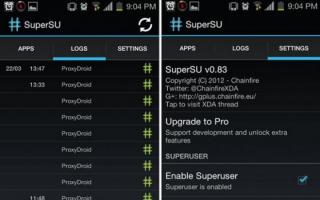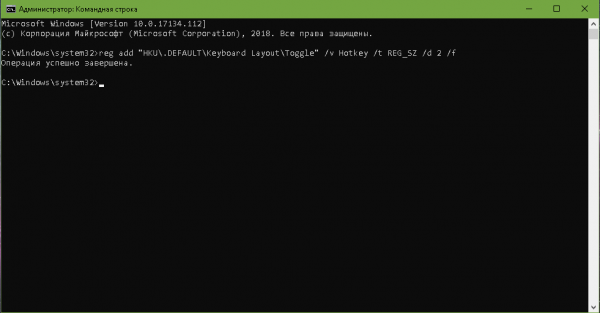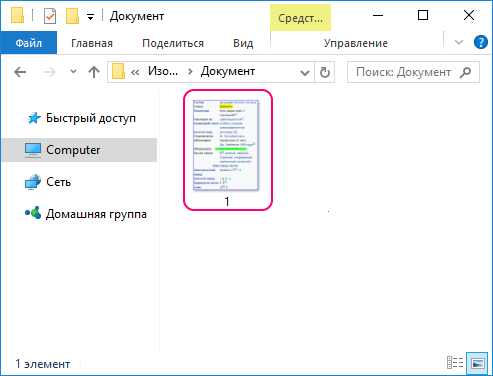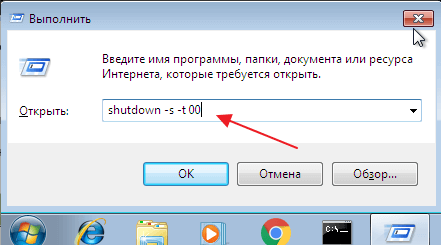Горячие клавиши для работы с окнами в windows
Содержание:
- Менеджеры горячих клавиш
- Программа от Microsoft Office
- Сочетания клавиш в Windows 8.1
- Немного о том, откуда взялся
- Сочетания клавиш для работы с текстом (для символов)
- Скрытие (свертывание) Windows-Окон
- Обзор эмулятора терминала Guage
- Краткие комбинации кнопок клавиатуры для окон и рабочего стола.
- Комбинации клавиш на клавиатуре в windows 7 для панели задач
- Как переключаться между вкладками с помощью клавиатуры или Закрывать вкладки.
- Изменение размеров окон
- В следующей таблице приведены сочетания клавиш для работы с журналом Windows.
- Работа с программой «Экранная лупа» в windows 7
- В следующей таблице приведены сочетания клавиш для работы с программой Paint.
- Как найти потерянный телефон андроид когда телефон потерян
- Как управлять окнами?
Менеджеры горячих клавиш
Самым простым и доступным способом изменение горячих клавиш на Windows 10 — это использовать специальные утилиты для этого. Мы рассмотрим две самые популярные из них.
Key Remapper
Великолепная программа с богатым функционалом, позволяющая переназначить практически любую кнопку на клавиатуре, мышке используя даже колёсико прокрутки. Возможности утилиты:
- Переопределение практически любой клавиши клавиатуры и мыши, а также перехват действия колёсика мышки.
- Переопределение существующих клавиш на те, которых физически не достаёт.
- Изменение расположения кнопок.
- Эмуляция клавиатурных сокращений, нажатия мыши.
- Ограничение действия программы конкретным приложением.
- Возможность назначить несколько профилей клавиш.
MKey
Первоначальное предназначение этой утилиты — использовать дополнительные клавиши на мультимедийных клавиатурах. Это те клавиатуры, на которых, помимо буквенных и цифровых кнопок, присутствует множество дополнительных, для запуска некоторых приложений и функций. В первую очередь можно использовать их, но, если у вас обычная клавиатура, без этих всех кнопок, программу можно использовать и для переназначения обычных клавиш.
Возможности:
- Управление мультимедиа
- Поддержка практически всех самых популярных аудио- и видеопроигрывателей: запуск, воспроизведения, остановка.
- Регулировка громкости, перемотка музыкального или видеофайла.
- Управление приводом для лазерных дисков: открытие, закрытие, запуск воспроизведения диска.
- Управление системой
- Возможность запустить любое приложение, установленное на компьютере.
- Запуск любых папок проводника.
- Все функции с файлами и папками: вставка, копирование, перемещение.
- Управление открытыми окнами: свернуть, развернуть, закрыть, передвинуть, заблокировать.
- Управление питанием: выключить, перевести в спящий режим, перезагрузить, заблокировать; установка таймера.
- Изменение фона рабочего стола.
- Смена языка и раскладки клавиатуры.
- Управление сетевыми соединениями.
- Работа с приложениями
- Управление любым установленным браузером.
- Управление документами: открыть, сохранить, создать новый, распечатать, отменить и повторить действие.
- Управление электронной почтой: ответить, переслать, отправить.
- Эмуляция практически любой клавиши в окнах программ.
- Дополнительные функции
- Тончайшая настройка, великолепные возможности кастомизации.
- Уведомления в системном трее.
- Вставка текста, даты и времени по заданному шаблону.
- Возможность создать скриншот.
- 10 буферов обмена, расширенная возможность управления их содержимым.
- Несколько профилей параметров, настройка каждого из них.
- Создание собственной комбинации в каждом отдельно взятом приложении.
- Эмуляция абсолютно любой кнопки клавиатуры или мыши.
- Запись макросов.
- Дополнительные внешние плагины.
- Минимальное использование ресурсов.
- Не нужно перезагружать устройство для того, чтобы изменения вступили в силу.
Программа от Microsoft Office
Всемирно известный пакет программ Microsoft Office стоит практически на каждом компьютере. Он включает в себя большое количество офисных утилит, среди которых имеется и просмотрщик изображений. Называется он «Диспетчер рисунков Microsoft Office».
Функционал его небольшой, однако его предостаточно для просмотра фотографий и их небольшого редактирования. С его помощью можно:
- отразить или повернуть картинку;
- обрезать или изменить разрешение;
- настроить цвет, яркость и контрастность;
- убрать эффект красных глаз и т.д.
Эта утилита способна открыть графические элементы очень многих форматов. Единственный нюанс в том, что лицензия пакета программ от Microsoft платная, и стоит не так мало. Но можно найти взломанный офис на торрентах (однако это крайне нежелательно делать, так как за использование пиратских программ грозит немаленький штраф).
Сочетания клавиш в Windows 8.1
В Windows 8 поддерживаются некоторые дополнительные комбинации клавиш на клавиатуре, которые предназначены для лучшего управления новыми возможностями этой операционной системы.
Вам также может быть интересно:
- Горячие клавиши Windows 10
- Горячие клавиши YouTube
Некоторые сочетания клавиш в операционной системе Windows 8.1:
- Win + C — открытие «чудо» кнопок.
- Win + F — открытие «чудо» кнопки «Поиск» для поиска файлов.
- Win + H — открытие «чудо» кнопки «Общий доступ».
- Win + K — открытие «чудо» кнопки «Устройства».
- Win + I — открытие «чудо» кнопки «Параметры».
- Win + O — фиксация состояния ориентации экрана (книжной или альбомной).
- Win + Q — открытие «чудо» кнопки «Поиск» для поиска данных во всех или в одной открытых программах.
- Win + S — открытие «чудо» кнопки «Поиск» для поиска в Windows и в Интернете.
- Win + W — открытие «чудо» кнопки «Поиск» для поиска параметров.
- Win + Z — отображение команд, доступных в данном приложении (если в программе есть такие команды и параметры).
- Win + Tab — переключение между последними использовавшимися приложениями.
- Win + Print Screen — снимок и сохранение снимка экрана.
- Win + F1 — вызов справки.
- Win + Home — свертывание или восстановление всех окон запущенных приложений.
- Win + Пробел (Space) — переключение раскладки клавиатуры на другой язык.
- Win + Ctrl + Пробел (Space) – возврат к прежней раскладке клавиатуры.
- Win + знак «плюс» (+) — увеличение масштаба при помощи экранной лупы.
- Win + знак «минус» (–) — уменьшение масштаба при помощи экранной лупы.
- Win + Esc — выход из экранной лупы.
- Win + U — запускается приложение «Центр специальных возможностей».
Немного о том, откуда взялся
Создателем данной системы является немецкая компания, занимающаяся разработкой программного обеспечения для дальнейшего его корпоративного использования. Изначально именуемое как SAP AG, ПО появилось на рынке стран СНГ в 2003 году и сразу закрепилось на нем за счет своей надежности и многофункциональности. Компания-создатель, в свою очередь, лишь развивала продукт, постоянно поглощая конкурирующие фирмы.
Рис. 1 – Логотип системы
В 2006 году была налажена схема по обучению клиентов всем тонкостям работы с SAP, ведь система считается далеко непростой в применении. К 2014 году такой подход немного изменился и роль учителей переняли на себя фрилансеры.
За помощью теперь стали обращаться к ним, потому что люди данной профессии имеют большой опыт в работе с такими программами и могут за приемлемую сумму все рассказать и показать посредством удаленного доступа.
Стоит отметить, что до сих пор она встречается только в больших компаниях, которые могут себе позволить и оплатить его установку и обучение персонала. Более мелкие предприятия продолжают использовать систему С1, что организована и реализована намного проще.
Сочетания клавиш для работы с текстом (для символов)
Данные клавиши работают не только с текстом, но и с файлами, например, вырезать и вставить картинку можно теми же сочетаниями. Для быстрого обзора советую ознакомиться с первыми двумя разделами, так как они кратко вводят в начальные знания о горячих клавишах и комбинациях в windows 7 любой версии для символов (максимальная, 64 bit и так далее ).
Данные сочетания работают в любых текстовых редакторах в ворде (word), блокнот и т.д.
| Клавиши | Действие |
|---|---|
| Ctrl + A | Выделить всё. |
| Ctrl + C (или Ctrl + Insert) | Скопировать в буфер обмена обведённый мышкой текст. |
| Ctrl + X | Вырезать и добавить текст в буфер обмена |
| Ctrl + V (или ⇑ Shift+ Insert) | Вставить тот текст который был у вас выделен и записан во временную память. |
| Ctrl + ← | Переместить курсор в начало слова. |
| Ctrl + → | Переместить курсор в начало слова. |
| Ctrl + ↑ | Переместить курсор в начало абзаца. |
| Ctrl + ↓ | Переместить курсор в начало абзаца. |
| ⇑ Shift + → | Выделить текст вперед посимвольно. |
| ⇑ Shift + ← | Выделить текст назад посимвольно. |
| Ctrl + ⇑ Shift+ → | Выделить текст от положения курсора до начало следующего слова. |
| Ctrl + ⇑ Shift+ ← | Выделить текст от положения курсора до начало предыдущего слова. |
| ⇑ Shift + Home | Выделить текст от положения курсора до начала строки. |
| ⇑ Shift + End | Выделить текст от положения курсора до окончания строки. |
| Alt слева + ⇑ Shift | Переключить язык ввода, если используется несколько языков ввода. |
| Ctrl + ⇑ Shift | Переключить раскладку клавиатуры, если используется несколько раскладок клавиатуры. |
| Ctrl слева + ⇑ ShiftCtrl справа + ⇑ Shift | Изменение направления чтения текста для языков с письмом справа налево. |
Для простоты изучения советую скачать шпаргалку которая будет всегда с вами на жёстком диске. [button href=”https://wpsovet.ru/grav/keyboardWindows7.rar” size=”normal” background_color=”#3d6dfc” color=”#ffffff”]Скачать шпаргалку: комбинации клавишь в windows 7
Скрытие (свертывание) Windows-Окон
Скрытие окна называется свертыванием. Чтобы временно скрыть окно, не закрывая – сверните его.
Чтобы свернуть окно, нажмите кнопку Свернуть Окно исчезнет с рабочего стола, а вместо него будет видно только кнопку на панели задач – длинной горизонтальной панели в нижней части экрана.
Чтобы свернутое окно снова появилось на рабочем столе, щелкните кнопку на панели задач. Окно отображается в таком же виде, как к свертыванию.
Дополнительные сведения о панели задач см. Панель задач (обзор).
Закрытие окна
Закрытие окна удаляет его с рабочего стола и панели задач. Если работа с программой или документом закончена, закройте соответствующее окно.
Чтобы закрыть окно, нажмите кнопку Закрыть
Если попытаться закрыть документ, не сохранив изменения в нем, появится диалоговое окно с предложением сохранить изменения.
Обзор эмулятора терминала Guage
2. Запуск терминала
Теперь, чтобы начать пользоваться Guake, найдите его в поиске приложений и запустите.
После запуска значок Guake появится на панели. Guake готов к работе.
Чтобы открыть терминал, нажмите клавишу F12. Теперь Вы можете вводить команды, а когда закончите, опять нажмите F12 для сворачивания терминала.
При этом результат работы введённых команд сохранится на экране. Это очень удобно — можно развернуть терминал через некоторое время и продолжить прерванную работу.
3. Работа с вкладками
Терминал Guake поддерживает работу с несколькими вкладками. Возможность работать с вкладками значительно упрощает работу во многих случаях. Например, при одновременном редактировании разных файлов или при работе в разных директориях. Ещё один пример: работа одновременно на удалённом сервере и на локальной машине.
Чтобы создать дополнительную вкладку, нужно щёлкнуть левой кнопкой мыши по кнопке Добавить новую вкладку справа и внизу терминала. Ещё один способ сделать это — щёлкнуть правой кнопкой мыши по одной из существующих вкладок и выбрать в появившемся меню Новая вкладка.
В каждой из вкладок можно независимо выполнять различные команды. После создания новой вкладки в нижней панели терминала появится значок, соответствующий этой вкладке.
Для удобства каждой вкладке можно назначить своё имя. Чтобы сделать это, перейдите на соответствующую вкладку, щёлкните по ней правой кнопкой мыши и выберите в меню пункт Переименовать вкладку.
В появившемся окне введите имя для этой вкладки и нажмите ОК.
Теперь вкладка получила новое имя:
Для переключения между вкладками нужно щёлкнуть мышью по значку нужной вкладки на нижней панели терминала. Активная в данный момент вкладка выделяется как нажатая.
При необходимости вкладку можно закрыть. Есть два способа сделать это. Первый — это щёлкнуть по вкладке правой кнопкой мыши и выбрать пункт Закрыть вкладку:
Второй способ — ввести внутри вкладки команду exit. Но этот способ работает, только если внутри корневой командной оболочки (той, которая запускается при создании вкладки) не открыта другая командная оболочка. В таком случае, при выполнении команды exit выход произойдёт из последней открытой оболочки.
Например, если во вновь созданной вкладке Вы наберёте команду bash, а затем команду exit, то закрытия этой вкладки не произойдёт, так как Вы выйдете из запущенной Вами оболочки, а оболочка, запущенная при создании вкладки, останется работать.
4. Полноэкранный режим
Также Guake позволяет развернуть окно с терминалом на весь экран. Это может быть удобно при длительной работе с терминалом. Для перехода в полноэкранный режим (как и для выхода из него) просто нажмите F11.
5. Настройка терминала
Терминал Guake имеет очень гибкие настройки, позволяющие удобно работать с ним практически в любой ситуации. Чтобы открыть окно настроек, нужно щёлкнуть правой кнопкой мыши по иконке Guake на панели и выбрать в меню Параметры.
Окно настроек имеет несколько вкладок. Общие настройки позволяют настроить общий вид и поведение терминала.
Во вкладке Шелл можно выбрать интерпретатор по умолчанию.
Вкладка Прокрутка позволяет настроить её особенности и количество строк для прокрутки (по умолчанию 1024).
Настройки оформления позволяют задавать шрифт, цвета для текста и фона, вид и режим отображения курсора, цветовые схемы (имеется множество встроенных цветовых схем, среди которых можно найти наиболее приятную для вас), прозрачность, и даже фоновое изображение.
Терминал Guake имеет функцию быстрого открытия. Эта функция позволяет открыть файл в текстовом редакторе, просто нажав на его имя, напечатанное в терминале. В результате пользователь экономит время, и при этом не совершает лишних действий. Чтобы открыть файл из терминала, нужно навести на имя файла указатель мыши и щёлкнуть по этому имени, удерживая нажатой клавишу Ctrl.
Следует отметить, что имя файла должно быть следующего формата:
Или:
Здесь число после имени файла обозначает строку, на которую редактору нужно промотать открываемый файл.
Вывод в таком формате осуществляют различные компиляторы и интерпретаторы, поэтому функция быстрого открытия предназначается в первую очередь для программистов, помогая им быстро перейти к месту с ошибкой и исправить её.
В Guake можно настраивать также горячие клавиши, например для быстрого перемещения по открытым вкладкам можно нажать Ctrl+F<номер_вкладки>.
Краткие комбинации кнопок клавиатуры для окон и рабочего стола.
| Клавиши | Действие |
|---|---|
| F5 (или Ctrl + R) | Обновление активного окна или рабочего стола (если активен). |
| F6 или Tab ↹ | Циклическое переключение между элементами в окне или на рабочем столе. |
| Alt + Esc | Циклическое переключение между элементами в том порядке, в котором они были открыты. |
| Alt + Tab ↹ | Циклическое переключение между окнами в обычном режиме. |
| Ctrl + Alt + Tab ↹ | Комбинация на клавиатуре открывает окно для переключения между окнами в обычном режиме. Для перехода между ними используйте клавиши со стрелками. |
| Win + Tab ↹ | Циклическое переключение между элементами (окнами, программами) в режиме Flip3D. |
| Ctrl + Win + Tab ↹ | Открыть окно для переключения между окнами в режиме Flip3D. Для перехода между ними используйте клавиши со стрелками. |
| Ctrl + колесо мыши (вверх\вниз) на рабочем столе | Увеличить / Уменьшить размер значков на Рабочем столе. |
| Удерживая ⇑ Shift + ↑ | Выделение вверх нескольких элементов в окне или на рабочем столе, включая текущий. |
| Удерживая ⇑ Shift + ↓ | Выделение вниз нескольких элементов в окне или на рабочем столе, включая текущий. |
| Удерживая Ctrl + Пробел | Выделение любых нескольких отдельных элементов в окне или на рабочем столе. Для перехода ипользовать клавиши стрелок. |
| Ctrl + A | Выделить все элементы в окне или на рабочем столе. |
| Ctrl + C (или Ctrl + Insert) | Копирование выделенных элементов. |
| Ctrl + X | Вырезание выделенных элементов. |
| Ctrl + V (или ⇑ Shift + Insert) | Вставка выделенных элементов. |
| Alt + Enter ↵ | Открытие диалогового окна свойств для выбранного файла, папки. |
| Alt + Пробел | Отображение контекстного меню активного окна. |
| Alt + F4 | Закрытие текущего элемента или выход из активной программы. |
| ⇑ Shift + F10 | Открытие контекстного меню для выделенного элемента. |
| Win + ↑ | Развернуть окно на весь экран. |
| Win + ⇑ Shift + ↑ | Растянуть окно до верхней и нижней части экрана. |
| Win + ↓ | Свернуть в окно, либо свернуть на панель задач. |
| Win + ← | Развернуть и прикрепить окно к левому краю экрана. |
| Win + → | Развернуть и прикрепить окно к правому краю экрана. |
| Win + M | Свернуть все сворачиваемые окна. Несворачиваемые окна (Например: Свойства файла) останутся на экране. |
| Win + ⇑ Shift + M | Комбинация восстанавливает все свернутые окна. |
| Win + D | Показать рабочий стол / Вернуться в программу. Сворачивает и восстанавливает всё, включая несворачиваемые окна. |
| Win + G | Циклическое переключение между гаджетами. |
| Win + Home | Свернуть / Восстановить все окна, кроме активного. |
| Win + Пробел | Показать рабочий стол без сворачивания окон. |
Далее пойдёт разбор клавиш, которые понадобятся не так часто, в любом случае надо их рассмотреть. А для более лучшего понимания работы прикладываю подробное видео.
Комбинации клавиш на клавиатуре в windows 7 для панели задач
| Клавиши | Действие |
|---|---|
| ⇑ Shift + щелчок по значку на панели задач | Открытие программы или быстрое открытие другого экземпляра программы. |
| ⇑ Shift + щелчок правой кнопкой мыши по значку на панели задач | Отображение окна меню для программы. |
| ⇑ Shift + щелчок правой кнопкой мыши по сгруппированному значку на панели задач | Отображение окна меню для группы. |
| Ctrl + щелчок по сгруппированному значку на панели задач | Циклическое переключение между окнами группы. |
| Ctrl + ⇑ Shift + щелчок по значку на панели задач | Открытие программы от имени администратора. |
| Ctrl + Tab ↹ | Переключение между эскизами в одной группе. |
| Win + Цифра | Запустить / Переключиться в программу, используя расположение ее значка на панели задач. Цифры от 1 до 9 – это порядковый номер приложения на панели задач, считая слева (0 – десятое приложение). |
| ⇑ Shift + Win + Цифра | Запуск нового экземпляра программы, используя расположение ее значка на панели задач. |
| Ctrl + Win + Цифра | Переключение между окнами программы, начиная с последнего активного, используя расположение ее значка на панели задач. |
| Alt + Win + Цифра | Открытие списка переходов для программы, используя расположение ее значка на панели задач. |
| Win + T | Циклическое переключение между значками на панели задач. (Слева направо) |
| Win + ⇑ Shift + T | Циклическое переключение между значками на панели задач. (Справа налево) |
| Ctrl + Win + B | Переключение на программу, отображающую сообщение в области уведомлений. |
| Win (или Ctrl + Esc) | Открытие или закрытие меню «Пуск». |
| Win + R | Открытие диалогового окна «Выполнить». |
| Ctrl + ⇑ Shift + Enter ↵ | Запуск выделенной в меню Пуск программы от имени администратора. |
Все комбинации работают на любом ноутбуке , так как клавиши везде одинаковые.
Как переключаться между вкладками с помощью клавиатуры или Закрывать вкладки.
Как закрывать вкладки.
В большинстве программ, поддерживающих вкладки (например: браузеры), нажатие Ctrl + F4 закрывает активную вкладку.
Как переключаться между вкладками с помощью клавиатуры
Для того, чтобы перемещаться слева направо между вкладками в текущем окне, нажимайте Ctrl + Tab ↹ .
Чтобы перемещаться, справа налево нажимайте Ctrl + Shift + Tab ↹ .
Как перемещаться между открытыми окнами и приложениями.
Чтобы перемещаться между любыми открытыми программами на Вашем компьютере, нажмите и удерживайте клавишу ALT, затем нажмите клавишу Tab ↹ . При этом появится окно, в котором будет видна каждая из открытых программ на Вашем компьютере. Нажимая Tab ↹ , при нажатой клавише Alt вы будете перемещаться по миниатюрам открытых программ. Когда Вы дойдете до программы, на которую Вы хотите переключиться, отпускайте обе клавиши, чтобы сделать ее Вашим активным окном.
Изменение размеров окон
Кроме максимизации окна на весь экран щелчком на средней кнопке управления окном, его размер можно менять произвольно. Для этого поместите курсор мыши на любую горизонтальную или вертикальную границу окна, где курсор примет вид двунаправленной стрелки, зажмите левую кнопку мыши и потяните влево, вправо или вверх, вниз, в зависимости от того, размер какой стороны вы хотите изменить.
Для пропорционального изменения размера окна, подведите курсор к любому углу окна. После того, как указатель примет вид двунаправленной стрелки, зажмите левую кнопку мыши и тяните вверх, вниз или влево, вправо, до получения нужного вам размера.
В следующей таблице приведены сочетания клавиш для работы с журналом Windows.
| CTRL + N | Создание новой заметки |
| CTRL + O | Открытие недавно использовавшейся заметки |
| CTRL + S | Сохранение изменений в заметке |
| CTRL+SHIFT+V | Перемещение заметки в указанную папку |
| CTRL + P | Печать заметки |
| ALT + F4 | Закрытие заметки и ее окна в журнале |
| CTRL + Z | Отмена изменения |
| CTRL + Y | Повтор изменения |
| CTRL + A | Выделение всех элементов на странице |
| CTRL + X | Вырезание выделения |
| CTRL + C | Копирование выделения в буфер обмена |
| CTRL + V | Вставка выделения из буфера обмена |
| ESC | Отмена выделения |
| Клавиша DELETE | Удаление выделения |
| CTRL + F | Начало простого поиска |
| CTRL + G | Переход на страницу |
| F5 | Обновление результатов поиска |
| F5 | Обновление списка заметок |
| F6 | Переключение между списком заметок и заметкой |
| CTRL+SHIFT+C | Отображение контекстного меню для заголовков столбцов списка заметок |
| F11 | Просмотр заметки в полноэкранном режиме |
| F1 | Открытие справки по программе журнала |
Работа с программой «Экранная лупа» в windows 7
| Клавиши | Действие |
|---|---|
| Win + + | Запуск программы «Экранная лупа». Увеличить масштаб. |
| Win + — | Уменьшить масштаб. |
| Win + Esс | Закрытие программы «Экранная лупа». |
| Ctrl + Alt+ D | Переключение в режим «Закреплено» (увеличенная область показывается в отдельном закрепленном окне). |
| Ctrl + Alt+ F | Переключение в режим «Во весь экран» (увеличивается весь экран). |
| Ctrl + Alt+ L | Переключение в режим «Увеличение» (увеличивается область вокруг указателя мыши). |
| Ctrl + Alt+ R | Изменение размера окна, отображающего увеличенную область экрана. |
| Ctrl + Alt+ Пробел | Предварительный просмотр рабочего стола в полноэкранном режиме. |
| Ctrl + Alt+ I | Инверсия цветов. |
| Ctrl + Alt+ ↑ | Прикрепление окна с увеличенной областью к верхнему краю экрана. («Закреплено») Передвижение окна с увеличенной областью вверх. («Увеличение») Передвижение по увеличенной области вверх. («Во весь экран») |
| Ctrl + Alt+ ↓ | Прикрепление окна с увеличенной областью к нижнему краю экрана. («Закреплено») Передвижение окна с увеличенной областью вниз. («Увеличение») Передвижение по увеличенной области вниз. («Во весь экран») |
| Ctrl + Alt+ ← | Прикрепление окна с увеличенной областью к левому краю экрана. («Закреплено») Передвижение окна с увеличенной областью влево. («Увеличение») Передвижение по увеличенной области влево. («Во весь экран») |
| Ctrl + Alt+ → | Прикрепление окна с увеличенной областью к правому краю экрана. («Закреплено») Передвижение окна с увеличенной областью вправо. («Увеличение») Передвижение по увеличенной области вправо. («Во весь экран») |
В следующей таблице приведены сочетания клавиш для работы с программой Paint.
| CTRL + N | Создание нового изображения |
| Ctrl+O | Открытие существующего изображения |
| Ctrl+S | Сохранение изменений в изображении |
| F12 | Сохранение изображения в новом файле |
| Ctrl+P | Печать изображения |
| ALT + F4 | Закрытие изображения и соответствующего окна программы Paint |
| CTRL + Z | Отмена изменения |
| CTRL + Y | Повтор изменения |
| CTRL + A | Выбор изображения полностью |
| CTRL + X | Вырезание выделения |
| Ctrl+C | Копирование выделения в буфер обмена |
| Ctrl+V | Вставка выделения из буфера обмена |
| СТРЕЛКА ВПРАВО | Перемещение выделения или активной фигуры вправо на один пиксель |
| СТРЕЛКА ВЛЕВО | Перемещение выделения или активной фигуры влево на один пиксель |
| СТРЕЛКУ ВНИЗ | Перемещение выделения или активной фигуры вниз на один пиксель |
| СТРЕЛКУ ВВЕРХ | Перемещение выделения или активной фигуры вверх на один пиксель |
| ESC | Отмена выделения |
| Delete | Удаление выделения |
| Ctrl+B | Выделение выбранного текста |
| CTRL + + | Увеличение ширины кисти, линии или контура фигуры на один пиксель |
| CTRL + — | Уменьшение ширины кисти, линии или контура фигуры на один пиксель |
| Ctrl+I | Выделение выбранного текста курсивом |
| Ctrl+U | Подчеркивание выбранного текста |
| CTRL + E | Открытие диалогового окна «Свойства» |
| Ctrl + W | Открытие диалогового окна изменения размеров и наклона |
| Ctrl+Page Up | Увеличение масштаба |
| Ctrl+Page Down | Уменьшение масштаба |
| F11 | Просмотр изображения в полноэкранном режиме |
| Ctrl+R | Показ или скрытие линейки |
| Ctrl+G | Показ или скрытие сетки |
| F10 или ALT | Отображение подсказок клавиш |
| SHIFT + F10 | Показ текущего контекстного меню |
| F1 | Открытие справки Paint |
Как найти потерянный телефон андроид когда телефон потерян
К сожалению, часто происходят ситуации, когда телефон украли или потеряли, и встает вопрос как найти потерянный телефон андроид. Многие из вас сразу же пойдут с заявлением в ближайшее отделение полиции, но при этом знают, что вариант положительного результата минимальный.
Теперь я расскажу вам о надежных и эффективных способах найти смартфон, нежели обращение в органы. Для того, чтобы вы смогли найти смартфон и отследить его местонахождение, сложных действий не потребуется. Однако у вас должен быть зарегистрирован аккаунт в Google. Если в телефон не будут внесены ваши данные, то отыскать не сможете.
Вам нужно самостоятельно активировать пункт «Удаленное управление», иными словами задать все параметры. Для этого заходим в «Мое местоположение» в пункте настроек смартфона и ставим галочку на «Разрешить отслеживать координаты».
Как видите, все легко и просто. Компания Гугл очень серьезно относится к проблеме защиты личной информации, поэтому, поставив галочку, ваш смартфон всегда будет на связи в случае потери.
Как управлять окнами?
Рассмотрим все по порядку. Для начала обсудим «горячие клавиши» Windows 7, которые направлены на упрощение работы с окнами.
- Комбинация клавиш «Win + Tab» позволяет переключаться при помощи клавиатуры между окнами запущенных программ. Если активной выбрана тема «Aero», переключение осуществляется при помощи красивого 3D-эффекта. Кстати отметим, что «горячие клавиши» Windows 7 переименовать объект вам не помогут, так как для этого достаточно использовать «F2». В системе окна стали намного более послушными. Теперь окно можно перемещать вверх экрана за заголовок, благодаря чему оно развернётся. В случае если передвинуть проводник в сторону, он откроется лишь на половину экрана. Вы можете открепить окно, переместив его за заголовок.
- Интересно, что все указанные действия с легкостью можно выполнить комбинациями клавиш на клавиатуре. Для этого используется комбинация «Win + стрелки». В отдельных случаях такой подход очень удобен.
- Для того чтобы развернуть все окна, за исключением активного, используйте команду «Win + Home».
- «Shift + Win + кнопка вниз» — «горячие клавиши» Windows 7, которые позволяют сворачивать и разворачивать окна по высоте.