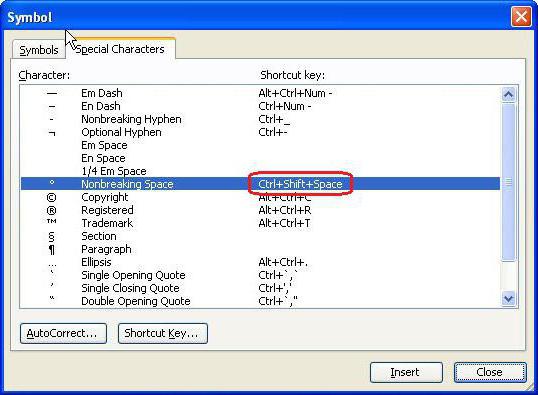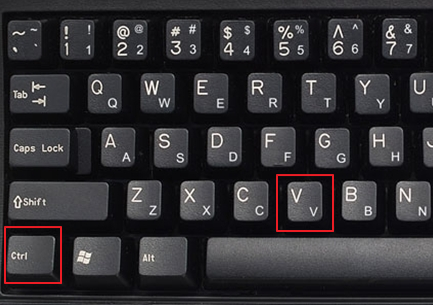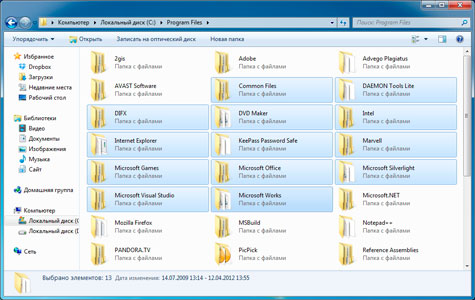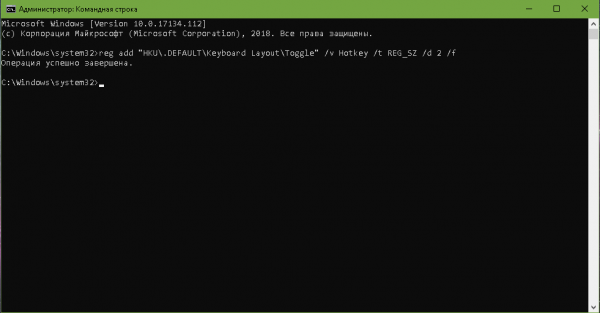Горячие клавиши word. сочетания клавиш в microsoft word
Содержание:
- Общие горячие клавиши программы
- Навигация по документу
- Редактирование текста
- Поиск по документу
- Выделение текста
- Работа с таблицами
- Комбинации для общего применения
- Вставка
- Перемещение по ленте интерфейса Office Fluent
- Комбинации для общего применения
- Подготовка к обновлению
- Поиск слова в документе
- Перемещение в документе
- Самые популярные сочетания горячих клавиш
- Работа со словами
- Вставка объектов
- Горячие клавиши для популярных действий в программе
- Применение форматирования символов
- Как сделать поля в файле Word
- Горячие клавиши Microsoft Word
- Специальные знаки
- Использование резервной копии данных
- Как быстро узнать сочетание клавиш для некоторых команд
- среда, 9 апреля 2014 г.
- Клавиши для выделения, перемещения
Общие горячие клавиши программы
В Microsoft Word есть много общих горячих клавиш программ, которые облегчают Вам выполнение всего, от сохранения документа, до отмены ошибки.
- Ctrl + N: создать новый документ
- Ctrl + O: открыть существующий документ
- Ctrl + S: сохранение документа
- F12: открыть диалоговое окно «Сохранить как»
- Ctrl + W: закрыть документ
- Ctrl + Z: отменить действие
- Ctrl + Y: повторить действие
- Alt + Ctrl + S: разделить окно или удалить разделенный вид
- Ctrl + Alt + V: просмотр макета печати
- Ctrl + Alt + O: просмотр структуры
- Ctrl + Alt + N: черновик
- Ctrl + F2: предварительный просмотр печати
- F1: открыть панель справки
- Ctrl + F: поиск в документе
- F7: запуск проверки орфографии и грамматики
- Shift + F7: открыть тезаурус. Если Вы выбрали слово, Shift + F7 ищет это слово в тезаурусе.
Навигация по документу
CTRL+←/→ — перейти к предыдущему/следующему слову. Помогает быстро дописать недостающее в нужном месте без необходимости целиться мышкой между словами.
CTRL+G — перейти к следующему элементу документа (странице, сноске, примечанию, таблице, рисунку и т. д. — полный список откроется в диалоговом окне)
Эта команда незаменима при работе с большими текстами, когда важно проверить конкретные элементы или обработать комментарии определенного рецензента
ALT+CTRL+Z — вернуться к четырем последним местам редактирования.
SHIFT+ F5 — перейти к месту последнего изменения. Закрывая документ, можно не отмечать, где остановились работать – после открытия документа команда вернет к этому фрагменту.
CTRL+HOME/END — переместить курсор к началу/концу документа.
Редактирование текста
Word также предоставляет ряд горячих клавиш для редактирования текста.
- Backspace: Удаление символа в левую сторону
- Ctrl+Backspace: Удаление слова влево
- Delete: Удаление одного символа вправо
- Ctrl+Delete: Удаление одного слова вправо
- Ctrl+C: Копировать текст или графику в буфер обмена
- Ctrl+X: Вырезать (скопировать и удалить) выбранный текст или графику в буфер обмена
- Ctrl+V: Вставить из буфера обмена
- Ctrl+Alt+V: Специальная вставка
- Ctrl+F3: Вырезать выбранный текст в Spike (Колос). Spike — это интересный вариант обычного буфера обмена. Вы можете продолжать вырезать текст в Spike и Word запомнит всё, что вы вырезали. Когда вы ставляете содержимое Spike, то Word вставит весь текст, который вы вырезали, за один раз, разместив каждый текст на отдельной строке.
- Ctrl+Shift+F3: Вставить содержимое Spike
- Alt+Shift+R: Скопировать заголовок или футер, используемые в предыдущем разделе документа
Поиск по документу
Одно из основных преимуществ работы с электронным текстовым документом — это возможность быстрого поиска слова или любого сочетания знаков, в том числе и непечатаемых. Это позволяет быстро ориентироваться в новой книге, когда нужно быстро найти или проверить информацию, а также значительно ускоряет работу с редактируемым или создаваемым текстом большого объема. Для вызова окна поиска предназначена кнопка в основном меню, однако, как и в других случаях, вызывать его удобнее при помощи клавиатуры. Любой знак, сочетание слов или отдельное слово найти в «Ворде» комбинацией клавиш, безусловно, гораздо быстрее, нежели отвлекаться на мышь и искать соответствующую кнопку в меню.
Итак, для вызова окна со строкой поиска по документу нажмите ctrl+F. В строке поиска введите слово, которое необходимо найти
Обратите внимание, что текстовый редактор ищет именно сочетание знаков, а не лексическую единицу, то есть и найдет он, в отличие от поисковой системы интернета, только ту форму слова, которую вы ввели
Это сочетание клавиш также актуально для многих программ: им можно вызывать поиск по странице в браузерах и во многих других приложениях.
Выделение текста
Третье применение для хоткеев — это операция выделения текста. Наиболее известная для нее команда в Word – «Выделить все» (горячая клавиша Ctrl + A). Она выделяет весь текст в документе. Но чаще требуется выделение небольших фрагментов. Поэтому существуют и другие комбинации. Их перечень приведен в таблице ниже.
|
Основная клавиша |
Дополнительная клавиша |
Описание |
| Shift |
Home |
Выделяет весь текст от начала строки до указателя |
|
End |
То же, но от курсора и до конца строки |
|
|
Page Up или Page Down |
Выделяет текст от верхней границы листа до нижней. Объем регулируется масштабированием документа с помощью ползунка в правом нижнем углу редактора |
|
|
стрелки «влево\вправо» |
Выделяет текст с шагом в 1 символ |
|
|
стрелки «вверх\вниз» |
Выделяет текст с шагом в 1 строку. Конец выделения обычно расположен под местом его начала |
|
|
Ctrl + Shift |
Home |
Выделяет весь текст от начала документа до курсора |
|
End |
Выделяет текст от курсора и до последнего непечатного символа(¶) |
|
|
стрелки “вправо\влево» |
Выделяет текст с шагом в слово |
|
|
стрелки «вверх\вниз» |
Выделяет целиком абзацы перед или за курсором |
Работа с таблицами
- Tab: перейти к следующей ячейке в строке и выбрать ее содержимое, если есть
- Shift + Tab: переход к предыдущей ячейке в строке и выбор ее содержимого, если есть
- Alt + Home/End: переход к первой или последней ячейке в строке
- Alt + Page Up/Page Down: переход к первой или последней ячейке в столбце
- Стрелка вверх/вниз: переход к предыдущей или следующей строке
- Shift + стрелка вверх/вниз: выберите ячейку в строке выше или ниже точки вставки или выбора. Продолжайте нажимать это комбо, чтобы выбрать больше ячеек. Если у Вас есть несколько ячеек в выбранной строке, это комбо выбирает те же самые ячейки в строке выше или ниже.
- Alt + 5 на клавиатуре (с выключенным NumLock): выбрать всю таблицу
Надеемся, Вы нашли несколько новых сочетаний клавиш, чтобы облегчить Вашу жизнь с Word.
Чтобы облегчить для себя использования ворд можно настроить горячие клавиши, которые помогут форматировать документ с считанные секунды. Дополнить стандартный вариант сможет даже начинающий пользователь.
Комбинации для общего применения
В данную группу входят комбинации, которые помогают выполнить общее действие над текстовым документом: сохранение, печать. Если интересует, какие команды могут помочь, переходи к таблице ниже!
| Ctrl+O | Вызов диалогового окна, чтобы открыть файл |
| Ctrl+N | Создание документа в соответствии с общей формой шаблона |
| Ctrl+P | Открытие окна, чтобы распечатать документ |
| Ctrl+S | Сохранить файл или записать его в системе (нужно в том случае, если предварительно запись не была сделана) |
| Ctrl+W | Закрытие текущего файла |
| Alt+F4 | Закрытие программы в целом |
| Ctrl+F | Начать поиск в документе |
| Ctrl+H | Найти и заменить определенные значения в документе |
Вышеперечисленные комбинацию помогают оперативно выполнять общие функции, распространяющиеся на весь документ. Они являются самыми популярными и востребованными, поэтому люди, постоянно работающие в Microsoft Word добавляют их по умолчанию.
Не обязательно добавлять все сочетания, достаточно выбрать самые используемые и пополнить свой «арсенал». Обращаясь к уверенным пользователям, многие выскажут свое мнение, что часть команд обязательна нужна, чтобы быстрее справиться с работой.
Вставка
- Shift + Enter: вставить разрыв строки
- Ctrl + Enter: вставка разрыва страницы
- Ctrl + Shift + Enter: вставить разделитель столбца
- Ctrl + дефис(-): добавить необязательный дефис. Необязательный дефис говорит Word не использовать дефис, если слово не сломается в конце строки. Если это так, Word будет использовать дефис, где Вы его разместили.
- Alt + Ctrl + дефис(-): вставить тире
- Ctrl + Shift + дефис(-): вставить неразрывный дефис. Это говорит Word не сломать слово в конце строки, даже если там есть дефис. Это было бы полезно, например, если бы Вы включили что-то вроде номера телефона и хотели убедиться, что все это появилось на одной строке.
- Ctrl + Shift + Пробел: вставить неразрывное пространство
- Alt + Ctrl + C: вставить символ авторского права
- Alt + Ctrl + R: вставить символ зарегистрированного товарного знака
- Alt + Ctrl + T: вставить символ товарного знака
Перемещение по ленте интерфейса Office Fluent
Доступ к любой команде с помощью нажатия нескольких клавиш
Примечание Лента входит как компонент в Пользовательский интерфейс Microsoft Office Fluent.
Клавиши доступа предоставляют способ быстрого вызова команд путем нажатия нескольких клавиш независимо от местонахождения в программе. Любая команда в Office Word 2007 может быть вызвана с помощью клавиши доступа. Доступ к большинству команд можно получить, нажав от двух до пяти клавиш. Чтобы воспользоваться клавишей доступа, выполните следующие действия:
- Нажмите и удерживайте клавишу ALT.Для каждой функции, доступной в текущем представлении, отображается всплывающая подсказка.Использованные выше изображения были взяты из Обучение на Microsoft Office Online.
- Нажмите клавишу, показанную в подсказке, всплывающей над над функцией, которую хотите использовать.
- В зависимости от нажимаемой клавиши могут быть показаны дополнительные подсказки. Например, если активна вкладка Главная и нажать клавишу «I», отобразится вкладка Вставка вместе с подсказками по клавишам для групп на этой вкладке.
- Продолжайте нажимать клавиши, пока не будет нажата клавиша команды или элемента управления, которые хотите использовать. В некоторых случаях необходимо сначала нажать клавишу, соответствующую группе, в которую входит команда. Примечание Чтобы отменить предпринятое действие и скрыть подсказку по клавишам, нажмите клавишу ALT.
Изменение фокуса клавиатуры без использования указателя мыши
Еще один способ использования клавиатуры для работы с программами, использующими ленту интерфейса Office Fluent, состоит в перемещении фокуса между вкладками и командами, пока не будет найдена требуемая функция. В приведенной ниже таблице перечисляются некоторые способы перемещения фокуса клавиатуры без помощи указателя мыши.
| Задача | Нажмите: |
| Выбор активной вкладки «ленты» и активизация клавиш доступа. | ALT или F10. Повторно нажмите любую из этих клавиш, чтобы вернуться к документу и отменить клавиши доступа. |
| Переход на другую вкладку «ленты». | F10 для выделения активной вкладки, а затем нажатие клавиш СТРЕЛКА ВЛЕВО или СТРЕЛКА ВПРАВО |
| Скрытие и отображение «ленты». | CTRL+F1 |
| Отображение контекстного меню для выбранной команды. | SHIFT+F10 |
Перемещение фокуса для выделения каждой из следующих областей окна:
|
F6 |
| Перемещение фокуса на каждую команду на «ленте» вперед или назад, соответственно. | TAB или SHIFT+TAB |
| Перемещение вниз, вверх, влево или вправо между элементами на «ленте». | СТРЕЛКА ВНИЗ, СТРЕЛКА ВВЕРХ, СТРЕЛКА ВЛЕВО или СТРЕЛКА ВПРАВО |
| Активизация выбранной команды или указанного элемента управления на «ленте». | ПРОБЕЛ или ВВОД |
| Open the selected menu or gallery on the Ribbon. | ПРОБЕЛ или ВВОД |
| Активизация команды или элемента управления на «ленте» для изменения значения. | ВВОД |
| Finish modifying a value in a control on the Ribbon, and move focus back to the document. | ВВОД |
| Получение справки по выбранной команде или выделенному элементу управления на «ленте». (Если с выбранной командой не связан какой-либо раздел справки, выводится общий раздел справки по программе.) | F1 |
Комбинации для общего применения
В данную группу входят комбинации, которые помогают выполнить общее действие над текстовым документом: сохранение, печать. Если интересует, какие команды могут помочь, переходи к таблице ниже!
| Ctrl+O | Вызов диалогового окна, чтобы открыть файл |
| Ctrl+N | Создание документа в соответствии с общей формой шаблона |
| Ctrl+P | Открытие окна, чтобы распечатать документ |
| Ctrl+S | Сохранить файл или записать его в системе (нужно в том случае, если предварительно запись не была сделана) |
| Ctrl+W | Закрытие текущего файла |
| Alt+F4 | Закрытие программы в целом |
| Ctrl+F | Начать поиск в документе |
| Ctrl+H | Найти и заменить определенные значения в документе |
Вышеперечисленные комбинацию помогают оперативно выполнять общие функции, распространяющиеся на весь документ. Они являются самыми популярными и востребованными, поэтому люди, постоянно работающие в Microsoft Word добавляют их по умолчанию.
Не обязательно добавлять все сочетания, достаточно выбрать самые используемые и пополнить свой «арсенал». Обращаясь к уверенным пользователям, многие выскажут свое мнение, что часть команд обязательна нужна, чтобы быстрее справиться с работой.
Подготовка к обновлению
Поиск слова в документе
Поиск в «Ворде» по слову заключается на самом деле в поиске по нужному сочетанию знаков. Так, если нужно найти все формы слова «девочка», целесообразно не прописывать в строке поиска все слово, а прописать только его константную, неизменяемую часть «девочк» – тогда, нажимая клавишу «Найти далее», можно перемещаться по всем случаям употребления этого слова в документе.
В том случае, если формы слова значительно отличаются друг от друга, возможно, придется осуществить поиск неоднократно. Например, это касается слова «парень», так как из-за чередования в корне оно не содержит букву «е» в словоформах косвенных падежей между буквами «р» и «н». При этом сокращение слова до первых трех букв «пар» включит в результаты поиска массу слов, не имеющих отношения к искомому. Поэтому целесообразно сначала найти все случаи употребления слова «парень» в именительном падеже единственного числа, а затем – все остальные случаи, прописав в строке поиска сочетание «парн» (оно содержится во всех косвенных падежах единственного числа и во всех падежах множественного числа – «парня», «парни», «парнями» и т. п.).
Перемещение в документе
Вы можете использовать сочетания клавиш, чтобы легко перемещаться по всему документу. Это может сэкономить время, если у вас длинный документ и вы не хотите прокручивать или просто хотите легко перемещаться между словами или предложениями.
- Стрелка влево / вправо: переместите точку вставки (курсор) на один символ влево или вправо
- Ctrl + стрелка влево / вправо: переместить одно слово влево или вправо
- Стрелка вверх / вниз: перемещение вверх или вниз по одной линии
- Ctrl + стрелка вверх / вниз: перемещение вверх или вниз по одному абзацу
- End: переход к концу текущей строки
- Ctrl + End: переход к концу документа
- Home: переход к началу текущей строки
- Ctrl + Home: переход к началу документа
- Page Up / Page Down: перемещение вверх или вниз по одному экрану
- Ctrl + Page Up / Page Down: переход к предыдущему или следующему объекту просмотра (после выполнения поиска)
- Alt + Ctrl + Page Up / Page Down: переход в верхнюю или нижнюю часть текущего окна
- F5: откройте диалоговое окно «Поиск» с выбранной вкладкой «Перейти», чтобы вы могли быстро перейти к определенной странице, разделу, закладке и т. д.
- Shift + F5: цикл через последние три местоположения, где была помещена точка вставки. Если вы только что открыли документ, Shift + F5 переместит вас до последней точки, которую вы редактировали, перед закрытием документа.
Самые популярные сочетания горячих клавиш
Home — горячая клавиша перемещения курсора в начало строки.
Ctrl+ Home — перемещение курсора в начало документа (страницы).
End – горячая клавиша, обеспечивающая перевод курсора в конец строки.
Ctrl+ End – перемещение курсора в конец документа.
Ctrl+ → — перевод курсора на одно слово вперед.
Ctrl+ ← перевод курсора на одно слово назад.
Ctrl+ A — выделить всё.
Ctrl+ C — скопировать выделенное.
Ctrl+ V — вставить все.
Ctrl+ Z — отменить последнее действие.
Ctrl+ F — найти в.
Ctrl+ S — сохранение документа.
Shift + ← — выделение текста на символ влево.
Shift + → — выделение текста на символ вправо.
Shift + ↓ — выделение текста на строчку вниз.
Ctrl + Shift + ← — горячие клавиши выделение текста по словам влево.
Ctrl + Shift + → — горячие клавиши выделение текста по словам влево.
Alt+ Q — вызов меню буфера обмена (для программы PuntoSwitcher).
Alt+ E – смена раскладки выделенного текста (для программы PuntoSwicher).
Alt+ R – транслитерация выделенного текста (для программы PuntoSwicher).
Работа со словами
Мы привыкли, что клавиши со стрелкой, Backspace и Delete работают с одним символом за раз. Однако мы можем добавить клавишу Ctrl, чтобы они воздействовали на все слова или абзацы одновременно.
Ctrl+стрелка влево — переместить курсор в начало предыдущего слова.
Ctrl+стрелка вправо — переместить курсор в начало следующего слова
Ctrl+Backspace — удалить предыдущее слово.
Ctrl+Delete — удалить следующее слово.
Ctrl+стрелка вверх — переместить курсор в начало абзаца.
Ctrl+стрелка вниз — переместить курсор в конец абзаца.
Пользователи Mac: используйте клавишу Option вместо клавиши Ctrl.
Вставка объектов
CTRL+K — вставить гиперссылку. Когда нужно быстро расставить ссылки на источники или разделы текста, эта команда незаменима.
ALT+знак РАВЕНСТВА — вставить форму для записи уравнения. Например, такую: 15-bВ±b2-4ac2a»> .
ALT+SHIFT+D/Т — вывести текущую дату и время, (например, 21.03.2017, 12:08 ). Если часто занимаетесь оформлением документов, эти команды станут отличными помощниками. В остальных случаях можно использовать для учета затраченного на текст времени.
ALT+CTRL+F — добавить обычную сноску в конце страницы. Часто требуется для установок ссылок на источники или других пояснений.
ALT+CTRL+D — вставить концевую сноску, которая обозначается значком . В отличие от обычной, выносится на последнюю страницу.
Горячие клавиши для популярных действий в программе
В Microsoft Word много быстрых сочетаний для выполнения таких действий как открытие, закрытие, создание нового документа, отмена последнего действия, печать и прочее. Давайте ознакомимся с самыми ходовыми из них.
- Ctrl+N: Создать новый документ
- Ctrl+O: Открыть существующий документ
- Ctrl+S: Сохранить документ
- F12: Открыть диалоговое окно Сохранить как
- Ctrl+W: Сохранить документ
- Ctrl+Z: Отменить последнее действие
- Ctrl+Y: Выполнить последнее действие ещё раз
- Alt+Ctrl+S: Разбить окно на два окна, показывающих независимо друг от друга разные части документа. Эта же сочетание клавиш для отмены разбития окон
- Ctrl+Alt+O: Просмотр структуры документа
- Ctrl+Alt+N: Переход в режим чтения
- Ctrl+F2: Просмотр и печать
- F1: Открыть справку
- Alt+H: Переход в «Что вы хотите сделать»
- F9: Обновить коды полей в текущем разделе
- Ctrl+F: Поиск по документу
- F7: Запустить проверку орфографии
- Shift+F7: Открыть тезаурус. Если вы выбрали слово, Shift+F7 будет искать это слово в тезаурусе.
- Alt или F10: Включение или отключение подсказок по кнопкам
- Ctrl+F1: Показать или спрятать Ленту
- Ctrl+H: Открыть Найти и заменить
- Alt+A: Открыть меню вкладки Файл
- Alt+Z: Перейти к вкладке Главная
- Alt+’,2: Перейти к вкладке Вставка
- Alt+L: Перейти к вкладке Дизайн
- Alt+’,3: Перейти к вкладке Макет
- Alt+R: Перейти к вкладке Ссылки
- Alt+K: Перейти к вкладке Рассылки
- Alt+B: Перейти к вкладке Рецензирование
- Alt+J: Перейти к вкладке Вид
- Ctrl+прокурчивание колёском мыши: увеличение и уменьшение масштаба (размера) документа
Применение форматирования символов
- Ctrl + B: форматирование полужирным шрифтом
- Ctrl + I: применить курсивное форматирование
- Ctrl + U: применить форматирование подчеркивания
- Ctrl + Shift + W: применить форматирование подчеркивания к словам, но не пробелы между словами (вот это крутое, всегда не мог понять как это сделать)
- Ctrl + Shift + D: применить двойное форматирование подчеркивания
- Ctrl + D: открыть диалоговое окно Шрифты
- Ctrl + : Уменьшить или увеличить размер шрифта по одной точке за раз
- Ctrl + =: форматирование подстроки
- Ctrl + Shift + Плюс: форматирование в верхний индекс
- Shift + F3: циклический формат для вашего текста. Доступные форматы — формат предложения (первая буква в начале письма, все остальные в нижнем регистре), строчные, прописные, заглавные буквы (первая буква в каждом заглавном слове) и формат переключения (который отменяет все, что там есть).
- Ctrl + Shift + A: Форматирует все буквы в верхний регистр
- Ctrl + Shift + K: Форматирует все буквы в нижний регистр
- Ctrl + Shift + C: копирует форматирование символа выделения
- Ctrl + Shift + V: вставляет форматирование на выделенный текст
- Ctrl + Space: удаляет все ручное форматирование символов из выделения
Как сделать поля в файле Word
Горячие клавиши Microsoft Word
Клавиши быстрого перемещения по тексту
-
Home – перемещение курсора ввода текста в начало
строки (на неполных клавиатурах тот же эффект достигается через комбинацию клавиш
fn + ←).
-
Home – перемещение курсора ввода текста в начало
строки (на неполных клавиатурах тот же эффект достигается через комбинацию клавиш
fn + ←)
-
End – перемещение курсора ввода текста в конец
строки (на неполных клавиатурах тот же эффект достигается через комбинацию клавиш
fn + →).
-
тексту.
-
Ctrl + → —
перемещение курсора на одно слово вправо.
-
Ctrl + ← —
перемещение курсора на одно слово влево.
- Page Up – на экранную страницу вверх.
- Page Down – на экранную страницу вниз.
-
Ctrl + Page Up – на
страницу вверх.
-
Ctrl + Page Down –
на страницу вниз.
-
Ctrl + Home –
переход в начало текста / документа.
-
Ctrl + End –
переход в конец текста / документа.
-
Shift + F5 –
переход к месту недавнего редактирования текста.
Функциональные клавиши в программе Microsoft Word
- F1 – включение справки;
-
F2 – перемещение текста (выделить текст, нажать F2, затем
вставить курсор в то место, куда нужно переместить текст);
- F3 – вставка элементов автотекста;
- F4 – повтор последнего действия;
-
F5 – вызов диалогового окна перехода к нужной странице,
строке, раздела и т.п. документа;
- F6 – переход к следующей области окна или рамки;
- F7 – проверка орфографии;
- F8 – расширение выделения;
- F9 – переход в главное меню;
- F12 – включение команды «Сохранить как…».
Комбинации клавиш
Shift + F1 – вывод контекстной справки;
Shift + F2 – копирование выделенного текста;
Shift + F3 – изменение регистра букв;
Shift + F4 – вызов диалогового окна «Найти», «Заменить» или «Перейти»;
Shift + F5 – переход к последнему изменению;
Shift + F8 – уменьшение выделения;
Shift + F10 – вызов контекстного меню.
Ctrl + F2 – предварительный просмотр документа;
Ctrl + F3 – вырезание выделенного фрагмента текста;
Ctrl + F4 – закрытие окна программы;
Ctrl + F6 – переход к следующему окну;
Ctrl + F7 – выбор команды «Переместить»;
Ctrl + F12 – открытие документа.
Alt + F4 – выход из программы Microsoft Word;
Alt + F5 – восстановление прежних размеров окна программы;
Alt + F7 – поиск следующей орфографической или грамматической ошибки в документе.
Некоторые сочетания клавиши «Ctrl» с другими клавишами в программе
Microsoft Word:
Ctrl + Shift +
Space – создание неразрывного пробела.
Ctrl + Shift + —
(дефис) – создание неразрывного дефиса.
Ctrl + Shift + —
(дефис) – мягкий перенос.
Ctrl + N – вызов
команды «создать документ».
Ctrl + O – открыть
документ.
Ctrl + W – закрыть
документ.
Ctrl + S –
сохранить документ.
Функции клавиши «Enter» при работе с
текстом:
- указание конца абзаца;
- разрезание строки на две в том месте, где стоит курсор;
- вставка пустой строки:
— перед текущей, если нажать Enter в начале строки;
-после текущей, если нажать Enter в конце строки.
Функции клавиши «Delete» при работе с
текстом:
- удаление символа справа от курсора ввода текста;
-
склеивание строк, если нажать Delete в конце
строки.
-
Ctrl + Delete –
это сочетание удаляет слово целиком справа от курсора.
Функции клавиши «Backspace» при работе с
текстом:
- удаление символа слева от курсора;
- склеивание строк, если нажать Backspace в начале строки;
-
Ctrl + Delete –
удаление слова целиком слева от курсора.
И ещё:
301 + Alt+X — поставить знак ударения над буквой.
→ cмотрите по теме в разделе «Советы»:Клавиатура: горячие клавиши Windows, которые надо знать
→ в раздел Советы
При полной или частичной публикации статьи в
Интернете обязательно указание активной гиперссылки на источник
http://programmistan.narod.ru
Специальные знаки
На вкладке «Специальные знаки» можно увидеть, какие клавиши назначены для специальных знаков пунктуации, которые отсутствуют на клавиатуре. Это, например, знак параграфа, многоточие, длинное и короткое тире, неразрывный пробел, неразрывный дефис, знак копирайта (авторского права), товарный знак и т. д. Для части из них системой может не предполагаться предустановленных знаков, и их вставка возможна исключительно посредством выбора символа мышью. Для другой части сочетание может быть не совсем удобным (например, клавиши могут располагаться далеко друг от друга на клавиатуре, то есть предполагать их нажимание двумя руками) — в любом случае любые комбинации клавиш в «Ворде» можно перепрограммировать.

Использование резервной копии данных
Как восстановить удаленное фото на Айфоне, если срок хранения файла в корзине истек, или кто-то стер снимок намеренно? В этом случае поможет только резервная копия, которая может храниться в iTunes или iCloud в зависимости от того, какой способ создания бэкапа был выбран.
Восстановление из iTunes
Если вы создавали резервные копии на компьютере через iTunes, то сможете быстро восстановить удаленные фотографии. Главный недостаток этого способа – замена информации на ту, что хранится в резервной копии. Нельзя извлечь только фотографии, данные будут заменены полностью
Поэтому прежде чем восстанавливать iPhone 6 из резервной копии, убедитесь, что вы не потеряете ничего важного
- Подключите телефон. Запустите на ПК iTunes и нажмите на значок iPhone.
- В поле «Обзор» нажмите «Восстановить из копии». Появится окно, в котором необходимо выбрать бэкап с датой, когда фотография еще была на устройстве.

Если такой копии не существует, но нет смысла выполнять восстановление – вы просто откатите информацию к предыдущему состоянию, но фотография при этом не появится.
Восстановление из iCloud
Если резервные копии хранятся не на компьютере, а в хранилище iCloud, то для их использования придется сначала стереть настройки и контент с iPhone. Однако прежде чем делать это, необходимо убедиться, что нужная резервная копия вообще существует. На iPhone 6 и 7 нужно пройти путь Настройки – Имя – iCloud – Хранилище iCloud – Управление хранилищем. Здесь вы увидите список бэкапов с датами создания. На устройствах с iOS 10.2 и более ранними версиями путь чуть короче: Настройки – iCloud – Хранилище – Управление хранилищем.
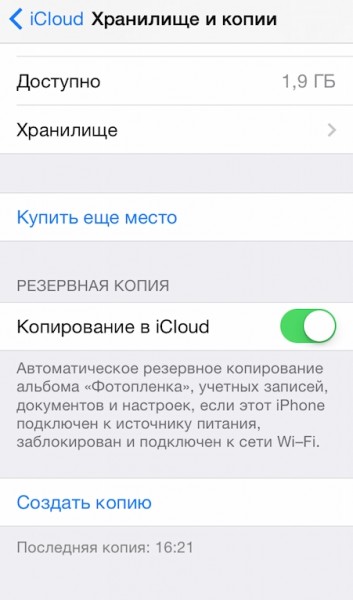
Если вы видите, что нужная резервная копия есть, приступайте к удалению контента и настроек:
- Откройте раздел «Сброс» в основных настройках.
- Выберите «Стереть iPhone». Подтвердите выполнение операции.
После сброса настроек и контента появится окно первоначальной настройки, в котором будут разные варианты восстановления. Вам нужно выбрать «Восстановить из копии iCloud». Устройство потребует ввести пароль для получения доступа к хранилищу.
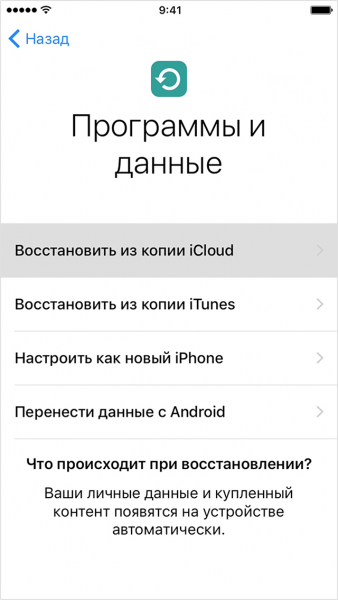
Необходимо установить подключение к интернету через Wi-Fi, так как восстановление подразумевает передачу большого объема данных. Если фотография действительно хранится в составе бэкапа, то после завершения восстановления вы найдете её в альбомах.
Как быстро узнать сочетание клавиш для некоторых команд
Комбинации клавиш в «Ворде» для некоторых команд можно посмотреть, если навести указатель мыши на кнопку меню и немного подождать. После этого будет показана «подсказка» с названием команды, сочетанием горячих клавиш и описанием команды. Например, если навести указатель на кнопку с буквой «Ж» на вкладке «Главная», то покажется подсказка со следующим текстом: «Полужирный (Ctrl+B). Применение полужирного начертания к выделенному тексту». Запись в скобках показывает, что одновременное нажатие двух клавиш — ctrl и B — приведет к изменению форматирования выделенного фрагмента текста
Стоит обратить внимание, что в том случае, когда указывается буква, имеется в виду, конечно же, латинский алфавит, поэтому в данном случае следует нажимать не клавишу D/В, а клавишу B/И
Количество команд, потенциально используемых пользователем приложения, настолько велико, что выучивать абсолютно все сочетания не нужно, да и невозможно. В этой статье мы остановимся на наиболее востребованных командах, а также на том, как запрограммировать клавиатуру самостоятельно.
среда, 9 апреля 2014 г.
Клавиши для выделения, перемещения
Ниже будут представлены комбинации, без которых вовсе не получится нормальной и эффективной работы с документом word.
Если требуется сделать корректировку в файле, то в большинстве случаев нужно выделить определенный фрагмент, либо сделать перемещение на несколько слов. Чтобы выполнить данные действия посредством мыши, потребуется намного больше времени, чем посредством использования настроенных команд.
| Ctrl+стрелка вправо или влево | Движение по документу в правую или левую сторону по словам |
| Ctrl+стрелка вверх или вниз | Движение по абзацам снизу вверх и наоборот |
| Shift+TAB | Для таблиц. Передвижение по одной ячейки в левую сторону |
| TAB | Для таблиц движение по ячейкам в правую сторону |
| Ctrl+End | Возврат к началу документа |
| Ctrl+Home | Быстрый переход к концу документа |
| Alt+Ctrl+Page Up | Быстрый переход вверх экрана |
| Alt+Ctrl+Page Down | Быстрый переход к нижней части экрана |
Достаточно всего 8 сочетаний, чтобы оперативно осуществлять перемещение по документу.
При этом нет необходимости использовать мышку. Стоит отметить, что особую полезность комбинации приобретают, если требуется сделать оперативную корректировку по словам в тексте или таблице.
Исключая команды перемещения внутри таблицы, если к остальным дополнительно использовать «Shift», можно выделить абзац, предложение или конкретное слово. Чтобы выделить весь текст, включая таблицы, достаточно использовать «Ctrl +A».