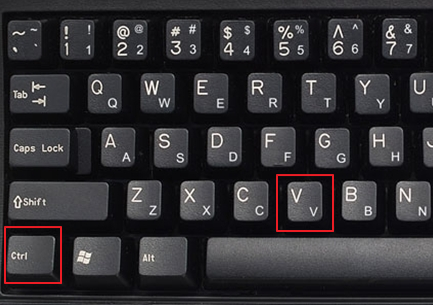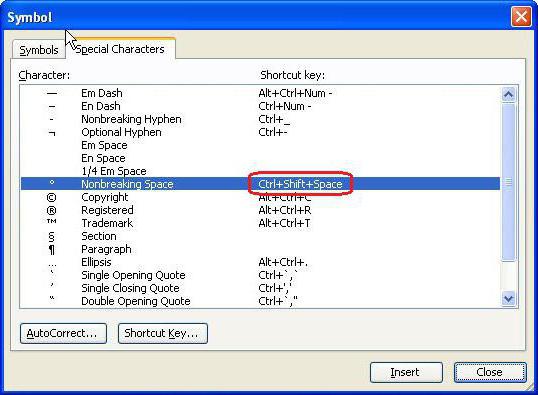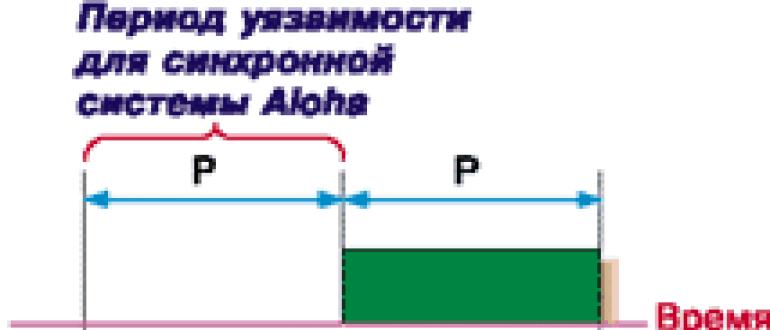Выделение текста на клавиатуре с помощью сочетания клавиш
Содержание:
- Сочетания клавиш Microsoft Word
- Использование сочетания клавиш
- Выделить строки и столбцы полностью
- Как вставить текст с помощью клавиатуры
- Что делать если не выбирается более чем один файл или папка
- Выделение на нескольких листах одновременно
- Как выделять страницы и весь текст сразу
- Что такое выделение текста.
- Выделение группы файлов
- 5.3. Общие требования к использованию приемов выделения
- Десятка самых используемых сочетаний
- Как запустить «Ворд» и изменять положение окна на мониторе
- Способы выделения файлов и папок
- Выборочное выделение файлов
- Работа с текстом
- Как выделить весь текст.
- Выделение курсором мыши
Сочетания клавиш Microsoft Word
В программе Ворд можно работать не только при помощи мышки, но и используя комбинации клавиш. Это удобно, особенно, если приходится часто выполнять одни и те же действия.
Работа с документами:
- Ctrl + N: создание нового документа.
- Ctrl + O: открытие документа с компьютера.
- Ctrl + S или Shift + F12: сохранение (аналог кнопки «Сохранить»).
- F12: сохранение под именем (аналог «Сохранить как»).
- Ctrl + W или Alt + F4: закрытие документа.
- Ctrl + F2: предварительный просмотр перед печатью.
- Ctrl + P: открытие окна печати.
- Ctrl + F: поиск по тексту.
- F7: проверка правописания.
Перемещение по тексту:
- Стрелки: перемещение мигающего курсора по тексту. Находятся на цифровой части клавиатуры (обычно внизу). Стрелки вправо и влево перемещают курсор на одну букву, вверх и вниз – на одну строку.
- Ctrl + стрелка вправо/влево: перемещение мигающего курсора на одно слово.
- End: переход в конец строки.
- Ctrl + End: переход в конец документа.
- Home: переход в начало строки.
- Ctrl + Home: переход в начало документа.
- Page Up и Page Down: двигает документ вверх и вниз относительно мигающего курсора.
Выделение:
- Shift + стрелка вправо/влево: символ (буква).
- Ctrl + Shift + стрелка вправо/влево: слово.
- Shift + стрелка вверх/вниз: строка.
- Ctrl + Shift + стрелка вверх/вниз: абзац.
- Shift + End: от мигающего курсора до конца строки.
- Shift + Home: от мигающего курсора до начала строки.
- Ctrl + Shift + End: до конца документа.
- Ctrl + Shift + Home: до начала документа.
- Shift + Page Up или Page Down: вверх и вниз на один экран.
- Ctrl + A: выделение всего документа.
Редактирование текста:
- Ctrl + B: полужирное начертание.
- Ctrl + I: курсивное начертание.
- Ctrl + U: подчеркнутое начертание.
- Ctrl + D: настройка шрифта.
- Ctrl + L: выравнивание по левому краю.
- Ctrl + E: выравнивание по центру.
- Ctrl + R: по правому краю.
- Ctrl + J: по ширине.
- Ctrl + M: двигает абзац вправо.
- Tab: красная строка.
- Ctrl + Shift + L: маркированный список.
- Ctrl + Shift + *: непечатаемые символы.
- Ctrl + 1: одинарный междустрочный интервал.
- Ctrl + 2: двойной интервал.
- Ctrl + 5: полуторный интервал.
- Ctrl + пробел: очистка формата у выделенного текста (сброс на шрифт по умолчанию).
- Ctrl + Z: отменить последнее действие.
- Ctrl + Y или F4: повторить последнее действие.
Удаление:
- Backspace: удаляет один символ (букву) перед мигающим курсором.
- Ctrl + Backspace: удаляет одно слово перед мигающим курсором.
- Delete: удаляет один символ (букву) после мигающего курсора.
- Ctrl + Delete: удаляет одно слово после мигающего курсора.
Это далеко не все горячие клавиши программы Ворд. С полным списком вы можете ознакомиться на официальном сайте.
Использование сочетания клавиш
Горячие клавиши в различных программах, в том числе и Microsoft Word, значительно упрощает работу. Запоминать все комбинации не имеет смысла, достаточно выучить и пользоваться теми сочетаниями, которые соответствуют тем действиям, которые Вы выполняете чаще всего.
Для нужного нам выделения необходимо нажать клавишу «Ctrl»
и английскую букву «А»
. Здесь раскладка клавиатуры, то есть, выбран у Вас русский или английский язык для набора текста, не имеет значения.
После того, как все будет подсвечено синим, нажмите Ctrl+C
, чтобы его скопировать, или Ctrl+X
, чтобы вырезать и вставить в другой документ. Если нужно полностью все удалить, нажмите Delete
.
Выделить строки и столбцы полностью
Если нужно выделить весь столбец или строку – вот несколько вариантов выполнения:
- Кликните мышью на номере строки или имени столбца. Если нужно выбрать несколько смежных строк – зажмите левую кнопку мыши на номере строки и тяните выделение на те строки, которые нужно выделить. Аналогично поступаем со столбцами
- Поставьте курсор в любую ячейку строки, которую нужно выделить и нажмите комбинацию Shift+Пробел. Для выделения столбца пользуйтесь комбинацией Ctrl+Пробел
- Чтобы выделить несмежные строки и столбцы – зажмите Ctrl и кликайте по именам столбцов и номерам строк. После завершения – отпустите Ctrl.
Как вставить текст с помощью клавиатуры
Чтобы вставить текст, необходимо установить курсор в нужное место документа и нажать «Ctrl» и «V» или «Shift» и «Ins». Если у вас Mac ОS, но нажать нужно «Command» и «V».
Умение работать с клавиатурой приобретается быстро и доводится до автоматизма при регулярном пользовании компьютером за считаные дни. Если ваша мышь исправна, комбинация работы мышью и клавиатурой значительно сэкономит ваше время. Пробуйте и находите варианты, удобные конкретно для вас. Универсального рецепта тут нет и быть не может. Но опыт подсказывает, что копирование фрагмента в буфер обмена и извлечение из него гораздо быстрее делать именно при помощи клавиатуры. А вот выделять крупные фрагменты часто удобнее мышью. Выделение по словам, чтобы изменить начертание шрифта, можно делать обоими способами, а вот непосредственно полужирное или курсивное начертание или подчеркивание – клавишами.
Время, потраченное на привыкание к новой технологии работы с текстом, быстро обернется сэкономленными минутами, а затем и часами работы с компьютером.
Клавиатура Электроника
Что делать если не выбирается более чем один файл или папка
Если Вы по какой-то причине в проводнике Windows не можете выбрать все или группу файлов, описанными выше способами, тогда попробуйте это:
1. Откройте . Перейдите на вкладку «вид», нажмите кнопку «сброс вида папок» и OK. Перезагрузите компьютер, затем попробуйте еще раз. Если не получается, переходите к шагу 2.

2. Сначала создайте точку восстановления системы, а затем . Перейдите до раздела Shell (полный путь в нижней части изображения). Найдите ключи с именами Bags и BagMRU, кликните по ним правой кнопкой и щелкните «удалить». При подтверждении удаления выберите «да». Перезапустите explorer.exe или компьютер и проверьте статус выделения нескольких, всех файлов или папок.
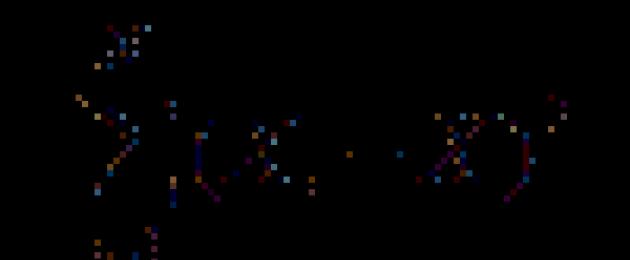
Вот и все аспекты, с помощью которых можно выделить все файлы в папке
или их группу, различными вариантами. При невозможности отметить объекты воспользуйтесь сбросом вида папок или отредактируйте раздел реестра, как расписано выше.
Во время работы с документами в текстовом редакторе MS Word чаще всего приходится копировать, вставлять или перемещать отдельные фрагменты текста или изображения. Бывает и так, что Вам дали файл, в котором много страниц и нужно все из него скопировать, чтобы вставить в другую программу или документ. Привычное выделение мышкой с зажатой левой кнопкой не совсем удобно, но есть и другие способы.
Вот сейчас мы с Вами и рассмотрим еще несколько способов, с помощью которых можно быстро выделить весь текст в MS Word.
Выделение на нескольких листах одновременно
Если на рабочих листах одного документа находятся одинаковые таблицы с разными данными, мы можем выполнять операции на всех вкладках одновременно. Это экономит время и снижает вероятность ошибки. Например, нам нужно залить жёлтым цветом шапки каждой из таблиц на нескольких листах. Не нужно делать это на каждой вкладке отдельно – выделите все листы и сделайте всё за один раз.
Чтобы выделить одну и ту же область на нескольких листах, сначала выделите нужные листы. Активируйте первый лист из списка, зажмите Ctrl и кликайте по ярлыкам всех листов для выделения.
Когда выделены все нужные листы – можно выполнять операции
Обратите внимание, в строке имени возле имени файла появилась надпись «». Это значит, что Эксель готов обрабатывать группу листов
Изменение названия при выделении группы листов
Далее, на активном листе выделяйте нужные диапазоны, вносите изменения, заполняйте общие данные и формулы. Всё, что вы сделаете, будет применено ко всем выделенным листам. После завершения групповой обработки не забудьте снять выделение листов. Для этого кликните на любой ярлык группированного листа правой кнопкой мыши, в контекстном меню выберите Разгруппировать.
Как выделять страницы и весь текст сразу
Для того чтобы выделить сразу всю страницу, нужно использовать сочетания Shift+pgUp в том случае, если курсор находится внизу нее. Если же он расположен вверху страницы, следует применить комбинацию Shift+pgDown.
Теперь посмотрим, как выделить весь текст на клавиатуре сразу. Сделать это очень просто. Необходимо нажать Ctrl+A. Далее все напечатанное можно будет удалить, отцентрировать, скопировать в буфер обмена либо произвести какие-нибудь другие подобные действия. Как сделать это без использования мыши, рассмотрим ниже.
С текущей позиции курсора выделить текст до самого начала документа можно, нажав Ctrl+Shift+Home. До самого конца – Ctrl+Shift+End.
Что такое выделение текста.
Думаю вы уже заметили общую концепцию и логику, которая прослеживается в использовании «горячих клавиш» при работе с текстом. Благодаря этому комбинации и соответствующие им действия очень легко запоминаются. Если вы поняли логику перемещения по тексту с помощью клавиатуры, то освоить приемы с выделением текста и его фрагментов не составит труда.
Итак, что же такое выделение? Выделение текста это операция позволяющая выбрать некоторый фрагмент текста для дальнейшей с ним работы — копировать, вырезать, удалять, перемещать. Размер такого фрагмента никак не ограничен — может быть как выделение одного символа, слова, строки, страницы, так и полностью документа.
Полагаю вам уже известно что это такое. Но тем не менее расскажу. Выделение, как правило, отображается как окрашивание выделямого фрагмента текста в другой цвет, обычно полностью контрастный относительно нормального текущего цвета фона и текста. Поскольку чаще всего используется классическая цветовая гамма — черный текст на белом фоне, то при выделении цвета инвертируются — черный (либо синий) фон и белый текст.
Выделение текста мышью
Чаще всего пользователи для выделения текста используют мышь. Выделение текста с помощью мыши бывает незаменимо там, где нужно выделить нередактируемый текст, например на веб-странице.
Чтобы выделить текст мышью, нужно удерживая левую кнопку перемещать курсор над фрагментом текста который вы хотите выделить. Возможно что это единственный способ которым вы пользуетесь. Но дело в том, что это способ не единственный и не всегда самый эффективный особенно в том случае, когда вы работаете с редактируемым текстом.
Посудите сами. Допустим, такая ситуация: вы набираете или редактируете текст, и вам нужно полностью удалить строку на которой в данный момент стоит курсор. Разумеется это будет быстрее и эффективнее сделать лишь с помощью клавиатуры, нажав три клавиши, чем тянуться за мышью, прицеливаться и выделять нужный фрагмент. Поэтому на подобных сочетаниях мы и остановимся.
Как выделять мышью слова, абзацы, строки и произвольные фрагменты текста.
Но прежде стоит еще сказать о выделении мышью. Стандартный способ, работающий практически везде — двойной и тройной щелчок левой кнопкой мыши. Двойной щелчок позволяет выделять слово, по которому он сделан, а тройной — абзац. Правда поведение тройного щелчка может отличаться в различных приложениях. К примеру, в текстовом процессоре MS Word или в браузере Mozilla Firefox, тройной щелчок позволяет выделять именно абзац текста, а в некоторых приложениях этот прием выделяет строку. Так или иначе, где бы вам ни понадобилась эта функция, попробуйте ее, и сразу станет ясно как она работает.
Кроме того, выделение нужного фрагмента редактируемого текста можно произвести следующим образом. Запомните раз и навсегда: всегда и везде, в любом приложении, выделение текста производится с помощью клавиши Shift. Исключая различные консоли и командные оболочки. Но в них все приемы отличаются от стандартной работы с текстом в классических графических приложениях, которые мы здесь рассматриваем.
Предлагаю вам в качестве традиционного выделения нажатой левой кнопкой мыши пользоваться следующим: установить курсор в начале фрагмента который нужно выделить, нажать клавишу Shift, и удерживая ее, щелкнуть мышью в конце нужного фрагмента. На мой взгляд это дает более четкий контроль над выделением куска текста.
Выделение группы файлов
Если в папке требуется выделить группу файлов расположенных последовательно
, выберите первый объект, зажмите Shift и кликайте на стрелки клавиатуры (вверх, вниз) до последнего элемента группы.
Если файлов много, тогда отметьте первый, затем удерживая Shift, щелкните мышкой (левой кнопкой) по последнему. Очень удобно, если Вы пользуетесь для быстрого выбора определенных типов, например, изображений (jpg, gif).
Возможно выделить все файлы в папке или их группу посредством мыши. Поставьте курсор в удобное пустое место и зажмите левую кнопку. Ведите мышь, отмечая объекты выделением.
Чтобы отметить файлы в произвольном порядке зажмите клавишу Ctrl и выбирайте элементы, кликая по ним левой кнопкой. Вы можете пользоваться комбинацией, для примера сделайте так:
- Выберите группу файлов с привлечением клавиши Shift
- Отпустите Shift и зажмите Ctrl с последующем нажатием левой кнопки, тем самым дополняя (убирая) выбранные объекты.

В результате Вы отметите все папки и файлы сразу и сможете работать с выделенным массивом.
5.3. Общие требования к использованию приемов выделения
Первое такое требование — объект каждого вида выделять по-своему. Цель — помочь читателю легко, сразу отличать один вид выделенного объекта от других. Напр., если термины набраны вразрядку, то имена лучше выделить курсивом светлым.
Различать выделительными приемами целесообразно такие объекты, как скрытые в тексте заголовки, логические усиления, термины, имена, названия. Когда же они встречаются в тексте вместе и средств для выделения объекта каждого вида по-своему не хватает, то одинаково выделять предпочтительно такими парами: скрытые в тексте заголовки и термины, имена и названия.
Второе требование — применять выделения последовательно. Это значит, что, решив выделить, напр., имена и названия, нельзя одни из них выделять, а другие того же типа и значения оставлять не выделенными или, выбрав для выделения, напр., имен светлый курсив, нельзя какие-то из них набирать вразрядку.
Соблюдать последовательность в использовании приемов выделения, особенно в сложных изданиях, помогает спецификация, определяющая их систему. Напр.:
Имена — разрядка при первом упоминании.
Названия — курсив светлый при первом упоминании.
Примеры — кг. 8 со втяжкой и отбивкой от осн. текста.
Логические усиления — курсив светлый и т. д.
Благодаря спецификации не нужно рыскать по оригиналу для того, чтобы узнать, каким приемом раньше выделялся такой же элемент текста. Кроме того, по спецификации, представляющей систему выделений в сжатой, наглядной форме, эту систему проще совершенствовать, разнообразя различные приемы для различных видов выделений и используя всю гамму возможностей типографики.
Десятка самых используемых сочетаний
Вы с успехом можете их применять:
1. Эти сочетания наверняка знают многие. Горячие клавиши Копировать:
Ctrl + C или
Ctrl + Insert
Они необходимы для копирования выделенного фрагмента текста следующим образом:
Сначала выделяем текст (или картинку, таблицу).
Затем нажимаем на клавишу Ctrl и, не отпуская ее, одновременно нажимаем на клавишу с буквой С (кратко это пишут так: Ctrl + C).
Отпускаем клавиши, теперь выделенный фрагмент скопирован в буфер обмена (в оперативную память компьютера).
Внешне на экране компьютера процедура Копировать никак не проявляется. Чтобы «достать» из памяти компьютера то, что мы туда поместили с помощью горячих клавиш Копировать:
надо поставить курсор в то место, куда требуется поместить скопированный фрагмент, и
нажать на горячие клавиши Вставить: Ctrl + V.
С помощью какой комбинации клавиш можно скопировать текст или объекты в буфер обмена?
Для этого есть горячие клавиши Копировать: Ctrl + C и Вставить: Ctrl + V. Их можно назвать сладкой парочкой. Их чаще всего используют в одной связке, то есть, сначала с помощью Ctrl + C копируют выделенный фрагмент, потом сразу делают его вставку клавишами Ctrl+V.
Можно использовать другую сладкую парочку, чтобы Копировать Вставить – это Ctrl + Insert и Shift + Insert. Здесь, как говорится, дело вкуса.
2. Ctrl + V или Shift + Insert – горячие клавиши Вставить текст или объект, скопированный в буфер обмена.
3. Ctrl + Z и Ctrl + Y – горячие клавиши Отменить.
С помощью этих команд можно отменить любые изменения, к примеру, если Вы случайно вырезали или удалили текст.
Чтобы отменить несколько последних изменений, нужно нажать одно из этих сочетаний (Ctrl + Z, либо Ctrl + Y) несколько раз.
Ctrl + X – горячие клавиши Вырезать
Это сочетание позволяет вырезать то, что нужно, и одновременно с этим закинуть вырезанное в буфер обмена. Потом можно вставить вырезанное в нужное место.
4. Ctrl + F – горячие клавиши Поиск.
Очень полезная «парочка» клавиш, открывает строку поиска почти в любой программе или в браузере.
Иногда Ctrl + F называют также горячими клавишами Найти.
5. Alt + Tab – горячие клавиши переключения окон.
Удобно для быстрого переключения между окошками открытых программ. Если для Вас это в новинку, просто попробуйте. Есть вероятность, что Вы предпочтете этот способ привычной мышке.
Если добавить к этим сочетаниям Shift (получится Shift+ Alt+ Tab), Вы будете перемещаться в обратном направлении, то есть, сможете вернуться к той программе, в которой Вы были на предыдущем шаге.
Ctrl + Tab – горячие клавиши переключения вкладок. С их помощью можно быстро перемещаться между вкладками в браузере.
6. Ctrl + Backspace – горячие клавиши Удалить. Они сэкономят уйму времени, если надо быстро удалить слово при наборе текста. В Блокноте эти сочетания клавиш не работают, а в Ворде отлично работают.
Набираем слово, ставим курсор сразу после слова и потом, если слово нужно удалить, просто жмем на Ctrl + Backspace. При этом Ворд удалит целое слово слева от курсора.
7. Ctrl + S – горячие клавиши Сохранить. Они используются для быстрого сохранения файла во многих программах. Применяйте его, если работаете над чем-то важным, например, когда садится батарея ноутбука.
В Word и Excel горячие клавиши Сохранить – это Shift + F12.
8. Crtl + Home или Crtl + End перемещает курсор в начало или конец документа соответственно.
Клавиши перемещения страниц Page Up (вверх) и Page Down (вниз) могут заменить полосу прокрутки.
9. Crtl + P – горячие клавиши Печать.
Используются для открытия окна предварительного просмотра текущей страницы в браузере или для вызова окна печати документа в текстовых редакторах.
10. Alt + F4 – горячие клавиши Закрыть.
Они позволяют закрыть то приложение или программу, с которым Вы работаете, то есть, закрыть активное приложение.
Диалоговые окна, которые ведут с Вами диалог в приложении или программе, например, спрашивают, «Сохранить текст?», закрываются с помощью клавиши Esc.
Если вам кажется, что запомнить все эти сочетания сложно, попробуйте для начала использовать этот текст в качестве шпаргалки. Применив каждое из них несколько раз на практике, Вы наверняка все легко запомните и сможете не только упростить свою работу на компьютере, но и, например, блеснуть знаниями, если у кого-то рядом сломается мышка.
Видео “Что такое горячие клавиши и зачем они нужны”
А вдруг и это будет интересно:
1. О пользе аудиокниг
2. Упражнения для глаз за компьютером
3. Как сделать скриншот в операционной системе Windows
4. Как устроен компьютер
5. Что такое смайлик? (и клавиши для текстовых смайликов)
Как запустить «Ворд» и изменять положение окна на мониторе
Выделение текста – не единственная задача, которую можно выполнить с использованием только клавиатуры. Запустить редактор с рабочего стола можно, просто перемещаясь между ярлыками стрелочками. Так же действуют для того, чтобы открыть программу из меню «Пуск». Высвечивается оно после нажатия на значок с флажком на клавиатуре. Откроется меню и при использовании Ctrl+Esc.
Для того чтобы свернуть окно редактора, следует нажать комбинацию Alt+пробел и в выпавшем меню стрелочками «вверх» или «вниз» выбрать пункт «Свернуть». Для перемещения программы нажимают на строчку «Переместить». После этого стрелочками можно будет передвинуть окно редактора в любое место на мониторе. Для того чтобы закрыть высветившееся после нажатия комбинации Alt+пробел меню, нужно просто нажать клавишу Esc.
Способы выделения файлов и папок
Для начала разберемся, зачем вообще выделять файлы?
На ум приходит только три основные причины: и информация!
Естественно, когда Вам нужно скопировать/переместить больше одного файла, то выделение просто необходимо. Ведь проще скопировать сразу всё, чем по отдельности.
Ну и так же выделение пригодится для получения информации, например можно узнать, сколько места занимает определенная группа файлов.
Теперь ближе к делу!
Все способы я буду демонстрировать на примере вот этих папок:
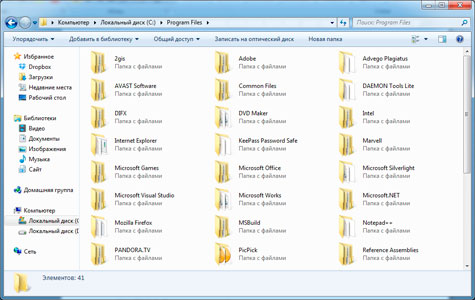
Способ №1. Прямоугольное выделение мышкой
Это тот самый способ, который наверняка знаком каждому. Нажимаем левую кнопку мышки в свободной зоне и, не отпуская её, растягиваем прямоугольную область.

Выделяются все файлы, попавшие в эту область.
Способ №2. Выборочное выделение
Этот способ я считаю самым универсальным! Можно выделить что угодно и в любой последовательности. Например вот так
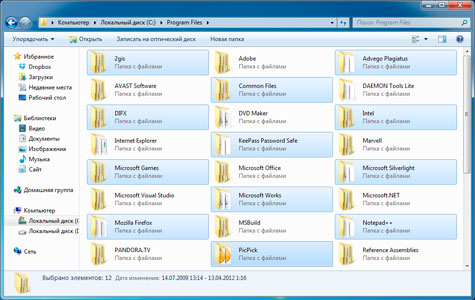
Для этого нужно зажать клавишу “Ctrl”
(она расположена в левом нижнем углу клавиатуры) и щелкать мышкой по нужным файлам.
Если Вы случайно выделили не тот файл, то просто щелкните по нему еще раз и выделение снимется, естественно клавиша “Ctrl”
должно быть зажата (иначе выделение пропадет со всех файлов).
В промежутках между нажатиями, “Ctrl”
можно отпускать, т.е. выделив несколько файлов, Вы можете отпустить “Ctrl”
и пролистать окно (посмотреть какие еще файлы в нем есть), затем снова зажать “Ctrl”
и продолжить выделение.
Способ №3. Последовательное выделение
Выделение происходит между папками/файлами.
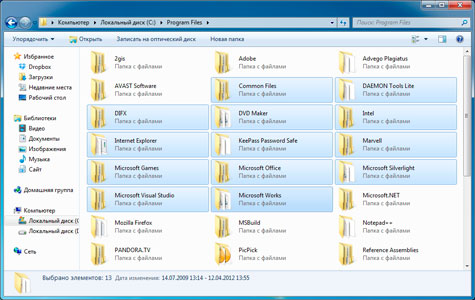
Сначала левым щелчком мыши нужно выделить начальную папку, зажать клавишу “Shift”
, щелкнуть левой кнопкой мышки по конечной папке.
При этом выделяются заданные папки и все что между ними.
Вот такие простые способы, могут не раз облегчить Вам жизнь
Так же их можно комбинировать, в зависимости от ситуации.
Например, вот такое выделение:

Первые три строчки я выделил с помощью прямоугольного выделения, затем зажал клавишу “Ctrl”
и выделил еще несколько папок вразброс.
Можно сделать и по-другому: всё выделить прямоугольником, зажать клавишу “Ctrl”
и убрать ненужные файлы.
Полное выделение
Иногда нам приходится выделять всё, что находится в окне. Опять же сделать это можно по-разному.
1. С помощью любого выше перечисленного способа.
2. В окне, на панели инструментов нажать кнопку “Упорядочить”
, затем выбрать “Выделить всё”
.

3. Выделить первый файл в окне и нажать комбинацию клавиш “Shift”
+ “End”
(зажать кнопку “Shift”
и не отпуская её, нажать “End”
).
4. Выделить последний файл в окне и нажать комбинацию клавиш “Shift”
+ “Home”
.
Расположение клавиш (для увеличения нажмите на изображение)

Ну вот вроде бы и всё, что я хотел сказать. До встречи на следующих уроках!
Выборочное выделение файлов
Команда Ctrl+A действительно удобна, если нужно выделить большое количество элементов. но что делать, если у нас 500 файлов, а нужно выделить только 498? Или же из 10 файлов необходимо выбрать те, что под номерами 2,6,7 и 9, обычный прямоугольник тут не справится, а производить операции (например, копирование) над отдельным файлами слишком долго.
Выделение с Ctrl отдельных файлов
Щелчок по файлу сделает активным только этот файл, если мы кликнем на другой, то старое выделение компьютер тут же «забудет» и активным будет только последний файл. Зажатый Ctrl позволяет выделять щелчком мыши сколько угодно файлов.
Зажатый CTRL с щелчком мыши не только выделяет файл, но может и снимать с него выделение, если кликнуть на него повторно.
Ctrl можно зажимать не все время, а только во время самого клика.
Выделение с Shift файлов, идущих подряд
Рассмотрим другой вариант, когда нужно выделить из 500 файлов только те, что под номерами 5,6,7,8,9,10. Можно использовать стандартный способ выделения прямоугольником, удерживая левую кнопку мыши. А можно пойти другим путем, который отлично подходит для выделения файлов, идущих подряд: выделяем первый идущий файл, в нашем примере он под номером 5, а затем, зажав SHIFT кликаем по последнему файлу, то есть под номером 10. В результате все файлы, находящиеся между этими двумя будут выделены
Выделение нескольких групп файлов с помощью CTRL и SHIFT
Рассмотрим последний вариант: что делать, если нужно выделить из нашей горы файлов не просто с пятого по десятый, но так же с тридцатого по сороковой. Мы уже знаем, что Ctrl позволяет выделять сразу файлы, не идущие подряд, а Shift наоборот выделяет группы файлов, находящиеся рядом. Использование двух клавиш позволит нам выделить несколько групп, как показано ниже:
Итак:
Выделяем первую группу, повторяя описанную выше процедуру с зажатым шифтом: нажимаем левой кнопкой мыши первый файл группы (под номером 5), с зажатой клавишей SHIFT выделяем последний (номер 10)
Теперь приступаем к выделению второй группы: отпускаем Shift, зажимаем теперь CTRL и кликаем на первый файл второй группы (номер 30, например)
Важно: не отпуская CTRL, зажимаем и SHIFT и кликаем левой кнопкой мыши на последний файл второй выделяемой группы (номер 40)
Таким способом можно выделить сколько угодно групп, а используя CTRL и клики по одиночным файлам — исключать или включать дополнительно в список отдельные документы.
Надеемся, что Вы начнете активно применять эти способы.
Для самопроверки:
- Вспомним задачу, приведенную выше: из 500 файлов нужно выделить 498. Как проще всего это сделать?
- Нужно выделить 1, 2-5 и 7 файлы, как это сделать быстрее?
- Возможно ли, не выделяя каждый и не выделяя три отдельные группы, выбрать файлы 1-10, 20-28, 30-35?
Ответы:
- Выделить все файлы в папке с помощью Ctrl+A, а затем, зажав CTRL, кликнуть на те два файла, с которых нужно снять выделение
- Прямоугольником или с помощью SHIFT выделить файлы 2-5, а затем, зажав CTRL, выделить 1 и 7
- Возможно: выделяем с помощью SHIFT файлы с 1 по 35, затем, помня, что CTRL так же и снимает выделение, зажимаем его на номере 11, выделение с которого надо снять, затем, удерживая и CTRL и SHIFT нажимаем на номер 19. Остается убрать активный файл под номером 29 с помощью клика левой кнопки и мыши и зажатого CTRL
Работа с текстом
Как выделить весь текст.
Выделение сразу всего редактируемого текста можно произвести используя комбинацию Ctrl+a. Причем эта комбинация работает не только для текста. Допустим вы можете выделить полностью веб-страничку с ее помощью. Это же сочетание можно использовать при операциях с файлами и папками, о чем вы можете узнать в соответствеющей статье.
Удаление выделенного текста.
Любой выделенный фрагмент текста можно полностью удалить клавишей Delete, Backspace, причем в этом случае они будут работать одинаково. Выделенный текст можно заменить выполнив операцию вставки, или набрав на клавиатуре заменяющий фрагмент.
Теперь вы можете эффективно редактировать текст совершенно не используя мышь. И если вы будете пользоваться этими способами, очень скоро заметите, что скорость работы с текстом значительно возросла.
Остается освоить сочетания для копирования, вырезания и вставки, если вы их еще не используете.
Выделение курсором мыши
Выбор одиночного файла
Все просто, наводим курсор на папку или файл и кликаем 1 раз левой кнопкой мыши.
Что делать, если по клику папка не выделяется, а открывается, как это поменять?
На некоторых компьютерах по умолчанию стоит настройка открытия всех элементах не по двойному щелчку, а по одиночному. Если Вас это не устраивает, то настройки следует сменить: заходим в меню «Пуск», открываем панель управления
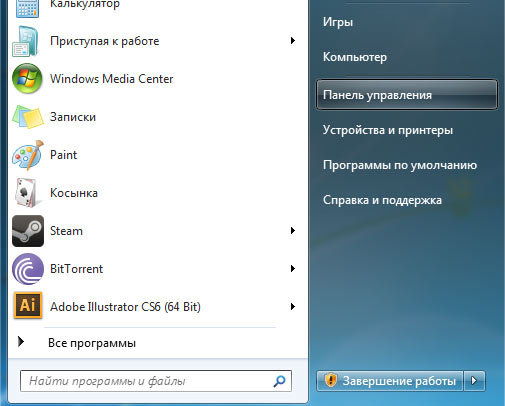
В ней выбираем пункт «Оформление и персонализация»
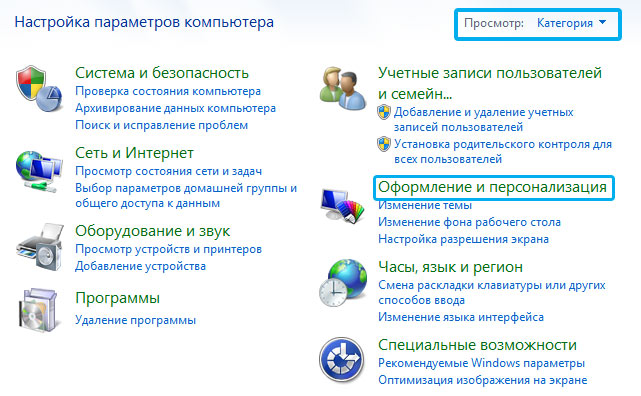
После чего открываем «Параметры папок»

В появившемся окне во вкладке «Общие» изменяем пункт «Щелчки мышью»
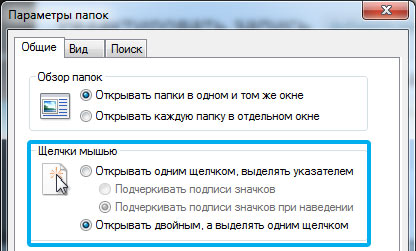
Выделение мышью файлов, идущих подряд
Зажав левую кнопку мыши в любом свободном месте и потащив её в какую-то сторону, мы увидим голубой прямоугольник, который показывает, какие файлы будут выделены после того, как мы отпустим левую кнопку мыши:
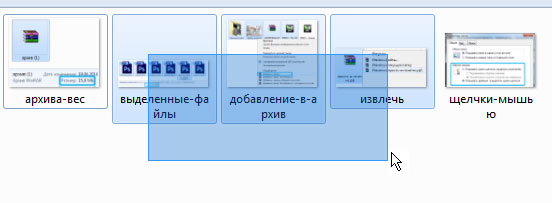
Такой способ удобен, если нужно выделить несколько расположенных рядом файлов или же все файлы, когда их немного. Но что делать, если нам нужно обозначить большое количество файлов, например, выделить все фотографии с отпуска, которых 500 штук в папке? Можно, конечно, и вышеописанным способом: тянуть прямоугольник до упора, но это же так неудобно!