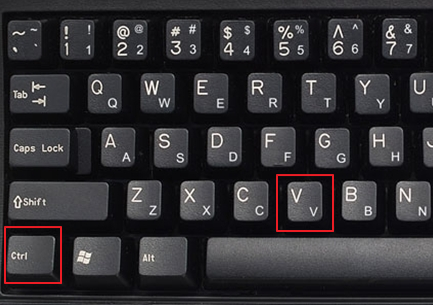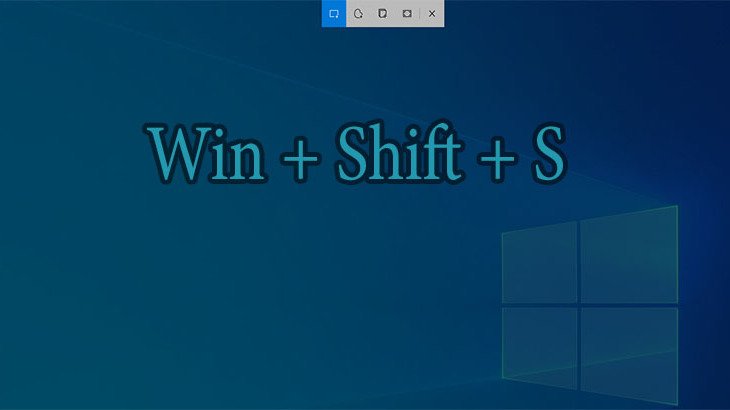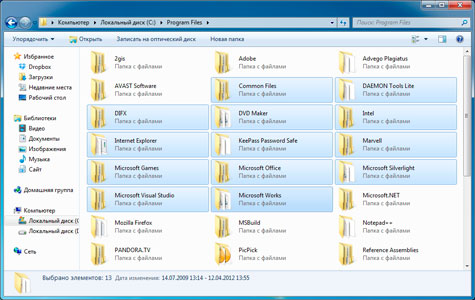11 комбинаций клавиш для графических дизайнеров
Содержание:
Меню File (Файл)
| Меню File (Файл) |
|||
|
New (Создать) |
Ctrl+N |
||
| Open (Открыть) |
Ctrl+0 | ||
|
Open as (Открыть |
Ctrl+Alt+0 |
||
| Browse (Просмотр) |
Shift+Ctrl+0 | ||
| Close (Закрьпь) |
Ctrl+w | ||
|
Save (Сохранить) |
Ctrl+S |
||
| Revert (Обратить) |
F12 | ||
| save a copy (сохранить копию) |
Ctrl+Altt+S | ||
| Save as (Сохранить как) |
Ctrl+Shift+S | ||
|
Page Setup (Параметры |
Ctrl+Shlft+P |
||
|
Print (Печать) |
Ctrl+P |
||
|
Preferences > |
Ctrl+K |
||
|
Saving Files |
Ctrl+2 Ctrl+3 |
||
| Transparency & Gamut (Прозрачность и гамма) |
Ctrl+4 | ||
| Units & Ruler (Единицы измерения и линейка) |
Ctrl+5 | ||
| Guides & Grid (Сетка и направляющие линии) |
Ctrl+6 | ||
|
Plug-Ins |
Ctrl+7 | ||
| Memory & Image Cache (Память и кэш изображения) |
Ctrl+8 | ||
|
Exit/Quit (Выйти/Закончить) |
Ctrl+0 CW+Alt+N |
||
|
Последние значения |
Ctrl+Alt+K |
Назначаем горячие клавиши
А берутся они очень просто. Всего лишь для этого нужно навести курсор на инструмент и перед вами всплывет подсказка о названии этого инструмента, а в скобках будет горячая клавиша.
Имеется также целая группа инструментов. Для того, чтобы переключаться между ними на клавиатуре, всего лишь нужно зажать Shift. Нажимаем Shift и горячую клавишу инструмента (к примеру L). Как мы видим, у нас инструмент переключился «Лассо». Нажимаем еще раз Shift + L и у нас появится «Прямолинейное Лассо» и так далее.
Таким способом вы можете запомнить все инструменты. Единственное, что изначально не всем инструментам присвоены горячие клавиши (рисунок ниже).
Чтобы назначить инструментам «Область (горизонтальная и вертикальная строка)» букву M, заходим в меню «Редактирование», выбираем «Клавиатурные сокращения». Затем в окошке (2) выбираем «Инструменты», так как эта панель инструментов. Чуть ниже находим наш инструмент «Область (горизонтальная и вертикальная строка)» (3), выделяем и нажимаем M, после чего нажимаем «Принять» и «Ок» (4). Теперь вы задали горячую клавишу для данного инструмента.
Сейчас я вам покажу классный инструмент изменения размера кисти, которым вы будите очень часто пользоваться. И вместо того, чтобы лазить в отдельное меню и там изменять размер кисти, для этого в фотошопе есть две удобные кнопочки — это (так называемые квадратные скобки), с помощью которых вы можете очень легко изменять размер кисти
Не важно, то ли кисточка, ластик, размытие или что-то другое. Нажимаете на и он будет уже увеличиваться (форма круга будет увеличиваться). Очень удобно пользоваться этими двумя горячими клавишами и скорее всего, вы запомните их самыми первыми и будите активно пользоваться
Очень часто вы будете пользоваться какими-то действиями: коррекцией, трансформацией, какими-то фильтрами. К сожалению, добраться до них не так удобно. Например, нам нужно размыть какую-нибудь фигуру. Для этого нужно зайти в «Фильтр» —> «Размытие» —> «Размытие по Гауссу». Если это сделать один раз, то проблем не составляет. Однако если вы работаете над проектом и вам нужно сделать данное действие не один десяток раз, то это начинает жутко напрягать. Гораздо удобнее назначить этому действию какую-нибудь свою клавишу, которую будет удобно нажимать. Например, клавишу F1.
Давайте я покажу вам, как заменять любые действия на удобные для вас клавиши. Для этого заходим опять в меню «Редактирование» и выбираем «Клавиатурные сокращения». Здесь уже выбираем не «Инструменты», а «Меню программы» (5). Сейчас у нас был фильтр, поэтому в нижнем окне мы выбираем «Фильтр». Далее ищем «Размытие» —> «Размытие по Гаусу», щелкаем и вводим нужную нам горячую клавишу (например, F1). Нажимаем принять. Теперь данному инструменту мы присвоили горячую клавишу F1.
Также я хочу вам показать очень простой прием, как открывать окна. Для этого всего лишь нужно кликнуть на пустой области (основная область для работы с документом) два раза. Затем вылезет окошко, где вы можете выбирать нужные вам картинки.
Очень часто используется такая команда, как «Сохранить для Web и устройств». Для этого нужно зайти в «Файл» и выбрать это действие. После этого вылезает данное окошко. Но большинство будет пользоваться этой командой часто и постоянно лазить в это меню станет совсем неудобным. Поэтому рекомендую задать этому действию какую-то определенную клавишу. Например, F5. Можете назначить и другую клавишу. Главное, чтобы вам было удобно.
Думаю вам понятно, что горячие клавиши экономят кучу времени и ими обязательно стоит пользоваться. Побыстрее учите их, потому что в дальнейшем вы будете экономить очень много времени и своих нервов. А теперь скачайте список горячих клавиш программы Photoshop к себе на компьютер. Когда откроете его, то в самом начале будет идти таблица с наиболее часто используемыми командами. Рекомендую первым делом ее запомнить у себя в голове. Чуть ниже уже пошли все остальные команды. Их в данном списке очень большое количество, поэтому все запоминать не стоит — это будет очень тяжело для вас.
Рекомендую вам со всего списка, пока распечатать на принтере только самую первую таблицу с распространенными командами. Когда будете работать в фотошопе, всегда кладите перед собой распечатанный листочек. Так вы сможете быстро и легко запомнить нужные клавиши и при этом вам не нужно будет лишний раз искать у себя на компьютере нужный файл. По мере дальнейшей работы можете дополнять эту таблицу новыми командами для освоения. В общем, изучайте и внедряйте!
Мне нравитсяНе нравится
Команды общего назначения:
Tab Показать/спрятать все палитры, включая палитру инструментовShitt+Tab Показать/спрятать все палитры за исключением палитры инструментовCtrl+Z Enter Отменить действие ?Принять внесенные изменения в любом диалоговом окнеAlt Изменить в диалоговом окне клавишу Cancel (Отменить) на Reset (Восстановить)Esc или Ctrl+«точка» Отменить изменения в любом диалоговом окнеEnter (на цифровой клавиатуре) Закрыть диалоговое окно текста с помощью клавиатуры Первая буква кнопки, например: N для No (Нет) Активизировать кнопку в диалоговом окне,
содержащем предупреждениеСтрелка «вверх» Увеличить значение в выделенном поле на 1 (или 0,1)Shift+стрелка «вверх» Увеличить значение в выделенном поле на 10 (или 1)Стрелка «вниз» Уменьшить значение в выделенном поле на 1 (или на 0,1)Shift+стрелка «вниз» Уменьшить значение в выделенном поле на 10 (или на 1)Shift+перетащить радиус Изменить угол на 15°Esc Отменить изменение положения всплывающего скользящего указателя (кнопка мыши не
нажата)Enter Принять (подтвердить) изменение положения всплывающего скользящего указателя (кнопка
мыши не нажата)Нажмите Alt и перемещайте курсор за границу скользящего указателя Вернуть скользящий
указатель в предыдущее положение (кнопка мыши нажата)F1 Вызов системы помощиЩелкните по верхнему значку с изображением глаза на панели инструментов Интерактивный доступ
к сайту компании Adobe
Инструменты. Выбор инструмента:
М Rectangular Marquee (Прямоугольная область)V Move (Перемещение)L Lasso (Лассо)W Magic Wand (Волшебная палочка)С Crop (Кадрировать)К Slice (Ломтик)В Brush/Pencil (Кисть/Карандаш)S Rubber Stamp (Штамп)J Healing Brush/Patch (Корректирующая кисть/Заплатка)Y History Brush (Восстанавливающая кисть)Е Eraser (Ластик)R Blur (Размытие) Dodge (Осветлитель)Р Pen (Перо)«+» Add-anchor-point (Добавить узловую точку) «-» Delete-anchor-point (Удалить узловую точку)А Direct-selection (Прямое выделение)Т Туре (Текст)U Measure (Измеритель)G Gradient/Paint Bucket (Градиент/Ведро с краской)N Notes (Примечания)I Eyedropper (Пипетка)Н Hand (Рука)Z Zoom (Масштаб)
Привязка инструмента:
Shifl+перетаскивание курсора Привязка инструмента к горизонтальной или вертикальной оси:
Eraser (Ластик), Brash (Кисть), Pencil (Карандаш), Blur (Размытие), Sharpen (Резкость), Smudge (Палец), Dodge
(Осветлитель) или Bum (Затемнитель)Shft+щелчок мышью Рисовать, стирать и т.д. по прямым линиям: Eraser (Ластик), Palntbrash
(Кисть), Pencil (Карандаш), Blur (Размытие), Sharpen (Резкость), Smudge (Палец), Dodge (Осветлитель) или Bum
(Затемнитель)Shifl+перетаскивание курсора Рисовать под углом 45°: Line (Линия), Gradients (Градиент) или
Convert-point (Преобразовать узел)
Преимущества горячих клавиш
Было подсчитано, что на одно действие мышки уходит примерно 5 секунд. На это же действие с клавиатуры уходит примерно 1 секунда. Давайте возьмем как средний показатель действий за один день в фотошопе. На все эти действия с помощью мышки мы будем затрачивать 25 минут. С помощью горячих клавиш, на это уйдет всего лишь 5 минут. В итоге за один день мы можем сэкономить 20 минут. Да, это немного и возможно вы скажете, стоит ли ради этого учить горячие клавиши. Давайте посмотрим, что дальше и там вы уже решите.
Используя горячие клавиши, за 1 месяц вы сэкономите целых 10 часов. Дальше, еще интереснее. За 1 год вы сэкономите, используя горячие клавиши, 15 рабочих дней (по 8 часов каждый). Неплохо! И что самое интересное, за 20 лет работы, вы сэкономите почти 1 год (по 8 часов). Это просто нереальная цифра. Думаю, что у вас уже не осталось сомнений по поводу того, стоит ли это изучать и применять в своей работе. Ответ здесь однозначен — да! Давайте теперь перейдем непосредственно к обзору того, где брать эти самые горячие клавиши.
Слои
| Меню Layer (Слой) | |||
|
New |
Ctrl+Shift+N | ||
| Создать слой без вызова диалогового окна |
Ctrl+Alt+Shift+N | ||
| Создать слой путем копирования |
Ctrl+J | ||
| Создать слой из вырезанной области |
Ctrl+Shitt+J | ||
|
Сгруппировать |
Ctrl+G |
||
|
Разгруппировать |
Ctrl+Shift+G |
||
|
Merge Down/Linked/Group (Слить c нижним/связанные/группу) |
Ctrl+E |
||
|
Merge Visible |
Shift+Ctrl+E |
||
|
Палитра Layers Показать/спрятать |
Щелкните по значку |
||
|
Переключить режим |
Alt+щелкните |
||
| Показать/спрятать несколько слоев |
Щелкните и перетащите курсор по столбцу значков в виде глаза |
||
| Связать слой с выделенным слоем |
Щелкните по пиктограмме связей |
||
| Включить/выключить опцию связывания нескольких слоев |
Щелкните и перетащите курсор по столбцу пиктограмм связей |
||
| Создать новый, пустой слой |
Щелкните (Создать новый |
||
| Создать новый, пустой слой с помощью диалогового окна Layer Options (Опции слоя) |
Alt+щелкните по кнопке Create new layer (Создать новый слой) |
||
| Скопировать слой |
Перетащите |
||
| Удалить слой с появлением окна предупреждения |
Щелкните |
||
|
Удалить слой |
Alt+щелкните |
||
| Изменить непрозрачность слоя (%) |
Клавиши с цифрами (2 = 20%, 3 = 30%) / (слэш) |
||
| Включить опцию Preserve Transparency (Сохранять прозрачность) для слоя |
Ctrl+щелкните по образцу слоя |
||
| Загрузить точки слоя в виде выделенной области |
Ctrl+Shift+щелкните по образцу слоя |
||
|
Добавить |
Ctrl+Alt+щелкните по образцу слоя |
||
| Удалить точки слоя из выделенной области |
Ctrl+Alt+Shlft+ щелкните по образцу слоя |
||
|
Оставить только |
Ctrl+Alt+Shlft+ |
||
|
Выделить верхний |
Shitt+Alt+] |
||
|
Выделить следующий |
Alt+] |
||
|
Выделить предыдущий |
Alt+[ |
||
| Выделить нижний слой |
Shift+Alt+[ | ||
| Редактировать свойства слоя |
Дважды |
||
|
Эффекты |
|||
| Включить/выключить эффект без появления диалогового окна |
Alt+соответствующий пункт меню |
||
| Отредактировать свойства эффекта слоя |
Дважды щелкните по значку эффекта слоя |
||
| Очистить эффект слоя |
Alt+дважды щелкните по значку эффекта |
||
| Переместить эффект |
Перетащите эффект в изображении |
||
|
Переместить эффект |
Shift+перетащите |
||
|
Диалоговое окно |
|||
| Drop shadow (Отбросить тень) |
Ctrl+1 | ||
|
Inner shadow |
Ctrl+2 |
||
|
Outer glow (Внешнее |
Ctrl+3 |
||
| Inner glow (Внутреннее свечение) |
Ctrl+4 | ||
|
Bevel and emboss |
Ctrl+5 |
||
| Корректирующие слои |
|||
| Создать корректирующий слой |
Ctrl+щелкните no кнопке Create new layer (Создать новый слой) |
||
| Редактировать корректирующий слой |
Щелкните по значку корректировки |
||
| Маски слоя |
|||
| Создать маску слоя с опцией Reveal All/Reveal Selection (Показать все/Показать выделение) |
Щелкните по кнопке маски |
||
| Создать маску слоя с опцией Hide All/Hide Selection (Спрятать все/Спрятать выделение) |
Alt+щелкните по кнопке маски |
||
| Создать/удалить связь между слоем и маской слоя |
Щелкните |
||
|
Открыть |
Дважды щелкните по миниатюре маски слоя |
||
| Включить/выключить маску слоя |
Shlft+щелкните по миниатюре маски слоя |
||
|
Включить/выключить |
\ (слэш) |
||
| Включить просмотр только маски слоя/маски слоя вместе с остальным изображением |
Аlt+щелкните по миниатюре маски слоя |
||
| Включить опцию Group/Ungroup with previous (Сгруппировать/Разгруппировать с предыдущим слоем) |
Alt+щелкните по линии, разделяющей слои |
||
| Слияние слоев |
|||
|
Слить |
Alt+команда Merge Down |
||
|
Слить копии- |
Аlt+команда Merge |
||
| Слить копии связанных слоев со слоем, расположенным ниже |
Alt+команда Merge Linked |
||
| Изменение порядка следования слоев |
|||
| Расположить над всеми |
Ctrl+Shift+] | ||
|
Расположить перед |
Ctrl+[ |
||
|
Расположить под |
Ctrl+Shift+] |
||
|
Поместить под |
Ctrl+[ |
Отображение
| Изменение масштаба |
|||
| Увеличить | Сtrl+«пробел»+щелкните или перетащите либо Сtrl+Аlt+«плюс» |
||
|
Масштаб |
Двойной щелчок мышью по инструменту Zoom (Масштаб) |
||
| Подгонка по размеру окна |
Двойной щелчок мышью по инструменту Hand (Рука) |
||
| Уменьшить | Сtrl+Аlt+«пробел»+щелкните или Сtrl+Аlt+«минус» |
||
| Действительные точки |
Ctrl+Alt+0 | ||
|
Увеличить, не |
Сtrl+«плюс» |
||
| Уменьшить, не изменяя размеров окна |
Сtrl+»-« | ||
| Инструмент Hand (Рука) |
|||
| Переключиться на увеличение масштаба |
Ctrl | ||
|
Переключиться |
Alt |
||
| Подгонка изображения по размерам экрана |
Двойной щелчок мышью по значку инструмента |
||
| Инструмент Zoom (Масштаб) |
|||
| Уменьшить Фактический размер |
Alt+щелчок мышью |
||
| Показать/спрятать | Двойной щелчок мышью по значку инструмента |
||
|
Показать/спрятать |
Ctrl+H | ||
|
Показать/спрятать |
Ctrl+Shlft+H |
||
|
Показать/спрятать |
Ctrl+R |
||
|
Показать/спрятать |
Ctrt+» (кавычки) |
||
|
Сетка |
Shift+Ctrt+; (точка с запятой) |
||
|
Привязка к направляющим |
Alt+Ctrl+; (точка |
||
| Поменять направление линии (по горизонтали/по вертикали) |
Alt+перетащите линию |
||
| Привязка направляющей линии к линейке |
Shift+перетащите линию |
||
| Перемещение изображения в окне |
|||
|
Прокрутить вверх |
Page Up Shift+Page |
||
| Прокрутить вниз на десять единиц |
Shift+Page Up |
||
| Прокрутить влево на размер одного экрана |
Ctrl+Page Up |
||
| Прокрутить влево на десять единиц |
Ctrt+Shift+Page Up |
||
| Прокрутить вправо на размер одного экрана |
Ctrl+Page Down |
||
| Прокрутить вправо на десять единиц |
Ctrl+Shift+Page Down |
||
| Передвинуть влево |
Home | ||
| Передвинуть вправо |
End | ||
| Палитра Navigator (Навигация) |
|||
| Прокрутить видимую область изображения |
Перетащите рамку просмотра |
||
| Переместить поле зрения на другую часть изображения |
Щелкните в области предварительного просмотра |
||
| Показать другую область изображения |
Ctrl+перетащите курсор в области предварительного просмотра |
Трансформация
| Произвольная трансформация Transform > Again (Трансформировать > Снова) |
Ctrl+T | ||
| Произвольная трансформация с дублированием |
Ctrl+Shift+T | ||
| Повтор операции трансформации с дублированием |
Ctrl+Alt+T | ||
|
Изменить |
Ctrl+Alt+Shift+T | ||
| Скос относительно центра (произвольная трансформация) |
Alt+перетащите угловой манипулятор |
||
| Alt+перетащите угловой манипулятор |
Ctrl+Alt+Shlft+перетащите боковой манипулятор |
||
|
Levels (Уровни) |
Ctrl + L. |
||
|
Curves |
Ctrl+Shift+L |
||
|
Color |
Ctrl+B |
||
|
Hue/Saturation (Тон/Насыщенность) |
Ctrt+U |
||
|
Desaturate (Обесцветить) |
Ctrl+Shltt+U |
||
| Invert (Инвертировать) |
Ctrt+U | ||
| Повторное открытие диалогового окна |
|||
| Levels (Уровни) с последними установками |
Ctrl+Alt+L | ||
| Curves (Кривые) с последними установками |
Ctrl+Alt+M | ||
|
Color Balance |
Ctrl+Alt+B |
||
|
Hue/Saturation |
CtrltAlttU |
Режимы смешивания для кисти и слоя
|
Normal (Нормальный) |
Alt+ShifUN |
|
Dissolve (Растворение) |
Alt+Shift+l Alt+Shlft+M |
|
Screen (Экран) |
AlttShifttS |
|
Overlay (Наложение) |
Alt+Shift+O |
|
Soft Light (Мягкий |
Alt+Sift+F |
|
Hard Light (Яркий |
Alt+Shlft+H Alt+ShifltD |
|
Color Burn (Форсирование |
Alt+Shitt+B Alt+Shlft+K |
|
Lighten (Осветить) |
Alt+Shitt+G |
|
Difference (Различие) |
Alt+Shift+E Alt+Shlft+X |
|
Hue (Тон) Saturation |
Alt+Shift+U Alt+ShifUT |
|
Color (Цвет) |
Alt+Shitt+C |
|
Luminosity (Яркость |
Alt+Shitt+Y |
|
Threshold (Порог |
AlttShlfttL |
|
Behind (Позади) |
Alt+Shift+Q |
|
Linear Dodge |
AlttShifl+W |
|
Linear Bum (Линейное |
AH+Shitt+A |
|
Pin Light (Точечный |
AlttShitt+Z Alt+Shirt+V |
Горячие клавиши для кисти
Я уверен, что вам будет интересно узнать об этом. Следующие сочетания клавиш, бесспорно, сэкономят ваше время.
- [ — уменьшает размер кисти
- ] – увеличивает размер кисти
- Shift + [ — уменьшает мягкость кисти на 25%
- Shift + ] – увеличивает мягкость кисти на 25%.
Редактирование непрозрачности инструмента
Это относится и к непрозрачности кисти. Если вы нажмёте цифры от 1 до 0, то непрозрачность инструмента изменится с 10% до 100%. Если вы хотите установить более точное значение, быстро нажмите второе число после первого, и вы сможете установить любой процент, который захотите. Например, нажатие 3 даст 30% непрозрачности, а нажатие 6, а затем 2 даст вам 62% непрозрачности.
Редактирование нажима инструмента
Процесс тот же, что и при редактировании непрозрачности, только в этом случае вам нужно удерживать клавишу Shift во время нажатия цифры.