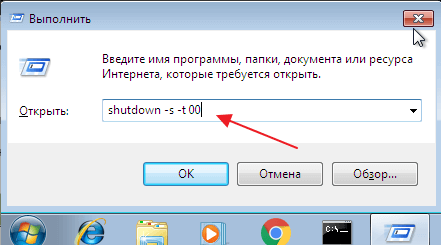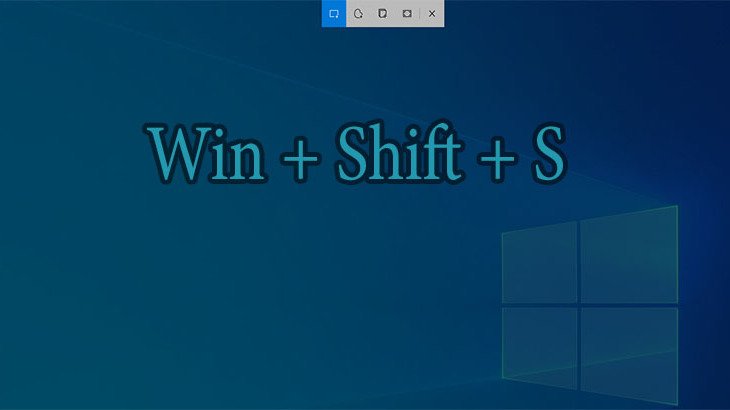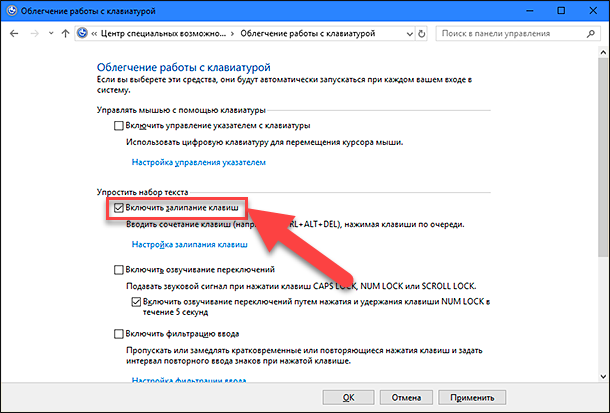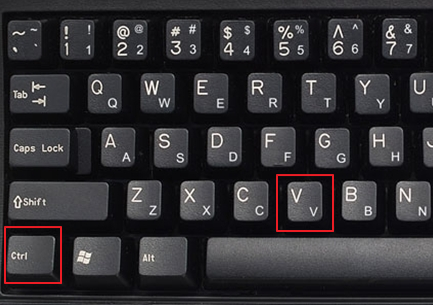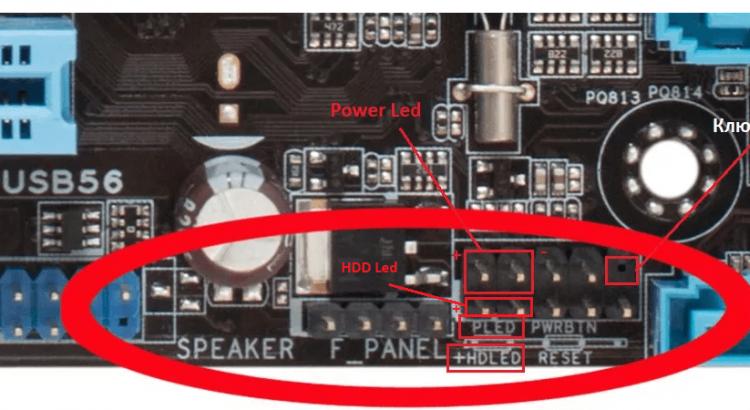Назначение клавиш клавиатуры персонального компьютера
Содержание:
- Использование инструкции управления Windows (WMI) для включения защиты от облачных службUse Windows Management Instruction (WMI) to turn on cloud-delivered protection
- Горячие клавиши общего назначения
- Назначение клавиш клавиатуры
- Что такое горячие клавиши. Работа с элементами рабочего стола
- Рекомендуем посмотреть видео по теме
- Как работать горячими клавишами Виндовс (Windows) на компьютере
- Вход в личный кабинет Форекс Клуба
- Горячие клавиши на клавиатуре Windows
- Фирменный стиль
- Основные сочетания клавиш Windows
- Отмена: Ctrl + Z
- Выбрать все: Ctrl + A
- Копировать: Ctrl + C
- Вставить: Ctrl + V
- Вырезать: Ctrl + X
- Переключение экрана или вкладок: Alt + Tab
- Запуск диспетчера задач: Ctrl + Alt + Delete
- Закрыть приложение: Alt + F4
- Найти: Ctrl + F
- Найти и заменить: Ctrl + H
- Быстрый поиск: Ctrl + E
- Открыть новое окно: Ctrl + N
- Увеличение / уменьшение: Ctrl + колесо прокрутки мыши
- Кнопка Windows (WIN) и её сочетания клавиш
- Сочетания клавиш WIN:
- Состав клавиатуры: назначение клавиш
- Комбинации клавиш во время серфинга в интернете через «Internet Explorer»
- Горячие клавиши рабочего стола и проводника Windows
- Что делать, если не работает клавиатура
Использование инструкции управления Windows (WMI) для включения защиты от облачных службUse Windows Management Instruction (WMI) to turn on cloud-delivered protection
Горячие клавиши общего назначения
| Сочетание клавиш | Описание |
|---|---|
| Ctrl + EscWin | Открыть меню «Пуск» (Start) |
| Ctrl + Shift + Esc | Вызов «Диспетчера задач» |
| Win + E | Запуск «Проводника» (Explore) |
| Win + R | Отображение диалога «Запуск программы» (Run), аналог «Пуск» — «Выполнить» |
| Win + D | Свернуть все окна или вернуться в исходное состояние (переключатель) |
| Win + L | Блокировка рабочей станции |
| Win + F1 | Вызов справки Windows |
| Win + Pause | Вызов окна «Свойства системы» (System Properties) |
| Win + F | Открыть окно поиска файлов |
| Win + Сtrl + F | Открыть окно поиска компьютеров |
| Printscreen | Сделать скриншот всего экрана |
| Alt + Printscreen | Сделать скриншот текущего активного окна |
| Win + TabWin + Shift + Tab | Выполняет переключение между кнопками на панели задач |
| F6Tab | Перемещение между панелями. Например, между рабочим столом и панелью «Быстрый запуск» |
| Ctrl + A | Выделить всё (объекты, текст) |
| Ctrl + CCtrl + Insert | Копировать в буфер обмена (объекты, текст) |
| Ctrl + XShift + Delete | Вырезать в буфер обмена (объекты, текст) |
| Ctrl + VShift + Insert | Вставить из буфера обмена (объекты, текст) |
| Ctrl + N | Создать новый документ, проект или подобное действие. В Internet Explorer это приводит к открытию нового окна с копией содержимого текущего окна. |
| Ctrl + S | Сохранить текущий документ, проект и т.п. |
| Ctrl + O | Вызвать диалог выбора файла для открытия документа, проекта и т.п. |
| Ctrl + P | Печать |
| Ctrl + Z | Отменить последнее действие |
| Shift | Блокировка автозапуска CD-ROM (удерживать, пока привод читает только что вставленный диск) |
| Alt + Enter | Переход в полноэкранный режим и обратно (переключатель; например, в Windows Media Player или в окне командного интерпретатора). |
Назначение клавиш клавиатуры
Давайте более детально рассмотрим назначение клавиш клавиатуры компьютера с их полным описанием.
Каждая клавиша может выполнять одну или несколько функций:
- Клавиша «пробел» находится снизу клавиатуры и является самой большой. При наборе текста она делает пробел между словами, а при выделенном фрагменте текста заменяет его на пробел, что ускоряет работу в текстовом редакторе. В интернет-браузере выполняет функцию прокрутки вниз.
- Esc при нажатии отменяет последнее действие, закрывает или сворачивает открытые окна.
- Print Screen создает снимок экрана, который вставляется в текстовые и графические редакторы. Полученное таким образом изображение называется «скриншот». Клавиша используется и для вывода изображения с экрана на печать.
- Scroll Lock нужна для включения режима, при котором можно прокручивать страницу вверх-низ клавишами перемещения курсора. Но она работает не на всех компьютерах.
- Pause/Break приостанавливает выполняемый процесс, например, при загрузке компьютера можно сделать паузу и посмотреть системную информацию, но как и предыдущая описываемая клавиша работает не на всех устройствах.
- Insert активирует режим, в котором ввод символов происходит поверх напечатанного. После нажатия происходит печать поверх введенных символов, которые в этот момент начинают стираться. Для отмены действия нужно вновь нажать клавишу.
- Delete обозначается на клавиатуре как Del и нужна для удаления введенных символов в текстовом редакторе или выделенных файлов. Если действие осуществляется в поле ввода текста, он удаляется справа от курсора.
- Home это клавиша, которая осуществляет переход на начало заполненной строки. Если в текстовом редакторе курсор находится в конце предложения, при нажатии указанной кнопки он переместится перед первой буквой в строке. Если нажатие происходит на пустой строке, ничего не происходит. В браузере перематывает страницу на начало (вверх).
- End перемещает курсор в конец строки. В браузере перематывает страницу в самый низ.
- Page Up перелистывает страницу вверх. В некоторых медиаплеерах при нажатии клавиши происходит воспроизведение предыдущего файла в папке.
- Page Down прокручивает страницу вниз, а в плеерах включает медиафайл, являющийся следующим в очереди воспроизведения.
- Backspase используется для удаления символов, находящихся слева от курсора в текстовом редакторе или в поле, предназначенном для введения символов.
- Tab используется для вставки символа табуляции, равного 8 пробелам (формирует абзац, например в Word). Также применяется в сочетании с другими клавишами.
- Caps Lock переключает заглавные буквы на прописные и наоборот.
- Shift при одновременном нажатии с какой-либо буквой делает ее заглавной. Если включен Caps Lock, она будет строчной.
- Alt используется в нескольких сочетаниях клавиш. Вместе с Shift она изменяет раскладку на английскую, если нажать одновременно с ней Tab, произойдет переключение на окно программы, которое было открыто до этого.
- Num Lock включает режим, в котором работают дополнительные цифровые клавиши.
- Enter нужен для перехода на следующую строку в текстовом редакторе, а также для ввода информации и подтверждения действий во многих программах.
- Windows применяется для открытия меню, вызываемого при нажатии мышкой кнопки «Пуск».
- Context располагается около правой клавиши Windows и вызывает контекстное меню, которое отличается в зависимости от используемой программы.
- Клавиши управления курсором перемещают курсор и позволяют прокручивать страницы в браузере.
Что такое горячие клавиши. Работа с элементами рабочего стола
Элементы рабочего стола это ярлыки, значки, проводник, панель задач и так далее. Работу с ними упрощают горячие клавиши для Виндовс. Например, рассмотрим такие клавиши – ALT+TAB. Если Вы работаете сразу с несколькими документами, нажимаем одновременно эти клавиши и в середине экрана Вашего компьютера появится несколько окон, где Вы можете выбрать любой из них левой кнопкой мыши.
Если Вам надо открыть ярлык «Мой компьютер» не вопрос. Нажатием двух клавиш Win+E за несколько секунд откроют Вам этот ярлык.
Комбинация клавиш на клавиатуре, работа с окнами
Комбинация клавиш на клавиатуре, позволяет работать с окнами на компьютере. Например, если Вы открыли какое-то окно и хотите его временно скрыть, нажмите одновременно на такие клавиши Win+D. Выбранное Вами окно закроется и Вы сможете перейти к другому окну. Далее, Вы можете снова их нажать, чтобы открыть это же окно на рабочем столе компьютера.
Панель задач, работа горячими клавишами
Панель задач находиться в нижней части рабочего стола Вашего компьютера Например, Вам нужно открыть меню Пуск на компьютере. Обычно в Виндовс 8 его нет на панели задач и вызвать эту функцию можно с помощью комбинаций клавиш – CTRL+ESC (Рисунок 3).
Нажимаем эту комбинацию одновременно и появляется наше меню. Если нужно найти какой-нибудь файл, можете нажать на данные клавиши Windows+F и перед Вами откроется окно поиска файлов.
Специальные возможности горячих клавиш Виндовс
У Виндовс есть специальные возможности, которые вызываются с помощью горячих клавиш. Например, есть такая возможность как переключатель раскладки с английского на русский язык. Она проявляет своё активное действие нажатием на двух клавиш одновременно — Shift+Alt. Чтобы вернуть снова предыдущий язык на клавиатуре, нажимаем их ещё раз.
Кнопки CTRl + позволяют увеличивать масштаб во время просмотра веб-страниц в браузере. Если хотите уменьшить размер страницы, то можете вместо значения + нажать на -.
Кнопка создания скриншота Print Scrin. С помощью неё, можно выделить нужную Вам область на компьютере и создать скриншот, затем сохранить изображение на компьютер.
Рекомендуем посмотреть видео по теме
Как работать горячими клавишами Виндовс (Windows) на компьютере
Как было сказано выше, горячие клавиши Виндовс упрощают деятельность за компьютером. Если Вы начинающий пользователь, как их использовать? Всё достаточно просто. Переводите на клавиатуре раскладку на английский язык с помощью клавиш Shift+Alt. Выбирайте нужную Вам комбинацию клавишей из списка. Затем, нажимаете сначала на клавиатуре Вашего компьютера одну клавишу, и удерживаете другую. После этого, на компьютере произойдёт действие. Закроется окно, скопируется текст, картинка и так далее.
Далее, мы будем разбирать несколько горячих клавиш на практическом примере. Тем самым, научимся ими пользоваться.
Работа с текстом горячими клавишами
Если Вы работаете с текстом, например, пишите статьи, книги и так далее. В этом случае Вам могут помочь такие клавиши – CTRL+A, CTRL+C, CTRl+V. Итак, перейдём к практике. Например, выделим в браузере произвольный текст с помощью клавиш CTRL+A и, как Вы видите он выделяется синим цветом (Рисунок 2).
Затем нажимаем одновременно другую комбинацию клавишей CTRL+C (копировать) и вставляем этот текст например, в документ Ворд. Но уже этими клавишами CTRl+V и текст вставился .
Работать с текстом с помощью данных клавиш легко и просто.
Вход в личный кабинет Форекс Клуба
Горячие клавиши на клавиатуре Windows
Горячие клавиши ускоряют работу за компьютером, вызывая то или иное действие. В описанных комбинациях клавиши зажимаются в том порядке, в котором они написаны. Используя сочетания кнопок легко ускорить процесс вызова той или иной функции.
Горячие клавиши общего назначения
Windows + Pause/break — открывает окно, в котором отображаются данные о компьютере. Windows + L – комбинация, вызывающая блокировку компьютера. Она помогает быстрее сменить учетную запись пользователя. Windows + D — сворачивает все окна. Для их раскрытия клавиши нажимаются повторно. Windows + Space – комбинация предназначена для того, чтобы показать рабочий стол. Windows+ E — нужна для перехода в «мой компьютер». Windows + R — открывает окно «выполнить». Windows + Tab — переключает между окнами запущенных программ. Ctrl + Shift + Esc — открывает диспетчер задач. Win + F — открывает окно поиска по файловой системе компьютера. Ctrl + F — активирует функцию поиска по документу или в программе. Alt + F4 — сочетание клавиш, которое закрывает активное окно. Если активен рабочий стол, позволяет перезагрузить или выключить компьютер при повторном нажатии. Ctrl + — увеличивает или уменьшает масштаб в зависимости от того, в какую сторону прокручивается колесо мыши. Alt + Print Screen – комбинация создает скриншот окна программы, которая активна в этот момент.
Горячие клавиши при работе с текстом и файлами
Ctrl + A — выделяет все символы в текстовом редакторе или файлы в открытой папке. Ctrl + C — копирует выделенный фрагмент или файлы. Ctrl + V — вставляет текст или файлы, содержащиеся в буфере обмена. Ctrl + Z – комбинация нужна для отмены последнего действия. Ctrl + P — открывает окно печати. Ctrl + N — открывает новое окно той программы, которая запущена в этот момент. Ctrl + S — сохраняет набранный текст или проект. Shift + Delete – комбинация полностью удаляет файлы, не помещая их в корзину. Будьте внимательны и осторожны, используя эту комбинацию клавиш!
Фирменный стиль
Основные сочетания клавиш Windows
Давайте рассмотрим основные горячие клавиши на нашей клавиатуре, сочетая которые мы сможем не только ускорить и сделать удобнее нашу работу за компьютером, но и комфортно пользоваться необходимыми функциями системы windows.
Отмена: Ctrl + Z
Чтобы вы не делали или в каких программах не работали, это сочетание клавиш — ваша палочка-выручалочка. Какие бы вы ошибки не допустили вы всегда используя эти клавиши, можете вернуться в предыдущему действию сделанному последним, то есть отменить то, что сделали сейчас и не правильно, и вернуться назад.
Выбрать все: Ctrl + A
Снова, чтобы вы не делали и какую бы программу не запустили, это сочетание клавиш выделит текст, файлы, папки или любые элементы в программе, странице редактора, на рабочем столе. Соответственно вам не нужно будет тратить время на выделение мышкой всего пространства, ведя ее по всему экрану или странице.
Копировать: Ctrl + C
После того, как вы выбрали все, что вам нужно, это сочетание клавиш позволяет скопировать выбранное вами, и будет оставаться с вами до тех пор, пока вы не решите куда вставить скопированное.
Вставить: Ctrl + V
Теперь используя это сочетание клавиш, вставьте все, что вы скопировали: текст, файлы, изображения или папки.
В случае, если вы хотите вставить текст без оригинального форматирования (например: фраза была выделена жирным шрифтом, а нужно вставить обычным), то необходимо добавить клавишу Shift и тогда получится такое сочетание: Ctrl + Shift + V.
Вырезать: Ctrl + X
Не нужна часть текста, не хотите таблицу, изображение или файл в данном месте? Выберете что необходимо убрать и используйте сочетание клавиш Ctrl + X, выбранная часть удалиться и одновременно скопируется, затем используйте сочетание ”Вставить”, чтобы вставить в любое место.
Переключение экрана или вкладок: Alt + Tab
Используя это сочетание, сможете переключиться на следующий экран или вкладку. А при удерживании Alt и нажав на Tab сможете перемещаться и выбирать между несколькими экранами.
Запуск диспетчера задач: Ctrl + Alt + Delete
Это сочетание клавиш поможет в случае, если ваш компьютер завис, то есть никакие действия не помогают — все стоит на месте. А также, когда какое-либо из приложений зависает и перестает отвечать.
После нажатия этой комбинации клавиш, откроется окно спасения, которое называется — диспетчер задач. И вы сможете сделать проверку программ и приложений, которые стали причиной зависания и отказа в работе. Отключить их в самом диспетчере задач, чтобы ваш пк успешно заработал снова.
Закрыть приложение: Alt + F4
При нажатии этого сочетания, любое приложение открытое вами, будь то программа, браузер, игра, графический или текстовый файл, или редактор — закроется, предварительно предложив сохранить вашу работу.
Найти: Ctrl + F
Данная комбинация клавиш, поможет найти определенную фразу или слово в текстовом документе или ключевое слово в браузере, открыв панель быстрого доступа, в которой вы сможете ввести то, что ищете и вам будут показаны все результаты, соответствующие вашему запросу.
Найти и заменить: Ctrl + H
Вы работали в текстовом документе и уже закончили написание заметки или доклада, и вспомнили, что вы не правильно печатали имя или название объекта — в помощь вам данное сочетание клавиш.
После ввода которого откроется соответствующее окошко, в котором нужно ввести слово, которое ищите и на которое заменить, далее выбираете заменить одно или все.
Быстрый поиск: Ctrl + E
Где бы вы не находились, в проводнике или браузере, нажав эту комбинацию, появится панель быстрого поиска и можете сразу ввести то, что вам необходимо найти в компьютере или в интернете.
Открыть новое окно: Ctrl + N
При совместном нажатии на эти клавиши откроется новое окно или файл смотря где вы в данный момент работаете в программе, приложении или браузере.
Увеличение / уменьшение: Ctrl + колесо прокрутки мыши
Текст слишком маленький? Хотите увидеть детали более четко? Просмотр инфографики, которая требует увеличения?
Если вы находитесь в документе, эта комбинация увеличит ваши файлы и папки, а если вы используете браузер, просто увеличит масштаб страницы.
Кнопка Windows (WIN) и её сочетания клавиш
07.05.2013
Windows
На клавиатуре есть одна интересная очень удобная кнопка, о возможностях которых знают не все пользователи компьютеров и ноутбуков. От других клавиш она отличается значком с логотипом Windows. C помощью этой клавиши- кнопки Windows («Вин») можно практически целиком и полностью управлять операционной системой. В числе доступных функций — операции с окнами, блокировка компьютера, доступ к различным системным утилитам и оснасткам.
Кнопку Win я начал использовать ещё на Windows 95. И с выходом каждой следующей версии она не теряла своей актуальности. А когда в Windows 8 и Windows 8.1 меню «Пуск» (Start) вообще фактически убрали, кнопка «Вин» стала практически незаменимой.
Самая базовая функция клавиши Win — вызов меню «Пуск» (в англоязычной версии ОС — «Start»). Всё остальные возможности она даёт только в комбинации с другими кнопками.
Сочетания клавиш WIN:
Win+1,2,…0 — Выбор программы, закреплённой на панели задач. Значки нумеруются слева на право, по очереди;
Win+Shift+1,2,…0 — Запуск ещё одного экземпляра программы из закреплённых на панели задач. То есть эту функцию надо использовать тогда, когда надо запустить несколько копий одной и той же утилиты;
Win+Ctrl+1,2,…0 — Используются для переключение между несколькими разными копиями одной и той же запущенной программы, значок которой закреплён на панели задач. Значки нумеруются слева на право, по очереди;
Win+B — выбор первого значка в системном лотке (области задач). Далее для переключения между иконками надо пользоваться стрелочками управления курсором;
Win+С — открыть панель Sharm Bar (актуально для Windows 8 и 8.1);
Win+D — открыть Рабочий стол;
Win+E — запустить Проводник (Explorer);
Win+F — запустить Поиск в отдельном окне;
Win+Ctrl+F — открыть Поиск компьютеров в локальной сети или Active Directory;
Win+G — показать гаджеты(виджеты) поверх всех окон (только в Windows 7);
Win+H — открыть панель Share (опции шаринга);
Win+K — открыть новое меню «Пуск» — «Подключения» (актуально на Windows 8);
Win+L — блокировка компьютера;
Win+M — свернуть все открытые окна;
Win+Shfit+M — развернуть все открытые окна;
Win+O — отключить поворот экрана (Актуально для планшетов на Windows 8 для отключения реакции на гироскоп)
Win+P — переключение режима работы дополнительного монитора или проектора;
Win+R — открыть диалоговое окно «Выполнить»;
Win+S — запустить «Поиск везде» для файлов, программ, параметров и в интернете (актуально на Windows 8.1)
Win+T — переключиться на Панель задач. Сразу же выделяется первое приложение на панели. Переключаться на соседние можно с помощью стрелочек, либо повторным нажатием этого же сочетания. Чтобы запустить выбранное приложение — надо нажать Enter;
Win+U — открыть Центр специальных возможностей Виндовс;
Win+X — Запустить Центр мобильных приложений в Windows 7. Если у Вас Windows 8 или 8.1 — то сочетанием откроется «скрытое» меню Пуск.
Win+Y — запустить Yahoo! Messenger (само собой, если он у Вас установлен)
Win+Пробел (Space) — взглянуть на рабочий стол в Windows 7. На Windows 8 и 8.1 — переключить языковую раскладку в графическом режиме.
Win+Pause — открыть свойства операционной системы Виндовс;
Win+F1 — запустить справку Windows;
Win+Tab — переключение между кнопками окон на панели задач.
Win+Ctrl+Tab — Переключение между вкладками браузера.
Win+Home — свернуть/восстановить все открытые окна, кроме только одного активного.
Win+Esc — отключить экранную лупу (актуально для Windows 7 и старше)
Win+Стрелка вверх — развернуть окно на весь экран;
Win+Стрелка вниз — восстановить размеры окна. При повторном нажатии — свернуть окно;
Win+Стрелка вправо или влево — сместить окно к правой или левой стороне экрана;
Win+Shift+Стрелка вправо или влево — переместить окно на другой подключенный монитор;
win сочетание, клавиша windows, клавиша вин, кнопка windows, кнопка вин
Состав клавиатуры: назначение клавиш
Алфавитно-цифровые клавиши
Алфавитно-цифровые клавиши служат для ввода информации и команд, набираемых по буквам. Каждая из клавиш может работать в разных регистрах, а также обозначать несколько символов.
Переключения регистра (ввод строчных и прописных символов) осуществляется удержанием клавиши Shift. Для жесткого (постоянного) переключения регистра используется Caps Lock.
Если клавиатура компьютера используется для ввода текстовых данных, абзац закрывается нажатием клавиши Enter. Далее, ввод данных начинается с новой строки. Когда клавиатуру используют для ввода команд, Enter завершает ввод и начинает её исполнение.
Функциональные клавиши
Функциональные клавиши расположены в верхней части клавиатуры и состоят они из 12 кнопок F1 – F12. Их функции и свойства зависят от работающей программы, а в некоторых случаях операционной системы.
Общепринятой функцией во многих программах обладает клавиша F1, вызывающая справку, где можно узнать функции других кнопок.
Специальные клавиши
Специальные клавиши расположены рядом с алфавитно-цифровой группой кнопок. Из-за того, что пользователи часто прибегают к их использованию, они имеют увеличенный размер. К ним относятся:
- Рассмотренные ранее Shift и Enter.
- Alt и Ctrl –используют в комбинации с другими клавишами клавиатуры для формирования специальных команд.
- Tab служит для табуляции при наборе текста.
- Win – открывает меню Пуск.
- Esc – отказ от использования начатой операции.
- BACKSPACE – удаление только что введённых знаков.
- Print Screen – печать текущего экрана или сохранение его снимка в буфере обмена.
- Scroll Lock – переключает режим работы в некоторых программах.
- Pause/Break – приостановка/прерывание текущего процесса.
Клавиши управления курсором
Клавиши управления курсором находятся справа от алфавитно-цифровой панели. Курсор – экранный элемент, указывающий место ввода информации. Клавиши с указателями выполняют смещение курсора в направлении стрелок.
- Page Up/Page Down – перевод курсора на страницу вверх/вниз.
- Home и End – переводят курсор в начало или конец текущей строки.
- Insert – традиционно переключает режим ввода данных между вставкой и заменой. В разных программах, действие кнопки Insert может быть иным.
Дополнительная числовая клавиатура
Дополнительная числовая клавиатура дублирует действия цифровых и некоторых других клавиш основной панели ввода. Для её использования необходимо предварительно включить кнопку Num Lock. Также, клавиши дополнительной клавиатуры могут использоваться для управления курсором.
Комбинации клавиш во время серфинга в интернете через «Internet Explorer»
Как и в других существующих веб-браузерах, в «Internet Explorer» можно применять разнообразные «горячие клавиши», что позволяют моментально сохранять, добавлять и копировать целые сайты. Основными «горячими клавишами» для этого приложения являются:
-
«Ctrl»+«D», которые позволяют моментально добавить сайт в список «избранных».
-
Чтобы обеспечить быстрое закрытие одной вкладки, нажмите «Ctrl»+«W».
-
«Сtrl»+«T» дают возможность открыть еще одну дополнительную вкладку.
-
Нажатие на «F5» обновит веб-страницу.
-
При помощи «Ctrl»+«Tab» можно быстро переключаться между всеми имеющимися вкладками.
-
А комбинированное нажатие «Ctrl»+«J» отобразит список имеющихся загрузок.
Горячие клавиши рабочего стола и проводника Windows
| Клавиша | Описание |
|---|---|
| Ctrl + EscapeWin | Отображение меню «Пуск». |
| Ctrl + Shift + Escape | Вызов диспетчера задач — гораздо удобнее, чем любым другим способом. |
| Ctrl + Alt + DeleteCtrl + Alt + NumpadDel | Вызов диалога безопасности Windows. |
| Shift + F10AppsKey | Отображение контекстного меню текущего объекта. |
| Win + E | Запуск проводника. |
| Win + R | Отображение диалога «Запуск программы» («Пуск» — «Выполнить»). |
| Win + M | Свернуть все окна (показать рабочий стол). |
| Win + Shift + M | Отменить свёртку всех окон. |
| Win + D | Свернуть все окна (показать рабочий стол) или отменить свёртку всех окон (переключатель). |
| Win + B | Передать фокус в системный трей (область внизу справа, где часики). Далее можно использовать клавиши со стрелками для выбора, Enter для имитации двойного щелчка, AppsKey или Shift + F10 для имитации щелчка правой кнопкой. |
| Win + L | Блокировка рабочей станции. |
| Win + FWin + Control + F | Запуск проводника с отображеним панели поиска. |
| F3 | Отобразить или спрятать панель поиска в проводнике (переключатель). |
| Win + F1 | Вызов справки Windows. |
| Win + Pause | Вызов диалога свойств системы (диалог свойств значка «Мой компьютер»). |
| Win + TabWin + Shift + Tab | Передать фокус на панель задач и перемещаться по значкам. Далее можно использовать клавиши со стрелками для выбора, Enter для имитации щелчка, AppsKey или Shift + F10 для имитации щелчка правой кнопкой. |
| Alt + TabAlt + Shift + Tab | Вызов меню перехода между окнами (запущенными приложениями) и переход по нему. |
| Alt + EscapeAlt + Shift + Escape | Переход между окнами (запущенными приложениями). |
| Alt + F4 | Закрытие активного окна (запущенного приложения). На рабочем столе — вызов диалога завершения работы Windows. |
| Shift | Блокировка автозапуска CD-ROM (удерживать, пока привод читает только что вставленный диск). |
| Printscreen | Копирование скриншота экрана в буфер обмена. |
| Alt + Printscreen | Копирование скриншота текущего активного окна (приложения) в буфер обмена. |
| F6Tab | Перемещение фокуса по элементам. Например, перемещение между рабочим столом, кнопкой «Пуск», панелью «Быстрый запуск» (расположенной справа от кнопки «Пуск»), панелью задач и системным треем (область внизу справа, где часики). В проводнике и Internet Explorer — перемещение между основной частью окна и адресной строкой (F6), перемещение по элементам (в т.ч. ссылкам) открытого документа (Tab). |
| Alt + Enter | Вызов диалога свойств объекта в проводнике или на рабочем столе. |
| F2 | Переименование объекта в проводнике или на рабочем столе. |
| Ctrl + NumpadPlus | Автоподбор ширины колонок списка в проводнике. |
| Enter | То же, что и двойной щелчок по объекту в проводнике или на рабочем столе. |
| Delete | Удаление объекта в проводнике или на рабочем столе. |
| Shift + Delete | Удаление объекта «мимо» корзины в проводнике или на рабочем столе. |
| LeftRightNumpadPlusNumpadMinus | Навигация по дереву проводника, свёртка-развёртка вложенных каталогов. |
| NumpadAsterisk | Полная развёртка каталога в дереве проводника. |
| F5 | Обновить окно проводника или Internet Explorer. |
| Backspace | Перейти на уровень вверх в окне проводника или Internet Explorer. |
| F4 | Перейти к адресной строке проводника или Internet Explorer. |
Что делать, если не работает клавиатура
Если у вас вдруг перестала работать клавиатура – не спешите расстраиваться, сначала выясните, что стало причиной поломки. Все причины, из-за которых клавиатура не работает можно разделить на аппаратные и программные.
В первом случае, если сломалась аппаратная часть клавиатуры, устранить проблему без специальных навыков весьма проблематично. Порою проще заменить её новой.
Прежде, чем распрощаться с, казалось-бы, неисправной клавиатурой, проверьте кабель, которым она подключена к системному блоку, Возможно, он немного отошел. Если с кабелем всё в порядке, убедитесь, что поломка не вызвана программным сбоем компьютера. Для этого перезапустите свой ПК.
Если после перезагрузки, клавиатура не подаёт признаков жизни, попробуйте растормошить её с помощью имеющегося в Windows решения. Последовательность действий приведена на примере Windows 7, если у вас другая версия операционной системы Виндовс – действуйте по аналогии. Принцип примерно тот же, могут немного отличаться названия разделов меню.
Зайдите в Пуск – Панель управления – Оборудование и звук – Диспетчер устройств. В открывшемся окне, если у вас неполадки с клавиатурой, она будет помечена жёлтым ярлыком с восклицательным знаком. Выделите её мышью и выберите из меню Действие – Удалить. После удаления закройте Диспетчер устройств.
Вернитесь на вкладку «Оборудование и звук» и выберите пункт «Добавление устройства». После поиска оборудования найдется ваша клавиатура, и будут установлены её драйвера.
Если установка оборудования прошла успешно и поломка клавиатуры была связана с программным сбоем, на клавиатуре загорится индикатор клавиши Num Lock.
Если устранить неисправность не удалось, то временным решением может стать экранная клавиатура.
В наши дни клавиатура компьютера, как и мышь, считается малоценным устройством. Тем не менее, ей отводится важная роль в работе с компьютером.
Источник статьи: http://www.buh24.com.ua/klaviatura-kompyutera-raskladka-klavishi-simvolyi-i-znaki/