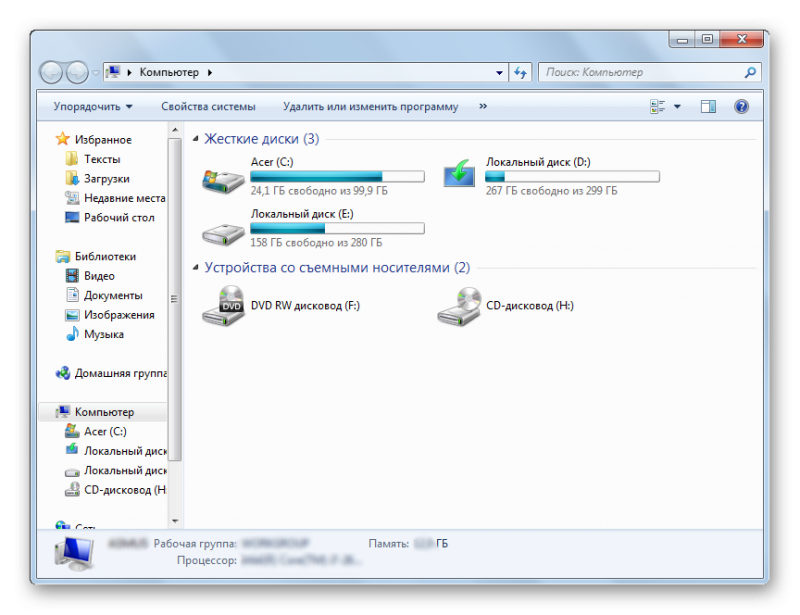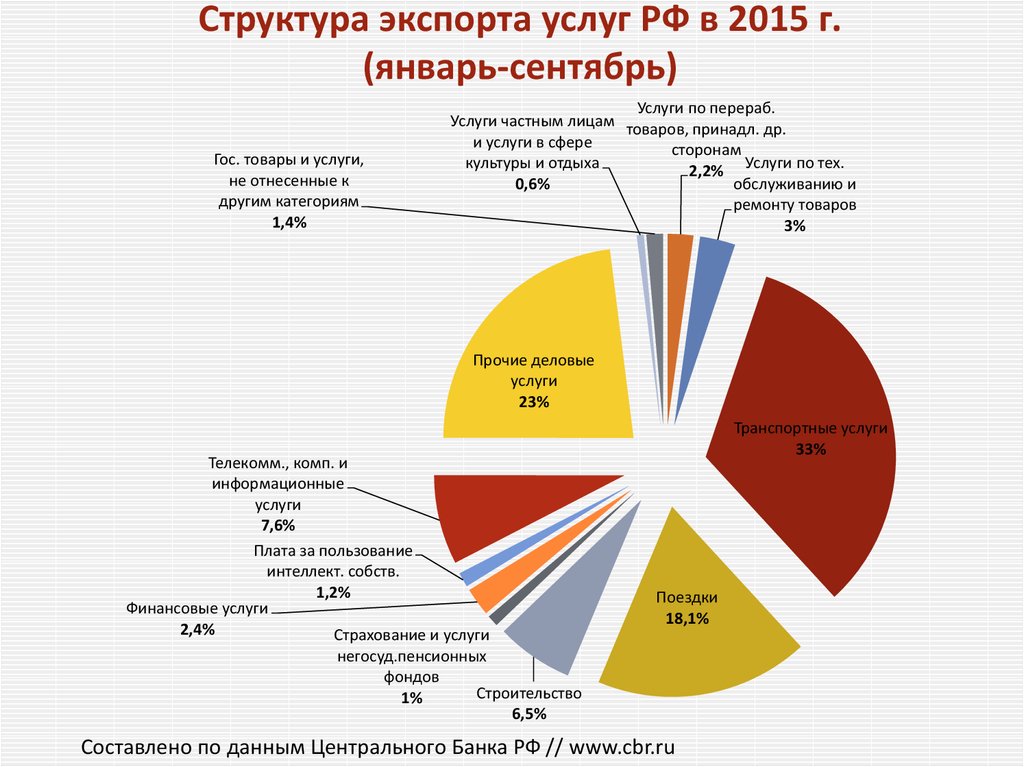Линейный проводник (l): что это такое, назначение, особенности, требования
Содержание:
- Компьютер для начинающих
- Как отключить и запустить проводник в windows, перезагрузка explorer.exe процесса
- Чем сверлить?
- Смена типа учетной записи для запуска проводника
- Еще для чего предназначен «Проводник» в компьютере, и где он находится?
- С чего все начиналось?
- Настройка панели область сведений в Проводнике
- Манипуляции с файлами в проводнике
- Запуск Проводника в Виндовс 10
- Где находится в меню Пуск
- Возможные проблемы в работе программы
Компьютер для начинающих
Проводник – это программа в Windows.
Данная программа позволяет перемещаться между папками и дисками на компьютере, работать в локальной сети.
Предназначена для удобства работы с файлами.
Представляет собой двухоконный интерфейс.
Левая часть отображает древовидную структуру компьютеров, дисков, папок и файлов, а правая – содержимое текущей папки.

Проводник
Т.е. с левой стороны вы видите все, что у вас есть на компьютере, и щелкнув по любой из папок, вы с разу же справа увидите их содержимое. Т.е. вам не надо вспоминать и долго искать, где же у вас что лежит.
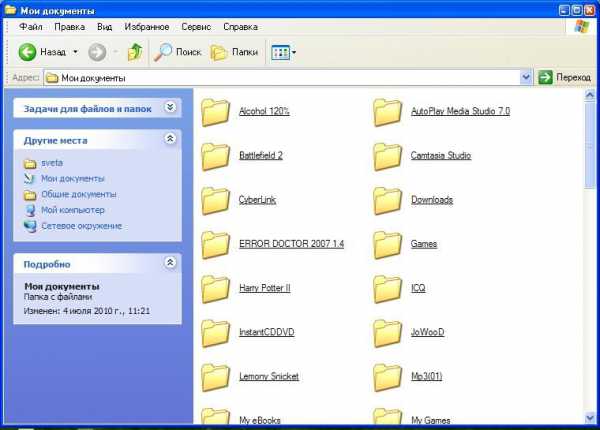
Понятие папки в проводнике Windows несколько отличается от понятия каталога. Большинство папок отображают содержимое определённого каталога файловой системы, но существуют и специальные папки, содержимое которых не имеет реального расположения на диске, а зависит от настроек операционной системы. К таким папкам можно отнести:
- «Мой компьютер» — содержит доступные пользователю устройства хранения данных, а также ссылки на папки «Мои документы» разных пользователей, на папку «Панель управления», а также на некоторые устройства ввода информации (сканеры, камеры и т. д.)
- «Панель управления» — содержит список ссылок на программы, с помощью которых осуществляется настройка операционной системы.
- «Корзина» — системная папка для предотвращения случайного удаления файлов. Файлы, перемещённые в «Корзину» удаляются после выполнения команды «Очистить корзину».
- «Рабочий стол» — содержит как список файлов, находящихся в каталоге «Рабочий стол» текущего пользователя, так и отсутствующие в этом каталоге папки: «Мой компьютер», «Мои документы», «Корзина» и «Сетевое окружение».
Вызывается следующим образом: Пуск – Все программы – Стандартные – Проводник.
После нажатия данной комбинации кнопок вы увидите примерно следующее. По умолчанию курсор выделит папку «Мои документы» и покажет ее содержимое.

Теперь для примера зайдем в другую папку. Например, Games. Как видите, справа сразу же отобразилось ее содержимое. Там находится игра.
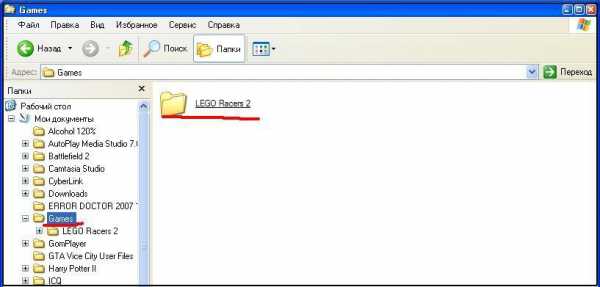
Аналогично вы можете проверить и остальные папки на своем компьютере.
НАЖМИТЕ КЛАВИШИ «CTRL» и «D» ОДНОВРЕМЕННО, чтобы быстро ПОМЕСТИТЬ АДРЕС ЭТОЙ СТРАНИЧКИ В ИЗБРАННОЕ и позже вернуться на нее…
Как отключить и запустить проводник в windows, перезагрузка explorer.exe процесса
Проводник в windows является практически полным интерфейсом системы, он включает в себя запущенные окна, открытые папки, рабочий стол и так далее. Проводник представляет собой процесс explorer.exe, который может зависнуть или начать неправильно работать, вследствие чего потребуется его перезагрузить. Чаще всего пользователи это делают путем полной перезагрузки компьютера, но можно выполнить только перезагрузку проводника, что гораздо быстрее и не менее просто. При этом также перезагрузка проводника может быть необходима, например, для активации внесенных изменений в реестр системы и в ряде других случаев.
Как перезагрузить проводник в windows
Существует несколько способов перезагрузить проводник в операционной системе windows. Самый простой из них, который доступен на любой версии операционной системы, это деактивация процесса explorer.exe через «Диспетчер задач». Делается это следующим образом:
- Запустите «Диспетчер задач», нажав на клавиатуре сочетание клавиш Ctrl+Alt+Del;
- Далее перейдите в расширенный режим просмотра «Диспетчера задач», кликнув по варианту «Подробнее» в открывшемся окне;
- После этого переключитесь на вкладку «Подробности» и для удобства отсортируйте отраженные процессы по имени;
- Далее выделите explorer.exe и нажмите «Снять задачу». Появится всплывающее окно, в котором нужно подтвердить намерения.
Также имеются другие способы перезагрузить проводник в windows:
- Для операционной системы windows 7: Необходимо нажать на кнопку «Пуск», зажать на клавиатуре клавиши Ctrl+Shift и в любом свободном месте в меню «Пуск» кликнуть правой кнопкой мыши. Появится всплывающее меню, где для завершения работы процесса explorer.exe нужно нажать «Выход из проводника»;
- Для windows 8 и windows 10: В современных операционных системах Microsoft перезагрузить проводник еще проще. Также на клавиатуре зажимаем клавиши Ctrl+Shift, после чего необходимо нажать правой кнопкой мыши на любом свободном месте в нижней панели задач системы. Откроется всплывающее меню, в котором можно выбрать пункт «Выход из проводника».
Стоит отметить, что в некоторых случаях после завершения работы проводника он запускается автоматически, и не требуется его принудительная активация через диспетчер задач. Но если после выполнения описанных выше действий проводник будет отключен и самостоятельно не включится, ниже идет речь о том как его запустить.
Как запустить проводник в windows
При завершении процесса проводника пропадают все элементы системы, при этом у пользователя остается возможность пользоваться различными утилитами windows, в том числе и «Диспетчером задач». Через него можно запустить проводник следующим образом:
- Запустите «Диспетчер задач» стандартным образом, нажав на клавиатуре Ctrl+Alt+Del;
- Далее потребуется создать новую задачу. Для этого перейдите в расширенный режим «Диспетчера задач», нажав на кнопку «Подробнее»;
- После этого в верхней части открытого окна кликните «Файл» и выберите в выпадающем меню пункт «Запустить новую задачу»;
- Введите в открывшемся окне создания задачи команду explorer.exe, после чего нажмите «ОК», и проводник должен будет прогрузиться.
Если проводник в системе не запускается после загрузки компьютера, а попытки запустить его описанным выше способом через создание новой задачи приводят к ошибкам, можно попробовать сделать следующее:
- Через «Диспетчер задач» запустите новую задачу — rstrui.exe;
- Также попробуйте запустить командную строку через «Диспетчер задач», путем активации задачи cmd.exe. Когда командная строка будет запущена, проверьте целостность системных файлов операционной системы windows, для этого нужно ввести в командной строке sfc /scannow.
Если приведенные выше советы не помогли запустить проводник windows, можно попробовать восстановление компьютера до последней контрольной точки или выполнить сброс операционной системы, но для этого потребуется загрузочная флешка или диск.
Чем сверлить?
Если вы задумались над вопросом о том, чем сверлить керамогранит, то стоит обратить внимание на перечень инструментов, которые используются при проведении подобных работ. Сюда следует отнести станок для сверления, специальную стойку и двухскоростную дрель
Для обработки искусственного камня специалисты рекомендуют применять определенные разновидности сверл и коронок, самыми распространенными из них являются:
- алмазные сверла;
- коронки алмазные с гальваническим напылением;
- спеченные кольцевые сверла.
Если перед вами все еще стоит вопрос о том, чем сверлить керамогранит, то вы должны рассмотреть все варианты. К последнему можно отнести инструменты, которые используются в работе с бетоном. С помощью кольцевых сверл можно проделать около 100 отверстий, но они будут иметь слабые места. Стоит выделить длительность создания отверстия, на что уходит около 5 минут, а также высокое торцевое давление. Если же вы предпочитаете алмазные коронки с напылением, то должны знать, что они не столь распространены. Их можно узнать по толщине стенок.
В зависимости от диаметра отверстия нужно выбрать определенную толщину коронки. Этот вариант считается сегодня наиболее доступным в экономическом плане. Алмазные коронки позволяют получить крупные отверстия для электрических розеток. Довольно часто домашние мастера задумываются о том, чем сверлить керамогранит.
Смена типа учетной записи для запуска проводника
Холмс переключился в редактор реестра.
— Поскольку в оснастке невозможно изменить тип учетной записи, у вас нет прав на внесение изменений в раздел реестра. Это происходит в случае, если его владельцем является системная учетная запись TrustedInstaller
Он ловко получил доступ к разделу реестра и перезапустил оснастку. Чудесным образом в свойствах компонента Elevated-Unelevated Explorer Factory
появилась возможность изменить тип учетной записи!
Затем Холмс снова вернулся в раздел HKEY_CLASSES_ROOT\AppID\{CDCBCFCA-3CDC-436f-A4E2-0E02075250C2} и продемонстрировал мне, что параметр RunAs
исчез после изменения в оснастке.
Невозмутимо попыхивая трубкой, Холмс вернул исходные права и владельца раздела реестра на свои места, пояснив при этом:
— Как видите, изменение типа учетной записи для запуска проводника возможно двумя способами – в оснастке «Службы компонентов» и прямо в реестре. Впрочем, Ватсон, я не рекомендую вам удалять параметр реестра, т.к. достаточно переименовать его, например, в xRunAs.
Он подвинул мне ноутбук, давая понять, что проблема мисс Уинсли решена, и ехидно добавил: — Кстати, Ватсон, теперь вовсе необязательно завершать все процессы проводника. Просто используйте ваш недокументированный ключ.
Еще для чего предназначен «Проводник» в компьютере, и где он находится?
Среди дополнительных возможностей отдельно стоит отметить непосредственную отправку данных в виде сообщения электронной почты, правда, при условии настроенного почтового клиента, разрешение и снятие общего доступа к файлам и директориям, сортировку медиа-содержимого по заранее предусмотренным папкам для видео, аудио и графики.
В последних версиях Windows можно использовать даже автоматическую синхронизацию с облачным хранилищем One Drive, а также получать быстрый доступ к недавно использовавшимся документам и папкам.
Теперь посмотрим, где же в системе располагается сам исполняемый файл программы explorer.exe. Далеко ходить не нужно – это корневая директория Windows на диске, где установлена система.
С чего все начиналось?
А начиналось все достаточно прозаично. Еще до выхода первой версии Windows работа, как правило, производилась в системе DOS. Вводить команды для вызова той или иной операции или же для открытия и редактирования файлов, не говоря уже о четком упорядочивании данных, было крайне неудобно.
Появится следующее диалоговое окно, чтобы убедиться, что вы хотите заменить файл, уже находящийся в папке. Папка перемещается из корзины обратно в исходное местоположение. Вы не можете использовать функцию «Библиотеки», или, возможно, хотите установить ее в другое место, которое вы используете чаще всего.
Что из себя представляет проводник
Это упрощает добавление правильного пути к ярлыку. Убедитесь, что вкладка «Ярлык» активна в диалоговом окне «Свойства». Хотя это впечатляет, если вы просматриваете папку, содержащую много файлов, вы, вероятно, захотите перейти к представлению деталей.
Вот тогда-то и появился один из первых, если не самый первый файловый менеджер Norton Commander, который сегодня большинство пользователей называет «Дедушкой Нортоном». Он имел двухпанельную структуру — два основных окна с рабочей областью, и позволял управлять содержимым дисков в плане простейших операций (копирование, удаление, открытие и т. д.). Но в приложении нужно было постоянно перемещаться к основной строке, чтобы войти или выйти из папки или раздела.
Вы увидите гораздо более сжатый список, который требует меньше прокрутки. Одна из самых сложных частей обслуживания компьютера — выяснить, что все приложения работают на нем, и что они делают. Как оказалось, тоже очень важная часть. Проведите проверку вирусов как можно скорее, чтобы удалить проблемный файл. Цель этого инструмента управления файлами — предоставить пользователям возможность работать с файлами и каталогами на подключенных дисках. Загрузить бесплатное руководство.
Рекомендации по покупке: инструменты управления для виртуальных серверов
С увеличением сложности виртуальные серверные среды все труднее управлять. Этот совет по покупке помогает в выборе подходящих инструментов управления.
- Вы забыли ввести свой адрес электронной почты.
- Этот адрес электронной почты кажется недействительным.
- Вы достигли максимального количества символов.
- Укажите адрес электронной почты компании.
Если вы находитесь за пределами Соединенных Штатов, вы соглашаетесь с тем, что ваша личная информация будет передана в Соединенные Штаты и обработана там. Даже целые папки можно открывать, исследовать, совместно использовать, копировать, обрезать, вставлять, перемещать или удалять.
Поэтому корпорация Microsoft, позаимствовав из «Коммандера» все самое лучшее, создала свою программу, впоследствии ставшую привычным «Проводником». Она также имела два окна, но в левом отображалась древовидная структура папок (а потом и дополнительных элементов), а в правом — содержимое выбранного раздела. Таким образом, навигация по содержимому стала намного более удобной.
Файлы можно искать или перетаскивать между папками, а папки также можно перемещать в другие папки или на другие диски по желанию. Форма формата презентации зависит от спецификаций пользователя и соответствующего типа контента. Например, папки, содержащие большое количество изображений, могут отображаться в виде эскизов, в то время как папка, заполненная документами, может быть более полезна на дисплее деталей.
Настройка интерфейса программы Проводник
Например, возможность компиляции логических библиотек из разных мест. Они также включают поддержку всеобъемлющего поиска во внешних базах данных, доступных через Интернет. Откройте браузер или этот браузер не поддерживается, эти или подобные вопросы, безусловно, были замечены всеми. Но что такое браузер, что служит браузеру и какой браузер есть. Здесь вы найдете определение и множество дополнительных советов и информации.
Настройка панели область сведений в Проводнике
Внизу окна Проводника есть специальная панель, отображающая некоторые характеристики текущей папки или выделенных объектов в текстовой форме.
Если она вам не нужна, то это тоже очень просто настраивается в Проводнике. Достаточно снять флажок пункта «Область сведений» в уже хорошо знакомом нам меню «Упорядочить» ⇒ «Представление».
Так же в верхней части Проводника нам доступны кнопки быстрого доступа к некоторым действиям, таким как «Добавить в библиотеку», «Общий доступ», «Воспроизвести все» и так далее. Все эти действия можно выполнить и другими способами, кнопки нужны только для ускорения работы человека за компьютером.
Манипуляции с файлами в проводнике
Прямо в окне программы есть кнопки, нажав на которые можно сгенерировать новую папку или записать файлы на внешнюю память. Для файлов изображений в проводнике появляется кнопка показа слайдов, что интересно и очень удобно. Для совершения каких-либо действий с документами нужно кликнуть по их значку правой кнопкой мыши. Тем самым вызвать меню, где нужно выбрать требуемое действие, которое нужно совершить с файлами и щелкнуть по нему мышью или нажать кнопку «Enter» на клавиатуре.
Главным недостатком проводника является неудобство копирования или перемещения файлов между каталогами. Но для этого можно открыть два проводника и перемещать файлы простым перетаскиванием.
Таким образом, программа проводник является одной из главных на компьютере. В функции проводника входит просмотр расположения, перемещение, копирование файлов, создание новых файлов, то есть все то, без чего нормальная работа на компьютере широкого круга пользователей была бы невозможна.
Программа Проводник позволяет просматривать файловую систему компьютера. Запустить эту программу можно из главного меню с помощью команды Пуск > Все программы > Стандартные > Проводник или щелчком правой кнопкой мыши на кнопке Пуск с последующим выбором в открывшемся контекстном меню команды Проводник. Окно проводника Окно программы Проводник состоит из двух панелей (рис. 3.1). В левой панели отображается структура дисков и папок компьютера, а в правой — содержимое выделенной папки или диска. На панели инструментов, расположенной в верхней части окна, присутствуют кнопки Назад, Вперед, которыми можно пользоваться, как будто вы путешествуете по сайтам в Интернете. Кнопка Вверх позволяет подняться на один уровень вверх по файловой структуре. При нажатой кнопке Папки на экране отображается левая панель проводника с иерархической структурой папок вашего компьютера. Кнопка Вид позволяет выбрать вид отображения файлов и папок на правой панели. На диске SEвы увидите много папок. Они обозначаются специальным значком в виде папки желтого цвета. Файлы также имеют рядом с названием графическое изображение. Оно показывает, в какой программе был создан этот файл. Примеры значков для файлов Excel, Word, WinZIP, WinRAR и Блокнот приведены в табл. 3.1. В левой панели проводника представлена иерархическая структура файловой системы компьютера. На вершине иерархии находится папка Рабочий стол, в которой хранятся объекты рабочего стола вашего компьютера. На следующей ступени иерархии (ниже и чуть правее) в проводнике находятся папки H! компьютер, Сетевое окружение, Корзина, V$X:2$:X78Y;amp;2:2и т. д. С помощью клавиш управления курсором и мыши можно перемещаться по папкам. Выбранная папка подсвечивается синим цветом, а в правой панели отображается ее содержимое.
Задание 1
- Откройте программу Проводник и выделите на левой панели диск SEE Если название диска не видно в окне, воспользуйтесь полосой прокрутки.
- Познакомьтесь с файловой структурой диска S. Выделите папку Рабочий стол. На правой панели будет отображено содержимое выбранной папки. В ней вы увидите все программы и папки, находящиеся на рабочем столе.
Рис. 3.2. Просмотр папки Мои документы В программе Проводник вы можете также удалять файлы и папки. После удаления они сохраняются в корзине до ее очистки или до удаления из корзины. Чтобы удалить файл или папку, надо выделить их, а затем нажать клавишу c:;:X: или выбрать команду Файл > Удалить. С помощью проводника можно также переносить и копировать файлы или папки из одного места на диске в другое. Эти операции доступны как в основном, так и в контекстном меню. Чтобы воспользоваться командами основного меню, проделайте следующее:
- Выделите файл или папку, которые надо скопировать или переместить.
- Скопируйте выделенный объект в буфер обмена командой Правка > Копиров вать или Правка > Вырезать.
- Выделите в левой панели ту папку, в которую надо вставить скопированный объект.
- Выберите команду Правка > Вставить.
отдельные файлынужных файлахконтекстного меню
- Щелкните правой кнопкой мыши на файле или папке, которые надо скопировать или переместить.
- Скопируйте выделенный объект в буфер обмена, выбрав в открывшемся меню команду Копировать или Вырезать.
- В левой панели проводника щелкните правой кнопкой мыши на папке, в которую надо вставить скопированный объект.
- Выберите в открывшемся меню команду Вставить.
Проводник в операционной системе Windows – это программа, позволяющая работать с и : просматривать их, осуществлять их поиск на компьютере, перемещать, открывать, переименовывать, удалять. Программу Проводник еще называют диспетчером файлов.
Запуск Проводника в Виндовс 10
Обычно значок Проводника находится на Панели задач, но не исключены ситуации, при которых по какой-то причине нужный значок будет удален самим пользователем. В таком случае потребуется запустить инструмент другим способом. Именно эта процедура и будет описана ниже.
Способ 1: Быстрые клавиши
Этот метод считается самым оптимальным и наиболее простым из всех. Чтобы открыть Проводник, достаточно одновременно нажать клавиши «WIN» и «E». Английское название этого инструмента – Explorer. Зная об этом, будет значительно легче не забыть необходимое сочетание клавиш.
Способ 2: Поиск
В Виндовс 10 присутствует уникальная возможность поиска, которая позволяет не только обнаруживать необходимые файлы на компьютере, а и активировать их. Найти с помощью этого инструмента Проводник достаточно легко. Все что необходимо сделать – запустить поисковик, найдя его иконку в Панели задач или использовав сочетание клавиш «WIN+S», ввести слово «Проводник» в пустой строке и запустить компонент.
Способ 3: Выполнить
С помощью окна «Выполнить» осуществляется выполнение команд, что позволяет запускать программы и компоненты ОС. Для открытия этого инструмента необходимо одновременно нажать на клавиши «WIN» и «R». После этого нужно ввести одноименную команду «explorer» и нажать «ОК».
Способ 4: Пуск
Самый популярный способ найти какое-либо приложение – меню Пуск. Инструмент Проводник тоже можно будет обнаружить в перечне компонентов. Перейти в меню Пуск можно кликом на соответствующий пункт или с помощью клавиши «WIN». Проводник расположен в разделе «Служебные…».
Способ 5: Контекстное меню
Наиболее важные программы и компоненты можно запустить с помощью контекстного меню Пуск. Для его открытия необходимо нажать на соответствующую кнопку ПКМ или использовать клавиши «WIN+X». В отобразившемся списке будет присутствовать инструмент Проводник.
Способ 6: Диспетчер задач
Пользователи, которые часто используют «Диспетчер задач» знают, что в перечне запущенных процессов отображается Проводник. Вы можете, как остановить работу компонента, так и перейти к нему. Делается это таким образом:
- Кликните ПКМ на чистом месте Рабочего стола и в появившемся меню выберите вариант «Диспетчер задач». Этого же результата можно добиться одновременным нажатием клавиш «CTRL+SHIFT+ESC».
- В отобразившейся вкладке нажмите на пункт меню «Файл» и кликните на надпись «Запустить новую задачу».
- В пустой строке напишите команду «explorer» и подтвердите создание задачи клавишей «ОК».
Способ 7: Исполняемый файл
Инструмент Проводник практически ничем не отличается от других программ, поэтому также имеет исполняемый файл. Он находится на диске «С» в каталоге «Windows» и имеет расширение «exe». Активируется ярлык двойным нажатием левой клавиши мыши.
Как видите, существует множество способов запустить Проводник. Зная хотя бы несколько из них, вы гарантированно сможете получить доступ к нужному компоненту, даже если случайно удалите его ярлык из Панели задач.
Дополнительные способы
Так как инструмент Проводник используется при эксплуатации ПК практически постоянно, есть смысл добавить его в меню быстрого доступа. Закрепить компонент можно во многих местах, ниже описаны самые удобные из них.
Панель задач
Чтобы добавить Проводник в Панель задач, необходимо запустить инструмент и кликнуть ПКМ на появившуюся иконку в этом элементе интерфейса. В отобразившемся меню следует выбрать пункт «Закрепить в панели задач». После этого останется только переместить значок в наиболее удобное место.
Стартовое меню Пуск
В меню Пуск есть определенная область, в которой можно закрепить какой-либо элемент для быстрого доступа. Ярлык инструмента будет находиться рядом с пунктом «Параметры». Процедура осуществляется всего в несколько этапов:
- Запустите меню Пуск и кликните на пункт «Параметры». Открыть этот раздел можно с помощью комбинации клавиш «WIN+I».
- В открывшемся окне найдите блок «Персонализация».
- Выберите раздел «Пуск» и в правой части окна нажмите на надпись «Выберите, какие папки…».
- Переместите бегунок напротив пункта «Проводник» в положение «Вкл».
- Запустив меню Пуск повторно, вы увидите, что инструмент Проводник появился в быстром доступе.
Заключение
В статье были разобраны наиболее удобные методики запуска компонента Проводник, а также способы, которые позволяют добавить этот инструмент в быстрый доступ. Запомнив даже несколько из описанных методов, вы гарантировано обезопасите себя от потери доступа к Проводнику.
Где находится в меню Пуск
Пользователи, привыкшие запускать программы из Пуска, могут проделать то же и с виндосовским диспетчером файлов.
В папке «Служебные Windows»
Ярлык данного приложения в Пуске базируется в папке «Служебные Windows». Чтобы в неё попасть, нужно раскрыть список всех программ и прокрутить его вниз до нужной папки.
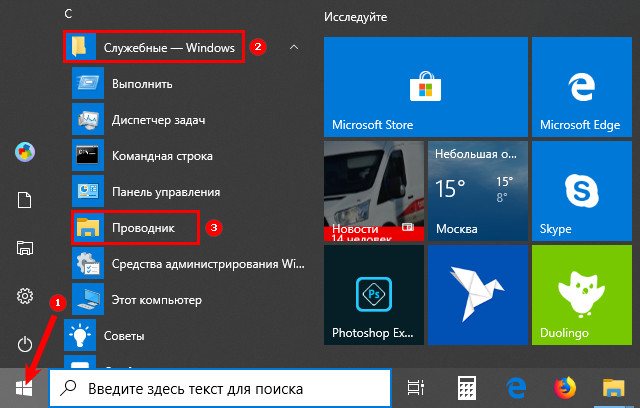
Как включить отображение в меню Пуск
Можно открывать Explorer непосредственно из первого окошка Пуска, для чего следует закрепить там его ярлык. Выполняется данная настройка в Параметрах ПК (написать в Пуске слово «параметры»), в разделе «Персонализация», в подразделе «Пуск» (список подразделов расположен в левой части окна).
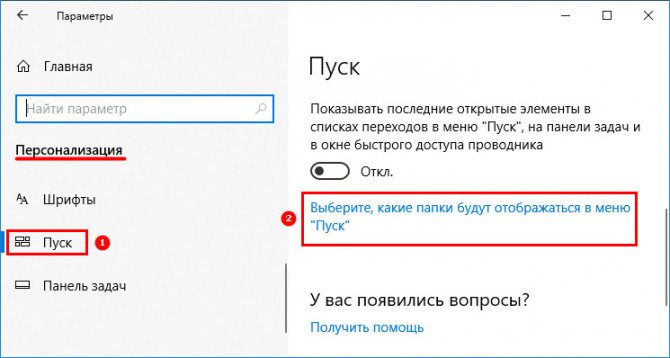
Среди перечня различных настроек найдётся команда «Выберите, какие папки будут отображаться…», нажатие на которую раскроет список доступных для отображения папок. Следует отыскать там соответствующий пункт и перевести его бегунок в положение «включено».

Возможные проблемы в работе программы
Итак, для чего предназначен «Проводник», думается, уже более или менее понятно. Посмотрим на основные типы сбоев в работе приложения.
Чаще всего программа может зависать в моменты копирования, удаления или перемещения данных, которые имеют либо ошибки, либо защищены от таких действий. Иногда проблема кроется в чрезмерном использовании системных ресурсов. Обычно даже при появлении пустого экрана через несколько минут работа восстанавливается. В некоторых случаях к таким нарушениям могут приводить системные ошибки на дисках. Для исправления рекомендуется просто проверить системный раздел при помощи встроенных средств или командами вроде chkdisk (с разными разновидностями дополнительных параметров, скажем, /f /r в меню «Выполнить» с автоматическим исправлением сбоев и восстановлением поврежденных кластеров. Можно также воспользоваться командной строкой (cmd), где прописывается сочетание sfc /scannow.
Но чаще всего некорректное завершение работы «Проводника» связано с проникновением в систему вирусов и исполняемых вредоносных кодов. Как уже понятно, в такой ситуации придется почистить компьютер. Если штатное средство защиты пропустило угрозу, лучше применить портативные утилиты или восстановительные диски, которые загружают антивирусное ПО еще до старта Windows.
Мы вкратце ознакомились с файловой организацией Windows. Теперь познакомимся с инструментом управления файловой системой — Проводником Windows
.
Проводник Windows — это файловый менеджер, встроенный в саму систему Windows. Он загружается автоматически во время установки операционной системы. Для его запуска необходимо сделать следующее:
- левой кнопкой мышки нажмите кнопку «Пуск
» в правом нижнем углу Рабочего стола; - в появившемся меню наведите курсор на опцию «Все программы
«, при этом появится меню с установленными программами на вашем компьютере (изначально их будет гораздо меньше, чем на рисунке); - наведите курсор на пункт «Стандартные
«; - в появившемся меню щелкните левой кнопкой мышки на пункте «Проводник
«; - перед вами появится стартовая страница Проводника Windows.
По умолчанию, обычно, открывается папка «Мои документы
«:
Окно проводника состоит из следующих частей:
Разобраться с принципом работы Проводника, думаю, не составит особого труда. Разработчики постарались все сделать максимально понятно и наглядно. Давайте посмотрим, что входит в информационное поле нашего компьютера. Для этого щелкните левой кнопкой мыши в панели инструментов кнопку «Папки», а затем — ссылку «Мой компьютер», находящейся в левом окне:
В самом верху окна находятся папки, в которые по умолчанию сохраняются документы, создаваемые пользователем (прежде всего, это относится к документам, создаваемым при помощи Microsoft Office).
Ниже идет перечень логических жестких дисков, которые присутствуют на компьютере. Форматирование жесткого диска производится на этапе установки операционной системы, как правило, создаются два логических диска: C и D. При этом диск C называется системным диском
по той простой причине, что именно на него устанавливается операционная система. Для того, чтобы посмотреть информацию о логическом диске, необходимо кликнуть на нем правой кнопкой мыши и в контекстном меню выбрать пункт «Свойства».
Еще ниже идет перечень подключенных съемных дисков: гибкие дисководы (отжили свой век); кард-ридер для подключения съемных флеш-носителей; привод компакт-дисков; если в компьютере устанавливается съемный USB флеш-носитель, то, отображается и он. Короче, здесь отображаются ВСЕ, подключенные к компьютеру в данный момент носители информации.
Попасть из окна «Мои документа» в окно «Мой компьютер» можно другим способом — при помощи Адресной строки
. Для этого сделайте следующее:
- Нажмите на Панели навигации крайнюю левую зеленую стрелочку с надписью «Назад», при этом вы опять попадете в предыдущее окно «Мои документы»;
- В строке Адреса щелкните левой кнопкой мышки на маленькой стрелочке, расположенной у правого края строки;
- В появившемся списке выберите пункт «Мой компьютер».
На этом первое знакомство с Проводником можно считать законченным. Дальше разберем, каким образом осуществляется навигация по информационному пространству компьютера и научимся производить элементарные действия над файлами и папками.