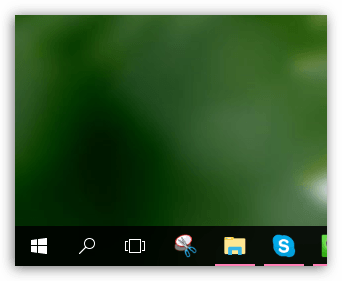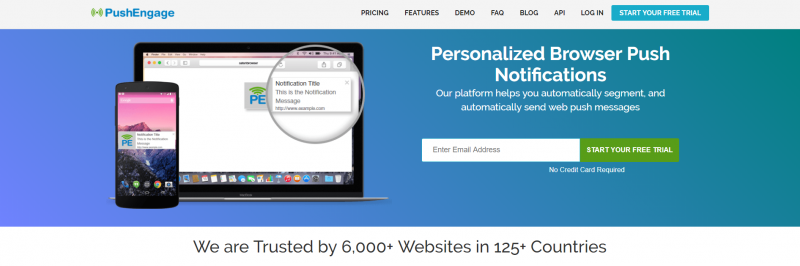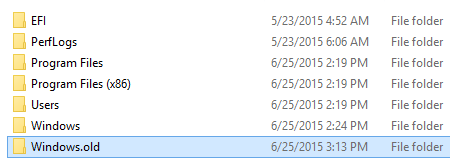Как правильно использовать проводник windows 10
Содержание:
- Вызов «Проводника» в Виндовс 7
- Как запустить проводник?
- Спасибо за Вашу помощь!
- Можно открыть Проводник с помощью значка на панели задач
- Как перезапустить Проводник Windows
- Удобно создавать новые папки
- Перезапускаем Проводник в Windows 7
- Открываем «Проводник» в Виндовс 10
- Автоматически восстанавливать окна Проводника
- Запуск Проводника в Виндовс 10
- Ищите элементы на основе конкретных свойств
- Показывать скрытые и скрывать видимые файлы
- Выводы статьи
Вызов «Проводника» в Виндовс 7
«Проводником» мы пользуемся каждый раз, когда работаем за компьютером. Вот так он выглядит:

Рассмотрим разные возможности начала работы с этим разделом системы.
Иконка «Проводника» находится в панели задач. Нажмите на нее и откроется список ваших библиотек.
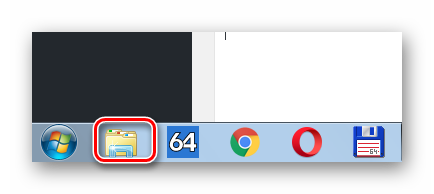
Откройте «Компьютер» в меню «Пуск».
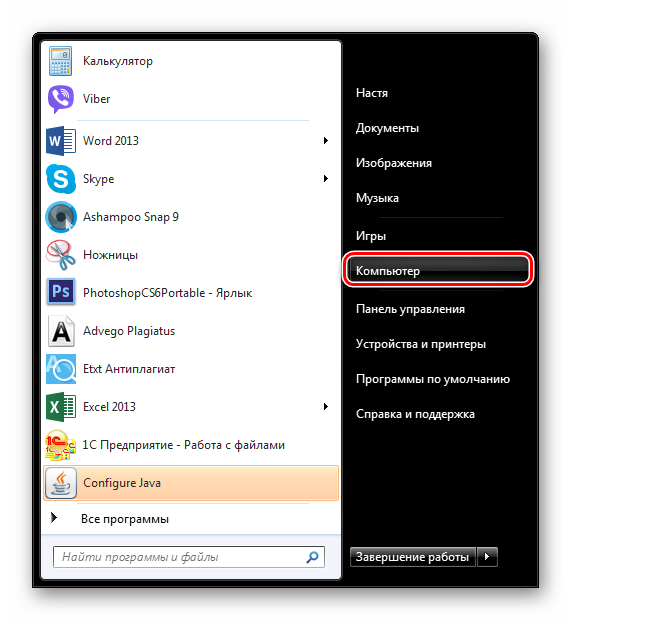
В меню «Пуск» откройте «Все программы», затем «Стандартные» и выберите «Проводник».
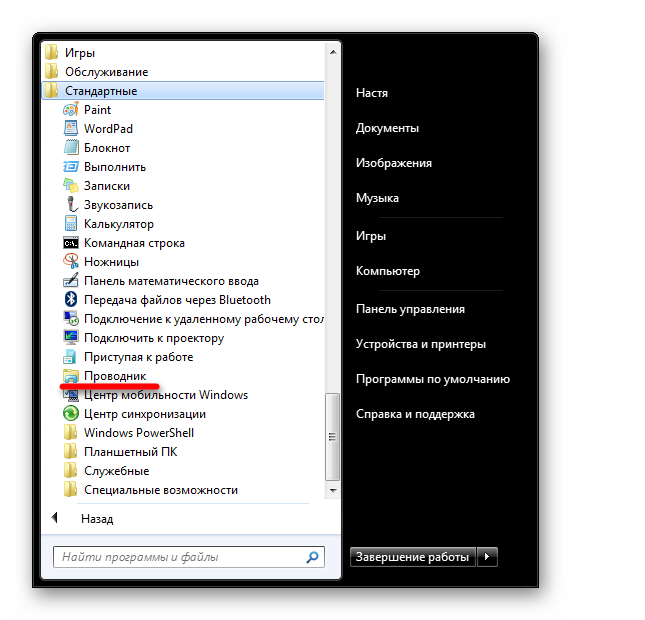
Нажмите правую кнопку мыши на значке «Пуск». В появившемся меню выберите «Открыть проводник».
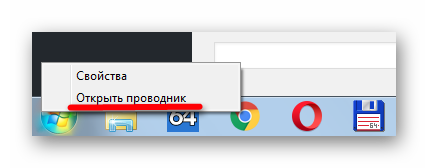
На клавиатуре нажмите «Win+R», откроется окно «Выполнить». В нем введите
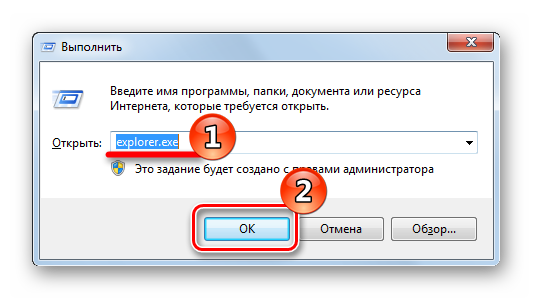
Способ 6: Через «Поиск»
В окне поиска напишите «Проводник».
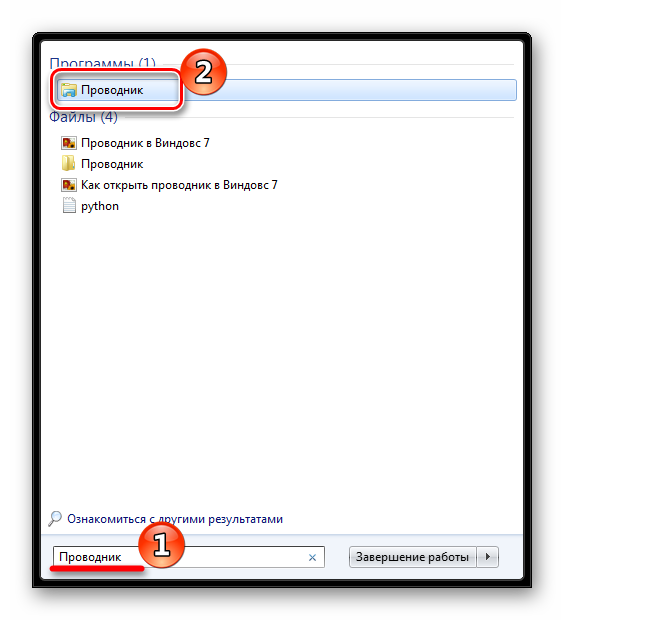
Можно также и на английском. Нужно искать «Explorer». Чтобы поиск не выдавал ненужный Internet Explorer, следует дописать расширение файла: «Explorer.exe».
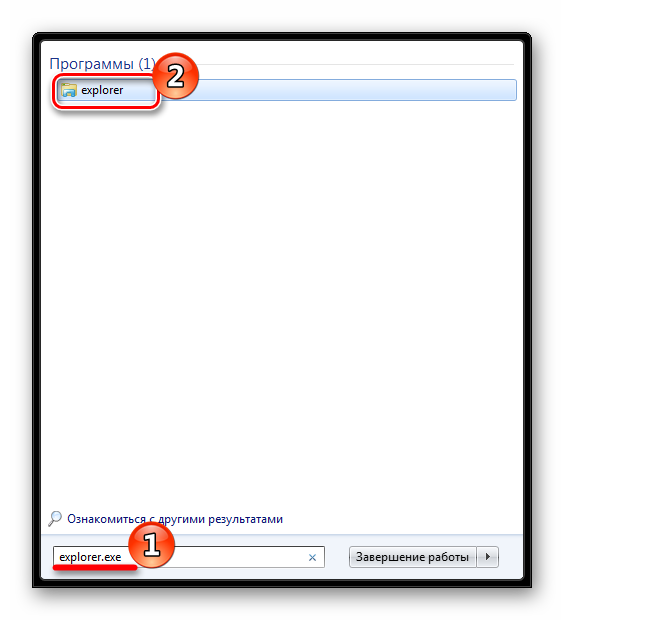
Способ 7: Горячие клавиши
Нажатие специальных (горячих) клавиш также приведет к запуску «Проводника». Для Windows это «Win+E». Удобно тем, что открывает папку «Компьютер», а не библиотеки.
В командной строке нужно прописать: explorer.exe
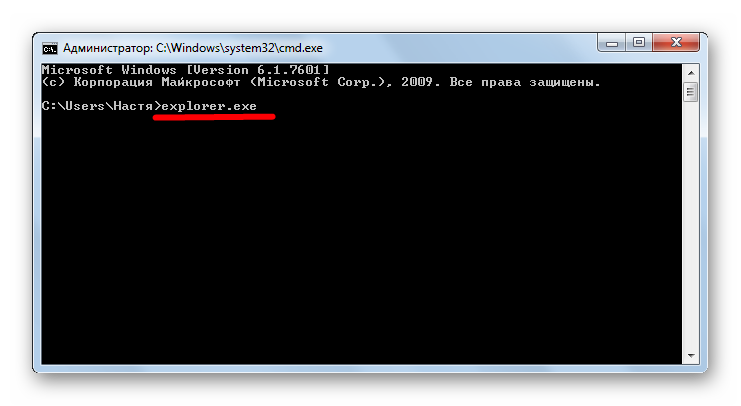
Заключение
Запуск файлового менеджера в Виндовс 7 можно осуществлять разными способами. Некоторые из них очень простые и удобные, другие — более трудные. Однако такое разнообразие методов поможет открыть «Проводник» в совершенно любой ситуации.
Как запустить проводник?
Запустить программу “Проводник” на операционной системе Windows можно одним из следующих способов:
- С помощью комбинации клавиш на клавиатуре — “Win + E”;
- Через Диспетчер задач — нажмите комбинацию клавиш “Ctrl + Alt + Del”, затем выберите “Диспетчер задач”. В открывшемся окне зайдите в меню “Файл” и выберите “Создать новую задачу”. Откроется окно, в которое надо ввести следующую строку: “explorer.exe”. Далее нажмите “Ввод” и откроется Проводник.
1 9 8 · Хороший ответ
очень хочу подписаться но мало опыта – “Win+E”
Нажимаешь ctrl+shift+esc, открывается диспетчер задач, там нажимаешь сверху на кнопку “файл” и потом “запустить новую задачу”, там пишешь explorer.exe
Или же проще, нажмите win+R и там уже напишите explorer.exe
2 0 · Хороший ответ
Что делать с “поломанным” проводником?
Не вижу на вашем скрине поломанного проводника. Есть окно открытия файла с предпросмотром.
При этом слева от картинки вопросительного знака (а это собственно и есть крупное изображение какого-то файла) есть кнопка отключения окна предварительного просмотра. А ещё левее есть пара маленьких стрелочек, которые должны открыть (незнаю каким образом скрытые) основные панели окна – Дерево папок и список файлов собственно. Попробуйте.
Где находится папка автозагрузки в Windows 10?
Для перехода в папку автозагрузки надо нажать “win + R” и в появившемся окне написать без кавычек “shell:startup”.
Откроется папка автозагрузки, а в адресной строке будет написан путь к ней.
2 1 2 · Хороший ответ
Как решить проблему с запуском ПК?
В таком случае проверте монитор на работоспособность. Подключите к другому компьютеру.
Или к этому системнику подключите заведомо исправный монитор.
Как отключить программы, которые запускаются при включении компьютера?
Нажмите Win+R в окне введите msconfig и нажмите Enter. Перейдите на вкладку “Автозагрузка” и снимите галочки с ненужных вам при запуске программ. Нажмите “ОК” и все.
4 2 9 · Хороший ответ
Как подключить компьютеры по локальной сети?
На самом деле, все довольно просто. Мы даже сделали отдельную статью с иллюстрациями, в которой описан процесс подключения компьютера к компьютеру напрямую или через роутер, с помощью беспроводной сети, LAN или USB кабеля. Также освещена тема настройки рабочей группы для удобного соединения нескольких рабочих станций https://softcatalog.info/ru/article/kak-podklyuchit-kompyuter-k-kompyuteru
По сути же, если у вас имеется 2 ПК, со свободными разъемами сетевых карт, возьмите сетевой кабель и подключите его к этим разъемам. В ряде случаев, если на обоих ПК установлена одинаковая сборка операционной системы Windows с одинаковыми настройками, компьютеры сразу будут видны во вкладке “Сеть”. Останется только настроить доступ для передачи файлов и прочей информации.
Спасибо за Вашу помощь!
Можно открыть Проводник с помощью значка на панели задач
Панель задач Windows имеет ряд закрепленных приложений по умолчанию, в том числе и Проводник. Просто щёлкните иконку Проводника на панели задач, чтобы запустить его.
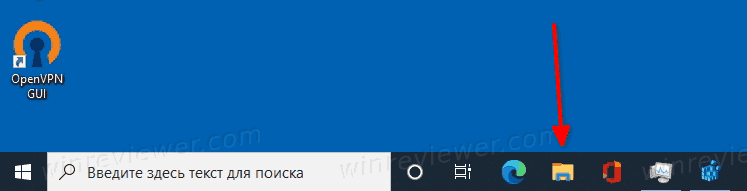 Как открыть Проводник значком на панели задач
Как открыть Проводник значком на панели задач
Если же вы или ваш системный администратор открепили значок Проводника с панели задач, вы можете использовать один из других способов, рассмотренных ниже, чтобы открыть его. Кроме того, вы можете закрепить запущенный Проводник обратно на панель задач! Вот как это сделать.
Для этого после того, как вы запустили Проводник, щелкните правой кнопкой мыши на его значке в панели задач и выберите «Закрепить на панели задач» в контекстном меню, чтобы он там остался даже после выхода из программы. После этого вы сможете переместить его в любое удобное место на панели задач.
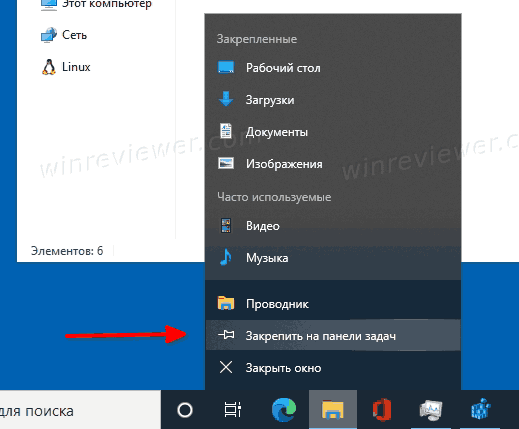 Как закрепить Проводник на панели задач
Как закрепить Проводник на панели задач
Как перезапустить Проводник Windows
Иногда случается, что в результате какой-либо ошибки Проводник самопроизвольно прекращает работу. На компьютерном жаргоне это звучит как «вылетел», «закрылся» или «аварийно завершил работу». Признаком аварийного завершения работы проводника является отсутствие ярлыков на рабочем столе и пропадание панели задач. Поэтому не найдя иконки и панели задач на привычном месте, не нужно паниковать, а следует просто перезапустить проводник. Для этого, одновременным нажатием клавиш «Ctrl+Shift+Esc», запустите программу «Диспетчер задач». В открывшемся окне в строке меню выбрать пункт «Файл», и в открывшемся подменю выбрать подпункт «Новая задача».
В открывшемся окне введите в поле ввода «explorer.exe» (без кавычек) и нажмите клавишу «Enter», после чего Проводник будет перезапущен.
Поделиться.сайту Комплитра требуется автор статей (возможно постоянное сотрудничество!) — вопросы!! Здравствуй всегда, читатель !!обновлено:2019-07-06—2019-07-06 в колонке: — в теме:Компьютерные программы — софт, Windows 10 …реплики: пост читали: 894
Перезапуск проводника операционной системы Windows, в обще-то в некоторых случаях полезная штука: перезапуск проводника, например, поможет избавиться от глюк ОС, томительных зависаний… Думается, нынешний обзор будет выгоден для многих пользователей!
Всем нам знакома ситуация, когда некое запущенное приложение долго не открываются (либо при текущей работе случается тормоз), Windows долго думает… прежде, чем выполнить какое-либо действие: это принято называть «компьютер завис» или временное зависание в работе программ.
Это как правило происходит по причине перенагрузки процесса работы проводника (в Диспетчере задач имя файла «explorer.exe») — система перегружена: вовсе не реагирует, или замедленно реагирует на команды…
Существует несколько способов перезагрузить проводник Виндовс: варианты перезагрузки несколько отличаются в ОС 10, 8 и 7. Рассмотрим наиболее действенные для каждой операционной системы.
Мне симпатичен один из простых по выполнению, но действенных способов, однако — по порядку…
Текст по пунктам:
Удобно создавать новые папки
С увеличением количества хранимых нами данных, возникает всё большая необходимость их постоянного упорядочения и сегрегации. Для этой цели служат нам как раз папки, которые собирают в себе файлы со схожей тематикой и упрощают управление ими.
Если мы хотим создать новую папку под новую частную галерею или, например, новый рекламный проект, каждый раз мы должны либо использовать кнопки на Ленте, либо разворачивать контекстное меню, из которого затем выбирать Новый → Папка.
Гораздо проще создавать новую папку, используя сочетание клавиш Ctrl + Shift + N, которое по конкретной просьбе пользователей было внедрено в Windows Vista, и присутствует в Windows по сей день. После его нажатия вписываем только имя для создаваемой папки (по умолчанию Новая папка) и подтверждаем его нажатием клавиши Enter.
Перезапускаем Проводник в Windows 7
Существуют различные методы выполнения поставленной задачи. Один из них подразумевает использование только клавиатуры, другие предполагают, что во время зависания Проводника у юзера остается активной мышка. Поэтому вам потребуется выбрать оптимальный вариант, а уже потом переходить к осуществлению представленных инструкций.
Способ 1: Использование только клавиатуры
Сперва разберем ту ситуацию, когда во время сбоев в работе операционной системы не отвечает и мышка, а сама ОС реагирует только на нажатие клавиш с клавиатуры. При появлении такой ситуации можно перезапустить Проводник, однако для этого придется приложить немного усилий, выполнив такие действия:
- Нажмите сочетание клавиш Ctrl + Esc, чтобы открыть окно меню «Пуск», так как более популярная клавиша Win при этом может не сработать.
В нем нажмите на правую стрелку клавиатуры, чтобы активной стала кнопка «Завершение работы».
Затем зажмите сочетание Ctrl + Shift + F10, что вызовет дополнительное контекстное меню. В нем с помощью стрелок опуститесь к пункту «Выход из Проводника» и используйте клавишу Enter для активации функции.
Последовательно нажмите на клавишу Alt, затем на стрелку вниз и Enter. В открывшемся меню введите и задействуйте Enter для подтверждения команды.
Такие действия помогут завершить зависший процесс Проводника и запустить его заново. Однако если у вас работает при этом мышь, существует метод гораздо проще, о котором мы и поговорим далее.
Способ 2: «Пуск» и «Диспетчер задач»
Если во время зависания Проводника у вас все еще функционирует мышь, проще будет завершить его работу через Пуск и возобновить в «Диспетчере задач», при условии, что он успешно запускается. Вся процедура осуществляется буквально в несколько шагов:
- Откройте меню «Пуск», нажав по соответствующей кнопке или выполнив комбинацию Ctrl + Esc.
Зажмите Ctrl + Shift, одновременно кликните ПКМ по «Завершение работы» и в контекстном меню укажите пункт «Выход из Проводника».
Запустите «Диспетчер задач» через стандартную комбинацию Ctrl + Shift + Esc. Перейдите к созданию новой задачи.
Впишите в поле ввода и нажмите на Enter.
Через несколько секунд Проводник будет успешно перезапущен.
Способ 3: Диспетчер задач
Третий способ подразумевает полный обход каких-то сторонних действий и заключается лишь в использовании окна «Диспетчера задач». Этот вариант будет оптимальным в тех случаях, когда упомянутое меню уже запущено или открывается горячими клавишами без каких-либо проблем.
- В «Диспетчере задач» перейдите во вкладку «Процессы».
Здесь найдите и щелкните по нему ПКМ.
Выберите пункт «Завершить процесс».
Подтвердите выполнение данной операции.
Теперь через меню «Файл» создайте новую задачу.
Впишите в поле уже привычное выражение и нажмите на Enter.
Выше мы разобрали все доступные варианты возобновления функционирования Проводника в Windows 7. Если же вы часто сталкиваетесь с тем, что данный компонент просто перестает отвечать, рекомендуется оперативно решить эту проблему. Более детальные инструкции по этой теме вы найдете в другой нашей статье, перейдя по указанной ниже ссылке.
Подробнее: Восстановление работы «Проводника» в Windows 7
Опишите, что у вас не получилось.
Наши специалисты постараются ответить максимально быстро.
Открываем «Проводник» в Виндовс 10
По умолчанию «Проводник» или, как он называется на английском, «Explorer» закреплен на панели задач Windows 10, но ради экономии места или просто по неосторожности он может быть удален оттуда. Именно в таких случаях, а также просто для общего развития, будет полезно знать, какие существуют способы открытия этого системного компонента в «десятке»
Способ 1: Комбинация клавиш
Самый простой, удобный, да и наиболее быстрый (при условии отсутствия ярлыка на панели задач) вариант запуска «Эксплорера» заключается в использовании горячих клавиш «WIN+E». Буква E – логичное сокращение от Explorer, и зная это, наверняка вам будет проще запомнить данную комбинацию.
Способ 2: Поиск по системе
Одним из ключевых достоинств Виндовс 10 является ее проработанная функция поиска, благодаря которой можно не только находить различные файлы, но и запускать приложения и компоненты системы. Открыть с ее помощью «Проводник» тоже не составит большого труда.
Воспользуйтесь кнопкой поиска на панели задач или клавишами «WIN+S» и начните вводить в строку запрос «Проводник» без кавычек. Как только он появится в поисковой выдаче, вы сможете запустить его одинарным кликом.
Способ 3: «Выполнить»
В отличие от упомянутого выше поиска, окно «Выполнить» используется исключительно для запуска стандартных приложений и компонентов системы, к коим и относится герой нашей сегодняшней статьи. Нажмите «WIN+R» и введите в строку представленную ниже команду, после чего нажмите «ENTER» или кнопку «ОК» для подтверждения.
Как видите, для запуска «Explorer» можно воспользоваться и одноименной командой, главное, вводить ее без кавычек.
Способ 4: «Пуск»
Конечно же, «Проводник» есть в списке всех установленных приложений, просмотреть который можно через меню «Пуск». Оттуда же мы с вами можем его открыть.
- Запустите стартовое меню Windows, нажав по соответствующей кнопке на панели задач, или воспользуйтесь аналогичной клавишей на клавиатуре – «WIN».
Пролистайте перечень представленных там программ вплоть до папки «Служебные Windows» и разверните ее, воспользовавшись указывающей вниз стрелкой.
В открывшемся списке найдите «Проводник» и запустите его.
Способ 5: Контекстное меню кнопки «Пуск»
Многие стандартные программы, системные утилиты и прочие важные элементы ОС могут быть запущены не только через «Пуск», но и через его контекстное меню, вызываемое нажатием правой кнопки мышки по данному элементу. Можно воспользоваться и исключительно клавишами «WIN+X», которые вызывают это же меню. Какой бы из способов открытия вы не использовали, просто найдите в представленном списке «Проводник» и запустите его.
Способ 6: «Диспетчер задач»
Если вы хотя бы время от времени обращаетесь к «Диспетчеру задач», то наверняка видели в списке активных процессов и «Проводник». Так вот, из данного раздела системы можно не только завершить его работу, но и инициировать запуск. Делается это следующим образом.
- Правой кнопкой мышки нажмите по пустому месту на панели задач и выберите в открывшемся меню пункт «Диспетчер задач». Вместо этого можно просто нажать клавиши «CTRL+SHIFT+ESC».
В открывшемся окне кликните по вкладке «Файл» и выберите пункт «Запустить новую задачу».
Введите в строку команду , но без кавычек, и нажмите «ОК» или «ENTER».
Как видите, здесь работает та же логика, что и с окном «Выполнить» — для запуска нужного нам компонента используется его оригинальное название.
Способ 7: Исполняемый файл
«Проводник» мало чем отличается от обычных программ, поэтому у него тоже есть свой исполняемый файл, который и может использоваться для запуска. explorer.exe находится по представленному ниже пути, практически в самом низу этой папки. Отыщите его там и откройте двойным кликом ЛКМ
Как вы могли заметить из всего вышесказанного, в Windows 10 существует довольно много способов запуска «Проводника». Вам достаточно запомнить всего один или два из них и пользоваться ими по мере необходимости.
Дополнительно: Настройка быстрого доступа
Ввиду того, что «Explorer» приходится вызывать постоянно, помимо запоминания представленных выше способов, можно и нужно закрепить данное приложение на самом видном и просто доступном месте. Таковых в системе как минимум два.
Панель задач
Любым из описанных выше способов запустите «Проводник», а затем нажмите по его значку на панели задач правой кнопкой мышки. Выберите в контекстном меню пункт «Закрепить на панели задач» и, если посчитаете нужным, переместите его в наиболее удобное место.Стартовое меню «Пуск»
Если вы не хотите постоянно искать «Explorer» в данном разделе системы, можно закрепить ярлык для его запуска на боковой панели, рядом с кнопками «Завершение работы» и «Параметры». Делается это следующим образом:
Автоматически восстанавливать окна Проводника
Если у вас есть привычка ежедневного выхода из системы после завершения работы, а на следующий день снова нужно открывать в Проводнике все необходимые для работы места, можно рассмотреть использование возможность восстановления открытых окон Проводника при следующем входе в систему.
Таким образом, после входа в систему на следующий день все открытые перед выходом окна будут автоматически восстановлены, и Вы сможете продолжить свою работу именно с того места, где вы закончили.
Чтобы эту функцию активировать, достаточно в меню Файл Проводника выбрать пункт Изменить параметры папок и поиска, в открывшемся диалоговом окне перейти на вкладку Вид и в списке дополнительные Параметры установите флажок восстанавливать прежние окна папок при входе в систему.
Запуск Проводника в Виндовс 10
Обычно значок Проводника находится на Панели задач, но не исключены ситуации, при которых по какой-то причине нужный значок будет удален самим пользователем. В таком случае потребуется запустить инструмент другим способом. Именно эта процедура и будет описана ниже.
Способ 1: Быстрые клавиши
Этот метод считается самым оптимальным и наиболее простым из всех. Чтобы открыть Проводник, достаточно одновременно нажать клавиши «WIN» и «E». Английское название этого инструмента – Explorer. Зная об этом, будет значительно легче не забыть необходимое сочетание клавиш.
Способ 2: Поиск
В Виндовс 10 присутствует уникальная возможность поиска, которая позволяет не только обнаруживать необходимые файлы на компьютере, а и активировать их. Найти с помощью этого инструмента Проводник достаточно легко. Все что необходимо сделать – запустить поисковик, найдя его иконку в Панели задач или использовав сочетание клавиш «WIN+S», ввести слово «Проводник» в пустой строке и запустить компонент.
Способ 3: Выполнить
С помощью окна «Выполнить» осуществляется выполнение команд, что позволяет запускать программы и компоненты ОС. Для открытия этого инструмента необходимо одновременно нажать на клавиши «WIN» и «R». После этого нужно ввести одноименную команду «explorer» и нажать «ОК».
Способ 4: Пуск
Самый популярный способ найти какое-либо приложение – меню Пуск. Инструмент Проводник тоже можно будет обнаружить в перечне компонентов. Перейти в меню Пуск можно кликом на соответствующий пункт или с помощью клавиши «WIN». Проводник расположен в разделе «Служебные…».
Способ 5: Контекстное меню
Наиболее важные программы и компоненты можно запустить с помощью контекстного меню Пуск. Для его открытия необходимо нажать на соответствующую кнопку ПКМ или использовать клавиши «WIN+X». В отобразившемся списке будет присутствовать инструмент Проводник.
Способ 6: Диспетчер задач
Пользователи, которые часто используют «Диспетчер задач» знают, что в перечне запущенных процессов отображается Проводник. Вы можете, как остановить работу компонента, так и перейти к нему. Делается это таким образом:
- Кликните ПКМ на чистом месте Рабочего стола и в появившемся меню выберите вариант «Диспетчер задач». Этого же результата можно добиться одновременным нажатием клавиш «CTRL+SHIFT+ESC».
- В отобразившейся вкладке нажмите на пункт меню «Файл» и кликните на надпись «Запустить новую задачу».
- В пустой строке напишите команду «explorer» и подтвердите создание задачи клавишей «ОК».
Способ 7: Исполняемый файл
Инструмент Проводник практически ничем не отличается от других программ, поэтому также имеет исполняемый файл. Он находится на диске «С» в каталоге «Windows» и имеет расширение «exe». Активируется ярлык двойным нажатием левой клавиши мыши.
Как видите, существует множество способов запустить Проводник. Зная хотя бы несколько из них, вы гарантированно сможете получить доступ к нужному компоненту, даже если случайно удалите его ярлык из Панели задач.
Дополнительные способы
Так как инструмент Проводник используется при эксплуатации ПК практически постоянно, есть смысл добавить его в меню быстрого доступа. Закрепить компонент можно во многих местах, ниже описаны самые удобные из них.
Панель задач
Чтобы добавить Проводник в Панель задач, необходимо запустить инструмент и кликнуть ПКМ на появившуюся иконку в этом элементе интерфейса. В отобразившемся меню следует выбрать пункт «Закрепить в панели задач». После этого останется только переместить значок в наиболее удобное место.
Стартовое меню Пуск
В меню Пуск есть определенная область, в которой можно закрепить какой-либо элемент для быстрого доступа. Ярлык инструмента будет находиться рядом с пунктом «Параметры». Процедура осуществляется всего в несколько этапов:
- Запустите меню Пуск и кликните на пункт «Параметры». Открыть этот раздел можно с помощью комбинации клавиш «WIN+I».
- В открывшемся окне найдите блок «Персонализация».
- Выберите раздел «Пуск» и в правой части окна нажмите на надпись «Выберите, какие папки…».
- Переместите бегунок напротив пункта «Проводник» в положение «Вкл».
- Запустив меню Пуск повторно, вы увидите, что инструмент Проводник появился в быстром доступе.
Заключение
В статье были разобраны наиболее удобные методики запуска компонента Проводник, а также способы, которые позволяют добавить этот инструмент в быстрый доступ. Запомнив даже несколько из описанных методов, вы гарантировано обезопасите себя от потери доступа к Проводнику.
Ищите элементы на основе конкретных свойств
Имеющееся в Проводнике поля поиска мы используем, как правило, очень упрощенным способом: поиск файлов с искомым именем (например, обои) или расширением (например,*.txt).
Возможности поиска в операционной системе Windows, однако, значительно более мощные и позволяют нам осуществлять поиск элементов на основе их конкретных свойств, такие как дата последнего изменения, тип и размер элемента, его тип и название, путь к содержащей его папке, а также некоторые другие свойства.
Уточнения результатов поиска с использованием этих свойств мы можем сделать с помощью вкладки Поиск на Ленте (появляется при нажатии в поле поиска), либо непосредственно в поле поиска, доступном в правой стороне адресной строки. Второй способ гораздо более удобный, чем определение отдельных свойств с помощью Ленты, но, прежде чем мы сможем его использовать, должны знать, определяющие эти свойства команды.
Показывать скрытые и скрывать видимые файлы
Время от времени возникает необходимость перехода к одной из системных папок или личных папок приложения, хотя бы для того, чтобы удалить какой-то временный файл или полученные через приложение данные. Второй пример относится хотя бы к коммуникатору Microsoft Skype, через который передаются наши контакты, а файлы записываются в мало доступной и скрытой локализации (папка AppData в папке пользователя, вошедшего в систему).
Хотя в эту папку мы можем пройти через ручной ввод пути в панели адреса, не всегда мы помним точное название папки (например, можно забыть как называется эта папка – App Data, AppData или может ApplicationData).
В таком случае полезно будет включить отображение в Проводнике скрытых элементов и системных файлов и папок. Мы можем сделать это с помощью диалогового окна свойства папки, доступного в меню Файл Проводника. На видимой в этом окне вкладке Вид мы можем включить как просмотр файлов и папок с атрибутом Скрытый, а также системных файлов и папок, которые по умолчанию скрыты.
Обе эти функции доступны в рамках двух отдельных параметров, отмеченных флажками Скрыть файлы и папки и Скрывать защищенные файлы операционной системы. Скрытие или отображение скрытых элементов мы можем дополнительно переключать с вкладки Вид на Ленте в разделе Отображение/скрытие.
Выводы статьи
Если, во время работы на компьютере возникает необходимость для презапуска Проводника Windows, пользователь может выполнить эту операцию раными способами: в Диспетчере задач, при помощи клавиш клавиатуры, выполнением команд в командной строке, в Windows PowerShell, в специально созданном «.bat» файле.
Перезапуск Проводника с помощью bat файла (видео)
https://www.youtube.com/watch?v=iso-70XXpCk
Похожие публикации:
- Как запустить Панель управления в Windows 10 — 10 способов
- Поддержка Windows 7 окончена: что делать
- Прозрачная панель задач Windows 10 разными способами
- Как изменить размер значков рабочего стола Windows
- Как сделать скрытую папку в Windows