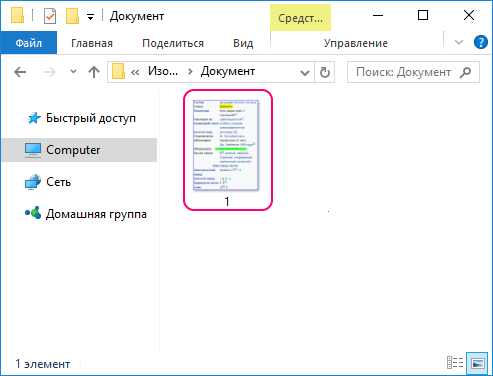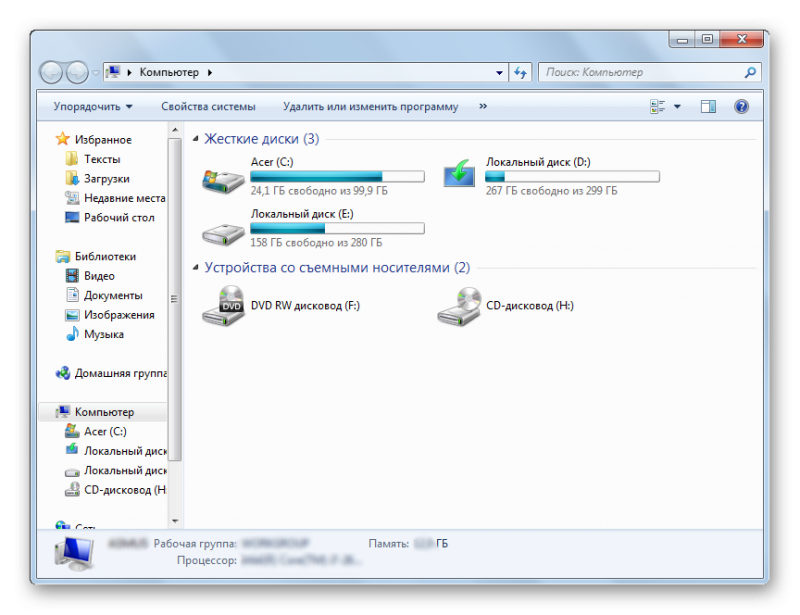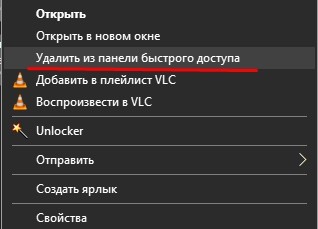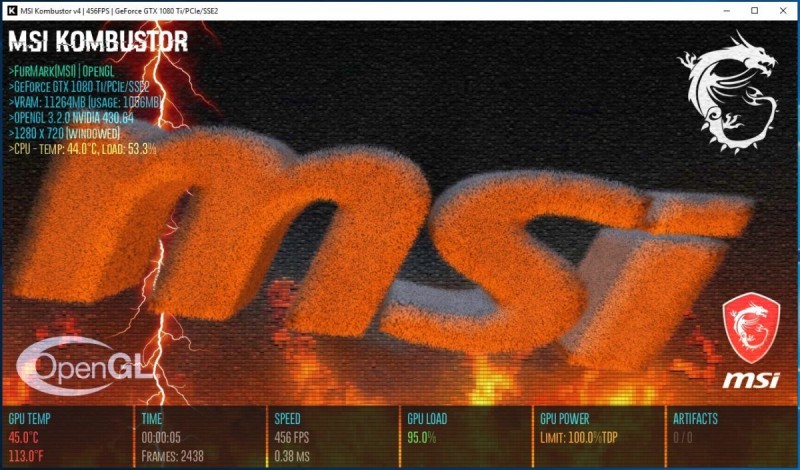Как скачать и использовать ножницы для windows 7
Содержание:
- Редактирование и сохранение результата
- Как моментально открывать «Ножницы»
- Как сделать скриншот Windows 10 на компьютере через горячие клавиши
- Настройки приложения
- Создание скриншота в приложении Ножницы
- Бесплатная программа ножницы для Windows
- Вырезаем нужный фрагмент
- Редактирование созданного скриншота
- Настройки приложения
- Ножницы Windows 7, 8, 10 – бесплатная встроенная программа для скриншотов: как открыть и пользоваться!
- Настройки приложения
- Делаем снимок экрана в Windows 10 с помощью программы «Ножницы»
- Горячие клавиши для запуска программы «Ножницы»
- Для чего это нужно
- Новый инструмент для создания скриншотов в Windows 10
- Ссылка для скачивания скрыта
- Как редактировать скриншот
- Как использовать ножницы в Windows
- Сочетание клавиш в проводнике Windows
- Итоги
- Итоги
Редактирование и сохранение результата
С помощью пера и маркера, в окне разметки, Вы можете добавить необходимые примечания.
Добавление примечаний
Далее, результат можно сохранить в форматах: *.png, *.gif, *.jpg или *.mht (MHTML), скопировать в буфер обмена или отправить по электронной почте.
Также можно просто закрыть окно разметки и продолжить редактирование в графическом редакторе, например во встроенном редакторе Paint (Пуск —> Все программы —> Стандартные —> Paint), он был полностью переработан и стал гораздо удобнее:
Обработка фрагмента в Paint
Или во встроенном редакторе WordPad (Пуск —> Все программы —> Стандартные —> WordPad), который также был переработан и теперь поддерживает, среди прочего, сохранение в формате *.docx (Microsoft Word 2007).
Обработка фрагмента в WordPad
Как моментально открывать «Ножницы»
Если вам приходится часто обращаться к инструменту «Ножницы», то все вышеописанные способы позволяют открыть нужную утилиту, но происходит это не так быстро, как хотелось бы. В этом случае существует несколько способов, которые позволят получить более быстрый доступ к данному инструменту.
Способ 1: создание ярлыка
Найдите «Ножницы» через «Стандартные» или Проводник Windows, как это описано выше, щелкните по нему правой кнопкой мыши и в отобразившемся контекстном меню пройдите к пункту «Отправить» – «Рабочий стол (создать ярлык)».

С этого момента на рабочем столе появится иконка инструмента «Ножницы», двойной клик по которой позволит запустить утилиту.

Способ 2: закрепление на панели задач
Панель задач – горизонтальная или вертикальная панель в ОС Windows, на которой отображаются иконки свернутых или развернутых программ, а также закрепленных инструментов. Для удобства «Ножницы» можно закрепить на панели задач, и даже тогда, когда утилита будет закрыта, достаточно щелкнуть по ее иконке, чтобы выполнить запуск.
- Для этого запустите инструмент «Ножницы» любым способом, описанным выше.
- Щелкните по иконке «Ножницы» на панели задач правой кнопкой мыши и в отобразившемся контекстном меню выберите пункт «Закрепить на панели задач».
- Закрепленную иконку можно перенести в любую желаемую область панели задач. Теперь, закрыв «Ножницы», иконка останется на своем прежнем месте.
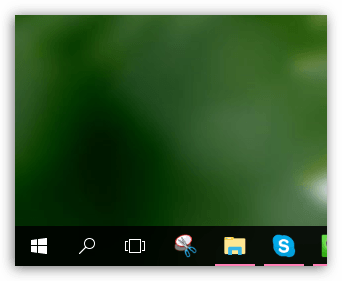
Способ 3: использование горячих клавиш
В ОС Windows предусмотрена работа с горячими клавишами, в связи с чем вы можете настроить одну из кнопок или целое сочетание таким образом, чтобы моментально запускать «Ножницы».
- Для этого откройте папку «Стандартные», как это было описано выше или отправьте ярлык с «Ножницами» на рабочий стол, щелкните по ярлыку правой кнопкой мыши и в отобразившемся контекстном меню выберите пункт «Свойства».
- В высветившемся окне убедитесь, что у вас открыта вкладка «Ярлык». В блоке «Быстрый вызов» щелкните левой кнопкой мыши по полю, а затем наберите любую клавишу на клавиатуре (или сочетание), которая будет отвечать за моментальный запуск утилиты. Клавиша сразу отобразится в окне. Сохраните изменения.
- Теперь, чтобы запустить утилиту, вам просто понадобится нажать заданную клавишу, после чего произойдет немедленный запуск.
Как сделать скриншот Windows 10 на компьютере через горячие клавиши
У современных пользователей потребность создавать снимки экрана появляется регулярно. К примеру, нужно скопировать не копируемый текст или картинку. Также часто приходится делать уникальные кадры из фильмов или видеоклипов. Иногда создатели веб-сайтов не позволяют копировать и выделать информацию на своих ресурсах. Не стоит забывать и об окнах программ. Поделиться их фотографиями с другими пользователями, кроме как в виде скрина, не получится. Во всех этих случаях поможет стандартный функционал создания скриншотов на виндовс 10.
Стандартное средство для Windows 10
Любая операционная система семейства Windows может делать качественные снимки экрана, которые зависят от размера монитора и некоторых других настроек видеоадаптера. Это было всегда простым делом, но именно с выходом Windows 8 все упростилось до предела.
Если раньше даже на семерке приходилось нажимать клавишу «PrtScr» и искать, куда же вставить созданный снимок из буфера обмена, то с восьмерки все скриншоты автоматически сохраняются в специальной системой папке в разделе «Документов». Перекочевал этот функционал и в новую десятку, где также не нужно запускать Paint, чтобы вставить снимок туда и потом сохранить его.
Обратите внимание! В новых операционных системах путем нажатия на одну кнопку или их комбинацию можно за считанные секунды создавать качественные и детализированные скриншоты не только всего экрана, но отдельных окон. Не стоит забывать и о возможности выбирать конкретную область съемки
Далее более подробно рассказано о том, как делать скриншот на ноутбуке Windows 10 с помощью стандартных средств операционной системы и сторонних программных решений, основанных на облачном хранении пользовательских скриншотов. Начать стоит со встроенного в каждый компьютер или ноутбук функционала. С помощью него можно сделать следующие снимки: весь экран, отдельное окно или указанную область дисплея.
Использование клавиши «Принтскрин» позволяет создавать скрины практически моментально
Всего экрана
Для создания скриншота всего экрана необходимо просто нажать клавишу «PrtScr». Но в этом случае функционал весьма ограничен, так как скрин сделается, но для работы с ним придется вставить его из буфера обмена в какой-нибудь документ Word или в пустой файл MS Paint. Это не очень удобно, и разработчики добавили немного другие, расширенные возможности.
Если нажать на комбинацию клавиш «Win + PrtScr», то проблем с копированием и вставкой можно избежать, поскольку в этом случае файл скриншота моментально будет создан и сохранен в виде изображения в папке «Снимки экрана», находящейся в каталоге «Изображения» в разделе «Этот компьютер».
Обратите внимание! Если то же самое действие необходимо выполнить на ноутбуке, который обладает специальной клавишей на клавиатуре «Fn», то нажимают комбинацию «Fn + PrtScr» или «Fn + Win + PrtScr». В первом случае скрин будет скопирован в буфер обмена, а во втором — в папку «Снимки экрана»
Выбранного окна
Иногда весь экран снимать не нужно, так как целью является одно окно конкретной программы. Для его снимка прибегают к комбинации клавиш «Alt + PrtScr»
Важно заметить, что данное сочетание фиксирует только активное окно — основное или диалоговое, поэтому перед снимком необходимо просто нажать по нужной области экрана и только потом производить снятие скриншота
Папка со скриншотами на виндовс 10
Выбранной области
Также снимок экрана в Windows 10 может быть создан только для выбранной области. Ранее такой функционал предоставлялся исключительно для приложения «Ножницы», о котором речь пойдет дальше. Также выбранную область можно было скриншотить сторонними программами.
В апрельском обновлении Windows 10 (2017 г.) разработчики добавили еще одну функцию записи экрана. Для ее использования необходимо нажать сочетание клавиш «Win + Shift + S». После нажатия экран будет слегка затемнен, а вместо привычного курсора появится крестик, которым и нужно будет выделить область будущей картинки.
К сведению! В обновлении 2018 г. разработчики добавили еще несколько функций, которые были объединены в утилиту «Фрагмент и набросок». Она позволяет не только снимать скриншоты всего экрана или только его части, но и производить с ними простые редакционные действия: вводить подписи, текст, рисовать и т. д.
Настройки приложения
Настройками приложение не перегружено, но необходимые параметры указать возможно:
Параметры программы
Остановлюсь лишь на двух из них, думаю, что остальные понятны и без пояснений.
При вырезании части страницы из Internet Explorer и последующем сохранении в формате *.mht (MHTML) автоматически под изображением создаётся ссылка на страницу, откуда этот фрагмент был вырезан, этот параметр можно отключить или включить:
Параметр «Выделение» устанавливает цвет контура фрагмента или отключает его:
автор программы Матвей Синьков, большое ему спасибо за удобную программку!
Скачать программа Ножницы для ХР http://playslon.ru/index.php?newsid=1561
Создание скриншота в приложении Ножницы
Для выбора типа снимка экрана, нажмите на стрелку в кнопке «Создать». В программе возможен выбор следующих параметров:
- Произвольная форма — программа захватит область экрана, выделенную с помощью курсора мыши.
- Прямоугольник — приложение создаст скриншот прямоугольной области экрана.
- Окно — будет захвачено открытое окно на экране (приложение или диалоговое окно).
- Весь экран — будет выполнен снимок всего экрана.
После выбора типа снимка экрана, нажмите на кнопку «Создать».
На этом примере я хочу вырезать картинку из электронной книги, которая открыта на экране монитора в соответствующей программе. Я выбираю настройку «Произвольная форма», далее «Создать», нажимаю на правую кнопку мыши, а затем обвожу курсором мыши нужный объект на экране монитора.
После того, как я отпущу кнопку мыши, скриншот откроется в окне программы «Ножницы».
Полученный снимок можно сохранить в одном из поддерживаемых форматах:
PNG, GIF, JPEG, или в отдельном HTML файле (MHT).
Нажмите на кнопку «Сохранить фрагмент», выберите необходимый формат, место сохранения.
Для копирования снимка экрана, нажмите на кнопку «Копировать», снимок сохранится в буфере обмена. Вставьте изображение в окно программы, поддерживающей открытие файлов данного формата (графический редактор, или например, в Word или в другом приложении).
При необходимости, скриншот можно отправить по электронной почте. С помощью виртуального принтера изображение будет сохранено на компьютере в формате «PDF».
Все необходимые действия по работе программы также выполняются из меню «Файл», «Правка», «Сервис».
Бесплатная программа ножницы для Windows
Итак, для того чтобы найти программу, используем поиск в левой нижней части монитора. Вписываем название программы в поиск и жмём на иконку программы вверху, чтобы её открыть.
Другой вариант: открываем правой кнопкой меню пуск, находим папку “Стандартные” и выбираем “Ножницы”
Откроется небольшое окошко программы, где можно сразу её настроить.
Нажимаем “Параметры” и убираем или ставим галочки напротив нужных пунктов. Настройки простые и интуитивно понятные. Можно оставить их по умолчанию.
Далее нажимаем “Режим” и выбираем вариант снимка, который будем делать.
Есть четыре режима:
- Произвольная форма
- Прямоугольник
- Окно
- Весь экран
Произвольная форма позволяет обводить мышкой любой объект на экране. Прямоугольник соответственно выделяет прямоугольную область. Когда выбираете режим “Окно”, то программа захватит окно браузера или любое открытое окно, которое вы укажете кликом мыши. И последний режим позволяет выделить сразу весь экран.
Если выбрали “Весь экран”, тогда приложение сразу сделает снимок экрана и предложит его редактировать. Когда выбираете другой режим, то экран вокруг окошка программы становиться полупрозрачным, и чтобы начать создавать снимок, нужно мышкой выделить область.
Если хотим отменить выделение, жмём “Создать” и полупрозрачность исчезнет.
На примере ниже вы видите снимок сделанный в режиме “Прямоугольная область”. В окне приложения “Ножницы”, я могу редактировать снимок, прежде чем сохранить его на компьютер.
На данный момент есть три инструмента для редактирования:
- Перо
- Маркер
- Ластик
Вы можете с их помощью выделять какие-то элементы на снимках.
Чтобы сохранить скриншот, перейдём в “Файл” – “Сохранить как” и сохраним в удобном формате.
Вырезаем нужный фрагмент
Можно сделать снимок:
- всего экрана
- отдельного окна или элемента, например, кнопки «Пуск», всей панели инструментов или отдельного гаджета
- элемента прямоугольной или произвольной формы.
Чтобы сделать снимок меню, которое автоматически сворачивается, например меню «Пуск» — используйте следующий алгоритм:
- Запустите приложение «Ножницы».
- Нажмите клавишу «Esc».
- Откройте нужное меню.
- Нажмите «Ctrl+Print Screen (Prt Scr)».
- Щелкните по стрелке рядом с кнопкой «Создать», выберите нужный параметр в списке и выделите нужную область.
На данном этапе вырезанный фрагмент копируется в буфер обмена и окно разметки.
Редактирование созданного скриншота
В программе не много возможностей для редактирования снятых скриншотов, но, тем не менее, кое что имеется Нам доступны только инструменты «Перо» и «Маркер».
При помощи первого можно что-нибудь нарисовать, показать на изображении выбранным цветом, например:
Для этого выберите инструмент на панели, а затем его цвет.
Режим «Настраиваемое перо» позволяет рисовать пером, с заданными настройками в подразделе «Настроить».
Инструмент «Маркер» – это обычный жёлтый выделитель, прямо как делаем на бумаге маркером
Если нужно удалить что-то или всё из ваших шедевров редактирования, то выберите инструмент «Резинка» и кликайте по нарисованным элементам, чтобы удалить их.
Если нужно в момент редактирования создать новый скрнишот, то нажмите снова «Создать», то при этом текущий удалится!
Настройки приложения
Настройками приложение не перегружено, но необходимые параметры указать возможно:
Остановлюсь лишь на двух из них, думаю, что остальные понятны и без пояснений.
При вырезании части страницы из Internet Explorer и последующем сохранении в формате *.mht (MHTML) автоматически под изображением создаётся ссылка на страницу, откуда этот фрагмент был вырезан, этот параметр можно отключить или включить:
Параметр «Выделение» устанавливает цвет контура фрагмента или отключает его:
Приятного использования!
Статья опубликована в рамках конкурса «Наш выбор — Windows 7!». Оригинальный стиль автора сохранен.
Ножницы Windows 7, 8, 10 – бесплатная встроенная программа для скриншотов: как открыть и пользоваться!

Среди множества способов создания скриншотов экрана есть ещё один, если вы пользуетесь операционной системой Windows 7, 8, 10. В неё встроен уже готовый инструмент-скриншоттер под названием “Ножницы” или “Snipping Tool” в англоязычной версии виндовс.
Хоть программа эта не богата своими возможностями по созданию и оформлению скринов, она всё-таки изначально встроена в Windows (кроме старенькой XP), а значит можно не устанавливать какой-либо сторонний софт для этой цели. Особенно это хорошо для пользователей-новичков, кто ещё и не знает откуда правильно скачивать, как устанавливать.
И это тем более лучше, чем, как делают многие новички, пользоваться клавишей Print Screen, а затем вставлять скриншот в Paint и оттуда сохранять. Слишком много действий и это, пожалуй, самый неудобный способ создания скриншотов.
Навигация по статье:
Настройки приложения
Настройками приложение не перегружено, но необходимые параметры указать возможно:
Остановлюсь лишь на двух из них, думаю, что остальные понятны и без пояснений.
При вырезании части страницы из Internet Explorer и последующем сохранении в формате *.mht (MHTML) автоматически под изображением создаётся ссылка на страницу, откуда этот фрагмент был вырезан, этот параметр можно отключить или включить:
Параметр «Выделение» устанавливает цвет контура фрагмента или отключает его:
Приятного использования!
Статья опубликована в рамках конкурса «Наш выбор — Windows 7!». Оригинальный стиль автора сохранен.
Делаем снимок экрана в Windows 10 с помощью программы «Ножницы»
Для запуска этой программы зайдите в меню Пуск – Все приложения и там выберите «Ножницы».
Откроется небольшое окно, в котором вы увидите всего четыре кнопки: Создать, Задержать, Отмена, и Параметры. Все очень просто. Что бы сделать скриншот экрана, просто нажмите на кнопку Создать. Или нажмите на выпадающее меню рядом, и выберите один из четырех подходящих вам вариантов: Произвольная форма, Прямоугольник, Окно и Весь экран.
Выбираем область скриншота, и он сразу откроется в редакторе, где вы сможете его немного отредактировать. Функционал очень скромный, есть маркер, перо и резинка. Можно выбирать цвет. Этого достаточно, что бы что-то написать на скриншоте, или указать на какой-то объект.
После того как вы отредактируете снимок экрана, его можно сохранить. Просто нажмите на иконку «Сохранить фрагмент». Можно выбрать место для сохранения и формат изображения.
Вот и все, скриншот готов.
Есть еще одна интересная функция – задержка. Нажмите на кнопку Задержать, и выберите на сколько секунд хотите задержать создание скриншота. Затем нажмите на кнопку Создать, и быстро откройте нужное вам окно, или меню. Через заданное время автоматически появится возможность сделать скриншот.
Эта функция пригодится в том случае, если вы хотите сделать снимок экрана какого-то выпадающего меню в открытом виде, и т. д. Очень удобно, сам уже не раз пользовался.
Есть в приложении «Ножницы» также немного настроек. Что бы открыть их, нажмите на кнопку Параметры.
- https://clubwindows.ru/nozhnitsy-windows-10-goryachie-klavishi/
- http://helpadmins.ru/kak-otkryt-nozhnicy-v-windows-10-gorjachimi-klavishami/
- https://prostocomp.net/sistema/nozhnicy-v-windows-10-prostoj-sposob-sdelat-skrinshot-i-otredaktirovat-ego.html
Горячие клавиши для запуска программы «Ножницы»
По умолчанию горячих клавиш для открытия ножниц нет. Но можно без проблем их сделать. Для этого сперва нужно вынести ярлык на рабочий стол. Сделать это можно, перейдя в папку C:WindowsSystem32. В ней нужно найти значок, который называется SnippingTool.exe.
Создание ярлыка приложения ножницы
По нему жмем правой кнопкой и в открывшемся контекстном меню выбираем «Отправить» -> «Рабочий стол (Создать ярлык)».
Переходим на рабочий стол и находим там только что созданный ярлык программы «Ножницы». Называться он будет «SnippingTool.exe — ярлык».
Свойства ярлыка
Нажимаем по нему правой кнопкой мыши и в открывшемся меню выбираем «Свойства».
На вкладке «Ярлык» щелкаем левой кнопкой мыши в строке «Быстрый запуск» нам, где написано «Нет» и нажимаем любую кнопку на клавиатуре, которую вы хотите назначить клавишей быстрого запуска приложения «Ножницы».
Поле для назначения горячих клавиш для запуска
Назначенная комбинация горячих клавиш для запуска ножниц
Теперь при нажатии указанной в окне «Быстрый запуск» комбинации клавиш будет открываться программа «Ножницы».
</index>
Есть очень много разных способов, которыми можно сделать скриншот в Windows 10. Большинство из них мы описывали в этой статье. Это как стандартные средства, так и сторонние программы, с большим количеством разных функций. Я считаю, что нет смысла устанавливать специальную, тяжелую программу, если вам иногда нужно сделать скриншот экрана. Поэтому, я советую использовать для этого стандартную утилиту, которая называется «Ножницы». Именно на примере этой стандартной программы мы и рассмотрим создание скриншота в Windows 10.
Очень удобное средство, которое в несколько кликов позволит сделать снимок экрана, немного его отредактировать, и сохранить в нужном формате. Функций минимум, но все они полезные и нет ничего лишнего.
Для чего это нужно
Если вам требовалась базовая возможность снимка экрана, в предыдущих версиях Windows вы могли делать снимки экрана, нажимая кнопку PrintScreen, чтобы сделать снимок всего экрана, или Alt-Printscreen, чтобы сделать снимок экрана только с активным окном. Этот снимок экрана будет помещён в буфер обмена, который затем можно будет вставить в другую программу для работы с изображениями по вашему выбору.
Что делает инструмент Ножницы настолько привлекательным, так это:
- Его цена – инструмент бесплатный.
- Его функциональность.
Это позволяет делать снимки экрана только с определённых участков экрана, а не со всем окном или экраном. Это руководство проведёт вас через шаги, необходимые для использования Snipping Tool для сохранения снимков экрана ваших запущенных программ, фрагментов других изображений и вашего рабочего стола в качестве изображений на вашем компьютере.
Новый инструмент для создания скриншотов в Windows 10
Когда вы открываете приложение “Ножницы”, то внизу окна появляется кнопка с надписью “Попробовать программу – Набросок на фрагменте экрана”
Это новый вариант ножниц и вы можете попробовать с ним поработать. Нажмите на кнопку или воспользуйтесь горячими клавишами Win + Shift + S, затем выберите “Создать” – “Создать фрагмент сейчас”
Вверху экрана появится панель выбора вариантов скриншота. Нажмите на необходимый вам. Я выбрал “Весь экран”
После создания снимка откроется окно редактора. Здесь гораздо больше инструментов и возможностей работать со скриншотами. Кнопка сохранения находится в верхней правой части окна.
Вот такая простая инструкция для создания скриншотов в стандартной программе “Ножницы”. Если вам пригодилась, то не забывайте поделиться с друзьями! До связи!
Мне нравитсяНе нравится
Ссылка для скачивания скрыта
Как редактировать скриншот
Программа «Ножницы» для Windows позволяет отредактировать готовый снимок. После создания скриншота открывается отдельное окно приложения. Не стоит сравнивать данный редактор с программой Paint, так как ее редактор обладает ограниченным набором функций. На скриншоте можно сделать определенные пометки. Для этого следует использовать маркер либо перо. Штрихи, создаваемые данными инструментами, могут быть любого цвета. Помимо оттенка, можно настроить толщину и тип линии.
Программа «Ножницы» позволяет скопировать отредактированный снимок и вставить его в окно другого приложения. Для этого необходимо нажать кнопку «Копировать». В данном случае рисунок будет сохранен в буфер обмена. После этого можно поместить его в фоторедактор, текстовый редактор и прочие программы. Достаточно в необходимом приложении нажать клавишу «Вставить». Также можно использовать горячие клавиши. Для вставки объекта следует нажать Ctrl + V.
Как использовать ножницы в Windows
Пришло время поговорить об инструментах программы. Открыв ее, вы увидите маленькое окошко с тремя кнопками: «Создать», «Отмена» и «Параметры». Последние два мы рассматривать не будем, так как с ними легко можно ознакомиться самостоятельно.
Что касается кнопки «Создать», то это самый важный элемент
Обратите внимание, что рядом с ней есть стрелочка вниз — это выпадающий список. Нажав на нее, вы увидите все возможности программы
Вы можете:
- выбрать произвольную форму снимка;
- сфотографировать прямоугольную область экрана;
- сфотографировать выбранное окно;
- сделать снимок всего экрана.
Выбрав какой-то из этих инструментов (за исключением «Весь экран»), вы получите, так сказать, ножницы в руки и должны будете с помощью мышки указать, какую область фотографировать. После этого откроется окно с этим снимком. В нем вы можете внести некоторые коррективы, а после — сохранить изображение на диск. Сделать это можно с помощью кнопки «Сохранить» на верхней панели.
Сочетание клавиш в проводнике Windows
| Клавиши | Действие |
|---|---|
|
ALT+D |
Выбор адресной строки |
|
CTRL+E |
Выбор поля поиска |
|
CTRL+F |
Выбор поля поиска |
|
CTRL+N |
Открытие нового окна |
|
CTRL+W |
Закрытие текущего окна |
|
CTRL+колесо прокрутки мыши |
Изменение размера и внешнего вида значков файлов и папок |
|
CTRL+SHIFT+E |
Отображение всех папок, в которые вложена выбранная папка |
|
CTRL+SHIFT+N |
Создание новой папки |
|
NUM LOCK+звездочка (*) |
Отображение всех папок, вложенных в выбранную папку |
|
NUM LOCK+знак «плюс» (+) |
Отображение содержимого выбранной папки |
|
NUM LOCK+знак «минус» (–) |
Свертывание выбранной папки |
|
ALT+P |
Отображение области просмотра |
|
ALT+ВВОД |
Открытие диалогового окна Свойства для выбранного элемента |
|
ALT+СТРЕЛКА ВПРАВО |
Просмотр следующей папки |
|
ALT+СТРЕЛКА ВВЕРХ |
Просмотр папки, в которую вложена данная папка |
|
ALT+СТРЕЛКА ВЛЕВО |
Просмотр предыдущей папки |
|
BACKSPACE |
Просмотр предыдущей папки |
|
СТРЕЛКА ВПРАВО |
Отображение выделенного элемента (если он свернут) или выбор первой вложенной папки |
|
СТРЕЛКА ВЛЕВО |
Свертывание выделенного элемента (если он развернут) или выбор папки, в которую вложена данная папка |
|
END |
Отображение нижнего края активного окна |
|
Главная |
Отображение верхнего края активного окна |
|
F11 |
Развертывание или свертывание активного окна |
Итоги
Скриншоты бывают незаменимым инструментом при работе с Windows. Будь то необходимостью переслать другу какое-либо изображение или создать качественный и аккуратный скриншот для презентации. Выбор программы должен исходить из потребностей. Чтобы понять, что лучше подойдёт, ознакомьтесь со списком возможностей на сайтах разработчиков.
(Пока оценок нет)
Среди множества способов создания скриншотов экрана есть ещё один, если вы пользуетесь операционной системой Windows 7, 8, 10. В неё встроен уже готовый инструмент-скриншоттер под названием «Ножницы» или «Snipping Tool» в англоязычной версии виндовс.
Хоть программа эта не богата своими возможностями по созданию и оформлению скринов, она всё-таки изначально встроена в Windows (кроме старенькой XP), а значит можно не устанавливать какой-либо сторонний софт для этой цели. Особенно это хорошо для пользователей-новичков, кто ещё и не знает откуда правильно скачивать, как устанавливать.
И это тем более лучше, чем, как делают многие новички, пользоваться клавишей Print Screen, а затем вставлять скриншот в Paint и оттуда сохранять. Слишком много действий и это, пожалуй, самый неудобный способ создания скриншотов.
Навигация по статье:
Итоги
h2<dp>3,0,0,0,0—> p, blockquote<dp>31,0,0,0,1—>
Скриншоты бывают незаменимым инструментом при работе с Windows. Будь то необходимостью переслать другу какое-либо изображение или создать качественный и аккуратный скриншот для презентации. Выбор программы должен исходить из потребностей. Чтобы понять, что лучше подойдёт, ознакомьтесь со списком возможностей на сайтах разработчиков.
h3<dp>8,0,0,0,0—></dp>after—> </dp></dp></dp></dp></dp></dp></dp></dp></dp></dp></dp></dp></dp></dp></dp></dp></dp></dp></dp></dp></dp></dp></dp></dp></dp></dp></dp></dp></dp></dp></dp></dp></dp></dp></dp></dp></dp></dp></dp></dp></dp>2019-03-29<index>
Ножницы хорошо известны очень многим пользователям операционной системы Windows. При помощи этой программы можно легко делать скриншоты любой области экрана. В Windows 10 ножницы установлены по умолчанию и любой может ими воспользоваться, запустив ярлык программы.
Но что делать, если ярлыка нет на рабочем столе и на панели задач (а скорее всего так и есть у большинства) и можно ли запустить ножницы, нажав комбинацию горячих клавиш?