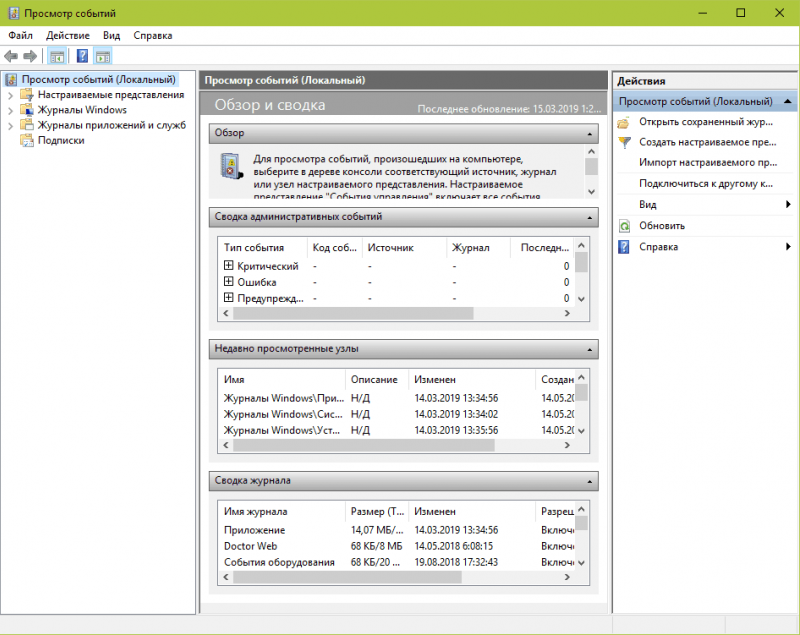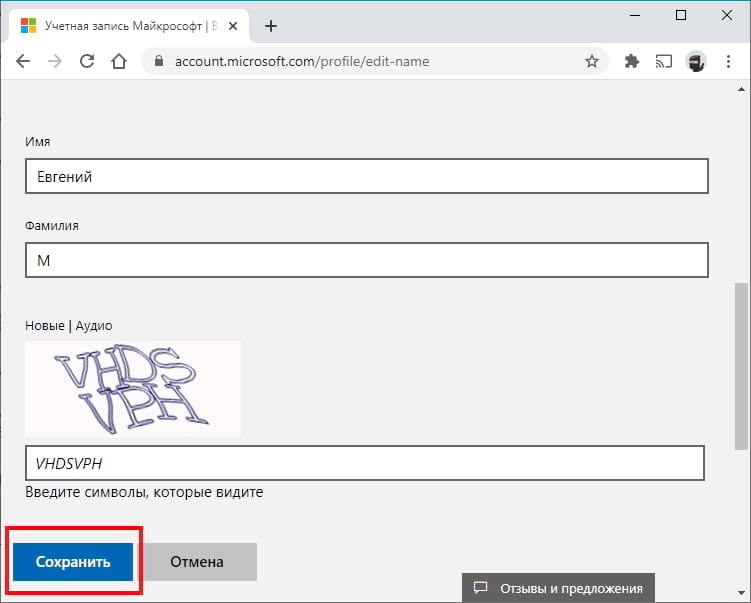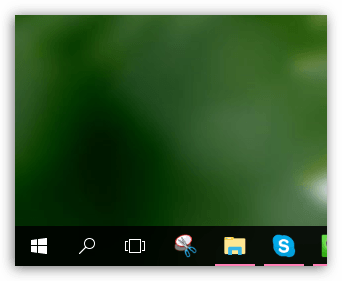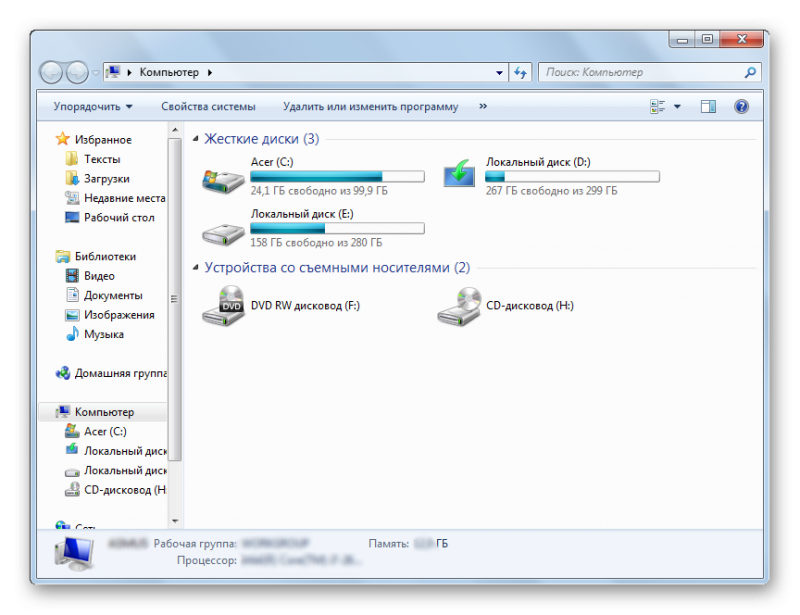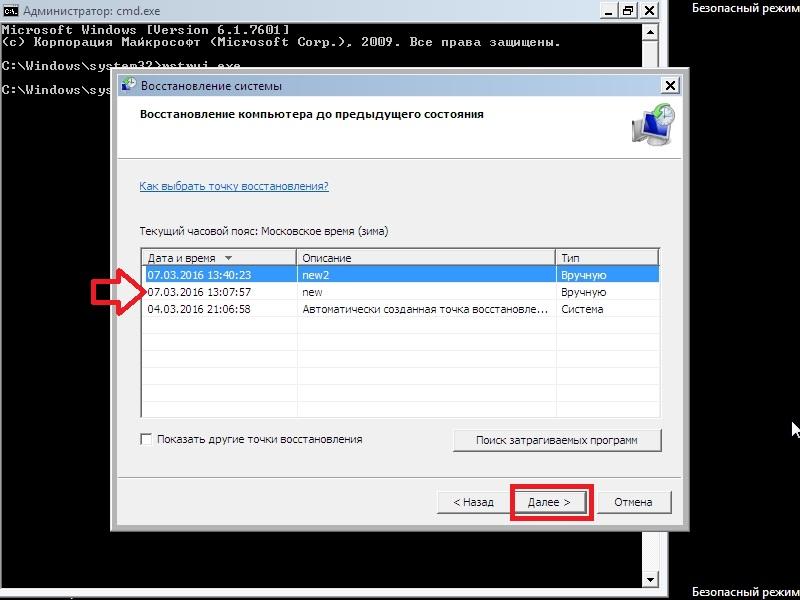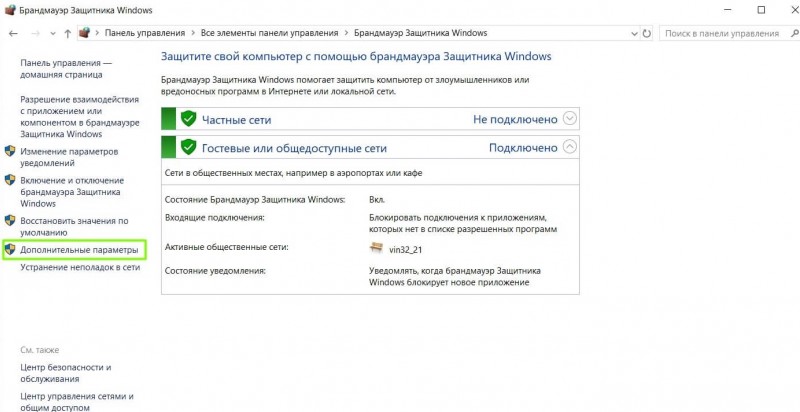Как открыть и использовать журнал событий windows: информация для пользователей
Содержание:
- Читаем журнал событий самостоятельно.
- Для чего это нужно?
- Ищем нужные события: процессы и логи результатов
- Настройка браузера
- Как отключить журнал событий Windows 10
- Журналы просмотра событий Windows
- Посмотреть логи windows PowerShell
- Вы здесь
- Что значат записи лога разных типов
- Как пользоваться?
- Что такое средство просмотра событий Windows
- Как открыть журнал
- Как убрать отдельные элементы из последних файлов
- Рейтинг внешних жестких дисков
- Bevel Text Logos
- Очистить Event Viewer в Windows 10, 8, 7
- Как посмотреть последние действия: история работы
- Журнал событий Windows 10 — что это такое и для чего нужен
- Очистка, удаление и отключение журнала
Читаем журнал событий самостоятельно.
Прямо сейчас вы сможете обнаружить, например, какие службы или программы тормозят ваш компьютер во время загрузки Windows. Или мешают компьютеру побыстрее выключиться. Из строки Выполнить (WIN + R) запускаем Просмотр событий
eventvwr.msc
Выбираем
Журналы приложений и служб – Microsoft – Windows – Diagnostics-Performance – Работает
Щёлкнем правой мышкой по параметру и выберем в меню пункт Фильтр текущего журнала
В поле Все коды событий введите код 203 (Контроль производительности при выключении):
По выбранному фильтру журнал сгруппирует те события, которые, как посчитала система, привели к задержке при завершении сеанса пользователя…
… с указанием имени службы, точного занимаемого на это времени и т.п. По необходимости вы можете свериться в сети по имени сервиса, за чем он закреплён и по желанию отключить его. Если служба появляется рандомно, беспокоиться, поверьте, оснований нет. Однако в том случае, когда оно и то же имя мелькает частенько и основательно в этом Журнале прописалось, стоит задуматься. Далее. Если предпринятые вами действия возымели результат, проверьте теперь загрузку. Код событий – 103:
Успехов.
Для чего это нужно?
Защитник Windows хранит информацию в виде записей с временными отметками о каждой шпионской программе или потенциальной угрозе для системы. Учет ведется, даже если нежелательное ПО отправить на карантин или удалить полностью. Информация в журнале хранится в течение месяца, а потом обычно самоудаляется.
Если Защитник показывает историю угроз, которым больше 30 суток, это чревато зависанием, торможением, некорректной работой ОС. Да и сам Windows Defender будет вылетать, потому что места для дальнейшего ведения базы безопасности у него не будет. Чтобы такого не происходило, необходимо регулярно очищать журнал безопасности или хотя бы увеличить срок хранения учетных данных.
Ищем нужные события: процессы и логи результатов
К примеру, после некоторого времени работы мы обнаружили залипание мыши, пропажу некоторых папок и неработающие пути: первый признак появления сбойных секторов на диске. Для работы с ними необходимо последовательно запустить утилиту проверки состояния диска chkdsk /f, которая начнёт работу после перезагрузки, а затем проверим на целостность файловую систему самой Windows sfc /scannow. Так вот, на результаты работы как этих, так и прочих утилит можно посмотреть в том же журнале:
Так как одна из этих утилит запускается системой только перед загрузкой (для тома, который эту систему содержит), есть смысл поискать результаты по флагу Wininit (от Windows Initialisation).
Настройка браузера
Если нет желания устанавливать дополнительное ПО и другие веб-проводники, можно отключить рекламу на телефоне Самсунг в Андроиде на уже установленном браузере. Такое действие рекомендуется осуществлять в любом случае, чтобы разгрузить и ускорить работу ПК. Принцип выполнения зависит от типа браузера.
Для Гугл Хром сделайте такие шаги:
- Запустите программу и жмите три точки справа верху.
- Выберите раздел Настройки.
Войдите в секцию Настройки сайтов, а там в раздел Уведомления.
- Откройте перечень ресурсов, которым разрешено отправлять уведомления.
- Жмите на кнопку Блокировать в появившемся окне.
Для Опера:
- Войдите в Настройки.
- Выберите раздел Блокировать всплывающие окна.
По аналогичному принципу можно отключить уведомления и для других браузеров, установленных на телефоне Самсунг с Андроид.
Как отключить журнал событий Windows 10
Ранее мы смотрели, как открыть службы в Windows 10. Здесь также есть возможность отключить службу журнала событий Windows 10. И тогда уже после перезагрузки компьютера данные не будут записываться в журнал и пользователь не сможет посмотреть журнал событий в будущем. Поэтому отключать журнал событий не рекомендуется, хоть такая возможность и есть.
- Открываем окно служб выполнив команду services.msc в окне Win+R.
- Среди списка доступных служб находим Журнал событий Windows и в контекстном меню которого выбираем Свойства.
- В открывшемся окне изменяем типу запуска службы EventLog на Отключена и нажмите ОК.
Эта служба управляет событиями журнала событий. Она поддерживает регистрацию и запрос событий, подписку на события, архивацию журналов и управление метаданными событий. После перезапуска компьютера изменения вступят в силу
А именно служба журнала событий не будет запускаться в автоматическом режиме. Обратите внимание, что остановка службы журнала событий Windows может снизить безопасность и надежность системы в целом
Заключение
Журнал событий для обычного пользователя по сути не нужен. Только человеку хорошо разбирающемся в операционной системе Windows 10 по силе разгадать коды ошибок появляющихся в журнале. Но попытать удачи и посмотреть журнал событий в нужной ситуации может попытаться любой, вдруг действительно это поможет решить проблему в системе.
Журналы просмотра событий Windows
Средство просмотра событий Windows обрабатывает различные типы регистров, разделенных на две основные категории: Журналы Windows и Журналы приложений и служб.
Чтобы просмотреть информацию об этих журналах, в дереве консоли средства просмотра событий (левая панель) щелкните стрелку рядом с категорией журнала, который хотите просмотреть. Нажмите раздел, который вас интересует.
В центральном окне отметьте событие, которое хотите проанализировать. Нажмите на событие, чтобы получить описание события и его наиболее важные свойства (видимые на вкладке «Общие»), или дважды щелкните событие, чтобы открыть окно «Свойства события».
Давайте посмотрим подробно, что содержат журналы средства просмотра событий Windows.
Журналы Windows
В журнале Windows хранятся события, относящиеся ко всей системе. Они делятся на следующие категории:
-
Применение. В журнале приложений содержатся события, связанные с программами и приложениями. Разработчики программного обеспечения решают, какие события записывать в журнале приложений, а какие – в журнале приложений и служб. События классифицируются в соответствии с их серьёзностью:
- Ошибка: указывает на критическую проблему, которая могла привести к потере данных или функциональности.
- Предупреждение: указывает на менее значительную проблему, которая может вызвать проблему в будущем.
- Информация: описывает правильную работу драйвера, программы или службы.
-
Безопасность. Журнал безопасности содержит события аудита, связанные с попытками пользователя подключиться и использованием защищенных ресурсов (создание, открытие, удаление файлов). Журнал безопасности идентифицирует события, используя два типа значков: значок ключа и значок замка.
- Ключ: идентифицирует события типа успешная проверка.
- Замок: идентифицирует события типа проверка не удалась.
- Установка. Журнал установки содержит события, связанные с установкой приложений.
- Система. В журнале системы указываются события, создаваемые системными компонентами Windows и установленными функциями, такие как драйвер. Например, если драйвер не загружается во время сеанса загрузки, это событие сохраняется в системном журнале. Также в этом журнале события классифицируются как Ошибка, Предупреждение или Информация.
- Перенаправленные события. В журнале сохраняются события, произошедшие на удаленных компьютерах.
Журналы приложений и служб
В Журнал приложений и служб сохраняются события, относящиеся к отдельным программам, приложениям и специфическим службам Windows.
Разница между этими журналами и журналами Windows заключается в том, что журналы приложений и служб относятся к конкретной программе или к функциональности, а остальные относятся ко всей системе.
Если мы развернем узел Microsoft, то увидим папку Windows. Эта папка содержит папку для каждой из многих функций Windows.
Посмотреть логи windows PowerShell
Было бы странно если бы PowerShell не умел этого делать, для отображения log файлов открываем PowerShell и вводим вот такую команду
Get-EventLog -Logname «System»
В итоге вы получите список логов журнала Система
Тоже самое можно делать и для других журналов например Приложения
Get-EventLog -Logname «Application»
небольшой список абревиатур
- Код события — EventID
- Компьютер — MachineName
- Порядковый номер события — Data, Index
- Категория задач — Category
- Код категории — CategoryNumber
- Уровень — EntryType
- Сообщение события — Message
- Источник — Source
- Дата генерации события — ReplacementString, InstanceID, TimeGenerated
- Дата записи события — TimeWritten
- Пользователь — UserName
- Сайт — Site
- Подразделение — Conteiner
Например, для того чтобы в командной оболочке вывести события только со столбцами «Уровень», «Дата записи события», «Источник», «Код события», «Категория» и «Сообщение события» для журнала «Система», выполним команду:
Get-EventLog –LogName ‘System’ | Format-Table EntryType, TimeWritten, Source, EventID, Category, Message
Если нужно вывести более подробно, то заменим Format-Table на Format-List
Get-EventLog –LogName ‘System’ | Format-List EntryType, TimeWritten, Source, EventID, Category, Message
Как видите формат уже более читабельный.
Так же можно пофильтровать журналы например показать последние 20 сообщений
Get-EventLog –Logname ‘System’ –Newest 20
Вы здесь
Что значат записи лога разных типов
На Windows 10 сохраняется значительное количество логов, которые могут быть полезны для специалистов IT, программистов и технической поддержки. Это позволяет им устранять неполадки и сбои в работе программ.
Отображение записей в журнале ошибок
В блоке производится запись логов по 4 критериям:
- Отображение критических событий позволяет решать проблему при помощи приведенной информации. Например, критическая ошибка возникла из-за неправильного выключения ПК. Значит для устранения этой проблемы достаточно правильно отключать компьютер.
- Узнать причину ошибок в журнале можно кликом по ЛКМ над записью. Ошибки отображаются с кодом события. Если по отображенным данным не удалось понять причину, то задается поиск в интернете с указанием кода.
- Сведения появляются тогда, когда в ПК инсталлировали или обновляли приложения. В уведомлении присутствуют данные о ресурсах восстановления системы в случае необходимости.
- Предупреждения фиксируются при неудачной попытке программ подключиться к серверу DNS. Эти сообщения необходимо игнорировать. Но при регулярном отображении предупреждающего сигнала рекомендуется узнать причину через события в журнале.
Запись производится при возникновении таких фактов, как:
- перезагрузка компьютера;
- восстановление;
- синий экран.
Как пользоваться?
Многие компьютерные «гуру» считают, что не стоит обычным юзерам погружаться в тему, которая им не пригодится. Лично я уверен, что этот инструмент может оказаться полезным в некоторых ситуациях. Например, перед Вами возникает «синий экран смерти» или система самостоятельно уходит на перезагрузку. Почему так происходит? Ответ можно найти в журнале событий. Если сбой вызван обновлением драйвера, то будет указано проблемное оборудование и пути «выхода из кризиса».
Чтобы проще было искать нужный отчет, следует запомнить точное время возникновения критической ситуации.
Еще одним важным моментом является запись процесса загрузки ОС (указывается длительность, начало и время окончания). Кроме того, можно привязать к выключению ПК необходимость ввода причины, которая потом будет отображаться в журнале. Это хорошая практика для владельцев серверов, которым важны любые детали.
Что такое средство просмотра событий Windows
Просмотрщик событий – самый мощный диагностический инструмент в Windows. Его использование имеет фундаментальное значение для контроля целостности системы, поскольку предоставляет подробную информацию обо всех событиях, происходящих на ПК. Событие представляет собой явление, которое происходит внутри системы и передается наружу, – к пользователю или к другим программам, и обычно соответствует состоянию или изменениям конфигурации. События регистрируются службой журнала событий Windows, а их история сохраняется в соответствующих системных журналах.
Средство просмотра событий Windows помогает в анализе проблемы, поскольку позволяет просматривать аппаратные и программные аномалии различной природы (сбой при запуске службы, сбой системы, невозможность установить обновление, повреждение в структуре файловой системы, конфликт IP-адресов).
Как открыть журнал
Запустить утилиту можно из классической Панели управления, перейдя по цепочке Администрирование – Просмотр событий или выполнив в окошке Run (Win+R) команду eventvwr.msc.
В левой колонке окна утилиты можно видеть отсортированные по разделам журналы, в средней отображается список событий выбранной категории, в правой – список доступных действий с выбранным журналом, внизу располагается панель подробных сведений о конкретной записи. Всего разделов четыре: настраиваемые события, журналы Windows, журналы приложений и служб, а также подписки.
Наибольший интерес представляет раздел «Журналы Windows», именно с ним чаще всего приходится работать, выясняя причины неполадок в работе системы и программ. Журнал системных событий включает три основных и две дополнительных категории. Основные это «Система», «Приложения» и «Безопасность», дополнительные – «Установка» и «Перенаправленные события».
Категория «Система» содержит события, сгенерированные системными компонентами – драйверами и модулями Windows.
Ветка «Приложения» включает записи, созданные различными программами. Эти данные могут пригодиться как системным администраторам и разработчикам программного обеспечения, так и обычным пользователям, желающим установить причину отказа той или иной программы.
Третья категория событий «Безопасность» содержит сведения, связанные с безопасностью системы. К ним относятся входы пользователей в аккаунты, управление учётными записями, изменение разрешений и прав доступа к файлам и папкам, запуск и остановка процессов и так далее.
Так как число событий может исчисляться тысячами и даже десятками тысяч, в eventvwr предусмотрена возможность поиска и фильтрации событий по свойствам – важности, времени, источнику, имени компьютера и пользователя, коду и так далее. Допустим, вы хотите получить список системных ошибок
Выберите слева Журналы Windows – Система, справа нажмите «Фильтр текущего журнала» и отметьте в открывшемся окне галочкой уровень события – пункты «Ошибка» и «Критическое». Нажмите «OK» и утилита тут же отфильтрует записи.
Чтобы просмотреть конкретную запись, кликните по ней дважды – сведения откроются в окошке «Свойства событий».
Как убрать отдельные элементы из последних файлов
Если необходимо удалить лишь часть последних файлов, но сохранить функцию быстрого доступа, проводят такие операции:
Открывают Проводник.

Выделяют левой клавишей мыши файлы, которые надо удалить. Чтобы обозначить несколько позиций из списка, расположенных не по порядку, нажимают и удерживают СTRL, а также параллельно курсором отмечают ненужные файлы и папки.
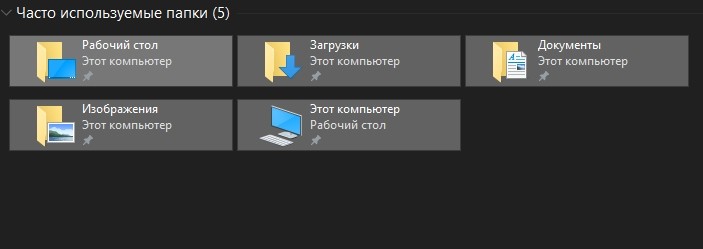
Затем кликают правой клавишей мышки. На экране всплывает окошко, в котором определяют курсором позицию «Удалить из панели быстрого доступа». Выбор подтверждают нажатием левой клавиши мыши.
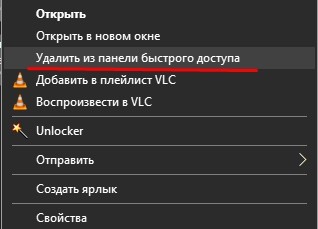
Осуществляются эти операции быстро и просто. Выбранные документы, папки исчезают из окна быстрого доступа.
Рейтинг внешних жестких дисков
Bevel Text Logos
Очистить Event Viewer в Windows 10, 8, 7
- Очистить журнал событий Windows вручную
- Использовать командную строку
1. Очистите журнал событий Windows вручную
- Щелкните левой кнопкой мыши или нажмите кнопку запуска.
- Щелкните левой кнопкой мыши на панели управления в меню «Пуск».
- Щелкните левой кнопкой мыши на «Система и безопасность».
-
Щелкните левой кнопкой мыши на Администрирование в окне Система и безопасность. Вы также можете ввести «событие» в меню поиска и выбрать « Просмотр журналов событий »
- Теперь вам нужно войти в систему как администратор и дважды щелкнуть (левой кнопкой мыши) на «Просмотр событий».
-
После открытия Event Viewer у вас будет список событий, к которым вы можете получить доступ.
- Щелкните правой кнопкой мыши на событии, которое вы хотите очистить, а затем слева от «Очистить журнал».
- После завершения очистки журналов событий закройте окно «Журнал событий», и вы сможете продолжить свою работу.
2. Используйте командную строку
- На начальном экране у вас в Windows 10, 8, 7 начните вводить «cmd.exe»
- После того, как он найдет значок «cmd», вам нужно будет щелкнуть по нему правой кнопкой мыши и выбрать «Запуск от имени администратора».
-
Вам нужно будет ввести в окне «cmd» вы открыли «wevtutil el» без кавычек. Это покажет вам все события, которые у вас есть.
- Теперь, когда перед вами список журналов событий, запишите тот, который вы хотите очистить.
- Для очистки определенного события запишите нижеприведенную команду с именем журнала.
Пример использования wevtutil cl
Примечание. В случае, если у вас есть «Пример», это имя журнала, который вы хотите очистить.
Теперь у вас есть два метода очистки журналов событий в Windows 10, 8, 7. Как примечание, вы должны быть очень осторожны, чтобы не удалить журнал событий, который вам может понадобиться позже.
Как посмотреть последние действия: история работы
Совет 1: анализируем журнал событий
В Windows есть спец. журналы, куда заноситься очень многое: когда включался и выключался компьютер, коды шибок, предупреждения и т.д. Нас же, разумеется, интересует время вкл./выкл.
Чтобы открыть журнал: нажмите Win+R —> откроется окно «Выполнить» —> в него введите команду eventvwr.
После должно появиться окно событий — в нем нужно выбрать вкладку «Журналы Windows / Система» и открыть фильтр текущего журнала. Далее выбрать дату, установить галочку «Сведения» и нажать OK (см. мой пример ниже ).
Смотрим историю вкл. ПК за последние сутки
Теперь внимательно смотрим список событий: если вы их отфильтровали — список не будет большим. В первую очередь нас интересуют события «Power…» — в моем примере ниже () показано, что кто-то вывел мой ПК в 7:59 по Москве…
Могли ли вы в это время использовать компьютер
Собственно, время, когда работал ПК мы уже знаем…
Совет 2: смотрим документы и файлы, с которыми недавно работали
По умолчанию Windows помнит обо всех документах и файлах, которые вы недавно открывали (это делается с целью ускорения открытия файлов, с которыми часто работаете).
Чтобы посмотреть этот список (недавних документов*) — нажмите Win+R, и используйте команду shell:recent.
shell:recent — недавние документы
Далее у вас откроется системный каталог, в котором вы сможете отсортировать по дате изменения все файлы — ну и сравнить, с вашими рабочими часами за ПК (а заодно и узнаете, какими документами интересовались «гости» ).
Недавние документы отсортированные по дате
Кстати, обратите внимание, что Word и Excel тоже при запуске показывают документы, которые недавно были открыты (если у вас хорошая память и внимательность — возможно вы заметите и те документы, которые сами не открывали )
Word — последнее!
Ну и не могу не отметить, что если вы откроете свойства файла — то во вкладке «Подробно» проводник вам сможет подсказать даты доступа, печати и изменения документа.
Свойства документа
Совет 3: анализируем историю посещений в браузере
Одна из самых популярных программ для работы в сети интернет, разумеется, браузер. И вполне вероятно, что если кто-то сидел за вашим ПК/ноутбуком — ему (вероятно) мог он понадобиться…
Чтобы открыть историю посещений (журнал посещений) — в большинстве браузеров достаточно нажать сочетание кнопок Ctrl+H (работает в Chrome, Firefox, Opera…).
Кстати, в Chrome можно также перейти на страничку: chrome://history/
Ctrl+H — открыть историю
После, в журнале указываете нужную дату и уточняете какие сайты просматривались… (Кстати, многие пользуются соц. сетями — а значит можно будет быстро узнать кто заходил на свой профиль!).
Совет 4: проверяем свой профиль Google
Кстати, если незваный «гость» на ПК пользовался сервисами Google — то вероятно вы сможете узнать, например, что он искал в поисковой системе (еще один «плюсик» к пакету информации ). Благо, что по умолчанию Google всю эту информацию собирает и «откладывает»…
Профиль Google (браузер Chrome)
После перейти во вкладку «Данные и персонализация / история приложений и веб-поиска».
Далее «проматываете» до нужной даты и смотрите, какие поисковые запросы были сделаны…
Данные и персонализация — история поиска
Многие пользователи (чаще всего) не обращают внимание на системные «каталоги»: «Загрузки» и «Корзина». А ведь в них могут остаться определенные файлы и документы, с которыми работали за ПК
Папку «загрузки» можно открыть, нажав на Win+R, и использовав в меню «Выполнить» команду: shell:downloads.
Загрузки
Чтобы открыть корзину (даже если ее значка нигде нет): нажмите Win+R, и используйте команду Shell:RecycleBinFolder.
Просматриваем корзину
Совет 6: как поймать с поличным «тайного работника» за вашим ПК
На мой взгляд, самый простой способ это сделать — воспользоваться спец. программами для контроля сотрудников (например, Clever Control). Примечание: таких программ много, я просто привел одну из них.
Установка у Clever Control простая и интуитивно понятная, в процессе работы она будет незаметно фиксировать всё в спец. журнал (в т.ч. и делать снимки с веб-камеры, запоминать работающие программы, и т.д., в зависимости от ваших настроек).
Clever Control — одна из программ для контроля сотрудников (узнали, кто сидел за ПК!)
Т.е. о том, что вы ее установили к себе на ПК, и что она работает — никто не узнает, а просматривать что творится за вашей системой вы сможете в любое удобное для вас время (даже не находясь возле нее (прим.: с другого компьютера)).
Таким образом вы сможете узнать кто и что делает за вашим ПК, причем так, что «виновник» даже не узнает о том, что он «попался»…
На сим пока всё… Удачи!
Журнал событий Windows 10 — что это такое и для чего нужен
Журнал событий представляет собой средство диагностики и устранения неисправностей ОС. При возникновении ошибок, создается специальный лог-файл, куда записывается отчет о проблемном программном обеспечении или системном компоненте ОС.
Журнал событий Виндовс
Благодаря анализу сборщика событий можно узнать причины неправильной работы ОС. Для качественной диагностики персонального компьютера предусмотрено несколько логов: «Приложения», «Установка», «Безопасность» и «Параметры ОС». В каждом из них регистрируются код сбоя, дата и время, а также поврежденные файлы, которые вызывают ошибку.
Какие отчеты можно посмотреть в сборщике системных событий:
- Отчет об инсталляции приложений, драйверов и утилит.
- Состояние программных и аппаратных компонентов персонального компьютера.
- Ошибки в работе системных служб и фоновых процессов ОС.
- Недействительные ключи редактора реестра или поврежденные бинарные файлы.
- Изменение параметров настроек сетевого подключения или беспроводной точки доступа.
- Регистрация входа пользователя в учетную запись или аккаунт Microsoft.
- Регистрация выхода пользователя из локальной учетной записи или аккаунта Microsoft.
- Отключение брандмауэра или встроенного защитника Windows.
- Отчеты о поврежденных системных компонентах критически важных файлов.
- Установка обновлений и патчей безопасности.
- Индексирование файлов и папок.
- Регистрация о включении и отключении служб и фоновых процессов.
- Регистрация подключения компьютера к беспроводной сети WiFi или WAN Miniport.
- Регистрация вылетов системы в BSOD (синий экран смерти).
Важно! Журнал ошибок представляет собой лог файл, куда записывается информация о сбоях в работе ОС, которая поможет владельцу персонального компьютера найти и устранить неисправность
В журнале событий содержится информация обо всех сбоях
Очистка, удаление и отключение журнала
Утилитой для записи событий в ПК можно управлять при помощи системных опций и настроек. Ее следует отключать, удалять или очищать для освобождения места в памяти.
Пользователь может задать параметры для регулярной очистки в течение определенного времени. Также историю в функционале можно удалить ручным способом.
На заметку! Если вовремя не очистить журнал, он переполняется, занимая память устройства. В результате этого загрузка системы при запуске ПК не происходит. Вот почему, пользователи часто ищут ответ на вопрос, как отключить журнал действий на Windows-10.
Способы очистки журнала
Есть несколько способов, позволяющих очистить журнал событий:
- Вход в систему командной строкой осуществляется правами Администратора. Затем вводится команда: for/F»tokens=*»%1 in (‘wevtutil.exe el’) DOwevtutil.exe cl «%1». Нажатие клавиши Enter подтверждает действия пользователя. После завершения процедуры вкладку закрывают. Систему желательно перезагрузить заново.
- PowerShell помогает удалять записи. Открывается утилита системной службой поиска. В поисковом поле вписывается надпись «powershell», и из появившегося списка запускают функционал. Ввод команды Get-EventLog -LogName* | ForEach { Clear-EventLog $_.Log} в соответствующем разделе позволяет удалить данные.
- Записи удаляют при помощи открытия утилиты «Просмотр событий». Вначале правой кнопкой мыши открывается контекстное меню. Там есть опция «Очистить журнал». Удалять данные с сохранением копии можно после выбора команды «Очистить и сохранить». Очистка успешно запускается как в полном, так и в выборочном варианте.
- В каждом журнале доступна панель «Действия», в ней есть функция «Фильтровать текущий журнал». Запуск фильтра позволяет удалять ненужную информацию.
Важно! Фильтрация работает в автоматическом режиме. Поэтому лучше установить таймер на определенный срок, и система самостоятельно выполнит очистку в нужное время
Как отключить журнал событий
В командной строке окна «Выполнить» указывают: services.msc и нажимают на Enter (мышью «ОК»). В отображаемом списке находят надпись «Журнал». В контекстном меню активируют команду «Отключить».
В разделе «Администрирование» есть пункт «Службы». После его открытия появляется список запущенных служб. Там следует найти нужную функцию и нажать мышкой. Затем в появившемся окне выбрать раздел «Общие». В строке с надписью «Тип запуска» выбирают команду «Отключено».
На заметку! Чтобы изменения вступили в силу, ПК необходимо перезагрузить. Утилита функционирует в фоновом режиме, поэтому не влияет на работу ОС.
Удаление журнала событий
Удалять системный журнал необязательно, достаточно фильтровать или очищать его время от времени. Но, если все-таки требуется ликвидировать этот пункт, то более безопасный способ – это использование команды PowerShell Remove-EventLog. Таким методом журнал стирается с локального или удаленного компьютера.
Важно! Для полного удаления в строке команд указывают лог: Remove-EventLog -LogName «MyLog». Журнал событий – важный функционал ОС на Windows 10
Благодаря ему в системе сохраняются записи об ошибках в работе разных программ. Там же содержится информация о причинах этих ошибок. Изучение способов открытия журнала и возможностей для удаления из него ненужной информации поможет быстро устранять серьезные ошибки в работе ПК
Журнал событий – важный функционал ОС на Windows 10. Благодаря ему в системе сохраняются записи об ошибках в работе разных программ. Там же содержится информация о причинах этих ошибок. Изучение способов открытия журнала и возможностей для удаления из него ненужной информации поможет быстро устранять серьезные ошибки в работе ПК.