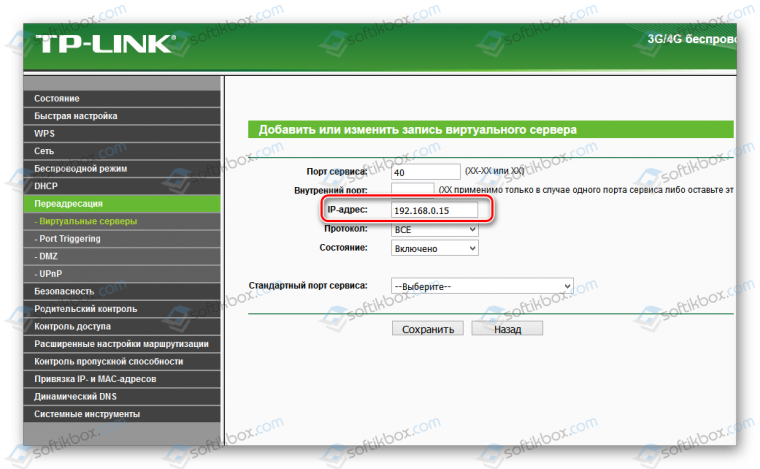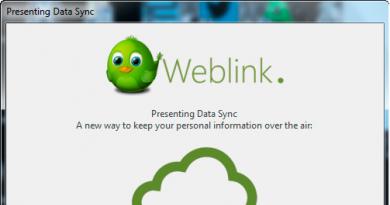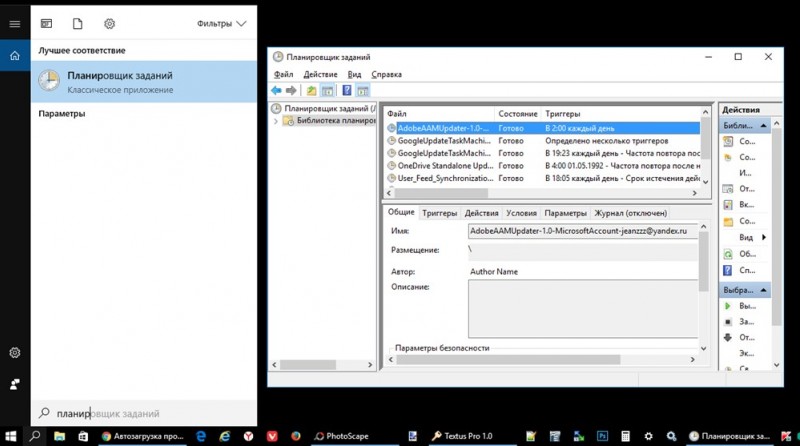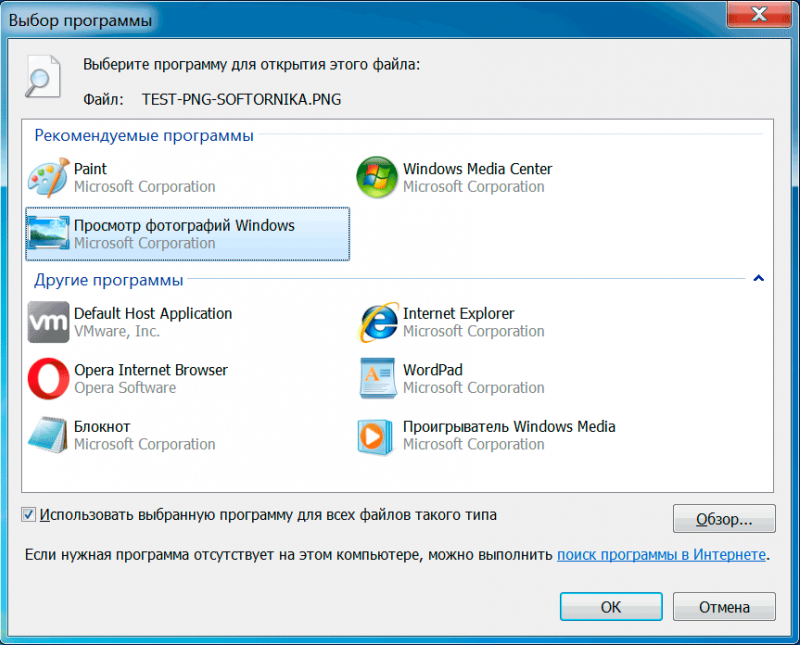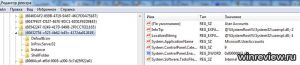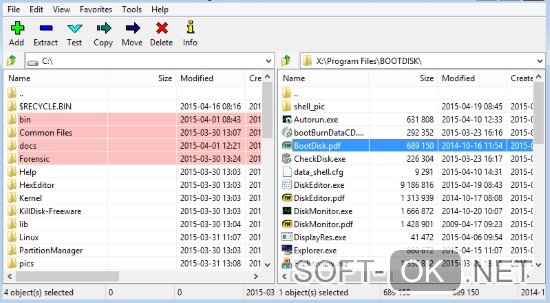Как открыть порты на windows 10
Содержание:
- Как открыть порты на Windows 10 и 7. Или привет любителям Майнкрафт
- Путь для асус.
- Использование стороннего ПО CurrPorts
- Кто чем занят…
- Загрузка дополнительных реквизитов и сведений справочника Номенклатура из Excel и таблиц УТ 11, ERP 2
- Как открыть порт брандмауэра в Windows 10?
- Отключение файрвола Windows 7, 10
- Комментарии (8)
- Просмотр открытых и закрытых портов в брандмауэре Windows
- Открытие портов через командную строку
- Разблокировать 443 и 80 порт. Открыть для работы порт 443 и 80
- Настроить брандмауэр Windows
- Как открыть порт 443 на windows 7 через командную строку
- Открытие портов на компьютере или ноутбуке с Windows 10
- Как открыть порт на роутере
Как открыть порты на Windows 10 и 7. Или привет любителям Майнкрафт
Привет любителям сетевых игр! Сейчас в продолжение темы про сетевые настройки поговорим о том, как открыть порты на Windows 10 и 7, на примере популярной игры под названием Майнкрафт (в оригинале Minecraft).
Итак, друзья, для того чтобы создать свой сервер в Майнкрафт, нужно обязательно открыть порт под номером 25565 на роутере. О том как это правильно сделать, я очень подробно рассказывал вам в прошлом посте. Кто еще не читал, пора бы это, наконец-то, сделать.
Но бывает такое, что все равно порт остается закрытым. Происходит так потому, что, скорее всего, стандартный брандмауэр продолжает блокировать соединение. Поэтому нужно экстренно внести соответствующие корректировки в список сетевых правил.
И надо сразу сказать, что делается это довольно легко, главное настроить встроенный брандмауэр Windows 10 и всего-то делов. Хотя и в “семерке” все действия будут практически одинаковыми. Поэтому прочитав эту статью, вы без особого труда сможете организовать все это дело и там. Так что давайте начинать, а то уже не терпится.
Первым делом жмем правой кнопкой мыши по значку “Пуск” и идем в “Панель управления”.
Находим там вкладку “Брандмауэр Windows”.
На следующем шаге есть возможность немножко схитрить. Чтобы не мучиться дальше с выставлением параметров и всего такого, в пункте “Включение и отключение брандмауэра Windows” можно вообще его отключить.
По логике раз сетевой экран уже бездействует, значит, порт тоже должен открыться. Так что осталось только проверить так ли это. Но лично я такой метод стопроцентно посоветовать вам не могу, поскольку, как-никак, это угроза вашей сетевой безопасности. Поэтому переходим в раздел “Дополнительные параметры”.
И следуем по пути “Правила для входящих подключений – Создать правило”.
Далее выбираем опцию “Для порта”. Хотя, например, можно попробовать указать вариант “Для программы”, чтобы прописав каталог расположения файлов ПО, разрешить все входящие соединения. Но мы следуем по более безопасному пути, поэтому выбираем первый вариант развития событий.
На следующем шаге выбираем протокол и, собственно, сам номер порта, который пытаемся открыть. Поскольку эта статья посвящается любителям игры Майнкрафт, то, естественно, его номер будет 25565.
В качестве очередного ликбеза по сетевой безопасности, особо строптивых сразу хочется уберечь от необдуманных поступков. Дело в том, что не стоит на горячую голову сразу активировать пункт “Все локальные порты”, чтобы ничего не прописывать руками.
Такими действиями вы создадите просто огромную дыру для проникновения на ваш компьютер злоумышленников и прочих нехороших программ. Ну а мы двигаемся дальше и “Разрешаем подключение” по выбранным портам.
Затем профилям сетей.
На завершающем шаге нужно придумать осмысленное имя только что созданному правилу, чтобы потом его можно было отыскать в бесконечном списке сетевых параметров брандмауэра Windows 10 и 7.
Ну вот и все, друзья, на картинке ниже можно увидеть финал нашего кропотливого труда. Кстати, если щелкнуть правой кнопкой мыши по названию правила, откроется дополнительное меню с выбором разных интересных действий.
Но это еще не все. Теперь нужно точно такое правило настроить для исходящих соединений. Думаю вы уже догадываетесь, как это можно сделать.
Только будьте очень внимательными при настройке выбора действия. Почему-то изначально брандмауэр предлагает “Блокировать подключение”. Это нам не нужно, поэтому ставим галочку напротив пункта “Разрешить подключение”.
В завершение добавлю немного дегтя в нашу бочку с медом. Бывает такое, что несмотря на все перечитсленные действия и настройки, порт все равно не открывается (кстати, о том как его проверить, я рассказывал в прошлой статье).
Причиной этому может послужить ваша антивирусная программа, в составе которой имеется свой брандмауэр. В таком случае нужно еще будет “поколдовать” с его правилами. Также, по некоторым техническим особенностям, открытие портов может быть заблокировано на уровне оборудования вашего провайдера. В таком случае сделать вряд ли что-то получится.
Путь для асус.
Ввести интернет. Переадресация. И в колонке отметить плюс напротив удалить/добавить. Ввести любое имя. Протокол чаще выбирают ТСР. Но нередко программа может потребовать вариант UDP. Затем добавим программу в исключение для антивируса.
И все действия завершены. Теперь Вы точно сможете самостоятельно не только узнать о открытии или закрытии порта, но и самостоятельно провести все указанные манипуляции, чтобы этот порт открыть. Статьи о дальнейшем действии для других моделей Вы всегда можете посмотреть на видео. Просто переходите по указанной ссылке и начинаете просмотр.
Использование стороннего ПО CurrPorts
У Виндовс довольно обширные предустановленные ресурсы, в том числе варианты открытия и закрытия каналов. Вместе с тем есть немало сторонних утилит, которые пользуются успехом, так как узнать свой порт на Windows 10 и других его версиях с их помощью совсем не сложно.
Интерфейс ПО CurrPorts
Одной из более востребованных считают утилиту от Nir Sofer CurrPorts. С ее помощью можно запустить просмотр всех активных портов. Она позволяет легко находить и очищать их от опасных процессов, то есть выступает в роли Firewall (сетевого экрана). Утилита бесплатная и не сложная в изучении.
Для начала нужно залить софт на компьютер с официального сайта. Русифицированный вариант следует распаковать и определить для него отдельную папку.
Обратите внимание! Утилита может включать в себе большое количество данных, в том числе предназначенный для нее самой канал. Для антивируса «Аваст» выделено два порта: 80, 443
Через панель инструментов либо из контекстного меню их можно закрыть, но делать это нежелательно. Настоятельно рекомендуется подчищать только ненужные, но знакомые процессы
Для антивируса «Аваст» выделено два порта: 80, 443. Через панель инструментов либо из контекстного меню их можно закрыть, но делать это нежелательно. Настоятельно рекомендуется подчищать только ненужные, но знакомые процессы.
Достоинства софта:
- русифицированный;
- бесплатный;
- не нужно устанавливать;
- работает в онлайн-режиме;
- максимально информативен;
- легко можно чистить каналы от ненужных процессов;
- информативный и доступный интерфейс.
На сегодняшний день недостатков не выявлено.
Обратите внимание! Предназначение CurrPorts — выдавать максимальную информацию о портах и убирать опасные процессы. Открывать новые канала с помощью программы нельзя
Современная жизнь предоставляет всеобъемлющий доступ ко Всемирной паутине. Обилие различных программ сделало возможным использование ПК во всех сферах деятельности человека. Этот же факт заставляет заботиться о надежности служб защиты информации. Для ОС Windows таковой является предустановленный софт «Защитник Windows». Его брандмауэр контролирует информацию из Сети, предоставляет доступ исключительно благонадежным приложениям и данным. При помощи определенных действий пользователь самостоятельно сможет включить нужный порт. При необходимости несложные манипуляции помогут закрыть ненужный канал.
Кто чем занят…
Мы с вами разобрались где можно найти порты на windows 10 и как разобраться открыты они или в режиме ожидания, теперь посмотрим какая программа использует открытые port’ы, возможно, нам это и не нужно. Вспомним скриншот на котором список с PID номерами процесса text_19/screenshot_03
Давайте посмотрим кто этот загадочный под PID 4
Переходим в диспетчер задач ++ → «Подробности» → для удобства кликните на столбец «ИД процесса» — выставит по порядку

Правым кликом на «4» → «Открыть расположение файла»

Наш файл «NT Kernel & System» это системная программа, которая отвечает за обработку сторонних ПО, туда входят игровые движки, обновления и т.д. Если начинаются проблемы в вышеуказанных приложениях – «NT Kernel & System» начинает вешать процессор.
Загрузка дополнительных реквизитов и сведений справочника Номенклатура из Excel и таблиц УТ 11, ERP 2
Как открыть порт брандмауэра в Windows 10?
Шаг 1. Откройте «Защитник Windows», перейдите в графу «Брандмауэр и безопасность сети» и справа нажмите на «Дополнительные параметры».

Шаг 2. Слева выберите «Правила для входящих подключений» и справа нажмите на «Создать правило».

Шаг 3. В новом окне выделите «Тип правила» и установите «Для порта».

Шаг 4. Укажите тип протокола, в моем случае TCP, так как он более надежнее. В графе «Определенные локальные порты» вы должны ввести нужный вам порт (к примеру 80). Если несколько, то через запятую «,» (к примеру 80, 100). А если хотите добавить целый диапазон портов, то через тире «-» (к примеру 150-400). Можно комбинировать, понимаете? и получить четко настроенные порты, 80, 100, 150-400.

Шаг 5. Выберите действие подключения «Разрешить подключение» и нажмите далее.

Шаг 6. В настройке профиля убедитесь, что все три параметра отмечены и нажмите далее.

Шаг 7. Укажите имя для вашего созданного правила и нажмите «Готово».

Шаг 8. Теперь выберите «Правила для исходящего подключения» и проделайте все тоже самое, что и для входящего. После настройки правила для исходящих сообщений, будут открыты порты для отправки и получения пакетов данных.
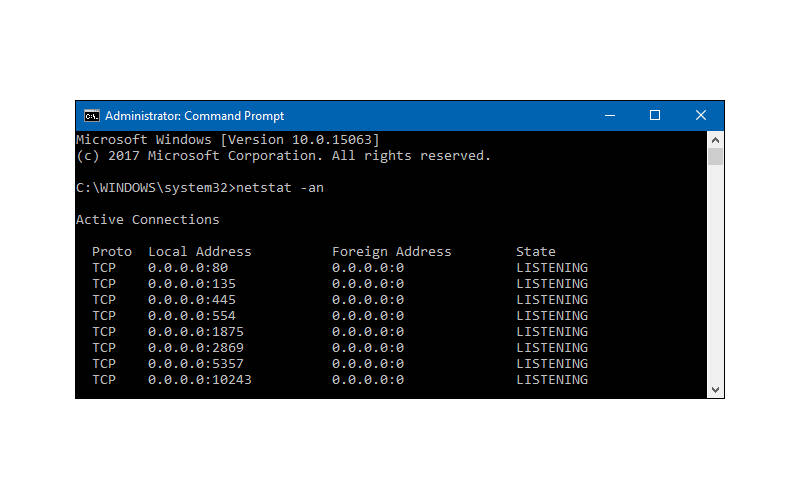

Подключение к онлайн сервисам происходит при помощи специальных портов, которые система должна открывать при обращении к ним пользовательских приложений. Чаще всего с необходимостью решить проблему, как открыть порты на Windows 10, сталкиваются геймеры и те, кто скачивает файлы при помощи торрент-клиентов. Современные программы самостоятельно настраивают систему, но у некоторых приложений не встроена такая возможность.
Отключение файрвола Windows 7, 10
Если и в этом случае порт не открывается, можно попробовать отключить полностью защиту. Для этого входим в настройки файрвола, с помощью поискового окна (Win + R), выбираем пункт Включение и отключение брандмауэра Виндовс.
Откроется диалоговое окно настройки компонентов:
После нажатия кнопки «Ок» защита компьютера от вирусных программ из сети будет отключена, что делать не рекомендуется. Поэтому прибегнуть к этому можно только в крайних случаях, например, для проверки работы самого брандмауэра или при переходе от одной фильтрующей программы к другой. Постоянно работать с отключенным файрволом опасно, это большой риск для вашего компьютера.
Таким образом, открыть порт для сайта в операционных системах windows можно двумя способами: при помощи изменения настроек межсетевого экрана и самого маршрутизатора. Если и то, и другое не помогает можно попробовать полностью отключить встроенный журнал безопасности.
Комментарии (8)
Здравствуйте!! У меня стоит Windows 10 (2016 года). Появилась необходимость подключения переходника RS 232 для COM порта через USB. При подключении столкнулся с проблемой вылета системы (синий экран «… что — то произошло не так…»). Перепробовал 3 переходника, все также. Что можно сделать. ?Очень нужно. Заранее спасибо
Доброго времени суток! Прошу помощи. В программе uTorrent постоянно висит на загрузках «Подключение к пирам 0.0%». Значок состояния красный, пишет «Невозможно соединиться. Сетевой трафик ограничивается бранмауэром/маршрутизатором. Чтобы разрешить соединение, нужно открыть порт». По инструкции сделал правило для брандмауэра, открыл порт 33033, в программе торрента указал именно этот порт. Ничего не изменилось, торренты так и висят в подключении к пирам. При проверке на 2ip.ru/check-port/ порт 33033 определяется как закрытый
Добрый день. Сделал все по инструкции. Создал правила, а порт 443 так и не работает. Пробую сделать соединение на telnet lkipgost.nalog.ru 443 и не проходит ни чего. Гдже может быть проблема? Windows 10
Перешел админом на новую работу и сразу же столкнулся с тем, что не открываются порты на windows 10, почему это происходит? Не работает отправка сообщений через SMTP службу, Outlook не могу настроить, работа стоит. Проблема может быть в службах виндовс?
Службы винды тут не особо-то и причем, проблема в том, что у вас 25 порт в windows скорее всего закрыт, как его открыть сейчас подскажу, хотя могут быть и подводные камни. Попробуйте зайти в настройки почтовика и установите для отправки port 587/TCP,UDP — SUBMISSION (Message Submission for Mail)— используется (SMTP). И параллельно уточните у своего провайдера – предоставляют ли они доступ к серверу SMTP.
Здравствуйте!Как мне открыть порт 27015?(для своего сервера в кс 1.6)
Добрый день! Подскажите, у меня возникла потребность в 80-ом – использую вебсервер, после перехода на десятку, нет возможности работать, во время запуска не смог сработать Apche, ссылаясь на занятось 80. При попытке освободить – происходит сбой сброса порта, как быть? Как определить, чем занят, чтобы можно было удалить, это могут быть вирусы или они не влияют на работу?
Здравствуйте. Вы знаете, это довольно распространенная проблема, но у всех она разная. Давайте начнем с простого. Дело в том, что в виндовс 10 предустановлены программные продукты, которые в своей работе используют именно 80-й port, вот перечень, Вам необходимо, зайти их все отключить, а после попробовать запустить web-сервер, итак:
- Skype – в настройках войдите в «Соединение» и уберите галочку с «Для дополнительных входящих…80 и 443» и сохраняете. Возможно, уже после этого шага все нормализуется.
- Punto Switcher;
- VirtualBox;
- Teamviewer;
- Dropbox;
- Internet Information Services – IIS – это служба отвечает за частный набор серверов от Майкрософт;
- Проверьте наличие иных web-серверов, таких как Denwer и т.д.
В случае, если это не поможет, вам необходимо из инструкции выше, пройтись по проверке портов и посмотреть какой службой занят 80-й, перейдите в диспетчер задач и по PID просмотрите перечень и попробуйте вручную остановить, а при не надобности можно и вовсе службы выключить, учитывая, что параметр легко меняется в «Службы» виндовс.
Кроме того, бывали случаи, когда «http.sys» — использует IPv4, это драйвер ОС, прекрасно себя чувствует и на IPv6, переведите его и проблема может исчезнуть.
Еще, что может быть, это вирусная атака, загрузитесь в SafeMode и проведите глубокий анализ, и дальше по ситуации. Один из методов вас приведет к результату.
Просмотр открытых и закрытых портов в брандмауэре Windows
Перед открытием канала следует посмотреть их наличие и статус в брандмауэре Windows. С этой целью можно использовать командную строку. Порядок действий будет таким:
- Открыть меню.
- Нажать на «Пуск».
- Войти в «Программы».
- Выбрать «Стандартные».
- Выбрать раздел «Командная строка».
- Ввести команду «cmd».
- Нажать «Enter».
- Задать команду «netstat —aon | more».

Открытие портов в брандмауэре Windows
Система выдаст список открытых портов Windows. Предпоследний столбец содержит номера тоннелей, а последний — их статус. То есть, если написано:
- Listening — открытый свободный тоннель;
- Established — порт занят и участвует в процессе передачи информации;
- Close wait — передача данных прекращена;
- Time wait — тоннель не отвечает.
Одновременным нажатием на кнопки «Ctrl + Alt + Delete» (в «Диспетчере задач») можно выяснить, какой процесс запущен на искомом тоннеле. Требуется сопоставить идентификатор и номер порта из консоли.
Обратите внимание! Узнавать статус портов можно через команду «cmd» и активировать действие клавишей «Enter»
Открытие портов через командную строку
Второй способ менее удобный для обычного пользователя, подходит скорее для системных админов. Но и о нем стоит знать. Нам понадобится командная строка, запущенная от имени администратора (здесь читайте, как это сделать разными способами). В данном случае уже можно воспользоваться строкой Windows 10 – PowerShell.
В открывшейся строке мы вводим команду:
netsh advfirewall firewall add rule name=<имя> protocol=<протокол> localport=<номер_порта> action=allow dir=IN.
Теперь подробнее разберем команду на примере открытия порта 21 TCP. Чтобы он открылся, команда должна выглядеть следующим образом:
netsh advfirewall firewall add rule name=port_21 protocol=TCP localport=21 action=allow dir=IN.
Итак, мы рассмотрели два способа открытия порта в брандмауэре Windows 10. Первый – через стандартные параметры брандмауэра и создание правила. Второй – через командную строку. Способ может и неудобный, но тоже достаточно простой.
Разблокировать 443 и 80 порт. Открыть для работы порт 443 и 80
Открытие порта 80 и 443 в Windows 10
- В поисковой строке найти панель управления:
- Зайти в раздел «Брандмауэр защитника Windows»:
- Открыть «Дополнительные параметры»:
- Перейти в необходимый подпункт и выбрать функцию «Создать правило» (зависит от вида открываемого порта):
- Указать, что правило создаётся для порта. «Далее»:
- Для открытия порта 443 или настройки порта 80 необходимо выбрать нужный тип протокола и затем ввести данные. «Далее»:
- Для открытия порта выбрать вариант для разрешения подключения. Продолжить:
- Выбрать необходимые профили. «Далее»:
- Придумать имя и небольшое описание порта. Нажать «Готово»:
После окончания процедуры настройка порта 80 или разблокировка порта 433 будет завершена.
Настроить брандмауэр Windows
Вы можете настроить большинство параметров своего брандмауэра Windows через левую панель апплета брандмауэра на панели управления.
1. Включить брандмауэр Windows
Этот параметр выбран по умолчанию. Когда брандмауэр Windows включен, большинству программ запрещен обмен данными через брандмауэр. Нажав на Включить или выключить брандмауэр , вы сможете включить или отключить брандмауэр Windows на своем компьютере.
3. Отключите брандмауэр Windows
Не используйте этот параметр, если на вашем компьютере не установлен другой брандмауэр. Отключение брандмауэра Windows может сделать ваш компьютер более уязвимым для ущерба от хакеров и вредоносного программного обеспечения. Нажав на Включить или выключить брандмауэр , вы сможете включить или отключить брандмауэр Windows на своем компьютере.
4. Блокируйте или разрешайте программы через брандмауэр Windows
По умолчанию большинство программ блокируются брандмауэром Windows, чтобы повысить безопасность компьютера. Для правильной работы некоторых программ может потребоваться разрешить им общаться через брандмауэр. Вот как это сделать:
Нажмите Разрешить приложение или функцию через брандмауэр Windows . Если вас попросят ввести пароль администратора или подтверждение, введите пароль или предоставьте подтверждение.
Установите флажок рядом с программой, которую вы хотите разрешить, выберите типы сетевых расположений, для которых вы хотите разрешить связь, и нажмите кнопку ОК.
Если вы хотите разрешить программе взаимодействовать через брандмауэр, вы можете добавить ее в список разрешенных программ. Например, вы не сможете отправлять фотографии в мгновенном сообщении, пока не добавите программу обмена мгновенными сообщениями в список разрешенных программ. Чтобы добавить или удалить программу в список, нажмите ссылку Разрешить приложение или функцию через брандмауэр Windows , чтобы открыть следующую панель, где вы сможете получить дополнительную информацию о разрешенных программах и разрешить другую. приложение для связи через брандмауэр.
Чтение . Брандмауэр Windows заблокировал некоторые функции этого приложения.
5. Как открыть порт в брандмауэре Windows
Вы также можете заблокировать или открыть порт в брандмауэре Windows. Если брандмауэр Windows блокирует программу и вы хотите разрешить этой программе взаимодействовать через брандмауэр, вы обычно можете сделать это, выбрав программу в списке разрешенных программ (также называемых списком исключений) в брандмауэре Windows. Чтобы узнать, как это сделать, см. Разрешить программе взаимодействовать через брандмауэр Windows.
Однако, если программы нет в списке, вам может потребоваться открыть порт. Например, чтобы играть в многопользовательскую игру с друзьями в Интернете, вам может потребоваться открыть порт для игры, чтобы брандмауэр передавал игровую информацию на ваш компьютер. Порт остается открытым все время, поэтому обязательно закройте порты, которые вам больше не нужны.
Нажмите, чтобы открыть брандмауэр Windows. На левой панели нажмите Расширенные настройки .
В диалоговом окне Брандмауэр Windows в режиме повышенной безопасности на левой панели нажмите Правила для входящих подключений , а затем на правой панели нажмите Новое правило .
Далее следуйте инструкциям на экране до его логического завершения.
Вы определенно хотите также проверить Управление брандмауэром Windows с помощью приложения панели управления брандмауэра, утилиты Netsh, редактора объектов групповой политики и т. д. Вы также можете протестировать брандмауэр, используя эти бесплатные онлайн-тесты брандмауэра.
Эти бесплатные программы помогут вам лучше управлять брандмауэром Windows .
- Управление брандмауэром Windows
- Уведомление о брандмауэре Windows
- Управление брандмауэром Windows
- Пять инструментов для управления брандмауэром Windows.
Смотрите этот пост, если вам когда-нибудь понадобится восстановить брандмауэр Windows.
Как открыть порт 443 на windows 7 через командную строку
Когда вы набьете руку и вам надоест щелкать однотипные окна в брандмауэре Windows или вы захотите, все автоматизировать, то вам в этом поможет, командная строка запущенная с правами администратора. Вам необходимо выполнить такую команду:
netsh advfirewall firewall add rule name=»Открыть 443 порт-2″ protocol=TCP localport=443 action=allow dir=IN
- netsh advfirewall firewall add rule — добавление правила
- name — имя
- protocol — тип протокола
- localport — открываемый порт
- action — действие
- dir — тип соединения (входящий или исходящий)

Проверяем добавление нашего правила.

Как быть если порт закрыт?
Сейчас мы говорим. про ситуации когда 443 соединение блокируется системным администратором или интернет провайдером. В обоих случаях необходимо связываться с вышестоящими инстанциями и рассказывать, что вам необходимо открыть открыть порт 443 windows, своими силами вы уже не обойдетесь. Еще очень частым вопросом, бывает, как проделать все те же действия на сетевых устройствах, однозначного ответа нет, так как у всех это делается по разному, изучайте документацию. По своей практике могу точно сказать, что провайдеры любят лочить 25 SMTP подключения, чтобы спам не рассылали. Уверен, что вы теперь знаете, как все открывать и сможете это использовать на практике.
Открытие портов на компьютере или ноутбуке с Windows 10
Перед тем как выполнять проброс порта, требуется разобраться, какие туннели вообще существуют:
- туннель с протоколом TCP. Данный порт отвечает за безопасную передачу данных в Глобальной сети. В большинстве случаев его используют сетевые приложения и удаленные серверы. Он использует упорядоченный тип соединение и производит проверку пакетов передачи данных. При потере пакетов протокол делает повторную отправку, тем самым связь становится более стабильной, а разрывов соединения практически нет. Если хэш-сумма пакетов отличается от изначальной, то отправка происходит заново, благодаря этому пользователь получает всю информацию с сервера. Единственный недостаток данного протокола — это низкая скорость соединения;
- туннель с протоколом UPD. Данный протокол обеспечивает быстрое соединение с удаленным сервером, но при этом передает протоколы данных по менее защищенному порту. Передача данных осуществляется с помощью датаграмм, которые представляют собой независимый массив информации. При использовании туннеля UPD пользователь практически не ощущает задержек с соединением.
Открытие портов на виндовс
Зачем это нужно и когда необходимо
Многие пользователи спрашивают, зачем нужно открытие портов Windows 10. Чтобы сетевые приложения и онлайн-игры смогли получить доступ к Глобальной сети, необходимо пробросить порт. Встроенные средства диагностики и защиты блокируют свободный доступ к туннелям. Владелец персонального компьютера должен провести настройку портов, если они по каким-либо причинам оказались заблокированы.
Настройка туннеля
В операционной системе каждый туннель имеет свой персональный номер. Например, если онлайн-игра требует порт под номером 443, значит нужно использовать протокол повышенной безопасности. В свою очередь если сетевое программное обеспечение использует туннель с номером 80, то следует применять протокол гипертекстовой передачи (HTTP).
Обратите внимание! Обычно данный порт запрашивает сайт, так как большинство ресурсов в Интернете работает именно по HTTP
Как открыть порт на роутере
Если после проделанных действий ПО все еще не работает, то остается проверить только роутер. Главная проблема в этом случае – это то, что модели роутеров отличаются интерфейсом и функциональными настройками (см. Как выбрать WiFi роутер для дома).
Приведённые советы подходят для нескольких, самых распространенных марок.
Введи в адресной строке любого браузера стандартный IP адрес – 192.168.1.1, откроется административный интерфейс роутера, вписываете данные для авторизации. В редких случаях производители используют другой IP, если стандартный не подошел, то нужный можно посмотреть на обратной стороне роутера, где написан его адрес и логин/пароль.
После того, как попали в веб интерфейс необходимо ввести логин и пароль. Дальнейший путь может меняться в зависимости от производителя и модели.
TENDA
«Дополнительно» (Advanced) ? «Расширенная настройка» (Advanced Setup) ? NAT ? «Виртуальный сервер» (Virtual Servers Setup).
- Нажать кнопку «добавить» (add), в пункте «Выбор услуги» (Select a Service) выбрать один из готовых шаблонов, в строке «IP адрес сервера» указать IP ПК в виде маски: «192.168.1.» без последней цифры.
- В «External Port Start» указать требуемый порт, в выпадающем списке «Protocol» выбрать «TCP», «UDP» или «TCP/UDP» – применить изменения «APPLE/SAVE». Остальные строки пропишутся автоматически.
D-Link
«Расширенные настройки»? «Межсетевой экран» ?»Виртуальный сервер» ? «Добавить».
Далее заполняем настройки:
- В шаблоне выставляем Custom,
- Начальный /конечный внешний порт – выставляем номер который нужно открыть или диапазон,
- Внутренний IP- пишем адрес компьютера, посмотрите в сетевых настройках windows,
- Протокол – лучше ставить TCP, но если программа требует «UDP» выбирайте его.
Затем кнопка «Изменить» и «Сохранить»
TP-Link
Переадресация? Виртуальные сервера? «Добавить».
- Порт сервиса – пишем то, что хотим открыть,
- IP адрес- IP компьютера.
Довольно часто пользователи windows 7 сталкиваются с проблемой открытия порта в брандмауэре. Такая ситуация возникает при установке новой программы или для возможности играть игры в сети. Если не знать, как конкретно это сделать, можно потратить кучу времени и нервов на это занятие. Итак, чтобы открыть порт сначала заходим в меню Пуск – выбираем панель управления. В левом верхнем углу нажимаем система и безопасность.В открывшемся меню выбираем пункт брандмауэре windows – он второй по списку.Перед вами откроется меню брандмауэра, где будет видно его состояние: открыт он или закрыт, активные сети, уведомления. На этой странице выбираем в левом верхнем углу пункт «Дополнительные параметры» — перед нами откроется окошко «Брандмауэре windows в режиме повышенной безопасности».Здесь также в левом верхнем меню выбираем пункт «Правила для входящих подключений», в открывшемся окошке можно увидеть список правил, разрешенных для входящих подключений. Далее в правом верхнем углу нажимаем «Создать правило», после чего перед нами откроется мастер создания правила для нового входящего подключения. Здесь выбираем тип – правило управляющее подключениями для порта TCP(Transmission Control Protocol – протокол управления передачей) или UDP(User Datagram Protocol — протокол пользовательских дейтаграмм). Выбираем для порта и жмем далее. Откроется окошко, где нужно выбрать протокол и указать порты: можно все порты или вручную ввести определенный локальный порт – это определенное количество цифр и точек. Эту цифра может быть индивидуальная для каждой конкретной задачи. Опять жмем далее. Перед нами откроется окошко, где нужно выбрать пункт разрешить подключение и опять нажать далее. Перед нами откроется окошко: «Для каких профилей применяется правило» — доменный, частный, публичный. Можно выбрать все и нажимать далее. После чего вводим имя и описание правила и все – жмем готово, порт открыт. Можно увидеть название данного правила в списке правил.Порт остается открытым постоянно, поэтому закрывайте порты, если они больше не требуются.