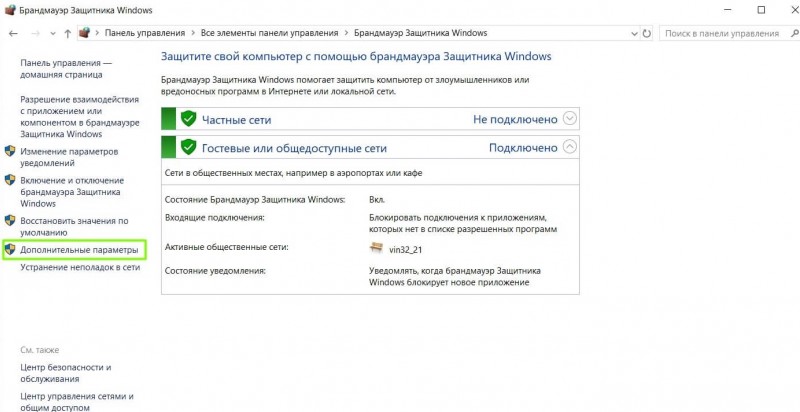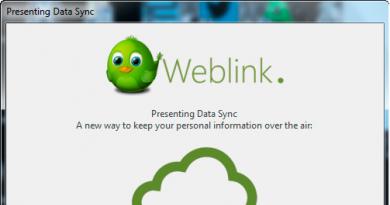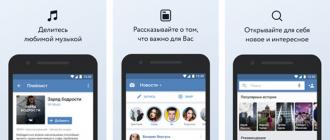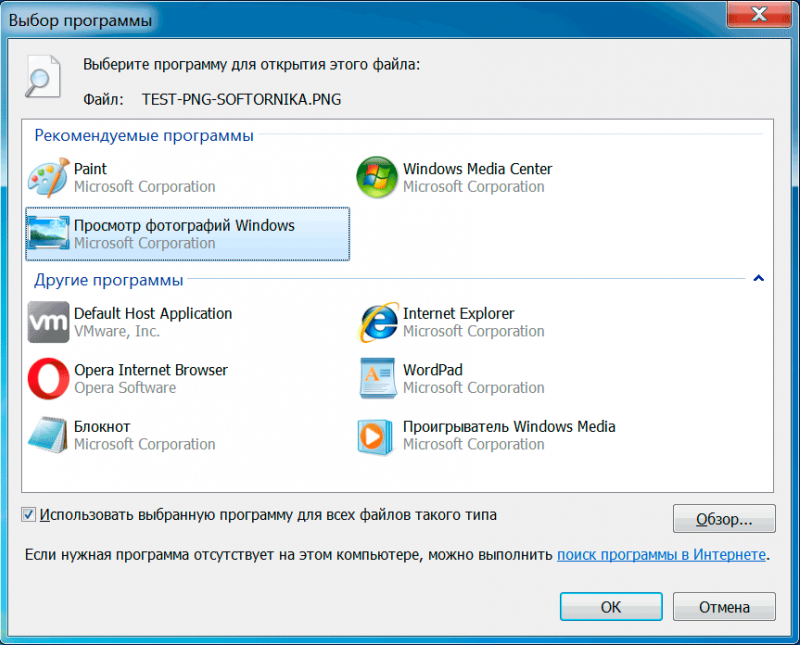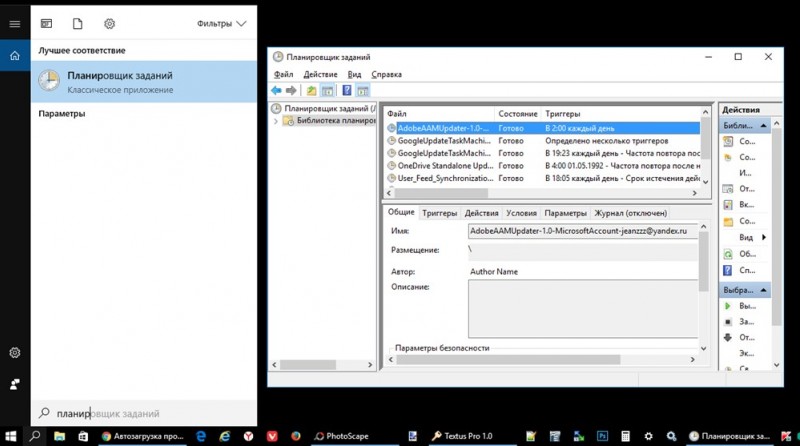Способы открыть порты на windows
Содержание:
- Работаем с UPnP Wizard
- ? ВИДЕО: Как открыть, закрыть порты, узнать какие порты открыты на Пк с Windows 10, 8, 7 или роутере в 2019?
- Как открыть порт через «Брандмауэр Windows»?
- Как открыть порт на роутере
- Открываем порты в Брандмауэре Windows
- Как закрыть порт iptables
- Как открыть порты на компьютере
- Отключение в мониторе брандмауэра Защитника Windows в режиме повышенной безопасности
- Вопросы открытия и изменения com-портов
- Усиление DDoS-атак
- Проброс в брандмауэре
- Взаимодействие между HTTP и TCP
- Почему IMEI становится недействительным?
- Как открыть порт 443 на windows 7 через командную строку
- Проброс портов // по шагам
- Краткие итоги
Работаем с UPnP Wizard
Простая программка для управления портами «UPnP Wizard», работающая почти со всеми модемами по технологии UPnP. Вам не составит труда посмотреть открытые порты в Windows и освободить самые необходимые из них. ПО бесплатно, но не поддерживает русский язык, что может осложнить управление для некоторых пользователей.
Начинаем работу с UPnP Wizard так:
Для примера попробуем открыть порт 7777, который нужен для обмена данными с сервером игры SAMP (San Andreas Multiplayer Mod). Нажимаем на зеленый плюс панели инструментов.
- В окне создания порта вводим произвольное название (например, SAMP), номер порта (7777) и тип протокола (TCP). После этого подтверждаем данные кнопкой «ОК».
В таблице появится новый пункт с открытым портом для игры SAMP.
Преимущества
- Бесплатная лицензия.
- Красивый интерфейс без нагромождений.
- Работает со многими моделями роутеров, поддерживающих технологию UPnP.
- Можно быстро открывать и освобождать порты.
? ВИДЕО: Как открыть, закрыть порты, узнать какие порты открыты на Пк с Windows 10, 8, 7 или роутере в 2019?
Смотрите как открыть или закрыть порты на компьютере или ноутбуке с Windows 10, 8, 7 или Server. Как проверить открыт ли нужный порт, как посмотреть состояние всех портов, и как узнать какой порт использует конкретная программа.
Случайное удаление файлов, форматирование диска, вирусная атака, системный сбой или ошибка файловой системы — это не полный список проблем, которые решают программы компании Hetman Software: https://hetmanrecovery.com/ru/ .
Если вы увлекаетесь играми в сети, активно пользуетесь файлообменниками типа торрентов или хотите создать свой сервер для игр. Вы вероятно уже знаете, что для их работы нужно будет открывать дополнительные порты. Это делается на роутере и в самой операционной системе в брандмауэре или фаерволе.
- 1:14 – Как проверить открытые порты;
- 2:12 – Как узнать какие порты использует конкретная программа;
- 2:28 – Проверка порта онлайн;
- 3:01 – Как открыть порт в брандмауэре Windows;
- 4:01 – Как открыть порт через командную строку;
- 4:51 – Как открыть порты для игр или программ;
- 5:19 – Проброс портов в антивирусе;
- 5:29 – Открытие порта через программу utorrent;
- 5:55 – Почему должны быть открыты порты 80 и 443;
Сервисы проверки портов:
https://www.youtube.com/watch?v=7Kx6EuuVyyE – (создать правило для программ) Windows Firewall: как заблокировать приложению доступ в интернет (исходящий и входящий трафик).
https://www.youtube.com/watch?v=ZTnkEdggzPg – (проброс порта на роутере) Как создать VPN сервер на компьютере с Windows и подключится к нему с другого ПК.
Смотрите другие ролики на тему: #ЗакрытьПорт, #ОткрытьПорт, #ПроверитьПорт, #Windows10, #Windows8, #Windows7.
Какие порты используются:
- 20/TCP – передачи данных FTP (File Transer Protocol).
- 21/TCP – передачи команд FTP.
- 22/TCP,UDP – порт SSH (Secure Shell).
- 23/TCP,UDP – порт Telnet.
- 25/TCP,UDP – SMTP (Simple Mail Transfer Protocol). Отправка почты.
- 53/TCP,UDP – DNS (Domain Name System). Разрешение сетевых имён.
- 69/TCP,UDP – TFTP (TrivialFTP).
- 79/TCP,UDP – Finger. Сетевой протокол, предназначенный для предоставления информации о пользователях удалённого компьютера.
- 80/TCP,UDP – HTTP (HyperText Transfer Protocol).
- 110/TCP,UDP – POP3 (Post Office Protocol 3). Приём почты.
- 111/TCP,UDP – Sun RPC. Система удаленного вызова процедур.
- 119/TCP,UDP – Network News Transfer Protocol. Используется для отправки сообщений новостных рассылок.
- 123/TCP,UDP – NTP (Network Time Protocol). Синхронизация времени.
- 139/TCP,UDP – NetBIOS (Network Basic Input/Output System). Протокол для работы в локальных сетях на персональных ЭВМ типаIBM/PC.
- 143/TCP,UDP – IMAP (Internet Message Access Protocol). Приём почты.
- 156/TCP,UDP – SQLSRV (SQL Service).
- 443/TCP,UDP – HTTPS (HTTP Secure). HTTP с шифрованием по SSL илиTLS.
- 465/TCP,UDP – SMTPS (SMTP Secure). SMTP с шифрованием по SSLили TLS.
- 513/TCP – rLogin (Remote LOGIN). Удаленный вход в систему для Linux
- 993/TCP,UDP – IMAPS (IMAP Secure). IMAP с шифрованием по SSL или TLS.
- 3389/TCP – RDP (Remote Desktop Protocol). Удалённый рабочий стол Windows.
- 5432/TCP,UDP – PostgreSQL.
- 5900/TCP,UDP – Virtual Network Computing (VNC).
- 7071/TCP – Zimbra Administration Console по протоколу HTTPS.
- 9090/TCP – Openfire Administration Console.
Как открыть порт через «Брандмауэр Windows»?
- Откройте «Панель управления» перейдите в раздел «Система и безопасность» (на Win 10 сразу «Брандмауэр») найдите и перейдите в «Брандмауэр Windows» «Дополнительные параметры»;
- Вам откроется меню с полным списком содержимых процессов, которые пользуются доступными каналами для подключения к различным серверам;
- Выбираете «Правила входящих подключений» и «Создаёте правило» далее «Для порта», при этом вы должны знать, какой конкретно порт у игры;
- В следующем окне поставьте галочку напротив «Протокола TCP» и «Определённых локальных портах» напротив последнего указываете порт игры нажимаете «Далее» в новом окне выбираете «Разрешить подключение» снова «Далее» отмечаете все три пункта прописываете имя программы (это может быть, к примеру, названием игры) заканчиваете настройку, нажав «Готово».
Важно:
Как открыть порт на роутере
Если после проделанных действий ПО все еще не работает, то остается проверить только роутер. Главная проблема в этом случае – это то, что модели роутеров отличаются интерфейсом и функциональными настройками (см. Как выбрать WiFi роутер для дома).
Приведённые советы подходят для нескольких, самых распространенных марок.
Введи в адресной строке любого браузера стандартный IP адрес – 192.168.1.1, откроется административный интерфейс роутера, вписываете данные для авторизации. В редких случаях производители используют другой IP, если стандартный не подошел, то нужный можно посмотреть на обратной стороне роутера, где написан его адрес и логин/пароль.
После того, как попали в веб интерфейс необходимо ввести логин и пароль. Дальнейший путь может меняться в зависимости от производителя и модели.
TENDA
«Дополнительно» (Advanced) ? «Расширенная настройка» (Advanced Setup) ? NAT ? «Виртуальный сервер» (Virtual Servers Setup).
- Нажать кнопку «добавить» (add), в пункте «Выбор услуги» (Select a Service) выбрать один из готовых шаблонов, в строке «IP адрес сервера» указать IP ПК в виде маски: «192.168.1.» без последней цифры.
- В «External Port Start» указать требуемый порт, в выпадающем списке «Protocol» выбрать «TCP», «UDP» или «TCP/UDP» – применить изменения «APPLE/SAVE». Остальные строки пропишутся автоматически.
D-Link
«Расширенные настройки»? «Межсетевой экран» ?»Виртуальный сервер» ? «Добавить».
Далее заполняем настройки:
- В шаблоне выставляем Custom,
- Начальный /конечный внешний порт – выставляем номер который нужно открыть или диапазон,
- Внутренний IP- пишем адрес компьютера, посмотрите в сетевых настройках windows,
- Протокол – лучше ставить TCP, но если программа требует «UDP» выбирайте его.
Затем кнопка «Изменить» и «Сохранить»
TP-Link
Переадресация? Виртуальные сервера? «Добавить».
- Порт сервиса – пишем то, что хотим открыть,
- IP адрес- IP компьютера.
Довольно часто пользователи windows 7 сталкиваются с проблемой открытия порта в брандмауэре. Такая ситуация возникает при установке новой программы или для возможности играть игры в сети. Если не знать, как конкретно это сделать, можно потратить кучу времени и нервов на это занятие. Итак, чтобы открыть порт сначала заходим в меню Пуск – выбираем панель управления. В левом верхнем углу нажимаем система и безопасность.В открывшемся меню выбираем пункт брандмауэре windows – он второй по списку.Перед вами откроется меню брандмауэра, где будет видно его состояние: открыт он или закрыт, активные сети, уведомления. На этой странице выбираем в левом верхнем углу пункт «Дополнительные параметры» — перед нами откроется окошко «Брандмауэре windows в режиме повышенной безопасности».Здесь также в левом верхнем меню выбираем пункт «Правила для входящих подключений», в открывшемся окошке можно увидеть список правил, разрешенных для входящих подключений. Далее в правом верхнем углу нажимаем «Создать правило», после чего перед нами откроется мастер создания правила для нового входящего подключения. Здесь выбираем тип – правило управляющее подключениями для порта TCP(Transmission Control Protocol – протокол управления передачей) или UDP(User Datagram Protocol — протокол пользовательских дейтаграмм). Выбираем для порта и жмем далее. Откроется окошко, где нужно выбрать протокол и указать порты: можно все порты или вручную ввести определенный локальный порт – это определенное количество цифр и точек. Эту цифра может быть индивидуальная для каждой конкретной задачи. Опять жмем далее. Перед нами откроется окошко, где нужно выбрать пункт разрешить подключение и опять нажать далее. Перед нами откроется окошко: «Для каких профилей применяется правило» — доменный, частный, публичный. Можно выбрать все и нажимать далее. После чего вводим имя и описание правила и все – жмем готово, порт открыт. Можно увидеть название данного правила в списке правил.Порт остается открытым постоянно, поэтому закрывайте порты, если они больше не требуются.
Открываем порты в Брандмауэре Windows
Есть простой способ, как открыть порты на Windows через Брандмауэр. Для этого необходимо выполнить следующие действия:
Нажимаем на значке сетевого подключения правой кнопкой мыши (что на Панели инструментов Windows). Выбираем «Центр управления сетями и общим доступом».
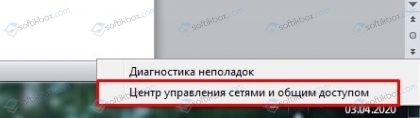
Откроется новое окно. В меню слева внизу выбираем «Брандмауэр Windows».
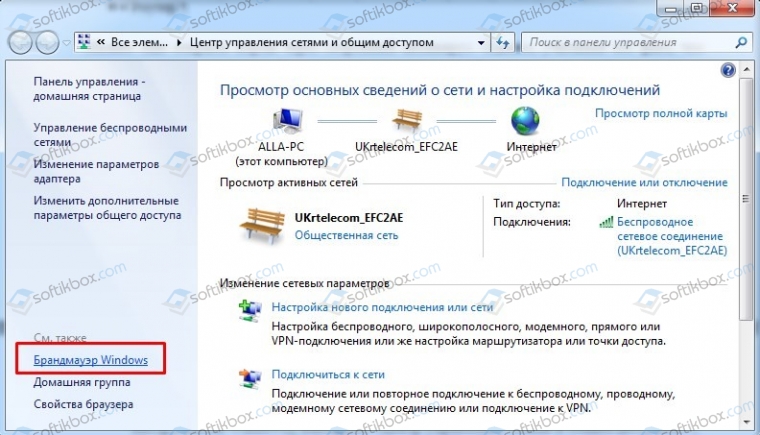
В окне Брандмауэра нажимаем на ссылке «Дополнительные параметры».
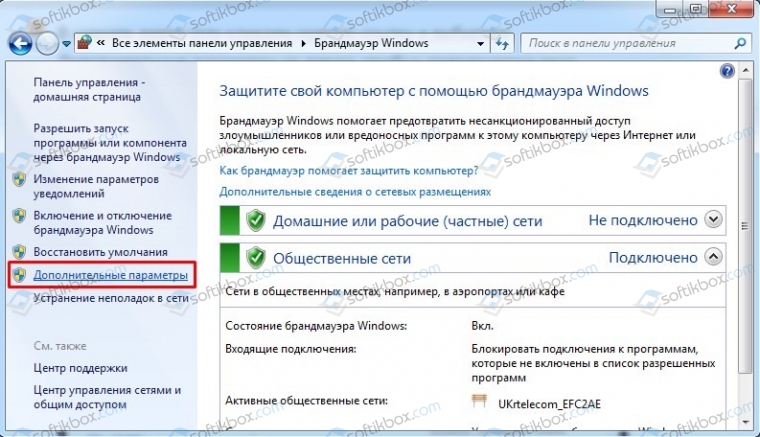
Защитник Windows позволяет задать правила как для входящих, так и для исходящих соединений. Можно как открыть порт полностью, так и с ограничениями, только для конкретной программы. Если вы не знаете имя модуля, то придётся открыть порт полностью. Если вы знаете имя модуля, то порт открывайте только для него, не подвергая опасности всю систему.
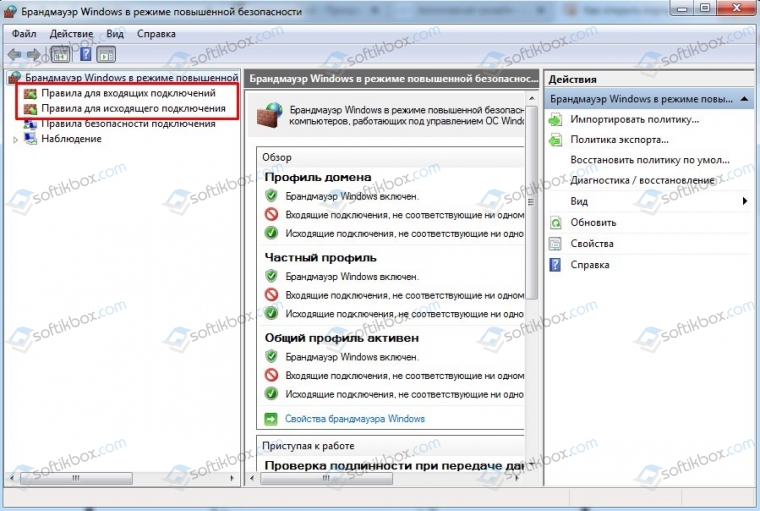
Рассмотрим пример, когда нам нужно создать исходящее соединение. Для этого выделяем нужное соединение. В правой части окна нажимаем на кнопку «Создать правило».
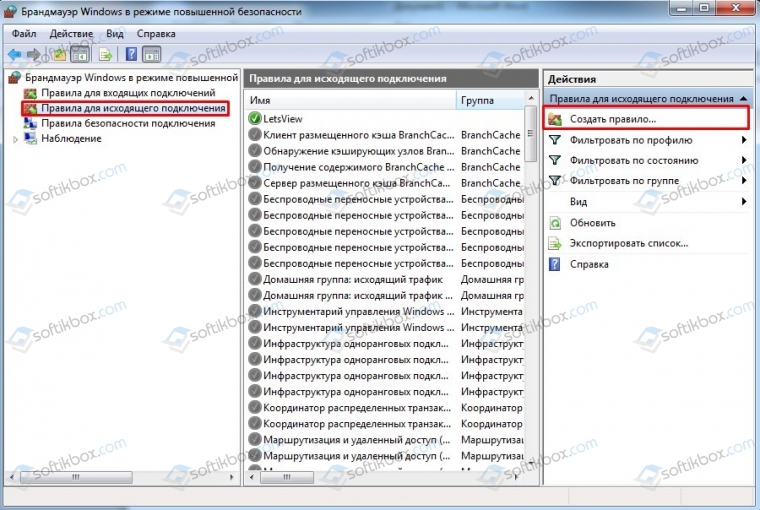
Теперь припустим, что вы хотите, чтобы Chrome имело доступ к сети через любые порты. Выбираем в мастере «Для программ» (вы можете указать любую программу или игру).
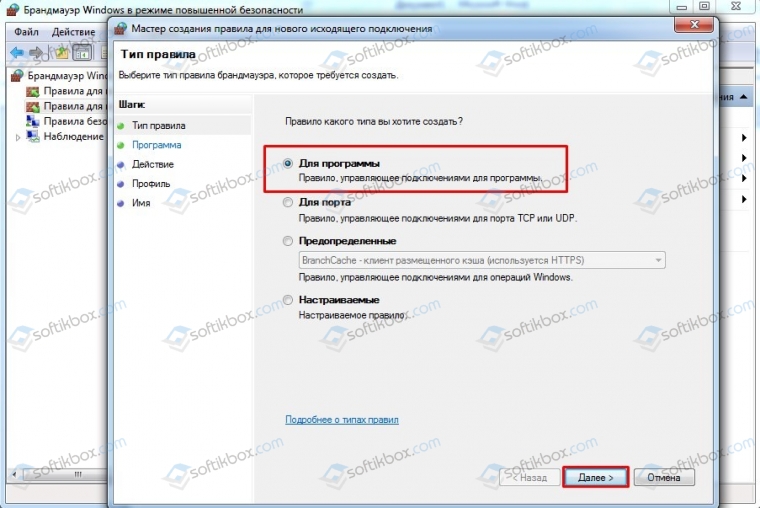
Указываем путь к exe-файлу программы.
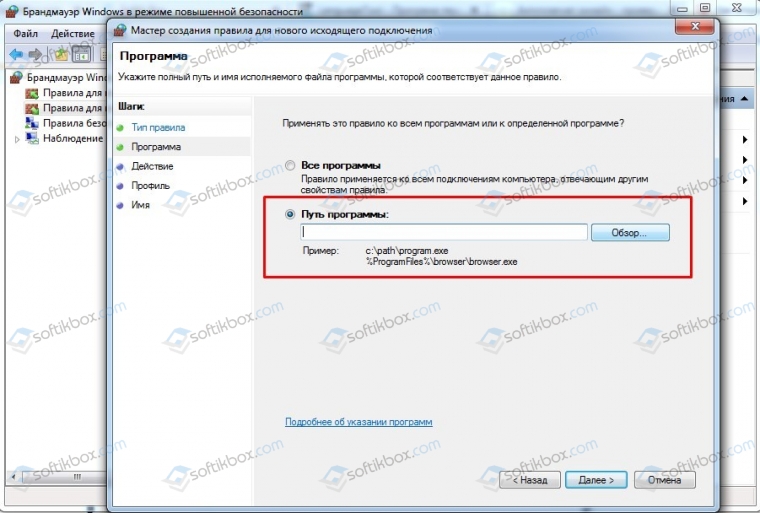
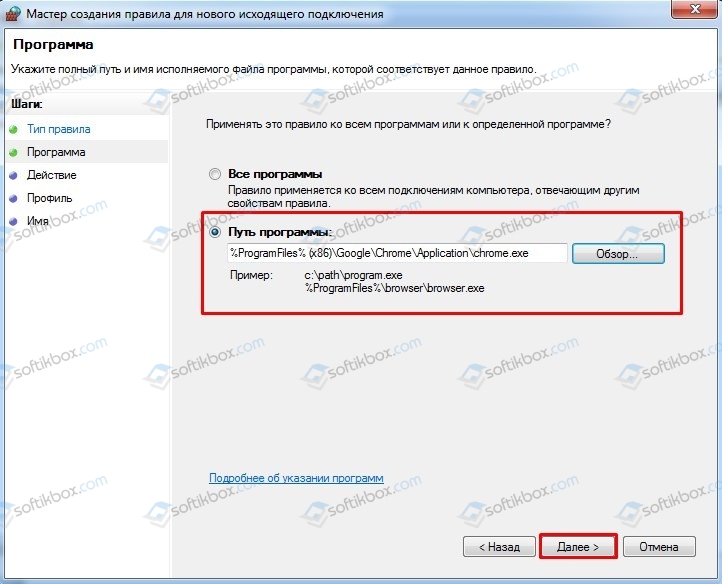
Ставим отметку «Разрешить подключение».
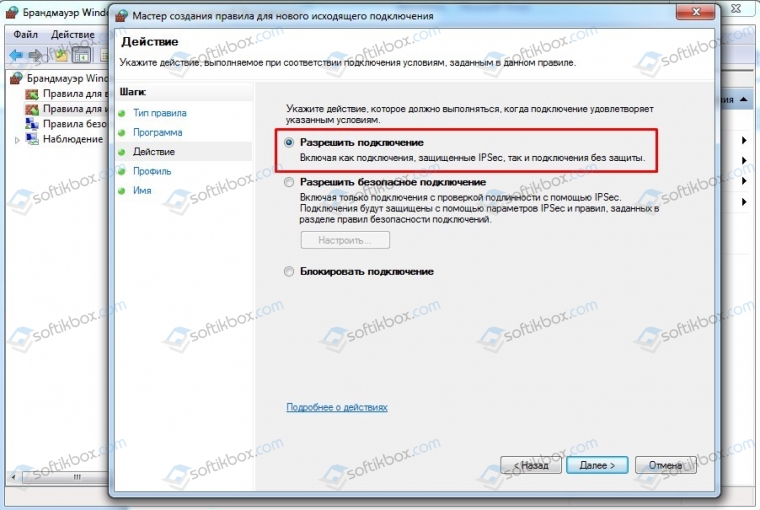
Оставляем все типы профиля. Жмем «Далее».
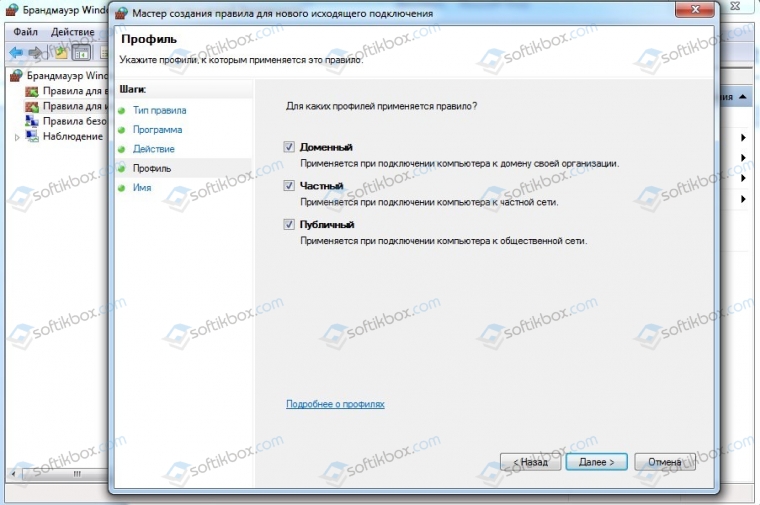
Задаем имя профилю и кликаем «Готово».
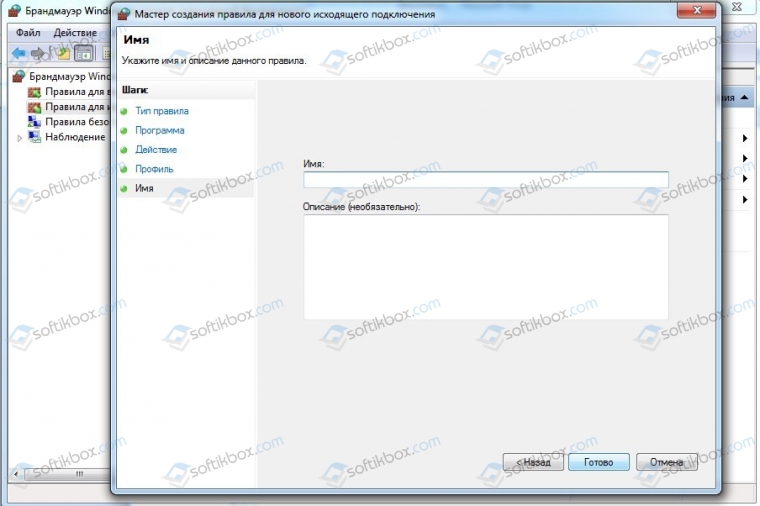
Если же вам нужно открыть доступ только для одного порта, то в окне «Создать правило» выбираем «Для порта».
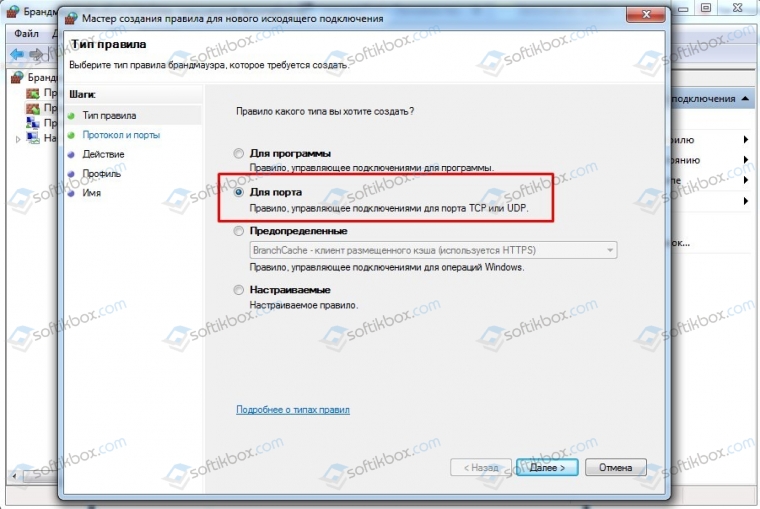
Далее нужно выбрать порт или протокол. Указываем номер порта. Его нужно узнать заранее.
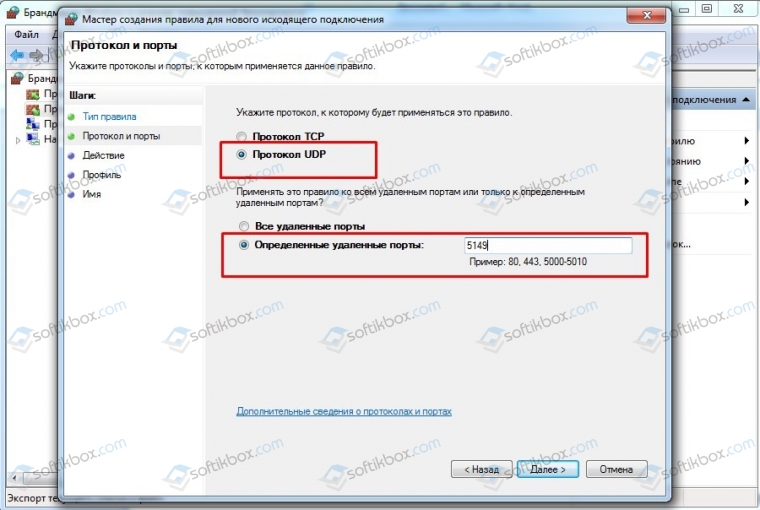
Далее ставим отметку «Разрешить подключение».
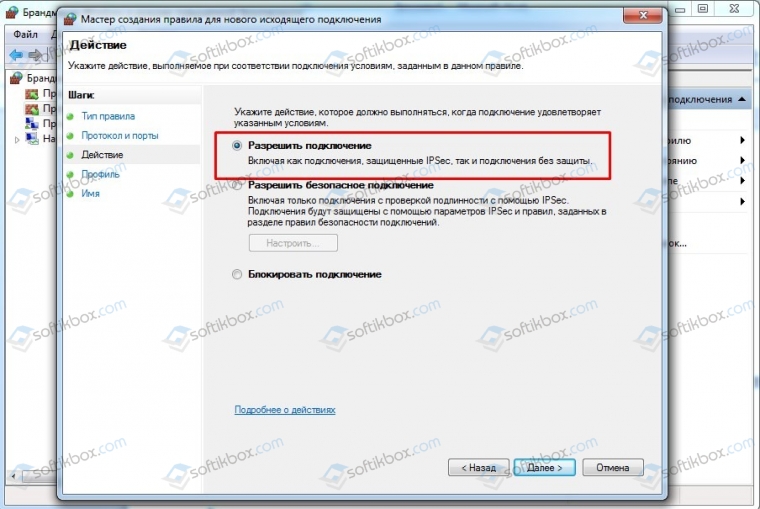
Далее, как и в предыдущем способе, указываем профили, задаем правило. Настройки готовы.
Как открыть порты в настройках роутера?
В адресной строке своего браузера прописываем 192.168.0.1 или 192.168.1.1 (адрес роутера можно посмотреть на наклейке самого роутера). Логин и пароль зачастую это admin/admin.
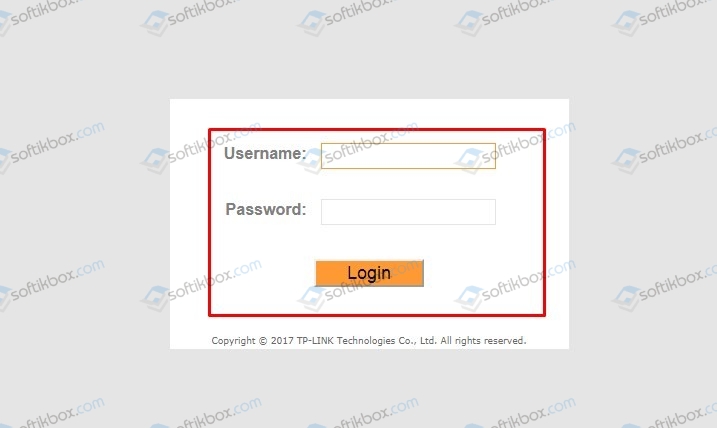
Далее в меню слева нужно найти раздел «Безопасность», «Базовая защита», а далее «Межсетевой экран». Кликаем «Включить» (в настройках других роутеров может быть путь «Виртуальные серверы» (может быть «Перенаправление портов»)).
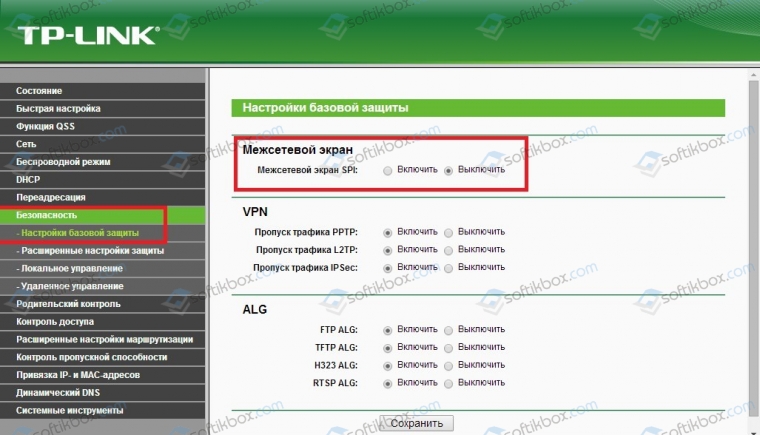
Далее переходим по адресу «Переадресация», «Виртуальные серверы». Кликаем «Добавить новое».
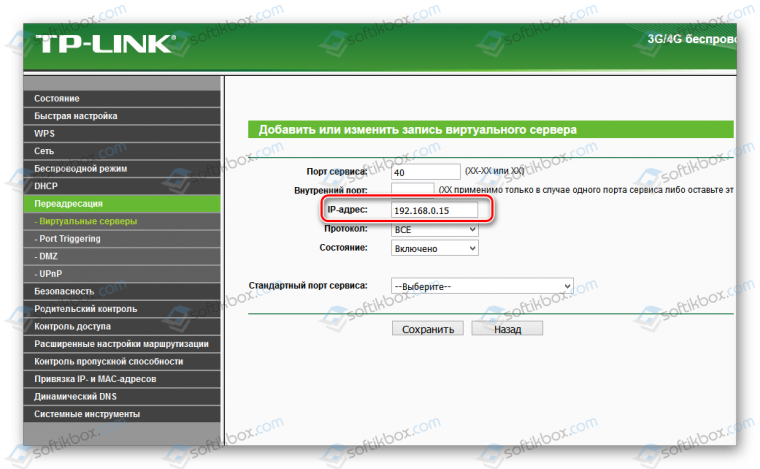
Далее действия будут следующими: шаблон выбираем Costom, так как производитель роутера не предугадает потребности различного софта. Затем выставляем нужные порты и протокол. Имя можно задать произвольное. Протокол – UDP. Внутренний IP-адрес – это ваш адрес роутера, который вы прописывали в поисковой строке, чтобы получить доступ к настройкам.
После задания этих настроек стоит перезагрузить ПК, чтобы изменения вступили в силу.
Важно отметить, что разработчики лицензионного софта обычно, если требуется открыть порт, выкладывают на своем сайте инструкцию по открытию порта, указывая там его адрес и прочие параметры. Если же на официальном сайте разработчиков игры нет такой инструкции, мы не рекомендуем открывать порты на своем ПК, так как этим вы подвергаете опасности свою операционную систему и личные файлы
Как закрыть порт iptables
Если вы открыли порт с помощью описанных выше правил и политика брандмауэра по умолчанию DROP, то достаточно это правило удалить. Если же у вас стоит политика по умолчанию ACCEPT, то чтобы закрыть порт надо использовать действие DROP.
Например:
Эта команда в таблицу filter в цепочку INPUT запишет правило для протокола TCP, от компьютера из подсети 192.168.3.0/24, на порт назначения 445 (так как цепочка входящая, то порт назначения находится на данном компьютере) для пакетов, поступающих в рамках уже открытого соединения, применять действие DROP (отбросить пакет).
Для правил, запрещающих прием пакета, применимо всё сказанное выше для закрытия порта (одиночный порт, диапазон портов, входящие и исходящие соединения, действия для установленных соединений и новых соединений). Про закрытие портов в iptables читайте более подробно в отдельной статье.
Как открыть порты на компьютере
Открытие порта может понадобится почти любому человеку, использующему компьютер с установленной десяткой или любой другой операционной системой. В этой инструкции мы расскажем, как открыть порты на компьютере при помощи встроенного фаервола Windows, через маршрутизатор и изменяя настройки вашего антивирусного программного обеспечения.
Зачем нужно открывать порты?
Существует множество приложений и игр, которые при использовании интернета подключаются через конкретный порт. Десятая версия Виндоус, в целях безопасности, блокирует свободное их использование.
Также подобные подключения невозможны без соответствующей настройки роутера или антивирусной программы, если таковая установлена на вашем ПК.
Пользователю нужно самому разрешить доступ, выставив соответствующие настройки.
Проверка порта
Проверить открыт ли тот или иной порт на ПК, можно воспользовавшись специальными сервисами или командной строкой системы. Чтобы сделать это онлайн, потребуется проделать следующее:
- Перейдите на сайт и выберите вариант«Проверка порта».
- Введите его номер и кликните «Проверить».
Сервис выдаст текущее состояние порта.
Чтобы проверить порт, используя специальную команду вам понадобится:
- Запустить командную строку, используя поиск Windows или отыскав её в стартовом меню системы.
- Вписать в окно программы netstat –a и нажать Enter.
Перед вами отобразится список открытых на данный момент портов.
Открытие порта в фаерволе
Чтобы настроить порты используя встроенный в систему брандмауэр, потребуется установить правила подключений. Осуществить это можно проделав следующие операции:
- Откройте «Панель управления» через поиск в стартовом меню.
- В следующем окне зайдите в «Брандмауэр Защитника Windows.
- Нажмите «Дополнительные параметры».
В большинстве случаев требуется создать 2 правила – одно для входящих и второе для исходящих соединений.
- Выберите ссылку «Правила для входящих подключений» и кликните «Создать правило».
- В следующем окне выберите вариант «Для порта».
- Нажмите «Далее».
- Выберите протокол, через который будет работать приложение, для которого вы открываете порт.
- Отметьте вариант «Определенные локальные порты».
- Впишите номер порта.
- Кликните по кнопке «Далее».
- Выберите профили, к которым будет применяться созданное правило.
- Нажмите «Далее».
- Дайте правилу имя и впишите его описание.
- Кликните «Готово».
Те же самые действия нужно проделать с другим протоколом, если приложение для которого вы открываете порт, использует несколько типов соединения.
- Далее возвращаемся на главную страницу и выбираем вариант «Правила для исходящего подключения» и опять нажимаем «Создать правило». Создаем его таким же образом, как было описано ранее, для входящих подключений.
Настройки маршрутизатора
Открыв доступ в фаерволе, потребуется также изменить настройки маршрутизатора. Для этого нужно осуществить следующие действия:
- Открыть обозреватель и ввести IP адрес вашего роутера.
Обычно это 192.168.1.1 или 192.168.0.1 (точный адрес маршрутизатора можно найти не его панели или в инструкции).
- Введите ваш логин и пароль для доступа. (по умолчанию: Имя-admin; пароль-admin)
- В открывшемся меню отыщите пункт Forwarding и зайдите в раздел PortTriggering.
- В графы TriggerPortи Incoming Portsведите номер порта.
- Кликните Save.
По окончании настройки роутер нужно перезагрузить, после чего порты станут доступны.
Открытие порта в антивирусе
Предоставление доступа в настройках фаервола и маршрутизатора может оказаться недостаточным, так как соединение может блокироваться антивирусным программным обеспечением. Рассмотрим, как можно открыть порт на примере антивируса Касперского. Для этого потребуется проделать следующие действия:
- Зайдите в настройки приложения, нажав на кнопку с изображением шестеренки.
- Выберите раздел «Дополнительно» и перейдите на вкладку «Сеть».
- Далее кликните «Выбрать».
- В появившемся списке выберите «Добавить».
- Впишите описание правила и укажите номер порта.
- Кликните «Добавить».
После этого желательно перезагрузить систему. Дополнительно можно добавить приложение, для которого вы настраиваете порт, в исключения, чтобы антивирус его не блокировал. Процедура доступа к определенному порту не является особо сложной операцией. Действуя в соответствии с данной инструкцией, вы сможете осуществить задуманное без особых проблем.
Отключение в мониторе брандмауэра Защитника Windows в режиме повышенной безопасности
Вопросы открытия и изменения com-портов
Что касается того, как открываются com-порты Windows 7, здесь тоже ничего особо сложного нет. Иногда такая процедура понадобится для того, чтобы переназначить зарезервированные порты для некоторых устройств или же попросту удалить неиспользуемые.
Сначала кликаем на значке компьютера на Рабочем столе и выбираем строку свойств. На вкладке дополнительно жмем на кнопку переменных сред, после чего потребуется создать новую переменную с названием DEVMGR_SHOW_NONPRESENT_DEVICES со значением 1 (это позволит отобразить все порты и устройства, их использующие, в соответствующем диспетчере).
Теперь вызываем Диспетчер устройств либо из Панели управления, либо командой devmgmt.msc, вводим в строке меню «Выполнить». В нем необходимо отсортировать список устройств по типу. В разделе COM- и LPT-портов станут видны все неиспользуемые устройства, которые без надобности занимают соответствующие порты. Их можно совершенно просто удалить. Переназначение портов производится в субменю свойств любого установленного в системе компонента.
Усиление DDoS-атак
Напрямую ущерба не принесет, но может забить ваш канал, поднять нагрузку на систему, ваш IP попадет в какой-нибудь black-list*****, а вам прилетит абуза от хостера.
Неужели вам нужны все эти риски? Добавьте ваш домашний и рабочий IP в white-list. Даже если он динамический — залогиньтесь через админку хостера, через веб-консоль, и просто добавьте еще один.
Я 15 лет занимаюсь построением и защитой IT-инфраструктуры. Выработал правило, которое всем настоятельно рекомендую — ни один порт не должен торчать в мир без white-list’a.
Например, наиболее защищенный web-сервер*** — это тот, у которого открыты 80 и 443 только для CDN/WAF. А сервисные порты (ssh, netdata, bacula, phpmyadmin) должны быть как минимум за white-list’ом, а еще лучше за VPN. Иначе вы рискуете быть скомпрометированным.
У меня все. Держите свои порты закрытыми!
Проброс в брандмауэре
Начнем настройки со встроенного брандмауэра Windows 10. Для разрешения доступа к порту необходимо создать правила для входящего и исходящего соединения. Сделать это можно следующим образом:
- Откройте «Панель управления».
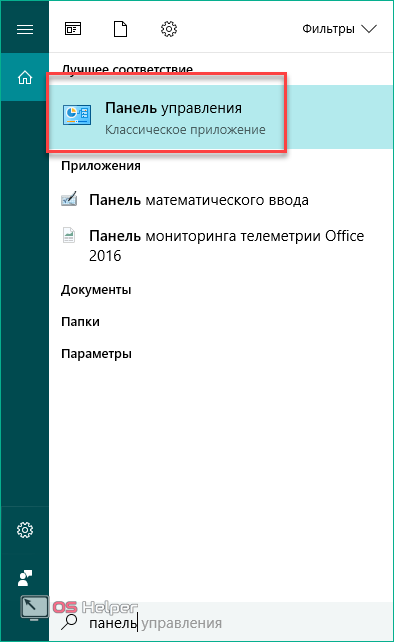
- Перейдите в раздел «Система и безопасность».

- Теперь откройте подраздел «Брандмауэр Защитника Windows».

- В левой части кликните по кнопке «Дополнительные параметры».

- Большинство игр используют и входящее, и исходящее подключение, поэтому вам необходимо создать два правила. Сначала кликаем на «Правила для входящих подключений» и выбираем действие «Создать правило».

- Вы можете открыть порт отдельно для программы (1) или дать доступ к нему компьютеру полностью (2).
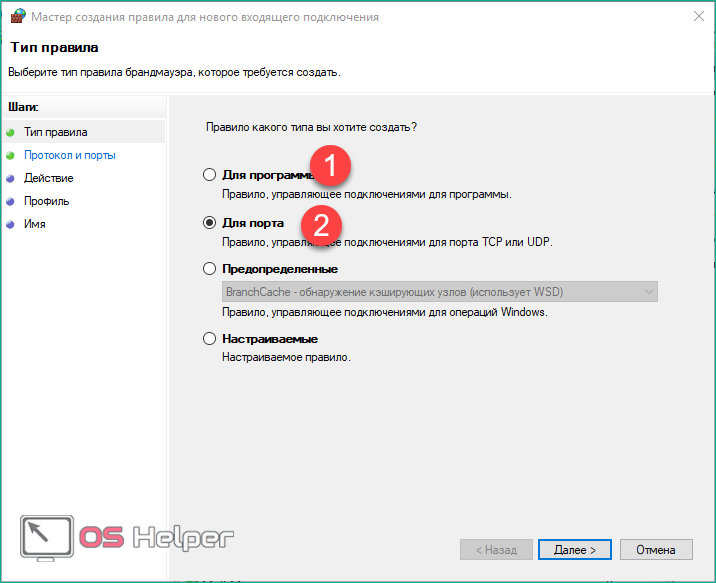
- По умолчанию Minecraft использует для своей работы порт 25565. Поскольку им используются оба протокола (1), вам придется создать по два правила на входящее и исходящее подключение. Не выбирайте пункт «Все локальные порты» (2), чтобы не проделать огромную «дыру» в безопасности ПК. В строку (3) впишите 25565 и нажмите «Далее».
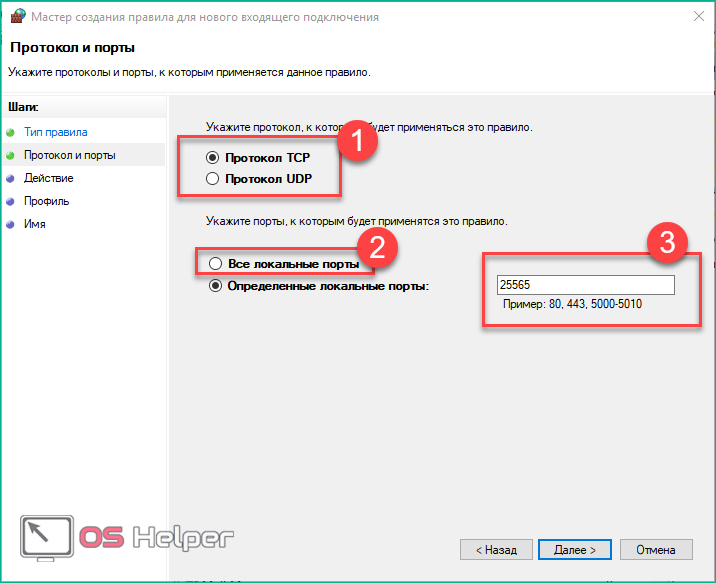
- Теперь отметьте первый пункт и снова кликните «Далее».
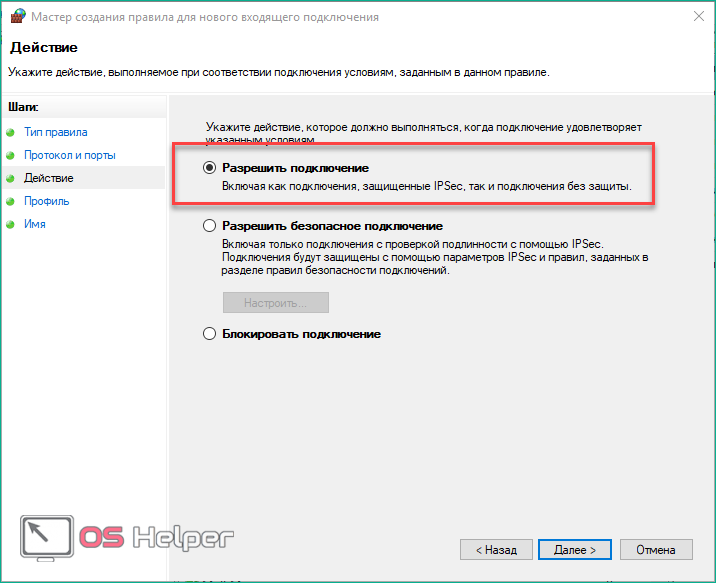
- Настройте доступ профилей.
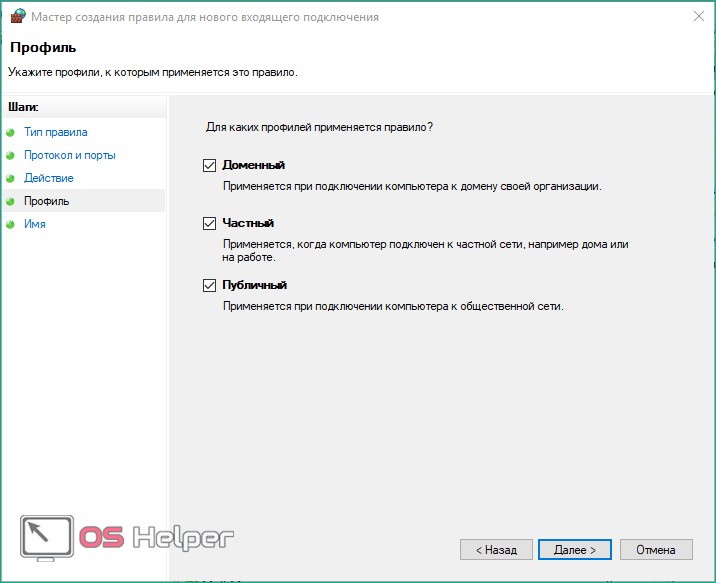
- Введите имя правила и описание. Для создания нажмите «Готово». То же самое необходимо проделать с протоколом UDP.
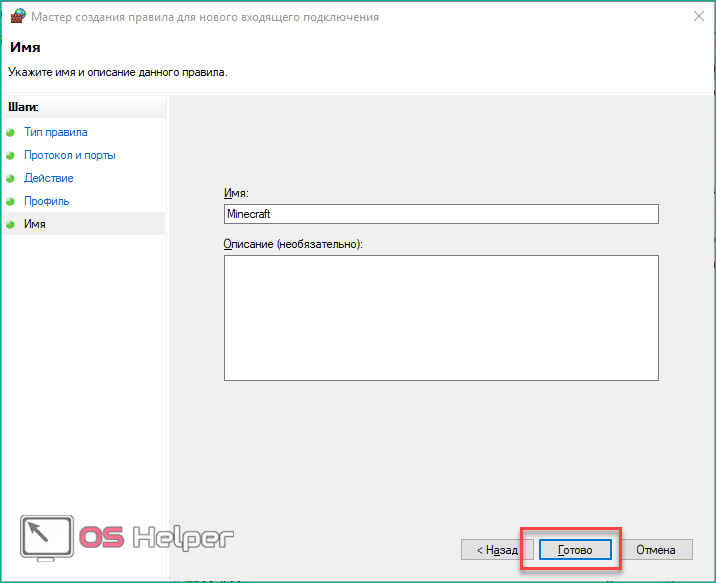
- Теперь в главном окне выберите пункт «Правила для исходящего подключения» и снова нажмите на «Создать правило». Проделайте ту же самую операцию, которая описана выше. По окончании настройки у вас должно получиться 4 правила (2 на входящее подключение и 2 на исходящее) для порта 25565.

Открытия в настройках брандмауэра может быть недостаточно для работоспособности игры Minecraft, поэтому выполним проброс в антивирусе.
Взаимодействие между HTTP и TCP
Чтобы понять, как порты обрабатываются в прокси-серверах HTTP и TCP, предположим, что у вас есть две службы: на 192.0.2.1:8080 и 192.0.2.1:8081, и прокси-сервер, работающий на 198.51.100.1. Если же они отличаются по IP-адресу, а не по номеру порта, этот пример будет таким же, за исключением соответствующего адреса для каждой службы. Если они ожидают HTTP-трафик на один HTTP-прокси-порт, запросы на обе конечные точки TCP могут быть отправлены на него. Когда HTTP видит, что сообщение адресовано 192.0.2.1:8080, прокси перенаправляет сообщение на этот адрес или применяет любые правила, которые он имеет для этой службы. Эта же процедура применяется к 192.0.2.1:8081, используя тот же самый порт.
Если эти две службы вместо этого ожидают трафик TCP, должны быть открыты два TCP-прокси-порта, определенные двумя элементами в файле конфигурации:
Конфигурация клиента для первой службы изменяется с «192.0.2.1:8080» на «198.51.100.1:3333», а для второй – с «192.0.2.1:8081» до «198.51.100.1:3334». Клиент отправляет сообщение (пакет TCP) первой службе по первому адресу.
Прокси-сервер получает его на этом порту (3333), но не знает, какие данные отправляются по этому соединению. Все, что ему известно – это подключение к порту 3333. Поэтому прокси-сервер консультируется с его конфигурацией и видит, что трафик на этот порт должен быть перенаправлен на 192.0.2.1:8080 (или что к нему необходимо применить правило для этой службы). Если вы не можете перенаправить весь свой HTTP-трафик, поскольку конфигурация клиента не поддерживает конфигурацию прокси-сервера HTTP, вы должны использовать обратный HTTP-прокси.
В нем вместо целевого URL-адреса вы указываете нужный вам. Этот процесс аналогичен процессу настройки прокси-сервера TCP, в котором вы указываете его в качестве конечной точки TCP для сообщения в клиентской системе и создаете правило пересылки.
Разница заключается в том, что вы добавляете атрибут типа в правило, определяющее HTTP, как в следующем примере: .
Почему IMEI становится недействительным?
Как открыть порт 443 на windows 7 через командную строку
Когда вы набьете руку и вам надоест щелкать однотипные окна в брандмауэре Windows или вы захотите, все автоматизировать, то вам в этом поможет, командная строка запущенная с правами администратора. Вам необходимо выполнить такую команду:
netsh advfirewall firewall add rule name=»Открыть 443 порт-2″ protocol=TCP localport=443 action=allow dir=IN
- netsh advfirewall firewall add rule — добавление правила
- name — имя
- protocol — тип протокола
- localport — открываемый порт
- action — действие
- dir — тип соединения (входящий или исходящий)
Проверяем добавление нашего правила.
Как быть если порт закрыт?
Сейчас мы говорим. про ситуации когда 443 соединение блокируется системным администратором или интернет провайдером. В обоих случаях необходимо связываться с вышестоящими инстанциями и рассказывать, что вам необходимо открыть открыть порт 443 windows, своими силами вы уже не обойдетесь. Еще очень частым вопросом, бывает, как проделать все те же действия на сетевых устройствах, однозначного ответа нет, так как у всех это делается по разному, изучайте документацию. По своей практике могу точно сказать, что провайдеры любят лочить 25 SMTP подключения, чтобы спам не рассылали. Уверен, что вы теперь знаете, как все открывать и сможете это использовать на практике.
Проброс портов // по шагам
1) Вход в настройки роутера
Логично, что первое необходимое действие — это вход в настройки роутера. Чаще всего, достаточно в любом браузере набрать адрес http://192.168.0.1/ (либо http://192.168.1.1/) и нажать Enter.
В качестве логина и пароля использовать admin (либо заполнить поле логина, а пароль вообще не вводить).
Если вдруг IP-адрес не подошел, а сеть у вас есть и работает — то попробуйте открыть командную строку и ввести ipconfig. Среди кучи появившихся параметров, должны увидеть строчку «Основной шлюз» — это и есть IP-адрес настроек роутера.
Как узнать IP-адрес для входа в настройки в роутер
2) Присваиваем компьютеру постоянный локальный IP-адрес
Каждый раз, когда вы включаете компьютер или ноутбук, он, соединившись с роутером получает свой IP-адрес в локальной сети (т.е. той домашней локальной сети, которую организует роутер). Например, у вашего ноутбука может быть адрес — 192.168.0.101, а у компьютера — 192.168.0.102.
Этот адрес локальный (внутренний) и он может меняться (если это специально не настроить)! Т.е. сегодня у вашего компьютера был IP 192.168.0.102, а завтра 192.168.0.101. А для проброса портов — нужно, чтобы он был постоянным, и не изменялся с течением времени.
Чтобы это сделать в роутерах, как правило, необходимо знать MAC-адрес сетевого адаптера, через которое вы подключаетесь к нему. Например, в ноутбуках — это, как правило — беспроводной адаптер, в компьютерах — Ethernet.
Узнать MAC-адрес можно также в командной строке — команда ipconfig/all покажет физический адрес устройства (это и есть MAC-адрес). См. скрин ниже.
Физический адрес адаптера — это и есть MAC-адрес
Собственно, дальше в настройках локальной сети в роутере (где задается привязка конкретного статического IP к MAC) укажите ваш локальный IP-адрес и MAC-адрес сетевого адаптера. Таким образом, даже после выключения вашего ПК (перезагрузки) и т.д. — ваш IP будет постоянным (т.е. в нашем примере 192.168.0.102, т.е. роутер, по сути, его за вами закрепит и не даст никакому другому устройству!).
Статический IP-адрес (кликабельно)
ASUS — привязка IP к MAC-адресу
3) Открываем порт для нужной программы
Теперь осталось открыть порт для конкретной программы. Но прежде, один небольшой вопрос…
Например, в uTorrent порт можно посмотреть в настройках соединения (см. скрин ниже).
Настройки uTorrent
В моем случае 16360 (но его можно и поменять). Браузеры используют 80 порт, Skype — подобно uTorrent, можно уточнить в настройках (и поменять в случае необходимости).
Как правило, порты (которые нужно открыть) указаны в файле помощи, в настройках приложения, или просто в ошибке, которая сообщит вам о проблемах с NAT!
Что касается каких-то игр – то этот момент необходимо уточнять в технических характеристиках игры, либо у разработчиков (также можно на тематических форумах).
Продолжим…
В настройках роутера в разделе задания параметров интернета (часто раздел WAN) можно задать перенаправление портов (Port Forwarding). В роутере Tenda — это раздел «Дополнительные параметры».
Достаточно указать внутренний локальный IP-адрес (который мы в предыдущем шаге этой статьи привязывали к MAC-адресу), и порт, который хотите открыть
Обратите внимание, что также может потребоваться указать протокол TCP или UDP (если не знаете какой открыть — открывайте оба)
Парочка скринов представлены ниже (для роутеров ASUS и Tenda).
Порт для uTorrent был открыт!
ASUS — порты открыты (в качестве примера)
Собственно, порты проброшены. Можете сохранять настройки и пользоваться программами — всё должно работать…
4) Пару слов о DMZ-хосте
Все, что писано выше, мы сделали лишь для одного-двух портов. А представьте, если вам необходимо открыть все порты?! Например, это часто бывает нужно для создания игрового сервера, для организации видеонаблюдения и пр. ситуациях.
Для этого во всех современных роутерах имеется специальная функция DMZ-хост. Включив ее и указав нужный локальный IP-адрес в вашей сети, вы открываете все порты у этого компьютера. Пример настроек представлен на скрине ниже.
Включаем DMZ-хост / Включите также UPnP
Отмечу, что делать так следует только по необходимости. Все-таки, таким быстрым и не хитрым образом, вы открываете полностью свой ПК для доступа из интернета (что не очень хорошо в плане безопасности).
А у меня по теме вопроса пока всё.
Дополнения приветствуются…
Удачной настройки!
Краткие итоги
Если повести черту под всем вышесказанным, думается, оптимальным решением с наименьшими затратами по времени станет использование командной строки. Но для начинающего пользователя подойдет и первая методика в силу ее простоты и доступности.
Что же касается вопросов переназначения портов, заниматься этим без надобности не рекомендуется, а то ведь некоторые устройства перестанут работать вообще. Открытие портов на маршрутизаторах не рассматривалось, поскольку из средств операционной системы в этом случае задействуется только какой-нибудь веб-обозреватель, а технология открытия несколько отличается от той, что принята в системе в качестве стандарта.