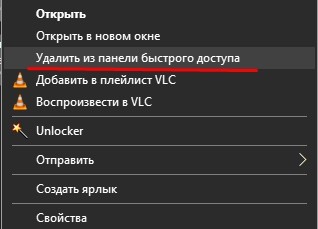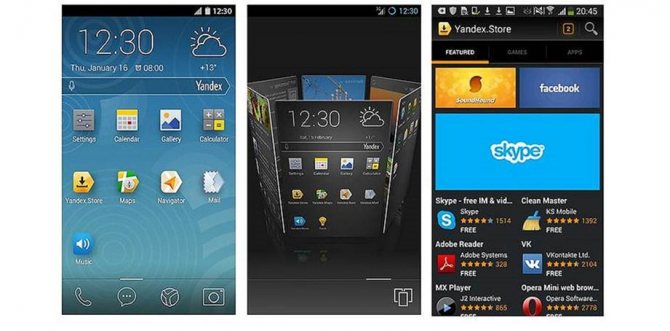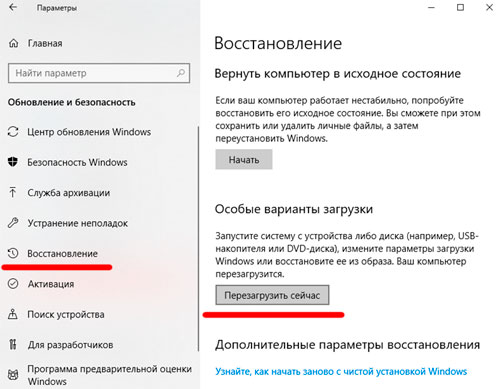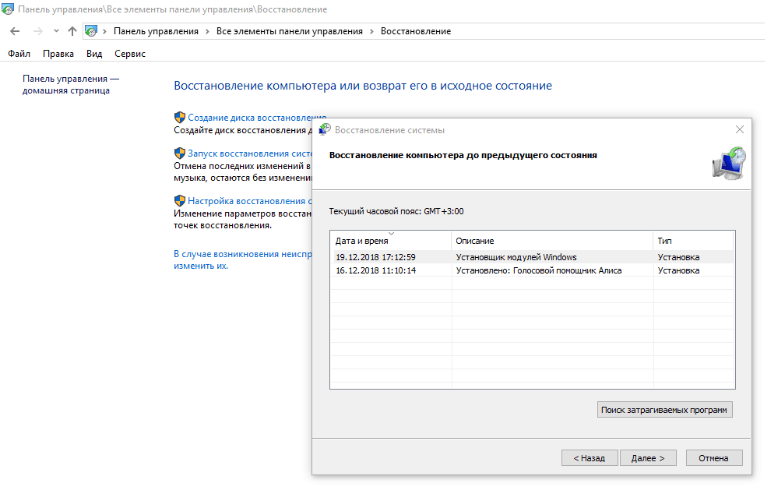Переход в журнал событий в windows 7
Содержание:
- Вы здесь
- Метод 1: через bat файл.
- Как почистить журнал событий
- Рейтинг внешних жестких дисков
- Отключить отчеты об ошибках в Windows 10
- Где находится журнал событий и как его открыть
- Проверяем Виндовс 10 на ошибки
- Подготовка к анализу дампа файла BSOD
- Структура просмотрщика журнала событий
- Регистрация в Steam
- Очистка, удаление и отключение журнала
- Где и что находится в просмотре событий
- Восстановление в среде Windows RE
- Комментарии (11)
- Журнал событий в Windows 7 — что это такое и для чего нужен
- Get System Info – альтернатива стандартному просмотрщику Windows
- Запуск и обзор утилиты Просмотр событий
- Ошибка видеоадаптера код 10
- Версии 7.0
Вы здесь
Метод 1: через bat файл.
Создаем текстовый файл и вставляем в него код, который расположен ниже. Затем переименовываем расширение txt в bat, и все готово к запуску.
@echo off
FOR /F "tokens=1,2*" %%V IN ('bcdedit')
DO SET adminTest=%%V
IF (%adminTest%)==(Access) goto theEnd
for /F "tokens=*" %%G in ('wevtutil.exe el')
DO (call :do_clear "%%G")
goto theEnd
:do_clear
echo clearing %1
wevtutil.exe cl %1
goto :eof
:theEnd
Важно помнить, что запускать файл надо от имени администратора, для этого нажимать на файл правый кнопкой и выбрать «запустить как администратор». Для тех, кому лень создавать такой файл, то можно его скачать ниже
Для тех, кому лень создавать такой файл, то можно его скачать ниже.
Скачать
Как почистить журнал событий
Очистка журнала производится с помощью консоли отладки или командной строки. Для этого нужно использовать специальный скрипт, который произведет удаление всех логов.
- Нужно запустить консоль отладки или командную строку с расширенными правами доступа.
- Когда появится главное окно, нужно прописать исполняемый код с наименованием «Clear-EventLog –LogName (наименование журнала) Install».
- Чтобы очистить все логи, нужно использовать исполняемый скрипт: «Get-EventLog -LogName (наименование журнала) | ForEach { Clear-EventLog $_.Log.
Очистка журнала производится через консоль PowerShell
Журнал событий Windows 10 позволяет пользователям персональных компьютеров получить информацию обо всех критически важных системных событиях. С его помощью можно устранить неполадки в работе программного обеспечения и системных компонентов. Открыть журнал можно с помощью консоли отладки или стартового меню. Чтобы получать только важные уведомления, следует настраивать фильтры представлений.
Рейтинг внешних жестких дисков
Отключить отчеты об ошибках в Windows 10
- Откройте меню «Пуск», введите services.msc и нажмите Enter или первый пункт в результатах поиска. Откроется консоль управления службами.
- Щелкните правой кнопкой мыши Службу регистрации ошибок Windows.
- Нажмите Свойства.
- Нажмите Отключена в списке Тип запуска:
Не можете найти? Если меню Тип запуска недоступно, выйдите из системы и войдите в систему как администратор. Или откройте консоль управления службами с правами администратора, например, открыв командную строку с повышенными правами, а затем выполните команду services.msc.
- Нажмите OK или Применить.
- Теперь вы можете закрыть окно «Службы».
Ещё один способ отключить отчеты об ошибках – через редактор реестра. Перейдите к разделу реестра, который вы видите ниже, и найдите значение с именем Disabled. Если он не существует, создайте новое значение DWORD с этим именем.
Компьютер\HKEY_LOCAL_MACHINE\SOFTWARE\Microsoft\Windows\Windows Error Reporting
Дважды щелкните ключ «Disabled», чтобы изменить его значение с 0 на 1, а затем сохраните, нажав ОК.
Где находится журнал событий и как его открыть
Постоянная «прописка» файла просмотрщика журнала событий – eventvwr.msc, – папка \Windows\system32. Но ради доступа к нему никто в эту папку, разумеется, не лазит, ведь есть способы проще. Вот они:
Главное меню Windows – «Пуск». Щелкать по его кнопке следует не левой, а правой клавишей мыши. Пункт «Просмотр событий» – четвертый сверху.
Системный поиск – кнопка со значком в виде лупы возле «Пуска». Достаточно начать вводить в поисковую строку слово «просм…» – и вот он, нашелся.
Виндовая утилита «Выполнить» (Run) просто создана для тех, кто предпочитает горячие клавиши. Нажмите на клавиатуре Windows+К (русская), вбейте в строку «Открыть» команду eventvwr (имя файла просмотрщика) и щелкните ОК.
Командная строка или консоль Powershell (их тоже удобно открывать через контекстное меню кнопки Пуск). Для запуска журнала событий снова введите eventvwr и щелкните Enter.
Старая добрая Панель управления (кстати, если желаете вернуть ее в контекст Пуска, читайте эту статью). Перейдите в раздел «Система и безопасность», спуститесь вниз окна до пункта «Администрирование» и кликните «Просмотр журналов событий».
Системная утилита «Параметры», пришедшая на смену панели управления. Зарываться в ее недра – то еще удовольствие, но можно сделать проще – начать вбивать в строку поиска слово «администрирование». Следом просто перейдите в найденный раздел и щелкните ярлык просмотрщика.
НахОдите журнал событий Windows увлекательным чтивом? Тогда, возможно, вам понравится идея держать его всегда под рукой. Чтобы поместить ярлык просмотрщика на рабочий стол, зайдите любым из способов в раздел панели управления «Администрирование», скопируйте ярлык нажатием клавиш Ctrl+C, щелкните мышкой по рабочему столу и нажмите Ctrl+V.
Проверяем Виндовс 10 на ошибки
Конечно же, существует множество программ, с помощью которых можно всего за несколько кликов проверить работу системы и оптимизировать ее. Это достаточно удобно, но не стоит пренебрегать встроенными инструментами самой операционной системы, поскольку только они гарантируют, что Виндовс 10 не будет нанесен еще больший урон в процессе исправления ошибок и оптимизации системы.
Способ 1: Glarу Utilities
Glarу Utilities — это целый программный комплекс, имеющий в своем составе модули для качественной оптимизации и восстановления поврежденных системных файлов. Удобный русскоязычный интерфейс делает эту программу незаменимым помощником пользователя. Стоит заметить, что Glarу Utilities — платное решение, но все желающие могут попробовать триальную версию продукта.
- Скачайте средство из официального сайта и запустите его.
- Перейдите на вкладку «Модули» и выберите более лаконичный режим просмотра (как указано на рисунке).
- Нажмите элемент «Восстановление системных файлов».
Также на вкладке «Модули» можно дополнительно провести очистку и восстановление реестра, что также очень важно для корректной работы системы.
Способ 2: Средство проверки системных файлов (SFC)
«SFC» или System File Checker — служебная программа, разработанная корпорацией Майкрософт для обнаружения поврежденных файлов системы и дальнейшего их восстановления. Это надежный и проверенный способ наладить работу ОС. Рассмотрим, как работает этот инструмент.
- Сделайте правый клик по меню «Пуск» и запустите с правами админа cmd.
Наберите команду и нажмите кнопку «Enter».
Дождитесь окончания процесса диагностики. Во время своей работы программа сообщает об обнаруженных ошибках и способах решения проблемы через «Центр уведомлений». Также подробный отчет о выявленных проблемах можно будет найти в файле CBS.log.
Способ 3: Утилита проверки системных файлов (DISM)
В отличие от предыдущего средства, утилита «DISM» или Deployment Image & Servicing Management позволяет обнаружить и исправить самые сложные проблемы, которые не под силу устранить SFC. Эта утилита удаляет, устанавливает, перечисляет и настраивает пакеты и компоненты ОС, возобновляя ее работоспособность. Иными словами, это более сложный программный комплекс, использование которого имеет место в случаях, если средство SFC не обнаружило проблем с целостностью файлов, а пользователь уверен в обратном. Процедура работы с «DISM» выглядит следующим образом.
- Также, как и предыдущем случае необходимо запустить cmd.
- Введите в строку:
где под параметром «Online» подразумевается назначение операционной системе цели проверки, «Cleanup-Image /RestoreHealth» — проверить систему и восстановить повреждения.
Если для логов ошибок пользователь не создает свой файл, по умолчанию ошибки пишутся в dism.log.
Проверка Виндовс 10 на ошибки и дальнейшее восстановление файлов, как бы сложно это не казалось на первый взгляд — тривиальная задача, решить которую под силу каждому пользователю. Поэтому регулярно проверяйте свою систему, и она прослужит Вам долгое время.
Опишите, что у вас не получилось.
Наши специалисты постараются ответить максимально быстро.
Подготовка к анализу дампа файла BSOD
Всякий раз , когда происходит BSOD ошибка, Windows выгружает некоторую информацию об этом в файл на вашем ПК, но попытка понять этот файл дампа очень сложна. Одним из облегченных способов понимания является использование утилиты BlueScreenView от NirSoft, свободного инструмента, который находит эти файлы дампа и отображает их в более удобной для пользователя форме. Прежде всего вам стоит проверить настройки для отчета дампа памяти в самой системе Windows:
Нажмите Win+R и введите sysdm.cpl
Перейдите на вкладку Дополнительно и выберите снизу Параметры в графе «Загрузка и Восстановление».
Убедитесь, что у вас включены настройки для записи ошибок в журнал.
Теперь скачиваем программу BlueScreenView, пролистайте в центр на сайте для загрузки файла. Вы увидите три ссылки, как на картинке ниже, выберите наиболее удобный для вас установщик. Если хотите русифицировать программу, то ниже в таблице найдите Russian и загрузите файл. В скаченном файле будет файл «BlueScreenView_lng», просто поместите его в установочную программу в корень.
Структура просмотрщика журнала событий
Утилита просмотра событий не слишком дружественна к неопытному пользователю. Интуитивно понятной ее точно не назовешь. Но, несмотря на устрашающий вид, юзать ее вполне можно.

Левая часть окна содержит каталоги журналов, среди которых есть 2 основных. Это журналы Windows, где хранятся записи о событиях операционной системы; и журналы приложений и служб, куда ведутся записи о работе служб и установленных программ. Каталог «Настраиваемые представления» содержит пользовательские выборки – группы событий, отсортированных по какому-либо признаку, например, по коду, по типу, по дате или по всему сразу.
Середина окна отображает выбранный журнал. В верхней части находится таблица событий, где указаны их уровни, даты, источники, коды и категории задачи. Под ней – раздел детальной информации о конкретных записях.
Правая сторона содержит меню доступных операций с журналами.
Регистрация в Steam
2) Нажмите на кнопку «Войти», что в верхней части дисплея;
3) Теперь нажмите на кнопку «Создать аккаунт»;
4) В поле для регистрации укажите свои личные данные (обратите внимание, имя аккаунта не является вашим ником, а необходимо только для входа в систему);
5) После ввода данных поставьте галочку напротив соглашения и нажмите на кнопку «Создать аккаунт»;
7) Чтобы играть в игры через Steam, вам нужен клиент. Скачайте его с сайта, нажав на зеленую кнопку «Загрузить Steam»;
8) Установите клиент на свой компьютер, откройте его;
9) Введите свои данные, указанные при регистрации, и нажмите «Войти».
10) Начнется загрузка клиента и последних обновлений. Обычно этот процесс занимает несколько минут.
Поздравляем! Вы зарегистрировались в Steam, и теперь можете покупать игры, добавлять друзей и радоваться жизни.
Очистка, удаление и отключение журнала
На жестком диске файлы журнала занимают сравнительно немного места, тем не менее, у пользователя может возникнуть необходимость их очистить. Сделать это можно разными способами: с помощью оснастки eventvwr, командной строки и PowerShell. Для выборочной очистки вполне подойдет ручной способ. Нужно зайти в журнал событий, кликнуть ПКМ по очищаемому журналу в левой колонке и выбрать в меню опцию «Очистить журнал».
Если вы хотите полностью удалить все записи журнала, удобнее будет воспользоваться запущенной от имени администратора командной строкой. Команда очистки выглядит следующим образом:
for /F «tokens=*» %1 in (‘wevtutil.exe el’) DO wevtutil.exe cl «%1»
Вместо командной строки для быстрой и полной очистки журнала также можно воспользоваться консолью PowerShell. Откройте ее с повышенными правами и выполните в ней такую команду:
wevtutil el | Foreach-Object {wevtutil cl «$_»}
При очистке через PowerShell в журнале могут остаться несколько записей. Это не беда, в крайнем случае события можно удалить вручную.
Итак, мы знаем, как открыть журнал событий, знаем, как его использовать и очищать, в завершение давайте посмотрим, как его полностью отключить, хотя делать это без особой нужды не рекомендуется, так как вместе с журналом событий отключатся некоторые, возможно нужные вам службы.
Командой services.msc откройте оснастку «Службы», справа найдите «Журнал событий Windows», кликните по нему дважды, в открывшемся окошке свойств тип запуска выберите «Отключено», а затем нажмите кнопку «Остановить».
Изменения вступят в силу после перезагрузки компьютера. Вот и все, больше системные и программные события регистрироваться не будут.
Где и что находится в просмотре событий
Многие спрашивают, как посмотреть ошибки в Windows 10 и что находится в журнале. Вот ответ на последний вопрос:
- «Источник события». Здесь находится информация о программном обеспечении или драйвере, из-за которого произошел сбой.
- «Код». Код системного события, который необходим для устранения неисправностей. Данный код позволит узнать, что послужило тому, что ОС перестала правильно функционировать.
- «Степень». Здесь появляется информация о том, какой уровень угрозы создала ошибка и является ли она критической.
- «Дата». Регистрация времени, когда произошел сбой.
Полный отчет о произошедшем сбое, который поможет установить причину неправильной работы ОС
Анализ журнала ошибок
Как анализировать журнал ошибок в ОС Виндовс 10:
- После того, как пользователь открыл журнал и выбрал один из подразделов: «Приложения», «Установка» и «Параметры ОС», нужно выбрать определенный отчет. Для ориентира рекомендуется использовать столбец «Дата и время».
- Затем нужно выделить определенный отчет, который помечен, как «Сведенья».
- Далее требуется кликнуть по нему правой кнопкой мыши и нажать «Свойства».
- Здесь будет указана информация об источнике события, уровне опасности и коде операции. В новом диалоговом окне появится информация о том, чтобы произошло с ОС, уровень критической опасности и код операции.
- Для того, чтобы увидеть полные сведенья нужно кликнуть по разделу «Подробности».
- В пункте «Инициализация служб» будет представлена информация о том, какие файлы программного обеспечения повреждены.
Восстановление в среде Windows RE
Данный метод подходит в случаях, когда не помогает вообще ничего. Восстановление в среде Windows RE проводится не из операционной системы, а из-под BIOS. Алгоритм действий:
- Вставить диск или загрузочную флешку с записанной Windows 7;
- Включить устройство, войти в BIOS;
- В разделе Advanced Features выбрать запуск ПК с диска или USB устройства;
- Перезагрузить;
- В открывшемся при загрузке меню выбрать один из вариантов восстановления, подходящий пользователю.
Рекомендуется выбирать «Восстановление запуска» для устранения неполадок, восстановления поврежденных файлов. «Восстановление системы» проводит комплексное устранение неполадок. Также в среде Windows RE доступна командная строка, через которую можно запустить внутренние утилиты для проверки и устранения неполадок.
Бывает такое, что система начинает «тупить» или «тормозить» (что делать если тормозит компьютер). В этом случае некоторые начинают беспокоится и искать всевозможные причины и способы устранения зависаний.Я не буду повторяться и писать почему так происходит, т.к. статья не об этом и ссылку на решение проблем я уже дал выше.Я лучше покажу Вам один интересный способ, который поможет проверить систему на ошибки.
Мало кто знает, но в ОС Windows есть одна полезная «штучка», которая может сама искать и исправлять ошибки в самой системе. Причём она не будет трогать программы сторонние, а лишь проверит свои системные файлы. Это полезно и интересно тем, что многие не задумываются о том, что причина может скрываться в самой системе, а лихорадочно начинают удалять программы, убирать лишнее с автозагрузки и так далее. В общем чистить реестр и систему в целом. Да, это полезно и может привести к хорошим результатом, но при всех этих действиях хорошо помнить ещё о том, о чём я напишу ниже.
Немного про эту функцию я уже писал в статье Ошибка при инициализации и запуске приложения, которая так же может возникнуть из-за сбоя в системных файлах, про которые часто забывается. Но всё же в рамках этой статьи я повторюсь.
Вам остаётся только ждать.
Кому интересно, вот описание команды и ключей.
sfc где:/scannow – выполняется немедленное сканирование всех защищаемых системных файлов./scanonce – однократное сканирование всех защищённых системных файлов при следующей загрузке системы./scanboot – проверка всех защищенных системных файлов при каждой загрузке/REVERT – Устанавливает исходные параметры по умолчанию./ENABLE – Включение нормальной работы защиты файлов Windows/PURGECACHE – Очистка файлового кэша и немедленная проверка файлов/CACHESIZE=x – Устанавливает размера файлового кэша
В командной строке (Пуск -> Выполнить -> cmd) пишем команду sfc / и нужный ключ.
После окончания проверки система сообщит о результатах и попросит перезагрузиться.
На этом у меня всё
Всем спасибо за внимание
Даже самая «вылизанная» и максимально защищенная операционная система отнюдь не гарантирована от сбоев, воспринимаемых пользователем как ошибки. Особенно раздражают неизвестные и неожиданно возникающие ошибки иногда чреватые крайне неприятными последствиями.
Нетрудно представить эмоции человека, работающего над сложным документом, который теряется в результате системного сбоя Windows. Чтобы избежать подобных проблем — лучше заранее к ним приготовиться. А для этого нужно быть в курсе того, как осуществляется проверка ОС виндовс 7 на наличие ошибок. Рассмотрим по отдельности два серьезных вопроса, имеющих отношение к заявленной теме:
- Проверка системных файлов и реестра Windows.
- Контроль состояния жесткого диска компьютера.
Старожилы компьютерного мира хорошо помнят утилиты знаменитого на весь мир Питера Нортона – не только автора превосходных книг, но и создателя программ под маркой «Norton utilities». Первые версии этих программ работали еще до появления windows – в популярной на то время операционной системе MS DOS. Эти утилиты позволяли обнаружить наличие ошибок на винчестере и выявить наличие других проблем DOS. Нас же будут интересовать аналогичные инструменты для Windows.
Комментарии (11)
за 2 года перепробовал наверное около 15 сборок Win-10. У всех рано или поздно этот синий экран выползает. У какой то сборки через 2-3 недели, у какой то через 3-4 месяца. Никакие манипуляции с настройками в биосе, протиранием планок памяти резинками и прочее не помогают. Тут есть единственный вариант, либо ставить полную лицензию, которая никому на фиг не нужна, либо любимая и надёжная 7. В процессе работы была выявлена только одна единственная рабочая и стабильная сборка — Windows10_Enterprise_LTSB_v1607_x64_RU_ by_LeX_6000_(16.03.2017) … остальное всё г***.
Здравствуйте! Пожалуйста, помогите.. Sony Waio, на днях произошло обновление Windows 10, и после этого вылез синий экран смерти с ошибкой Memory Management. Любые попытки восстановить доступными способами окончились неудачей. В BIOS лезть боюсь, тк мало что там смыслю. На кону почти 600 ГБ драгоценных данных. Пожалуйста, подскажите, как спасти ноутбук?
Мучился долго.С момента установки десятки. Комп. 2007г. ASUS P5B-VM. CPU E2160 Старый.Очень часто зависал и авто перезагружался. При включении появлялся синий экран, сам перезагружался. Практически перепробовал почти все что написано выше. Проверил, что можно, AIDA-64. Заменил трижды термопасту CPU и видеокарты. Заменил блок питания на более мощный DN450, был 350вт. Поскольку в компах я чайник, то решил, что происходит конфликт «интересов», команд на ЦПУ, происходит зависание и перезагрузка. Чтобы разгрузить CPU E2160? переустановил десятку с х32 разрядной на х64. ОЗУ добавил с двух до шести ГБ, пишет доступно 2ГБ, что и было раньше. Снял 1 ГБ, сейчас видит 2.75ГБ. С 2ГБ работал нормально, только в диспетчере задач загрузку показывал свыше 65% Три дня (срок конечно малый) без сбоев. Ранее не проходило и дня, Может кому поможет. Понаблюдайте в «диспетчере задач» за загрузкой. Скачайте АИДА-64, месяц бесплатно. Удачи! Может кто подскажет, что с ОЗУ? Почему достпно меньше установленного?. По паспорту должен видеть до 8ГБ
Все хорошо и работатет, но как только запускаю игру, спустя минут 5 после запуска игры вылетает синий экран и перезагружает ПК, что делать?
А такое происходит только от какой-то определенной игры?
Привет, я могу сказать только одно переустанови систему и обнови драйвера на видеокарту
Здравствуйте,когда начинаю играть более 10-15 минут вызывается синий экран
Добрый день. У меня не запускается Виндовс 10 – все время синий экран. И диска установочного у меня нет. Где мне его взять?
Здравствуйте. Найдите рабочий компьютер с Windows 10 и запустите через поиск панель управления. В ней выберите пункт «Восстановление» и в нем кликните «Создание диска восстановления
Здравствуйте. Подскажите, а как вызвать синий экран смерти Windows 10 принудительно?
Добрый день. Сделайте следующее: 1. Win+R – SystemPropertiesAdvanced — «Параметры» напротив раздела «Загрузка и восстановление». Затем «Отказ системы», снять галку «Выполнить автоматическую перезагрузку». Проверьте наличие пути сохранения дампов памяти. 2. Запускайте редактор реестра (WIN+R – regedit). В ветке HKEY_LOCAL_MACHINESystemCurrentControlSetServicesi8042prtParameter или HKEY_LOCAL_MACHINESystemCurrentControlSetServiceskbdhidParameters (если клавиатура USB) создавайте новый параметр DWORD (32 бита) CrashOnCtrlScroll со значением 1. После перезагрузки вы сможете вызвать BSOD, зажав правый CTRL и дважды нажав кнопку Scroll Lock
Синий экран (он же синий экран смерти, Blue Screen, BSOD) — это экран, на котором выводится информация о критических ошибках операционной системы Windows. В Windows 10, как и в предыдущих версиях, он появляется при серьезных системных проблемах и фатальных сбоях. При этом на экране вы видите текст: На вашем ПК возникла проблема, и его необходимо перезагрузить. Мы лишь собираем некоторые сведения об ошибке, а затем будет автоматически выполнена перезагрузка. Синий экран может появляться по-разному: в процессе загрузки (до отображения рабочего стола или экрана приветствия), сразу после входа в учетную запись пользователя, по прошествии какого-то определенного интервала времени работы компьютера (например 2-х минут), при запуске определенной программы либо спонтанно и хаотически. В этой статье выясним причины появления синего экрана. Также, поговорим о том, как убрать синий экран в Windows 10 и устранить проблему.
Журнал событий в Windows 7 — что это такое и для чего нужен
Журнал событий представляет собой место для хранения информации об ошибках, связанных с работой операционной системы Windows 7. В редакторе системного реестра присутствует активный ключ сборщика событий, который содержит в себе несколько подключей:
- Журнал установки и деинсталляции программного обеспечения.
- Журнал событий Windows 7, куда записываются данные о безопасности и системного аудита.
- Лог-файл для регистрации ошибок при работе критически важных драйверов.
Журнал сборщика событий Виндовс
Основной функционал:
- Открытие лога событий для системного администратора.
- Копирование определенных журналов в буфер обмена.
- Открытие истории произошедших событий.
- Настройка уведомление о регистрации новой системной записи.
- Копирование двоичных данных в архив.
- Создание резервной копии.
Важно! Если вовремя не очищать журнал, то он может сильно переполниться, и в этом случае запись будет полностью остановлена
Месторасположение журнала
Чтобы найти журнал, требуется выполнить такую последовательность действий:
- Открыть «Проводник» через ярлык на рабочем экране «Мой компьютер».
- Далее следует перейти в раздел локальных томов и выбрать системный диск.
- После этого открыть каталог «Windows» и «System32».
- Далее следует прокрутить список компонентов вниз и выбрать директорию с наименованием «Winevt».
- В данном каталоге необходимо выбрать папку «Log».
Сборщик находится на локальном томе в папке «System32»
Get System Info – альтернатива стандартному просмотрщику Windows
Не нравится просматривать журналы через стандартное приложение винды? Существуют альтернативы, которые представляют информацию в более наглядной и удобной для анализа форме. Одна из них – утилита Лаборатории Касперского .
Get System Info отображает различные сведения об операционной системе, установленных программах, настройках сети, устройствах, драйверах и т. д. Записи журнала событий – лишь один из его показателей.
Преимущество этой утилиты перед стандартным средством Виндовс заключается в удобстве просмотра и показе всесторонних сведений о компьютере, что облегчает диагностику неполадок. А недостаток – в том, что она записывает не все, а только последние и наиболее значимые события.
Get System Info не требует установки на ПК, но для прочтения результатов ее придется загрузить на сайт-анализатор, то есть нужен доступ в Интернет.
Как пользоваться Get System Info:
Запустите утилиту с правами амина. Перед нажатием кнопки «Start» укажите папку сохранения лога (по умолчанию это рабочий стол) и отметьте флажком пункт «Include Windows event logs».
После того как на рабочем столе или в папке, которую вы указали, появится архивный файл с именем «GSI6_Имя_ПК_user_дата_ и т.д.», откройте в браузере сайт и загрузите архив туда.
После загрузки отчета на getsysteminfo.com зайдите на вкладку «Свойства системы» и откройте раздел «Журнал событий».
Утилита собирает сведения из журналов «Система» и «Приложения». События отображаются в хронологическом порядке, каждый уровень выделен своим цветом. Для просмотра информации о конкретной записи достаточно щелкнуть мышью по строке.
Настраиваемых представлений и фильтрации здесь нет, зато есть поиск и функция сортировки записей.
Строка поиска по журналам и выпадающий список «Показывать количество элементов» расположены над таблицей. А чтобы отсортировать данные по типу, дате и времени, источнику, категории, коду, файлу или пользователю, достаточно нажать на заголовок нужного столбца.
Сведения о событиях, которые собирает Get System Info, очень помогают найти источник неполадки в работе компьютера, если он связан с оборудованием, Windows или программным обеспечением. Если же вас интересуют данные о конкретном приложении, системном компоненте или безопасности, придется воспользоваться стандартным просмотрщиком. Тем более что вы теперь знаете, как его открывать без лишних усилий.
Запуск и обзор утилиты Просмотр событий
Чтобы операционная система успешно заполняла журналы событий необходима чтобы работала служба Журнал событий Windows за это отвечающая. Проверим запущена ли эта служба. В поле поиска главного меню Пуск ищем Службы
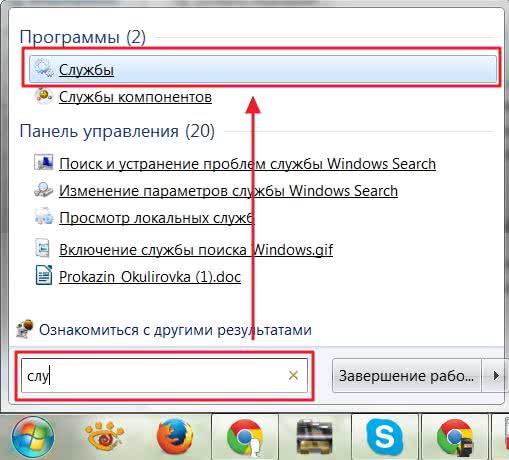
Находим службу Журнал событий Windows и проверяем Состояние — Работает и Тип запуска — Автоматически

Если у вас эта служба не запущена — дважды кликаете на ней левой мышкой и в свойствах в разделе Тип запуска выбираете Автоматически. Затем нажимаете Запустить и ОК
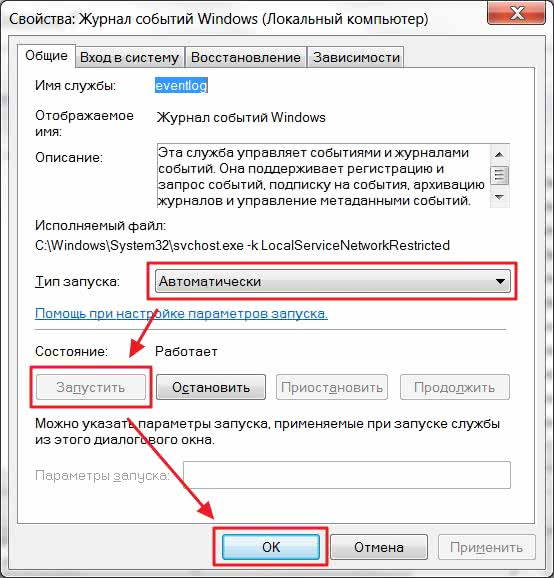
Служба запущена и журналы событий начнут заполняться.
Запускаем утилиту Просмотр событий воспользовавшись поиском из меняю Пуск
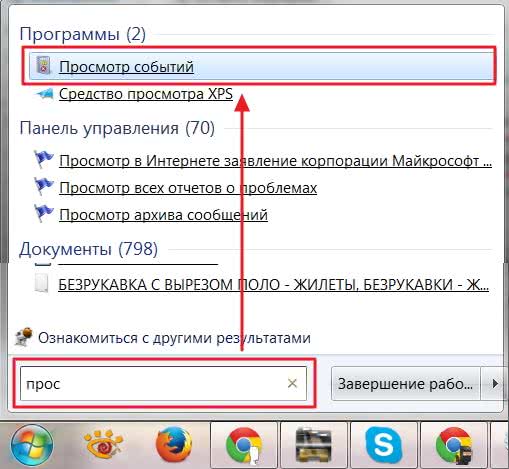
Утилита по умолчанию имеет следующий вид

Многое здесь можно настроить под себя. Например с помощью кнопок под областью меню можно скрыть или отобразить Дерево консоли слева и панель Действия справа
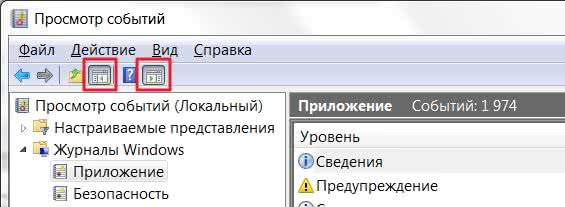
Область по центру внизу называется Областью просмотра. В ней показываются сведения о выбранном событии. Ее можно убрать сняв соответствующую галочку в меню Вид или нажав на крестик в правом верхнем углу области просмотра

Главное поле находится по центру вверху и представляет из себя таблицу с событиями журнала который вы выбрали в Дереве консоли. По умолчанию отображаются не все столбцы. Можно добавить и поменять их порядок отображения. Для этого по шапке любого столбца жмем правой мышкой и выбираем Добавить или удалить столбцы…
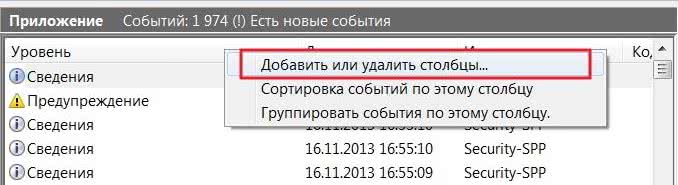
В открывшемся окошке в колонку Отображаемые столбцы добавляете необходимые столбики из левого поля

Для изменения порядка отображения столбцов в правом поле выделяем нужный столбец и с помощью кнопок Вверх и Вниз меняем месторасположение.
Ошибка видеоадаптера код 10
Прежде всего, необходимо определить код ошибки. Сделать это можно запустив «Диспетчер устройств» и открыв свойства комплектующего. Обычно пользователи под заголовком «Состояние устройства» видят надпись «Запуск этого устройства невозможен. (Код 10)».
Подобная ошибка возникает чаще всего после обновления Виндовс или вследствие установки драйверов на новую операционную систему. Исправить ситуацию достаточно просто, необходимо инсталлировать корректное ПО или обновить до актуальной версии уже существующее.
Более подробно решение этой проблемы будет описываться далее в статье.
Предварительная подготовка
Для начала необходимо определить драйвера, которые нужны для корректной работы видеокарты. Система самостоятельно проанализирует устройство и осуществит обновление ПО. От пользователя требуется выполнить буквально несколько шагов:
- Прежде всего, нужно убедиться, что на компьютер установлены все необходимые для его работы драйвера. Сделать это можно с помощью «Центра обновлений Windows». Перед вами должно будет отобразиться оповещение с текстом «Важные обновления отсутствуют».
- Теперь вам нужно удалить старые драйвера. Сделать это можно вручную, но лучше будет воспользоваться специализированным софтом, например, утилитой Display Driver Uninstaller. В программе будет необходимо указать модель вашей видеокарты и нажать на кнопку «Удалить и перезагрузить».
Инсталляция драйверов
Теперь можно приступать непосредственно к установке нового ПО. Процедура осуществляется таким образом:
- Перейдите в «Панель управления» и откройте раздел «Диспетчер устройств». Если выбрать режим просмотра «Мелкие значки», можно значительно упростить поиск необходимого пункта в списке.
- Нажмите на заголовок «Видеоадаптеры», после чего кликните ПКМ на названии вашего комплектующего.
- В отобразившемся списке выберите пункт «Обновить драйвера».
- В открывшемся окне необходимо указать режим сканирования. Вам нужно нажать на надпись «Автоматический поиск…».
Дальнейшая установка драйверов осуществляется системой в автоматическом режиме. От пользователя требуется только перезагрузить компьютер, после инсталляции нового ПО.
Как видите, устранить ошибку видеокарты с кодом 10 достаточно просто. Если описанная выше инструкция не помогла исправить проблему, то необходимо убедиться в работоспособности оборудования, подключив его к другому устройству, или обратиться за помощью в сервисный центр.