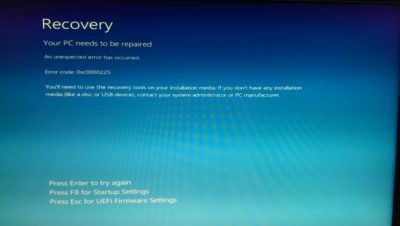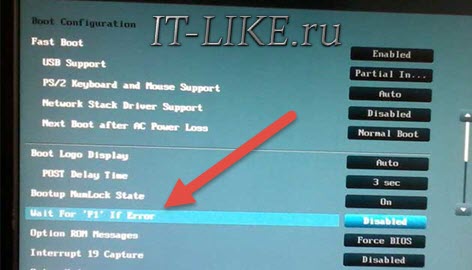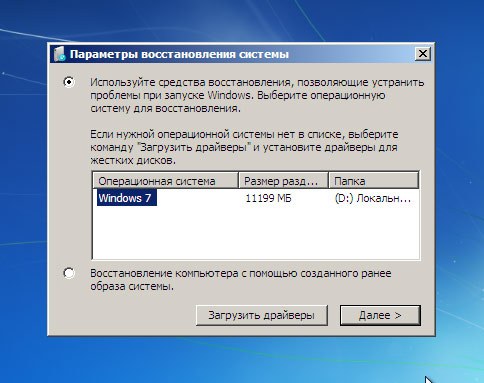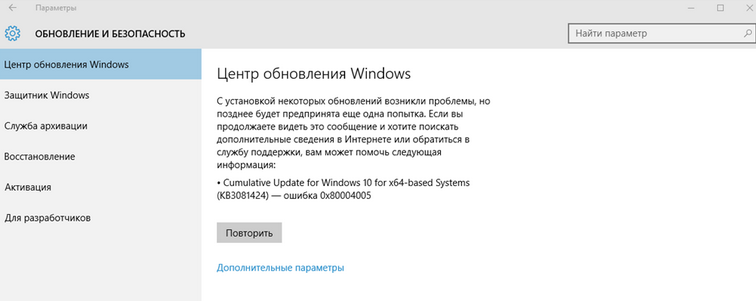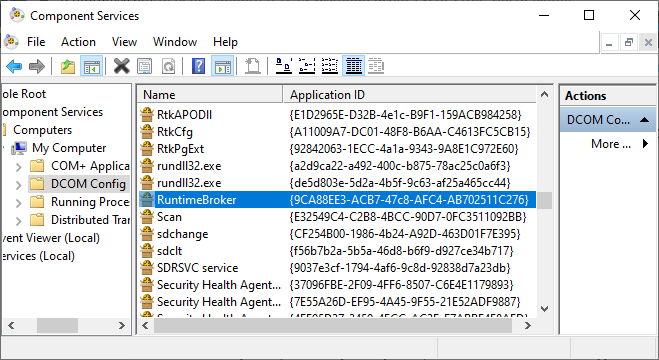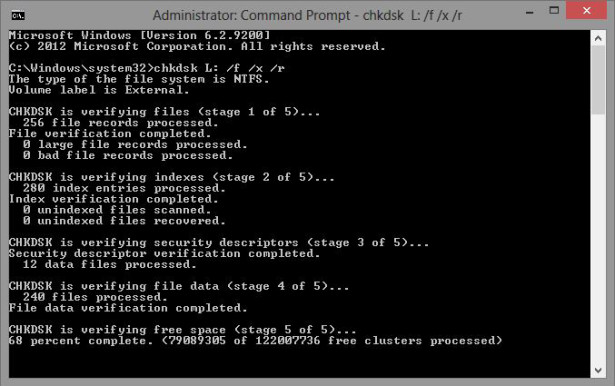Как исправить ошибку 0xc000000f при загрузке windows 10 или windows 7
Содержание:
- Как убрать ошибку 0xc000012f в Windows 10
- Кольцевая лампа для визажиста и блоггера — отличия
- Зачем проверять тИЦ сайта?
- Очистка диска
- Создание VPN-сервера
- Включение линейки на Google Картах
- Использование утилиты SFC
- Ошибка 0xc000012f Windows 10
- Causes of Error code 0x805000f
- Удалить обновление
- Восстановление системы
- Причины появления синего экрана смерти с ошибкой 0xc000000f
- Причины и решение проблемы Ошибка 0xc000012f
- Восстановление системы
- Общие варианты решения
- Откат обновления
- Не пытайтесь снять на смартфон классический портрет
- Очистка винчестера
- Как отключить режим не беспокоить на Андроид
- Первый параметр (BugCheckParameter1)
- Как поменять шрифт с помощью сторонних программ
Как убрать ошибку 0xc000012f в Windows 10
Эта неполадка, как и многие другие, не имеет конкретной причины. Самым вероятным её источником является либо сама программа, либо наличие мусорных файлов на жестком диске. Кроме того, есть сообщения, что появление ошибки вызывает некорректно установившееся обновление или сбои в работе системных компонентов. Соответственно, существует несколько методов ее устранения.
Способ 1: Переустановка проблемного приложения
Так как чаще всего рассматриваемый сбой происходит вследствие неполадок с конкретной программой, её переустановка будет эффективным решением проблемы.
- Удалите проблемный софт любым подходящим методом. Мы рекомендуем использовать стороннее решение, например, Revo Uninstaller: эта программа заодно подчищает «хвосты» в системном реестре, которые нередко и представляют собой источник сбоя.
Урок: Как пользоваться Revo Uninstaller
Загрузите на компьютер новый дистрибутив удалённого приложения, желательно последней версии и с официального ресурса, и установите его, следуя инструкциям установщика.
По окончании инсталляции перезагрузите компьютер и пробуйте запускать проблемную программу. Если ошибка всё равно появляется – читайте далее.
Способ 3: Деинсталляция обновления KB2879017
Кумулятивный апдейт Windows 10 под индексом KB2879017 порой приводит к появлению рассматриваемой неполадки, поэтому стоит попробовать удалить этот компонент. Алгоритм действий следующий:
- Вызовите «Параметры» с помощью клавиш Win+I, затем перейдите в раздел «Обновления и безопасность».


Используйте строку «Поиска» в верхней правой части окна управления обновлениями, в который введите индекс проблемного компонента. Если он отсутствует, переходите к другим методам, если апдейт найден – выделите его, нажмите на кнопку «Удалить» и подтвердите действие.

Способ 4: Проверка и восстановление системных файлов
Если вместе с ошибкой 0xc000012f появляются и другие предупреждения, возможной причиной являются сбои в системных файлах. Для разрешения этой ситуации следует воспользоваться средством проверки компонентов системы – более подробно об этом рассказано в отдельном руководстве.

Способ 5: Использование точки восстановления
Более простой, но и более радикальной альтернативой предыдущему методу будет использование точки восстановления Виндовс. Такой подход особенно эффективен, если ошибка возникла впервые, и пользователь после этого не предпринимал никаких иных действий. Впрочем, надо понимать, что откат приведёт к удалению всех изменений в системе, внесенных с момента создания точки восстановления.

Заключение
Как видим, решений у рассматриваемой проблемы существует несколько, причём большинство из них универсальные, то есть использовать их можно вне зависимости от причины её появления.
Кольцевая лампа для визажиста и блоггера — отличия
Самый главный вопрос, который нужно задать себе перед покупкой
– для чего вам нужен кольцевой свет?
Разные модели, разной мощности и размера имеют свое
конкретное предназначение. Условно все кольцевые лампы можно разделить на две
категории:
для локальной подсветки
для общего освещения
В первом случае такое освещение нужно для тех, кто
занимается наведением красоты:
бровисты, лэшмейкеры
Хотя многие профессиональные лэшмейкеры вместо круговых
светильников, все же предпочитают выбирать моно или парные модели.
Объясняется это тем, что кольцевые источники очень сильно
рассеивают свет на большой площади, и тем самым не дают достаточного фокуса
именно на глаза.
нэйлмастера
мастера перманентного макияжа
То есть все те, кто работает с конкретным участком кожи
тела или лица.
Кольцевая лампа для общего освещения нужна в первую очередь
фотографам и видеоблогерам. Именно от нее образуется круглый блик в зрачках (“глаза
ангела”), который вы часто можете наблюдать в видеороликах у ютуберов.
Многие блогеры, которые не хотят заморачиваться с
выставлением правильного света, подбором софтбоксов и т.п., просто покупают
кольцевой свет хорошего качества, нормального диаметра и мощности (какие именно
размеры и ватты нужны, будет сказано ниже), садятся перед этим колечком и без
проблем снимают свои ролики для ютуба, инстаграмма, Tik Tok или Likee.
Девушки это кольцо в домашних условиях могут использовать
для мэйкапа.
Причем хорошая кольцевая лампа по многим параметрам превосходит гримерное зеркало.
Поэтому парни, читающие данную статью, мотайте себе на
ус, подобное изделие — это не просто профессиональное оборудование для
фотографов, но и прекрасный подарок для вашей второй половинки.
Как понимаете, главное отличие двух категорий — в размере объекта, который вам необходимо осветить.
Для бровей или ресниц, света нужно гораздо меньше, нежели для освещения лица человека целиком. Все это напрямую влияет на диаметр и мощность лампы.
Зачем проверять тИЦ сайта?
Очистка диска
Со временем на системном диске скапливается огромное количество различного рода временных файлов и объектов, ненужных для работы операционной системы. Они также могут стать причиной проявления ошибки 0xc000012f. Очистить диск можно при помощи утилиты cleanmgr, заблаговременно встроенной в систему компанией Майкрософт. Беспокоиться о безопасности OS не стоит – даже самый обычный пользователь не сможет повредить важные файлы, используя данный инструмент.
Очистить мусорные данные можно следующим образом:
- Нажимаем комбинацию клавиш Win + R на клавиатуре. В открывшемся окне «Выполнить» прописываем команду cleanmgr и жмём на «OK» или Enter .
- Выбираем диск, который желаем оптимизировать, и нажимаем «ОК».
- Даём утилите время на выполнение процедуры анализа.
- В конечном окне кликаем по кнопке «Очистить системные файлы».
Воспользовавшись данным методом, можно вновь попробовать запустить проблемное приложение. Если среди удалённых файлов находился повреждённый, то ошибка будет успешно исправлена. Если же нет, то отправляемся дальше.
Создание VPN-сервера
Данная инструкция действует на версиях от XP и выше. К сожалению, через стандартное средство создания виртуальных частных сетей можно подключить только одного пользователя в сессии.
- Откройте «Командную строку» через комбинацию клавиш Win + R .
- Введите ncpa.cpl и перейдите по команде.
- В открывшемся окне нужно нажать Alt , в верхнем левом углу выберите файл «Новое входящее подключение…».
- Теперь нужно добавить пользователя, которому разрешается подключаться к VPN. В небольшом окне нужно придумать логин и пароль для входа. После создания новой учетной записи нажмите «Далее», отмечайте подключаться через Интернет.
- Теперь надо настроить IPv4 протокол, выберите его в списке и перейдите в Свойства .
- В данном меню можно снять отметки со всех остальных функций. Также можно настроить диапазон IP-адресов, которые смогут подключаться к серверу. По умолчанию стоит настройка по DHСP.
- Теперь нужно настроить роутер, через который раздается Интернет на компьютер. В зависимости от производителя меню настроек будет отличаться. Более подробно о настройках определенного роутера можно узнать у производителя.
- Нужно перенаправить все подключения с порта 1723 на созданный VPN-сервер, ему также нужно задать постоянный IP или создать доменное имя через бесплатные сервисы (DynDNS, Free DNS и т. п.).
На этом создание сервера заканчивается, теперь к нему можно подключить одного пользователя. Для входа используется логин и пароль из созданной ранее учетной записи.
Включение линейки на Google Картах
Рассматриваемый онлайн-сервис и мобильное приложение предоставляют сразу несколько средств для измерения расстояния на карте
Мы не будем акцентировать внимание на дорожных маршрутах, с которыми вы можете ознакомиться в отдельной статье на нашем сайте
Вариант 1: Веб-версия
Наиболее часто используемой версией Google Карт является веб-сайт, перейти на который можно по ниже прикрепленной ниже ссылке. По желанию заранее авторизуйтесь в своем аккаунте Google, чтобы получить возможность сохранения любых выставленных отметок и многие другие функции.
- Воспользовавшись ссылкой на главную страницу Google Maps и используя навигационные инструменты, найдите начальную точку на карте, от которой необходимо начать измерение. Для включения линейки кликните по месту правой кнопкой мыши и выберите пункт «Измерить расстояние».
После появления блока «Измерить расстояние» в нижней части окна кликните левой кнопкой мыши по следующей точке, до которой необходимо провести линию.
Для добавления дополнительных точек на линии, например, если измеряемое расстояние должно быть какой-либо специфичной формы, повторно кликните левой кнопкой мыши. За счет этого появится новая точка, а значение в блоке «Измерить расстояние» соответствующим образом обновится.
Каждую добавленную точку можно переместить, зажав ее ЛКМ. Это также относится к начальной позиции созданной линейки.
Чтобы произвести удаление одной из точек, щелкните по ней левой кнопкой мыши.
Завершить работу с линейкой можно путем щелчка по крестику в блоке «Измерить расстояние». Это действие приведет к автоматическому удалению всех выставленных точек без возможности возврата.
Настоящий веб-сервис качественно адаптирован под любые языки мира и обладает интуитивно понятным интерфейсом. Из-за этого не должно возникнуть проблем с измерением расстояния посредством линейки.
Вариант 2: Мобильное приложение
Так как мобильные устройства в отличие от компьютера доступны практически всегда, приложение Google Maps для Android и iOS также весьма популярно. В этом случае вы можете воспользоваться тем же набором функций, но в несколько ином исполнении.
- Выполните установку приложения на странице по одной из указанных выше ссылок. В плане использования на обеих платформах ПО идентично.
На открывшейся карте найдите начальную точку для линейки и на время зажмите. После этого на экране появится красный маркер и информационный блок с координатами.
Нажмите по названию точки в упомянутом блоке и в меню выберите пункт «Измерить расстояние».
Измерение расстояния в приложении происходит в режиме реального времени и обновляется каждый раз, когда вы передвигаете карту. При этом конечная точка всегда отмечена темной иконкой и находится в центре.
Нажмите кнопку «Добавить» на нижней панели рядом с расстоянием, чтобы зафиксировать точку и продолжить измерение без изменения уже существующей линейки.
Для удаления последней точки воспользуйтесь значком с изображением стрелочки на верхней панели.
Там же можно развернуть меню и выбрать пункт «Очистить», чтобы удалить все созданные точки кроме начальной позиции.
Нами были рассмотрены все аспекты работы с линейкой на Google Картах вне зависимости от версии, и потому статья подходит к завершению.
Использование утилиты SFC
SFC – это встроенная в Windows утилита. Ей предназначена важнейшая функция – быстрое и эффективное сканирование системы и исправление обнаруженных повреждённых файлов, а также проверка их целостности. Мы уже говорили, что проблемные файлы системы вполне могут стать причиной проявления ошибки.
Для того чтобы воспользоваться SFC через командную строку, проводим следующую последовательность действий:
- Кликаем по иконке поиска рядом с меню «Пуск», вводим запрос «Командная строка», жмем по ней правой кнопкой мыши и открываем с правами администратора. Подтверждаем открытие.
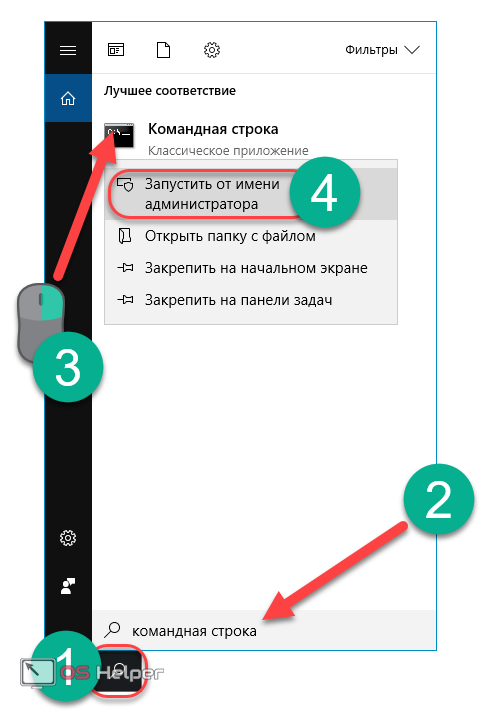
- Прописываем команду «sfc /scannow» и нажимаем на Enter .
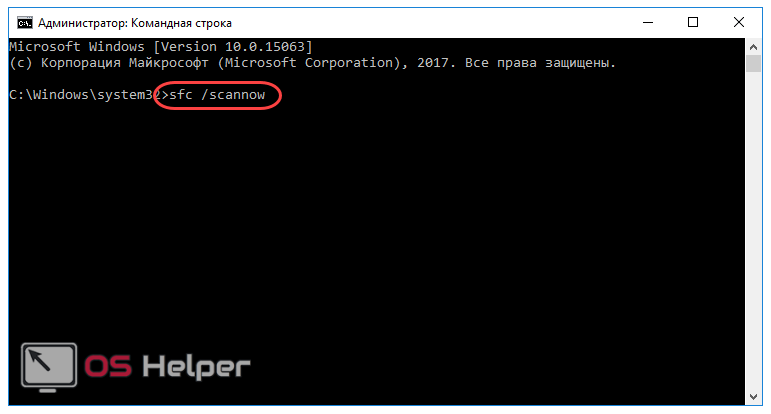
- Ожидаем завершения процедуры сканирования.
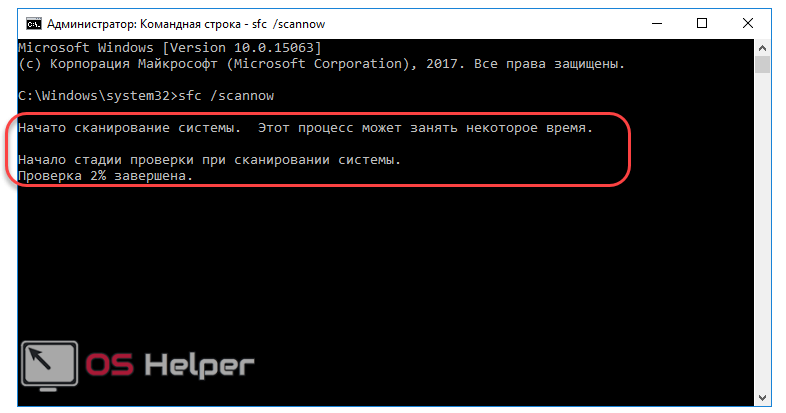
- Дождавшись завершения, закрываем данный интерфейс и перезагружаем компьютер или ноутбук, после чего вновь пробуем открыть программу, в которой проявился сбой.
Вполне возможно, что этот способ не станет решением проблемы. В таком случае придётся воспользоваться следующим.
Ошибка 0xc000012f Windows 10
При установке нового видеодрайвера AMD или во время запуска программы на Windows 10 появляется ошибка 0xc000012f, которая сопровождается сообщением, что софт не предназначен для выполнения или содержит ошибку.
Способы решения проблемы 0xc000012f в Windows 10
Если у вас возникла ошибка 0xc000012f в Windows 10, стоит выполнить рекомендации разработчиков и переустановить программу или драйвер. Таким образом, вы исключите вероятность повреждения установочного файла.
Если же переустановка приложения не дала результатов, выполняем следующие действия:
Запускаем командную строку с правами Администратора и выполняем команду: «sfc /scannow».
По завершении сканирования и исправления ошибок, стоит перезагрузить ПК. Если же проблема не была решена, переходим по указанному в консоли адресу в журнал событий, находим название повреждённого файла и заменяем его рабочий, который ищем на сайте разработчика продукта или в сети интернет. Также этот dll-файл указан в самой ошибке.
В случае, когда вернуть работоспособность системе не удалось, стоит выполнить восстановление системы Windows 10.
Causes of Error code 0x805000f
If you have received this error on your PC, it means that there was a malfunction in your system operation. Common reasons include incorrect or failed installation or uninstallation of software that may have left invalid entries in your Windows registry, consequences of a virus or malware attack, improper system shutdown due to a power failure or another factor, someone with little technical knowledge accidentally deleting a necessary system file or registry entry, as well as a number of other causes. The immediate cause of the “Error code: 0x805000f” error is a failure to correctly run one of its normal operations by a system or application component.
Удалить обновление
Также распространенной практикой является установка обновления, которое в результате приводит к ошибке. Чаще всего это касается «KB2879017».
Чтобы приступить к его удалению, нужно выполнить следующие действия:
-
В левом нижнем углу найти кнопку «Пуск», отыскать значок в виде шестеренки и вновь зайти в параметры системы. В открывшемся окне открыть раздел «Обновления и безопасность».
-
С левой стороны пользователю потребуется кликнуть на «Центр обновления», который находится первым в списке. Откроется состояние обновления, где нужно перейти в журнал обновлений. Здесь пользователь может ознакомиться с перечнем всех обновлений, что были установлены ранее на ПК.
-
Первым в списке расположен пункт «Удалить обновления», на который нужно нажать и дождаться появления окна «Установленные обновления». Выбрав обновление кликом мыши, необходимо отыскать кнопку «Удалить».
После проделанных действий нужно перезагрузить свой компьютер. Всплывающее окно с ошибкой больше возникнуть не должно.
Восстановление системы
Если ни один из перечисленных выше способов не помог устранить ошибку, то придётся попробовать радикальный метод — откат системы к предыдущему состоянию, когда всё работало без ошибок. Для этого на Windows 10 должна быть включена защита системы. Чтобы проверить этот параметр:

Нам нужно убедиться в том, что защита системы была включена
- В окне «Защита системы» нажимаем на кнопку «Восстановить».
- Выбираем ближайшую точку. Вы должны быть уверены, что на эту дату ошибок при установке или запуске программ не было.
- Ещё раз проверяем конфигурацию восстановления и нажимаем «Готово» для старта процесса отката.
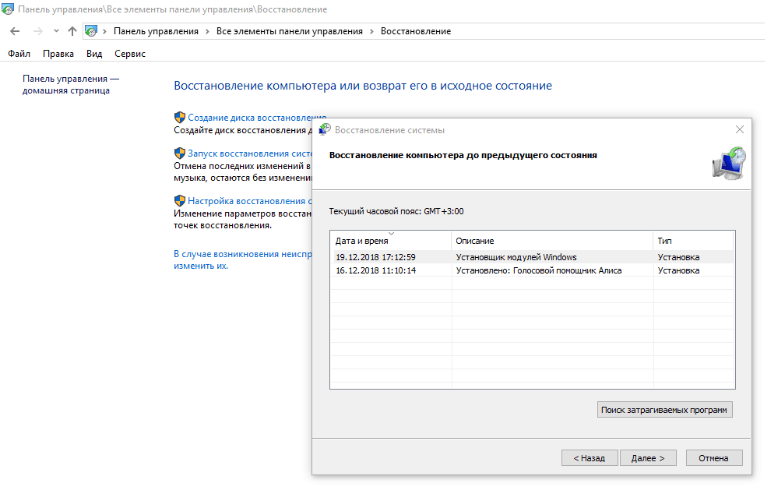
Главное – выбрать подходящую точку восстановления
Система будет восстановлена в том состоянии, в котором она была на момент сохранения точки. Все ошибки, которые возникли позже, будут устранены. К сожалению, установленные программы также будут удалены, но это терпимый недостаток, если проблема с ошибкой 0xc000012f исчезнет.
Причины появления синего экрана смерти с ошибкой 0xc000000f
Выделяют ряд факторов, из-за которых может вылетать синий экран смерти с ошибкой 0xc000000f. Пользователи Windows 10 встречаются с этим кодом наиболее часто в процессе установки системы с флешки или диска, а также при стандартном запуске операционной системы. Среди распространённых причин 0xc000000f выделим:
- Повреждение носителя с установочными файлами;
- Некорректная работа драйверов контроллера;
- Сброс параметров загрузки в BIOSе;
- Повреждение винчестера;
- Повреждение или отсутствие файла bsd или winload.
Разобравшись с причиной, можно понять, как устранить неполадку на Windows 10. Однако, если вы не являетесь системным администратором, то распознать, из-за чего появился бсод 0xc000000f достаточно сложно. В таком случае рекомендуем последовательно проверять каждый из приведенных методов.
Способы решения неполадки на Windows 10
Если вы уверены в том, что жесткий диск подключен правильно и не повреждён, стоит проверить корректность настроек в BIOSе. Для этого перезагружаем систему и на этапе появления логотипа материнской платы нажимаем «F2» и Del» (некоторые материнские платы поддерживают комбинацию с «F1»). Запустится BIOS. Нам нужен раздел «Boot». Выставляем жесткий диск первым в загрузке.
О том, как это сделать подробнее смотрите в видео:
Избавиться от ошибки 0xc000000f можно с помощью установочного носителя. Для этого выполняем следующее:
Загружаемся в BIOS. В разделе Boot в Device Priority выставляем значение так, чтобы система запускалась с установочной флешки или диска. Сохраняем изменения и перезагружаем ПК.
Если вы всё выполнили правильно, запустится «Мастер установки». Выбираем язык и регион. В следующем окне нажимаем «Восстановление системы».
Изначально выбираем «Диагностика», «Дополнительные параметры».
В разделе «Дополнительные параметры» стоит выбрать «Командная строка».
- Откроется консоль. Нужно ввести команду «chkdsk C: /f».
- После стоит перезагрузить систему. Если ошибка не исчезнет, возможно, повреждены загрузочные файлы. Для этого вновь стоит повторить все вышеуказанные действия и в командной строке ввести:
- exe /FixMbr;
- exe /Fixboot;
- Bootrec /ScanOs;
- exe /RebuildBcd:
После вновь делаем перезагрузку.
В случае с файлом winload.exe не помешает использование команды «sfc/scannow».
А также восстановление через установочный диск.
Также эффективным методом, который может помочь исправить ошибку, является использование утилиты Easy Recovery. Её бесплатно можно скачать с сайта разработчика.
Запустив программу, на начальном этапе стоит выбрать версию ОС, которую необходимо восстановить.
Далее нажимаем «Восстановить».
После окончания операции нужно перезагрузить систему.
О том, как еще можно полечить систему от ошибки 0xc000000f смотрите в видео:
Причины и решение проблемы Ошибка 0xc000012f
Порой при установке или запуске софта, драйверов или после обновления операционной системы пользователи получают сообщение об ошибке 0xc000012f, также известной как Bad Image. Чаще всего с этой проблемой сталкиваются владельцы компьютеров с ОС Windows, начиная с седьмой версии. В сообщении чаще всего фигурируют файлы библиотек (dll) и исполняемые файлы (exe).
Программа «C:\WINDOWS\SYSTEM32\ESENT.dll» не предназначена для выполнения в Windows или содержит ошибку. Попробуйте установить программу еще раз с исходного установочного носителя либо обратитесь к системному администратору или поставщику программного обеспечения за поддержкой. Состояние ошибки 0x000012f.
Причины неполадки могут быть разными: повреждение реестра или какого-нибудь файла устанавливаемой программы, засорение винчестера ненужными файлами и тому подобное. Поскольку в каждом конкретном случае источник проблемы неизвестен точно, придется попробовать несколько способов исправить ошибку:
Переустановка ПО
Когда возникает ошибка 0xc000012f, система советует переустановить софт. Желательно инсталлировать новейшую версию программы и драйверов. Этот вариант годится, когда речь идет о программах, занимающих мало места. Если же проблема связана с игрой на несколько десятков гигабайт, лучше попробуйте другое решение проблемы.
Обновление Visual C++
Если в сообщении упоминается файл библиотек, разумно обновить Visual C++, скачав его с официального сайта Майкрософт
Прокрутив вниз, найдите раздел “Другие инструменты и платформы”. Далее — Распространяемый компонент Microsoft Visual C++ для Visual Studio. Предлагается скачать файл, соответствующий разрядности вашей системы. Загрузите оба варианта, вне зависимости от параметров вашей оси. После скачивания установите оба пакета.
Очистка винчестера
Если состояние ошибки сохранилось, перейдите к очистке дискового пространства. На винчестере скапливаются ненужные временные файлы, появляются битые. Нередко это вызывает проблемы в функционировании системы. Чтобы удалить мусор, выполните следующие шаги:
- используйте сочетание Windows + R либо в меню Пуск найдите пункт Выполнить;
- в поле введите cleanmgr и кликните OK;
- выберите директорию, которую желаете очистить — например, системный диск. Подождите, пока закончится анализ;
- убедитесь, что в новом окне пункт Файлы журналов обновлений не отмечен галочкой. Кликните “очистить системные файлы”.
После завершения процедуры откройте приложение, которое давало сбой. Если не удалось устранить ошибку Bad Image, попробуйте следующий способ.
Сканирование при помощи SFC
В Windows есть встроенная утилита SFC, задача которой — сканировать систему, находить и исправлять поврежденные файлы. Для начала вызовите командную строку: найдите ее в меню Пуск или вбейте в строку поиска cmd и нажмите Enter.
Введите sfc /scannow и запустите процесс нажатием Enter. Когда утилита завершит работу, перезапустите компьютер, затем попытайтесь вновь открыть проблемное приложение. Если опять не удалось исправить ошибку 0xc000012f, перейдите к следующему пункту.
Откат обновления
Существует мнение, что рассматриваемую проблему вызывает обновление KB2879017. Воспользуйтесь одним из двух способов.
Способ №1
Вам понадобится Центр обновления Windows. Как его найти? Забейте его в поисковую строку, что находится в меню Пуск. Также Центр обновления можно найти в Панели управления — смотрите раздел Система и безопасность (актуально для семерки). В Windows10 путь к нему выглядит так: Пуск > Параметры > Обновления и безопасность.
Далее откройте Журнал обновлений, кликните Удаление обновлений. В списке обновлений найдите уже упомянутое KB2879017 и удалите его. Не забудьте перезагрузить компьютер.
Способ №2
Можно избежать многочисленных кликов при работе с графическим интерфейсом. Жмите Windows + R и вводите wusa.exe /uninstall /kb:2879017. Жмите Enter и по окончании действия перезапускайте систему. Откройте программу, чтобы проверить, решилась ли проблема.
Восстановление системы
Если ничего не помогло, то остаётся лишь крайний, но стопроцентно эффективный метод – возврат системы к прошлому состоянию.
По умолчанию Windows 10 автоматически создаёт так называемые точки восстановления системы, позволяющие вернуть систему в работоспособное состояние при возникновении каких-либо неполадок. Если пользователь вручную не отключал данную функцию, то восстановление может помочь исправить все возникающие ошибки.
Пользоваться данным методом необходимо по следующей инструкции:
- Кликаем по поиску и вводим запрос «Восстановление». Переходим по первому же результату.
- Из предлагаемых системой вариантов выбираем «Запуск восстановления системы» и кликаем по нему.
- Ожидаем открытия ответственной за процесс утилиты.
- Знакомимся с информацией о предстоящей процедуре и нажимаем «Далее».
- Выбираем ту точку восстановления, на дату создания которой никаких ошибок не возникало. Возможно, что проблема проявилась только после установки какой-либо программы – в подобной ситуации выбираем ту точку, когда программа была установлена. Кликаем по «Далее».
- Жмём на «Готово» и ожидаем окончания процесса. Сама процедура может занять довольно длительное время.
Данный метод является безотказным и точно исправит возникшую ошибку.
Мы рассмотрели все возможные варианты того, как исправить ошибку 0xc000012f в Windows 10, подходящие для любой версии OS – как x32 Bit, так и x64 Bit. Перейдём к некоторым выводам.
Общие варианты решения
В данном заголовке приводятся общие методы восстановления, которые применяются для всех подвидов ошибки STOP 0x0000006B вне зависимости от параметров ошибки (BugCheckParameter1, BugCheckParameter2, BugCheckParameter3, BugCheckParameter4), которые указаны после кода STOP-ошибки в круглых скобках.
Запуск проверки состояния жесткого диска / файловой системы на предмет наличия ошибок (при помощи команды chkdsk c: /f/r);
Запуск средства Восстановление запуска из встроенного инструментария Устранение неполадок компьютера, либо с установочного диска или с любого другого средства восстановления.
Копирование файлов: , , , , , из директории с работоспособной станции-донора
Тут важно понимать, что все файлы должны быть с одной системы, дабы исключить рассинхронизацию версий;
Если вы не можете самостоятельно точно определить, какие именно файлы были рассинхронизированы и не помог предыдущий пункт, то можно воспользоваться довольно варварским методом: произвести копирование целиком директорий и с работоспособной станции-донора. Тут предварительно на целевой системе надо будет «допилить» безопасность на перечисленных папках: получить владельца и выставить полные права для пользователя Все;
Замена файла и директории с работоспособной станции
Для замены можно запуститься с любого доступного LiveCD и перенести указанный файл.
Откат обновления
Существует мнение, что рассматриваемую проблему вызывает обновление KB2879017. Воспользуйтесь одним из двух способов.
Способ №1
Вам понадобится Центр обновления Windows. Как его найти? Забейте его в поисковую строку, что находится в меню Пуск. Также Центр обновления можно найти в Панели управления — смотрите раздел Система и безопасность (актуально для семерки). В Windows10 путь к нему выглядит так: Пуск > Параметры > Обновления и безопасность.
Далее откройте Журнал обновлений, кликните Удаление обновлений. В списке обновлений найдите уже упомянутое KB2879017 и удалите его. Не забудьте перезагрузить компьютер.
Способ №2
Можно избежать многочисленных кликов при работе с графическим интерфейсом. Жмите Windows + R и вводите wusa.exe /uninstall /kb:2879017. Жмите Enter и по окончании действия перезапускайте систему. Откройте программу, чтобы проверить, решилась ли проблема.
Не пытайтесь снять на смартфон классический портрет
Очистка винчестера
Если состояние ошибки сохранилось, перейдите к очистке дискового пространства. На винчестере скапливаются ненужные временные файлы, появляются битые. Нередко это вызывает проблемы в функционировании системы. Чтобы удалить мусор, выполните следующие шаги:
- используйте сочетание Windows + R либо в меню Пуск найдите пункт Выполнить;
- в поле введите cleanmgr и кликните OK;
- выберите директорию, которую желаете очистить — например, системный диск. Подождите, пока закончится анализ;
- убедитесь, что в новом окне пункт Файлы журналов обновлений не отмечен галочкой. Кликните “очистить системные файлы”.
После завершения процедуры откройте приложение, которое давало сбой. Если не удалось устранить ошибку Bad Image, попробуйте следующий способ.
Как отключить режим не беспокоить на Андроид
Первый параметр (BugCheckParameter1)
Помимо приведенных выше указателей на этапы (второй параметр BugCheckParameter2), в процессе исполнения кода которых произошел сбой, более свободно ориентироваться в причинах проблемы помогает первый параметр. Напомню, что применительно к сбою STOP 0000006B, первый входной параметр (BugCheckParameter1) дает нам статус завершения операции:
| Значение первого параметра | Символическое имя | Описание |
|---|---|---|
| 0xC0000034 | STATUS_OBJECT_NAME_NOT_FOUND | Имя объекта не найдено. Проблема часто возникает после сбоя в процессе установки системных обновлений и сообщает о рассинхронизации системных библиотек/драйверов ранних стадий загрузки, в случае когда часть связанных функционалом модулей осталась предыдущих версии, а часть обновилась до последней актуальной. Причиной являются ошибки, возникающие в процессе установки обновления, например пользователь мог жестко прервать процесс, вручную перезагрузившись/отключив питание, не дождавшись завершения установки. |
| 0xC0000020 | STATUS_INVALID_FILE_FOR_SECTION | Исполняемый образ модуля, участвующего в начальных стадиях загрузки ОС, поврежден, то есть имеет проблемы с одной из секций (в таблице секций). Ошибка может возникать после сбоя в процессе установки обновлений/драйверов в систему, что ведет к повреждению файлов (образов). Так же, ошибка может быть вызвана проблемами загрузки уже существующих драйверов этапа загрузки (BOOT) по множеству причин: поврежденная файловая система, аппаратные проблемы с диском, контроллером. |
| 0xC000012F | STATUS_INVALID_IMAGE_NOT_MZ | Загрузочный образ не соответствует требуемому формату исполняемых файлов, то есть не содержит сигнатуру в заголовке. Ошибка может возникать после неудачной попытки установки обновлений/драйверов в систему, что влечет за собой повреждение данных. Так же, ошибка может быть вызвана проблемами загрузки уже существующих драйверов этапа загрузки (BOOT) по множеству причин: поврежденная файловая система, аппаратные проблемы с диском, контроллером. |
| 0xC0000102 | STATUS_FILE_CORRUPT_ERROR | Загрузочный образ поврежден. Ошибка может возникать в следствии ошибки в процессе установки обновлений/драйверов в систему. Так же, ошибка может быть вызвана проблемами загрузки уже существующих драйверов этапа загрузки (BOOT) по множеству причин: поврежденная файловая система, аппаратные проблемы с диском, контроллером. |
| 0xC0000428 | STATUS_INVALID_IMAGE_HASH | Ошибка контрольной суммы: исполняемый файл, критичный для загрузки ОС, был заменен, его хэш не совпадает с содержащимся в каталоге (.cat). Значение хэша открытого файла отсутствует в записи системного каталога, и файл может быть подделан/поврежден. Обычно это случается при подмене файла , и ряда других. |
Как поменять шрифт с помощью сторонних программ
Если не хочется использовать сторонний лаунчер, то можно обратить внимание на специализированные приложения по смене шрифтов. Их вы также можете найти в Play Маркете самостоятельно, либо воспользовавшись нашей подборкой
Меняем шрифт с iFont
iFont – одно из самых известных приложений в сфере изменения шрифтов. Программа совместима практически со всеми современными телефонами, а выбор доступных стилей оформления действительно впечатляет. Для изменения текущего шрифта нужно выполнить следующие действия:
- Открываем приложение и предоставляем разрешение на доступ к файловому хранилищу.
- Выбираем понравившейся шрифт на главной странице и загружаем его, нажав по кнопке «Скачать».
- После скачивания устанавливаем его, нажав по соответствующей кнопке. В зависимости от модели смартфона это делается по-разному, но лучше следовать инструкциям на экране.
Изменение шрифта в iFont
В итоге выбранный шрифт отобразится в интерфейсе телефона.
FontFix
FontFix – ещё одно качественное приложение, содержащее базу более чем из 4000 бесплатных шрифтов. Однако шрифтов, корректно работающих с русским языком, не так и много. Для установки выбранного шрифта достаточно нажать по нему, а после выбрать «Install».
Изменение шрифта в FontFix
После завершения загрузки нужно следовать инструкциям на экране, так как всё зависит от конкретной модели смартфона.