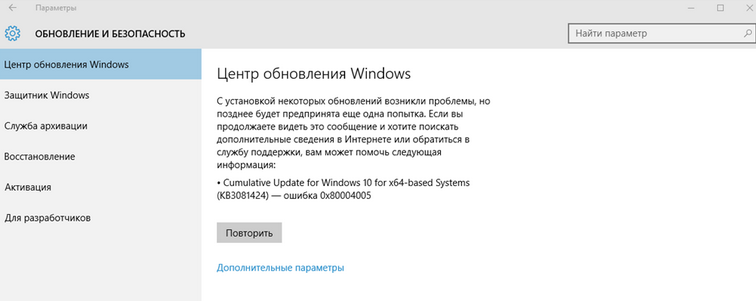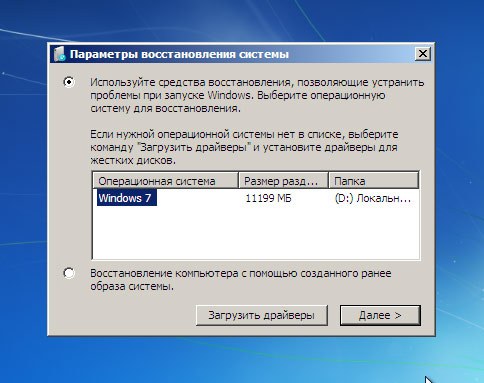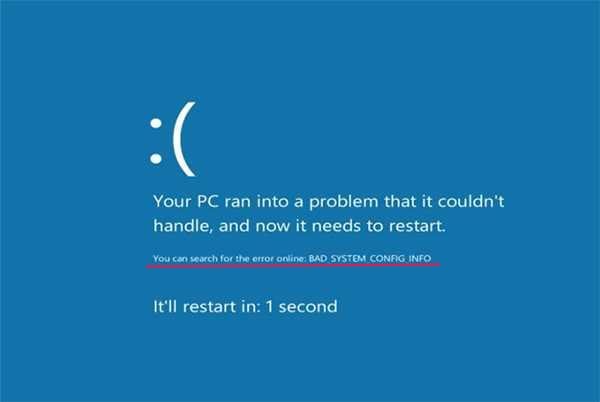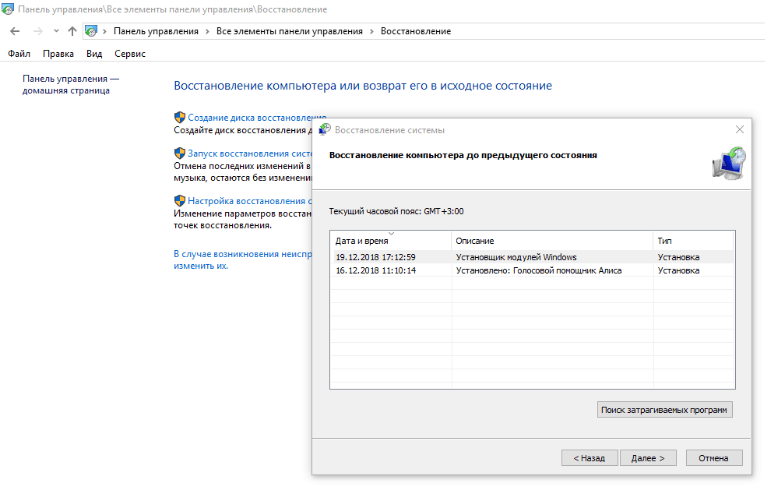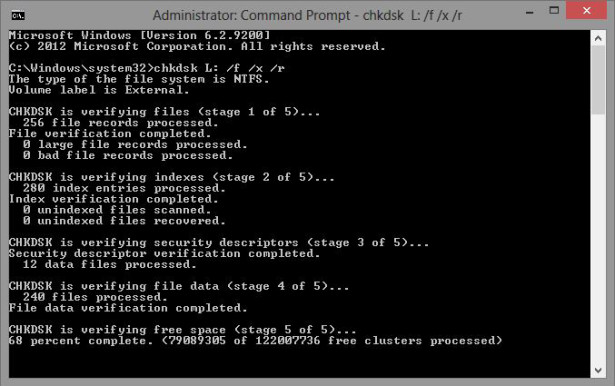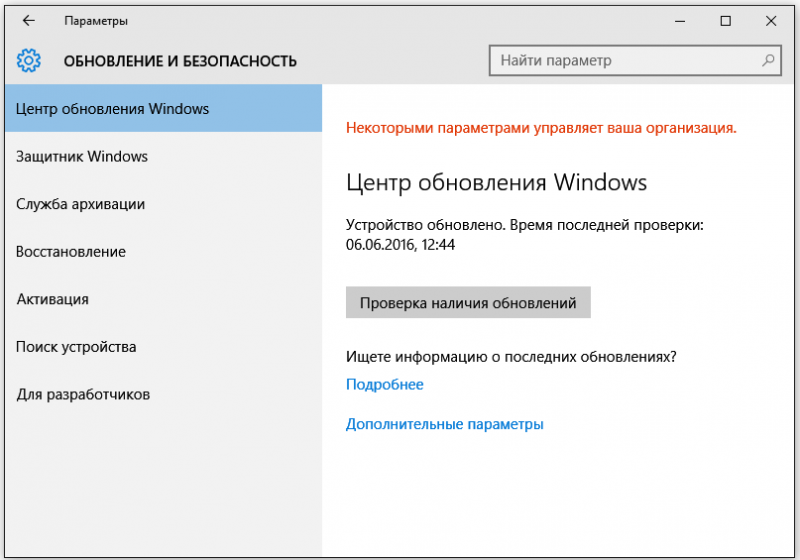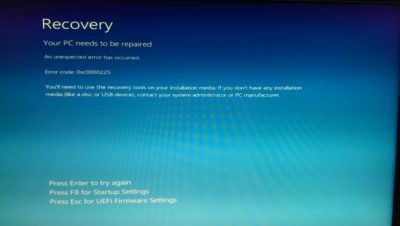Как исправить ошибку distributedcom 10016 в windows 7, 8.1 и 10?
Содержание:
- Добавление полных разрешений приложению, вызывающего ошибку
- Как я могу исправить ошибку Windows 10 distribcom 10016?
- Методы исправления ошибки 10016 DistributedCOM
- Edit the Windows Registry to Fix DCOM Error 10016
- Исправление кода события 10016 Ошибки DistributedCOM
- Проверка видеокарты на ошибки Windows 10
- Включите разрешения DCOM для определенной ошибки
- Исправление ошибки DistributedCOM
- Ошибка DistributedCOM Код события 10016 Windows 10
- Поиск и устранение ошибок
- Нужно обновить драйвера
Добавление полных разрешений приложению, вызывающего ошибку
Значения CLSID и APPID уникальны для каждого приложения. С их помощью можно идентифицировать приложение, вызывающего ошибку DistributedCOM 10016.
Когда определите, какое приложение вызывает проблемы, все, что нужно сделать, это предоставить ему достаточные разрешения. Для этого выполните следующие шаги.
Откройте Редактор реестра командой regedit, запущенной из окна Win + R.
Перейдите в раздел HKEY_CLASSES_ROOT, затем в CLSID.
Найдите папку с идентификатором CLSID, который указан в сообщении об ошибке DCOM.
Теперь щелкните правой кнопкой мыши на нем и выберите «Разрешения», затем нажмите на кнопку «Дополнительно».
Перейдите на вкладку «Владелец» и измените его на группу «Администраторы». Отметьте флажком опцию «Заменить владельца подконтейнеров и объектов». Примените изменения нажатием на «ОК».
Вернувшись в окно разрешений, кликните на кнопку «Добавить». Нажмите Дополнительно – Поиск и выберите учетную запись «Все». Снова в окне разрешений выберите «Все» из списка пользователей и предоставьте ей полный доступ в столбце «Разрешить». Примените изменения на «ОК».
После этого в редакторе реестра перейдите по пути:HKEY_LOCAL_MACHINE – Software – Classes – AppID.
Перейдите в раздел, содержащий тот же идентификатор приложения, что указан в сообщении об ошибке. Щелкните по нему правой кнопкой мыши и выберите «Разрешения», затем нажмите на «Дополнительно».
Повторите указанные шаги для предоставления приложению полного доступа.
Нужно отметить, что при просмотре папок CLSID и APPID увидите раздел с именем службы, вызывающей ошибку DCOM 10016.
Затем перейдите в Панель управления командой control из окна Win + R.
Переключитесь на крупные значки и перейдите в раздел «Администрирование».
Разверните вкладку «Службы компонентов». В центральном окне разверните вкладку «Компьютеры», затем Мой компьютер.
Теперь найдите службу, вызывающую ошибку, щелкните ее правой кнопкой мыши и выберите «Свойства». Откройте вкладку Безопасность.
Если разрешения были правильно установлены в реестре, появится возможность изменить параметры для всех трех категорий (на запуск и активацию, доступ и изменение настроек). Если какой-либо из них выделен серым цветом, повторите шаги по предоставлению полного доступа.
После выбора настроек для трех категорий, выберите «Изменить» для разрешения на запуск и активацию. Если отобразится предупреждение о том, что одна или несколько прикрепленных записей доступа имеют неправильный тип, щелкните кнопку «Удалить». Это означает, что разрешения в реестре были установлены на значение, отличное чем «По умолчанию», которое требуется для завершения исправления.
В новом окне найдите учетную запись «Система» в списке пользователей. Если она не существует, щелкните на «Добавить». Введите «Система» и кликните на «ОК».
Теперь выберите запись «Система», установите флажок в столбце разрешить рядом к локальным запуском и активацией.
Также можете увидеть локальный доступ вместо этого, поэтому просто убедитесь, что есть проверка для этого элемента в столбце разрешить. Для сохранения нажмите на «ОК».
Повторите шаги для остальных категорий – разрешения доступа и изменения настроек.
Затем повторите все шаги для других значений ClSID и AppID, перечисленный в журнале событий.
После завершения перезагрузите компьютер. Попытайтесь запустить программу, которую ранее не удавалось из-за ошибки DistributedCOM с Event ID 10016.
Как я могу исправить ошибку Windows 10 distribcom 10016?
Решение 1. Удаление ключей реестра
Рекомендуется сохранить копию значений реестра, прежде чем пытаться вносить какие-либо изменения. Решение будет работать, только если вы вошли в систему как администратор или включили администрирование.
- Перейдите в окно поиска и введите «regedit».
- Список результатов поиска будет отображаться, и вы можете нажать на regedit, чтобы открыть его.
- Наведите указатель мыши на раздел «HKEY_LOCAL_MACHINESOFTWAREMicrosoftOle» и удалите следующие ключи: DefaultAccessPermission, DefaultLaunch, PermissionMachineAccessRestriction, MachineLaunchRestriction
- Наконец, вы можете сохранить изменения, перезагрузив компьютер.
Разрешения по умолчанию будут записаны для системы, если вы удалите четыре вышеупомянутых ключа из своего реестра. Следовательно, те приложения, которым требуется доступ к серверу DCOM, в итоге получат доступ.
Решение 2. Включите достаточные разрешения .
- Нажмите Windows + R, , чтобы открыть Выполнить в вашей системе, .
- Затем вам нужно ввести regedit в диалоговом окне Выполнить и нажать кнопку ОК .
- Вы сможете увидеть редактор реестра в своей системе всего за несколько секунд.
- Перейдите в папку HKEY_CLASSES_ROOT >> CLSID , разверните ее и найдите папку CLSID с тем же CLSID, который вы указали в ошибке. Щелкните правой кнопкой мыши и выберите эту папку.
- Вы сможете увидеть владельца в верхней части окна. Вам нужно изменить владельца на Группа администраторов.
- Теперь вам нужно выбрать Заменить все записи разрешений дочерних объектов , которые доступны в нижней части окна владельца.
- Вы увидите предупреждение безопасности Windows, теперь нажмите кнопки ОК и Да соответственно.
- Нажмите кнопку Добавить , , введите Все в доступном поле и нажмите ОК . кнопка в предыдущем окне разрешений .
- Вы увидите список пользователей в верхней части главного окна разрешений. Теперь выберите Все в списке пользователей и разрешите предоставлять Полный контроль пользователю внизу.
- Нажмите ОК , чтобы применить полный контроль и сохранить изменения.
- Далее необходимо развернуть следующие папки в разделе HKEY_LOCAL_MACHINE >> Программное обеспечение >> Классы >> AppID.
- Выберите папку с APPID , аналогичной сообщению об ошибке, и щелкните ее правой кнопкой мыши.
- Повторите шаги с 5 по 10, чтобы предоставить достаточные разрешения для соответствующего приложения.
- Будет виден раздел реестра, имя которого будет похоже на имя службы, вызывающей ошибку.
- Откройте Панель управления в меню Пуск и перейдите в верхний правый угол, чтобы включить вид значков .
- Затем вам нужно перейти к Администрирование >> Службы компонентов
- Перейдите на Компьютер >> Мой компьютер.
- Щелкните правой кнопкой мыши службу, вызывающую проблему, нажмите Свойства и выберите вкладку Безопасность .
- Если вы правильно выполнили все предыдущие шаги для установки разрешений в реестре, вы можете выбрать Настроить для Запусков и активаций , Доступ к разрешениям , и категории Права доступа к конфигурации .
- Нажмите Изменить в разделе Разрешения на запуск и активацию. ( нажмите Удалить , если вы получите следующее предупреждение «одна или несколько вложенных записей разрешений имеют нераспознанный тип»)
- Теперь найдите Система в списке пользователей. Нажмите кнопку Добавить , если вы не можете ее найти, введите Система и нажмите кнопку ОК .
- Теперь вы сможете выбрать Система в списке пользователей в текущем окне. Найдите Локальный запуск и локальная активация и выберите Разрешить.
- Нажмите ОК , чтобы сохранить изменения, и повторите шаг 21 для Разрешения на доступ и Права на настройку .
- Наконец, вы найдете некоторые другие значения ClSID и AppID . Повторите следующие шаги для всех тех значений, которые были перечислены в журналах событий.
- Изменения вступят в силу после перезагрузки системы в конце.
Хотя второе решение кажется долгим и напряженным, оно рекомендуется только тем пользователям, которые не могут устранить ошибку с помощью первого метода.
Большинство пользователей смогли решить проблему с помощью обоих. Следовательно, вы определенно сможете избавиться от ошибки в кратчайшие сроки, если будете правильно выполнять каждый шаг.
Не стесняйтесь поделиться с нами, если у вас есть какие-либо быстрые решения этой ошибки.
СВЯЗАННЫЕ РУКОВОДСТВА, КОТОРЫЕ ВАМ НУЖНО ПРОВЕРИТЬ:
- Ну это неловко: как исправить ошибку 0x80070002 в Windows 10
- Лучшее программное обеспечение для поиска реестра для Windows 10
- Как просматривать файлы реестра без импорта в Windows 10
Методы исправления ошибки 10016 DistributedCOM
Компьютерные системные неполадки распределяются на критические для функционирования ПК, которые ограничивают работоспособность устройства, и на ошибки, не влияющие на производительность компьютера, но дают определённый дискомфорт при его эксплуатации. Одной из неполадок, причисляющихся к сбоям второй серии, является ошибка 10016 DistributedCOM, свойственная компьютерам, работающих на ОС Windows 10. О причинах появления, вариантах устранения ошибки расскажем в этой статье.
Причины возникновения сбоя
Как уже сказано, ошибка 10016 причисляется к категории некритичных, зачастую её появление не влияет на возможность дальнейшей эксплуатации ПК, её негатив выражается систематическим показом ошибки на экране при запуске компьютера. Многие пользователи даже не задумаются о её исправлении.
Но ошибка имеет накопительное действие, что при длительном игнорировании неполадки сможет вылиться в снижение скорости работы ПК и появление «тормозов» системы. Как правило, возникает ошибка DistributedCOM 10016 в Windows 10, показываясь в реестре «Журнала событий» красной круглой иконкой сбоя со знаком восклицания.
Причиной появления ошибки категории DistributedCOM с кодом 10016 является некорректность работы службы DCOM в результате отсутствия соответствующих требованиям системы допусков.
На вопрос, почему в Windows отсутствуют разрешения и допуски, заложенные в систему разработчиками, однозначного ответа не существует, но в качестве причин выделяют некорректную загрузку и установку приложений, предшествующую ошибке, воздействие вирусов или наличие фрагментарного мусора на винчестере. Независимо от причины появления, если в «Журнале событий» в разделе «Система» присутствует ошибка 10016, во избежание появления более серьёзных неполадок ПК игнорировать её не стоит.
Подведение итогов
Даже ошибки, не влияющие на возможность эксплуатации компьютера, являются важным сигналом для пользователя, игнорировать который недопустимо в силу опасности перерастания незначительной неполадки в более критические для ПК. Незначительные неполадки значительно проще исправить, чем накапливать их, тем более, что они могут перерасти в более крупные.
Что касается ошибки 10016 DistributedCOM, то её устранение не занимает много времени и не требует реализации трудоёмких задач: выполнив манипуляции по описанной инструкции, можно за несколько минут устранить неполадку.
Edit the Windows Registry to Fix DCOM Error 10016
The first port of call is the Windows Registry. A simple registry tweak can sometimes fix the DCOM Error 10016 immediately.
What Is the Windows Registry and How Do I Edit It?
If you need to edit the Windows registry, making a few quick changes is easy. Let’s learn how to work with the registry.
Before editing the registry, I recommend taking a backup.
Type registry in your Start Menu search bar and select the Best Match. Head to File > Export, set the Export Range to All, then Save the Windows Registry to a handy location. The following fix won’t damage your computer, but it is best to take a backup to restore from in the event of an unexpected error.
Now, let’s attempt the fix.
- Type registry in your Start Menu search bar and select the Best Match.
- Navigate to HKEY_LOCAL_MACHINE\SOFTWARE\Microsoft\Ole. You can copy and paste the address into the Registry Editor address bar.
-
Delete the following four registry keys:
- Close the Windows Registry Editor, then reboot your system.
Your system should remain DCOM Error 10016 free from now on.
Исправление кода события 10016 Ошибки DistributedCOM
Проверка процесса
Шаг 1. Прежде всего должны отсортировать процесс или службу, связанную с кодом ошибки 10016. Далее вы найдете описание ошибки чуть ниже во вкладке «общие» или «подробности». Из описания скопируйте CLSID. Он может выглядеть как
Шаг 2. Отроем теперь редактор реестра. Нажмите сочетание кнопок Win+R и введите regedit.
В редакторе реестра выделите «Компьютер» одним нажатием мышки и нажмите «Правка» > «Найти».
- Введите в поле поиска свой CLSID ключ, который типа Поставьте галочку искать только «имена разделов».
- Вам выдаст ключ в правой стороне, выделите его мышкой один раз.
- В правом поле у вас будет ключ «По умолчанию» со значением RuntimeBroker. Запомните это значение оно нам пригодится в дальнейшим.
Следующая задача — запустить сценарий, чтобы внести некоторые изменения в раздел разрешений, найденных в службах компонентов для этой службы.
Открытие сервисов компонентов
Наберите в поиске windows «Службы компонентов», нажмите правой кнопкой мыши и выберите запустить от имени администратора.
Перейдите по следующему пути Службы компонентов >Компьютеры >Мой компьютер >Настройка DCOM > и найдите в списке RuntimeBroker.
- Нажмите по очереди на двух файлов с именем RuntimeBroker правой кнопкой мыши выберите «Свойства».
- Во вкладке «Общие» у вас будет «Код приложения» запомните его на двух файлах RuntimeBroker.
- Сравните код с ошибкой в «Журнале событий». APPID в журнале с ошибкой, должен соответствовать коду приложения в файле RuntimeBroker.
Исправление разрешений
Наконец, когда вы удостоверились, что это именно тот файл выдает ошибку, то проделайте следующие шаги:
- Нажмите в свойствах RuntimeBroker вкладку «Безопасность».
- Кнопка «настроить» должна быть активной.
- Проделайте ниже шаги чтобы активировать настройки. (Не Запуск сценария PowerShell).
Чтобы обойти эту ошибку, вам нужно отредактировать некоторые разрешения в разделе «Служба компонентов» ключа RuntimeBroker. Прежде чем перейти к модификации, вам нужно запустить скрипт, который поможет вам изменить разрешения. Дальше поймете зачем мы это делали.
Шаг 1. Нажмите сочетание кнопок Win+X и выберите Windows PowerShell (администратор).
Шаг 2. Загрузите файл с кодом ниже. Разархивируйте скаченный архив, в нем содержится текстовый файл с кодом.
Шаг 3. Вставьте скаченный скрипт с файла в командную строку PowerShell.
- 1-2. Скопируйте «Код приложения» в службах и компонентах, компонента RuntimeBroker.
- 3. Откройте редактор реестра, нажмите «правка» > «найти» и вставьте код приложения, который до этого скопировали. Нажмите правой кнопкой мыши на найденным ключе в реестре и выберите «Разрешения».
- 4. далее в окне нажмите «Дополнительно».
- В окне сверху «Владелец» нажмите «Изменить».
- В следующим окне нажмите внизу «Дополнительно».
- Нажмите справа «Поиск» и ниже со списка выберите «Администраторы».
- Теперь переходим обратно в компоненты к свойству файла RuntimeBroker и мы видим, что теперь кнопка «настроить» стала интерактивной.
- Выскочит предупреждающее окно нажмите Удалить, если вам не мог код сценария powerShell.
- Нажмите Отмена, если вам помог код сценария powerShell.
- Нажмите Изменить напротив кнопки «настроить» в графе «разрешения на запуск и активацию».
Добавим группы система и local service.
- В окне, где имеются учетные записи нажмите «Добавить».
- Ниже кнопка «Дополнительно».
- Нажмите «Поиск» с боку.
- Найдите локальную службу LOCAL SERVICE и нажмите OK.
Аналогичным способом, что описан выше добавьте «Система».
Теперь у вас появились две группы система и local service, нажмите на каждую из них и поставьте галочки в пунктах «Локальный запуск» и «Локальная активация».
Иногда при запуске компьютера в журнале событий Windows 10 можно увидеть ошибку с кодом события 10016, вызванную службой DistributedCOM (DCOM). Этот компонент используется практически во всех версиях ОС Windows, поэтому ошибка может возникнуть на любом компьютере. В большинстве случаев она никак не нарушает работу ПК, но может мешать тем, что вызывает появление уведомлений при каждом старте системы. Что это за ошибка DistributedCOM 10016 в Windows 10 и как ее исправить, я расскажу далее в своём обзоре.
Проверка видеокарты на ошибки Windows 10
Чтобы проверить видеокарту на ошибки Windows 10, рекомендуется провести такие действия.
- Нажмите Win+R – ввод команды dxdiag – Enter.
- На мониторе выплывет “Средство диагностики DirectX” (поступит предложение проверить драйвера), кликнете по «Да» и далее нажмите на «Экран».
- Если вы увидите в окне «Примечание» список выявленных ошибок, то их нужно устранить и тогда видеокарта будет иметь высокую работоспособность. Стоит учитывать, что в этом поле список ошибок не должен присутствовать, ведь иначе эти неполадки «тормозят» функционал видеокарты.
Также нужно знать, что данное тестирование видеокарты было произведено без нагрузки. Потому нужно сделать дополнительную проверку компьютерного элемента, но уже с нагрузкой.
Для этого можно воспользоваться бенчмарком для графической платы FurMark. Он совершенно бесплатный и его очень просто скачать с официального сайта разработчика. Все процедуры по проверке видеокарты проводятся после ее визуального осмотра на наличие внешних повреждений.
Работоспособность операционной системы Windows 10 зависит от многих факторов и причин. Чтобы избежать многих неполадок в ней, которые приводят к плачевным результатам, всегда нужно вовремя проводить полноценную диагностику.
При помощи многих как встроенных, так и закачанных утилит (к тому же -совершенно бесплатных) можно выявить, а также устранить серьезные ошибки в системах на ранних стадиях. Это можно вполне сделать самостоятельно, не прибегая к услугам дорогостоящего специалиста из компьютерного сервисного сервиса.
Если вы устали от постоянных вылетов из системы, ошибок и прочих «неприятностей» с компьютером в процессе работы, то необходимо почаще проводить диагностику его элементов для выявления очень серьезных неполадок.
Ведь некоторые из них в работе могут быть совсем незаметны, но наслаиваясь одна на другую эти ошибки могут причинить большой вред вашему компьютеру или ноутбуку.
Во время активации системы, которая была установлена или обновлялась до Windows 10, могут возникать типичные ошибки. Причины сбоя активатора носят разный характер, но способ решения по их устранению достаточно прост. Главное – нужно знать, что.
Признаками возникновения ошибки под кодом 0*80072f76 в Windows 10 зачастую являются медленная работа компьютера и слабое.
Любые критические ошибки в Windows 10 — прямой «нож в сердце» пользователя операционной системы. Кстати, для создателей ОС — это прибыльное дело. Таким образом, они выманивают денежные средства, причем официально. Вместе с этим любой из вас может.
4 комментария на «Проверка Windows 10 на ошибки»
У меня на ноутбуке сканирование и восстановление жесткого диска зависло на 10 % на протяжении двух часов.Что делать или надо ждать?
если висит 2 часа что то ждать уже не имеет смысла нужно искать другое решение проблемы
Программа защиты ресурсов Windows обнаружила поврежденные файлы, но не может восстановить некоторые из них. Подробные сведения см. в файле CBS.Log, который находится по следующему пути: windirLogsCBSCBS.log. Например, C:WindowsLogsCBSCBS.log. Подробные сведения включены в файл журнала, предоставляемый флагом /OFFLOGFILE. Подскажите что делать!
Уменя тоже windows 10 толка бес ифай а как исправлять.
Включите разрешения DCOM для определенной ошибки
Если это не сработает, вы можете использовать более длительный обходной путь. Однако, если у вас есть несколько отдельных приложений, все из которых предоставляют ошибки DCOM, следующий процесс займет некоторое время, так как вам придется повторять большинство из них для каждой ошибки.
Сообщение об ошибке DCOM 10016 в средстве просмотра событий содержит информацию о конкретном приложении или процессе, создающем проблему.
Введите средство просмотра событий в строке поиска в меню «Пуск» и выберите «Лучшее соответствие».
Перейдите в « Журналы Windows» → «Система» и найдите последнюю ошибку DCOM 10016. Дважды щелкните сообщение об ошибке, чтобы развернуть его.
Вкладка General объясняет причину ошибки 10016, перечисляя CLSID (идентификатор класса) и APPID (идентификатор приложения). Строки символов CLSID и APPID выглядят случайными. Однако их можно использовать для определения того, какое приложение или служба является маршрутом ошибки 10016.
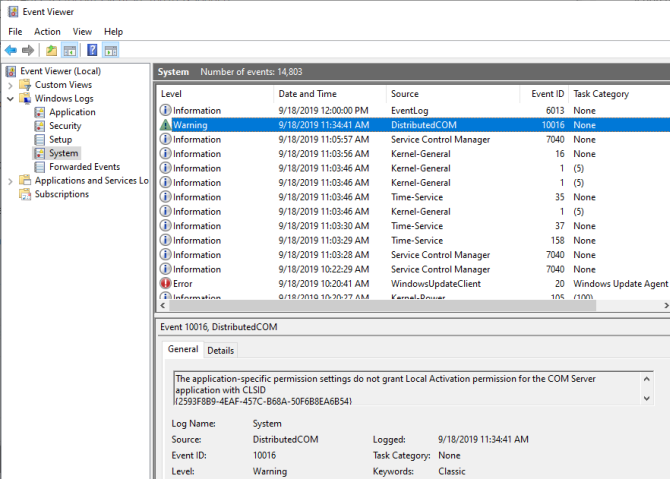
Найдите CLSID и APPID в редакторе реестра
Вот как вы находите сервис в редакторе реестра.
Сначала выделите CLSID в средстве просмотра событий, затем нажмите CTRL + C, чтобы скопировать. Затем откройте редактор реестра . Поиск в реестре для следующего:
HKEY_CLASSES_ROOT\CLSID\{Paste Your CLSID Here}
Для меня это выглядит как HKEY_CLASSES_ROOT \ CLSID \ {2593F8B9-4EAF-457C-B68A-50F6B8EA6B54}.
Помните, что вы можете скопировать и вставить адрес в адресную строку редактора реестра. После завершения поиска CLSID вы можете связать APPID из сообщения об ошибке с AppID, указанным в CLSID.
В моем случае ошибка DCOM 10016 происходит от посредника времени выполнения, который является одной из наиболее распространенных причин этой ошибки.
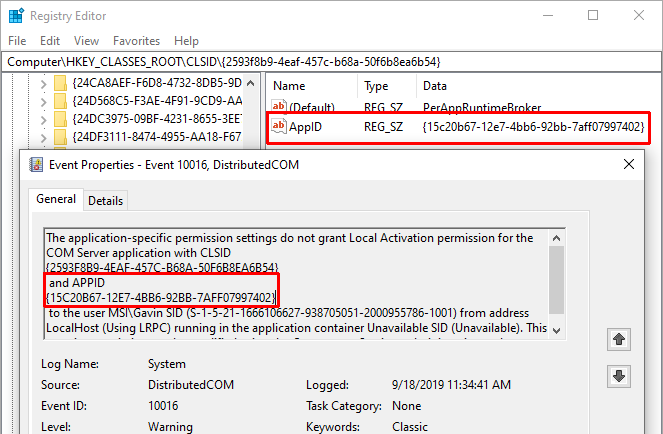
Изменить разрешения CLSID
В левом списке записей реестра щелкните правой кнопкой мыши CLSID, относящийся к ошибке, затем выберите Разрешение → Дополнительно. Отсюда вы можете редактировать разрешения службы.
Выделите Администраторов и выберите Изменить. Переключите Основные разрешения, чтобы включить Полный доступ, затем нажмите OK → Применить → ОК.
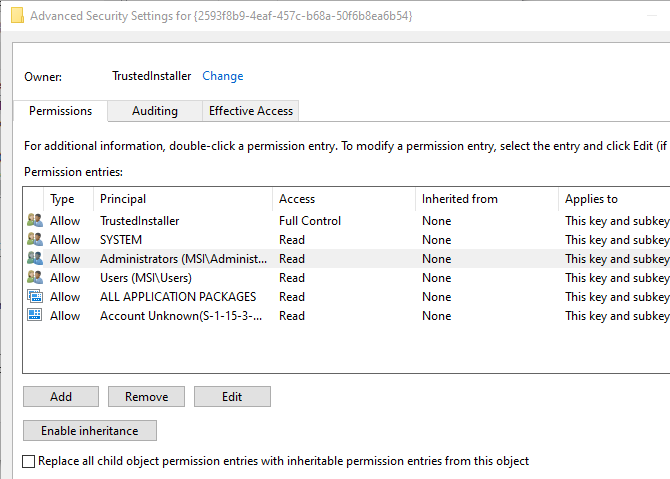
Теперь перезагрузите вашу систему.
После завершения перезагрузки введите компонентные службы в строке поиска в меню «Пуск» и выберите «Лучшее соответствие». Перейдите в раздел Компьютеры → Мой компьютер → Конфигурация DCOM.
Вы увидите длинный список сервисов, которые каким-то образом используют DCOM. Найдите службу, используя имя и APPID, щелкните правой кнопкой мыши и выберите «Свойства» → «Безопасность».
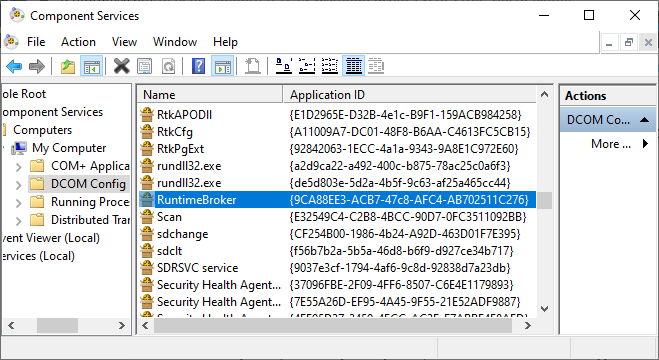
В разделе «Разрешения на запуск и активацию» выберите «Правка» → «Добавить» → «Добавить локальную службу» → «Применить». Теперь установите флажок «Локальная активация», нажмите «ОК» и снова перезагрузите систему.
Уф! Все сделано, процесс завершен.
Примечание. К сожалению, если у вас есть несколько причин ошибки 10016, вам придется завершить этот процесс для каждой комбинации CSLID/APPID.
Ошибка DCOM 10016 решена
Надеемся, что это облегчило вашу ошибку в Distributed COM 10016. Я должен подчеркнуть, что ошибка DCOM 10016 вряд ли повлияет на производительность вашей системы. В очень старые времена, когда Microsoft впервые представила «Distributed» в компонентной объектной модели, были уязвимости. Однако эти уязвимости были исправлены, и DCOM теперь безопасен.
Исправление ошибки DistributedCOM
Проблема указывает на то, что какое-то приложение блокирует подключение к COM-серверу. Для устранения ошибки будем использовать журнал событий и редактор реестра.
Рекомендуем перед описанными ниже действиями сделать как минимум резервную копию реестра, а лучше – создать точку восстановления. В этой статье вы сможете прочитать инструкцию, как сделать возврат к точке восстановления. Эти шаги необходимы, если что-то пойдет не так в дальнейших операциях.
Журнал событий
Откроем журнал событий и найдем в нем нашу ошибку. Приложение называется «Просмотр событий». Вводи название в поиск – и открываем найденную утилиту.
Здесь нас интересует код события, заключенный в фигурные скобки. Он нам понадобится для следующего шага. Скопируйте его (комбинация клавиш Ctrl+C).
Подробнее о комбинации горячих клавиш в Windows 10 вы можете прочитать подробный обзор.
Редактор реестра
Заходим в редактор реестра (как это сделать – читайте здесь). В редакторе нажимаем клавиши Ctrl+F и вводим код, скопированный в журнале событий. Кликаем «Найти далее». В левой части редактора найдется раздел реестра под именем введенного кода. Нажимаем на раздел правой кнопкой мышки и выбираем пункт «Разрешения».
Далее в появившемся окне выбираем иконку «Дополнительно».
Нам нужно изменить владельца. Кликаем на активную ссылку «Изменить».
Выбираем меню «Дополнительно» и в новом окне кликаем на «Поиск».
На секунду вернемся в журнал событий. В описании ошибки был указан пользователь.
Его нам и нужно найти в списке пользователей, которые мы нашли в предыдущем окне. Кликаем по нему два раза левой кнопкой, затем нажимаем «ОК» в окне выбора. Владелец сменился. Не забудьте также установить маркер напротив «Полный доступ» в самом первом окне разрешений.
Службы компонентов
Нам нужно перейти к следующему системному решению – в редактор служб компонентов. Но для начала вернемся в редактор реестра. Нам нужно запомнить значение параметра, которое находится в разделе с кодом нашей ошибки. У каждого пользователя значения могут отличаться.
Далее находим в поиске «Службы компонентов» и запускаем редактор от имени администратора.
Переходим по пути, указанному на скриншоте.
Нам нужно выбрать из списка то значение, которое мы видели в редакторе реестра. Кликаем на него правой кнопкой мышки и выбираем из контекстного меню «Свойства».
Заходим во вкладку «Безопасность», устанавливаем маркер напротив «Настроить» и нажимаем иконку «Изменить». Выбираем пользователя и устанавливаем указанные на скриншоте маркеры активации. Нажимаем «ОК» для сохранения изменений. Рекомендуем после этого перезагрузить компьютер.
Ошибка DistributedCOM Код события 10016 Windows 10
Код события 10016 DistributedCOM Windows 10 Ошибка – одна из самых известных проблем, с которой пользователи сталкиваются в системном журнале. Эта ошибка запускается, когда определенные процессы не содержат прав доступа к компонентам DCOM, которые упоминаются в журналах событий. Это ограничивает безупречную работу компьютера, что в конечном итоге раздражает пользователей. Система сразу же забивает “Просмотрщик событий” тысячами сообщений с показам событий.
В ходе расследования выясняется, что при попытке запустить сервер DCOM с помощью приложения у вас нет никаких прав на это, и вы получите приведенную ниже ошибку в средстве просмотра событий: “Параметры разрешений для конкретного приложения не дают разрешения Локальной Активации для приложения COM-сервера“. Чтобы иметь четкую концепцию и избежать ошибок, мы разделим всю процедуру на четыре последовательных раздела. Давайте перейдем к ним сразу. Мы сосредоточимся на решении этой досадной ошибки в журнале событий “код события 10016 DistributedCOM Windows 10“, следуя приведенным ниже инструкциям.
Поиск и устранение ошибок
Как бы ни старались разработчики Windows, но «десятка» не является идеальной операционной системой. Зачастую это связано с немного устаревшим железом компьютеров. Сами понимаете, что операционка не распространяется вместе с железом, которое разработано под ОС. Это система разрабатывается под устройства, и быть идеальной ОС для всех девайсов невозможно. Одни видеокарты поддерживаются лучше, другие — хуже. С остальными устройствами дела обстоят так же. Конечно, совместимость прорабатывается и тестируется, но все возможные чипы, особенно старых образцов, проверить практически нереально. Конечно, железо — не единственная причина возможных сбоев и ошибок. Среди прочих причин можно выделить целую кучу других, не менее частых:
- сбой в работе электросети;
- человеческий фактор;
- вирусные причины;
- некачественное программное обеспечение;
- неполадки во время обновлений системы;
- перегрузки процессора во время игр;
- проблемы, которые могут быть вызваны температурными сбоями во время охлаждения оборудования, и другие.
Да, ошибок очень много. И большинство искоренить попросту невозможно и разработчики в этом направлении стараются только в плане скорейшего обнаружения ошибки и наиболее безболезненного её устранения.
Нужно обновить драйвера
Майкрософт регулярно создаёт очередные обновления, чтобы улучшить общее впечатление людей от Виндовс. Но, обновление иногда несёт и неприятности, так как часть из них вносят в ОС очередную брешь. Давайте проверим, не возникло ли у нас после обновления сбоя «Ошибка 41», и нужно ли избавляться от данного обновления. Сделаем следующее:
- Нажимаем Win+I и входим в утилиту «Параметры»;
- Нам нужно выбрать команду «Обновление и безопасность»,
затем нажать «Просмотр истории установленных обновлений»;
- Затем выбираем «Удалить обновления».
Сейчас вам нужно проверить, исчез сбой или же нет.