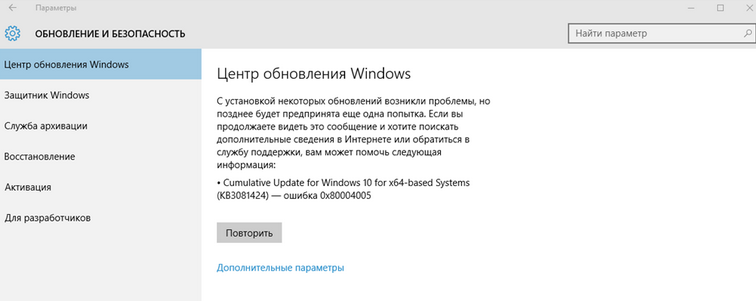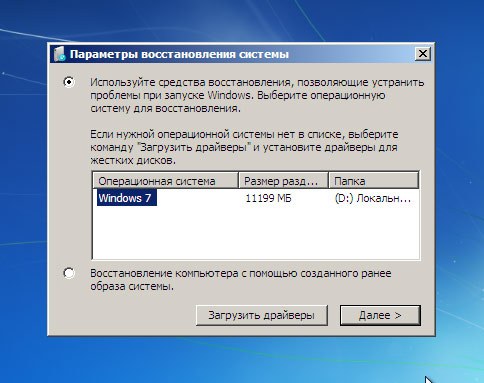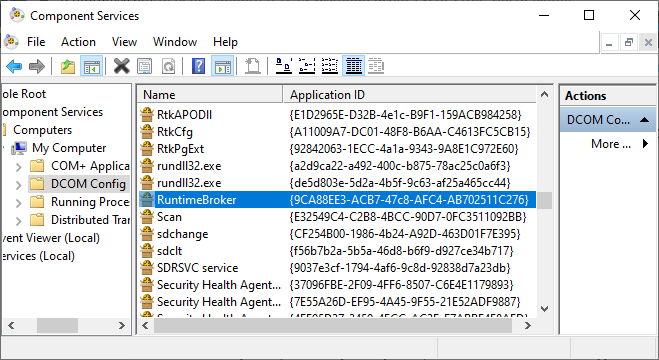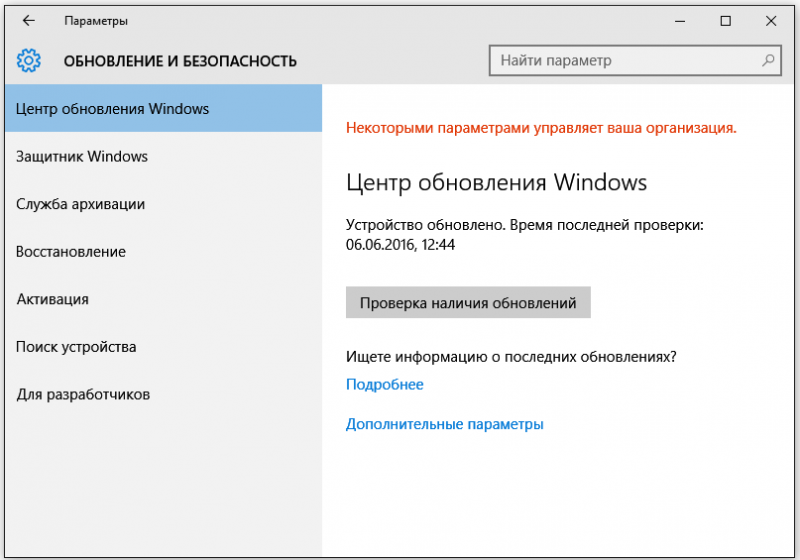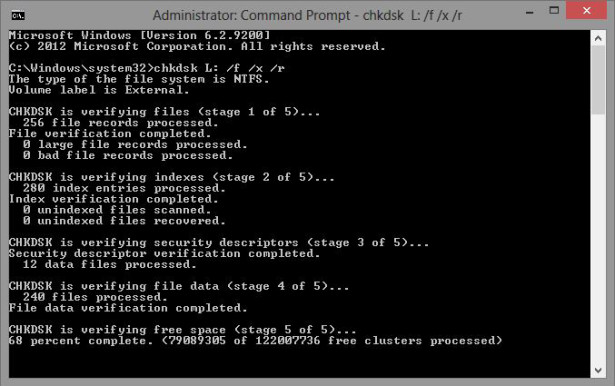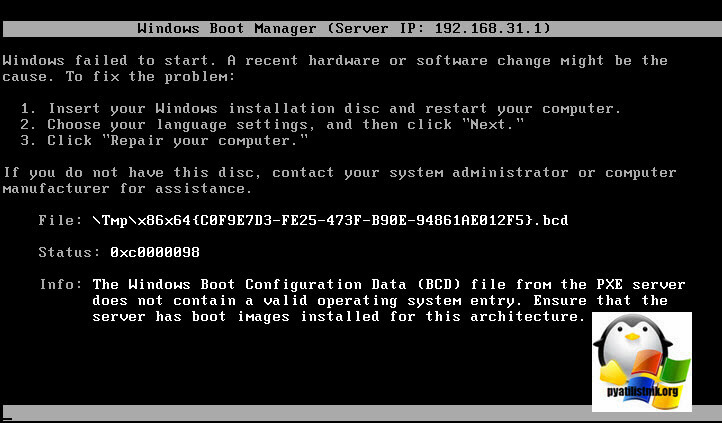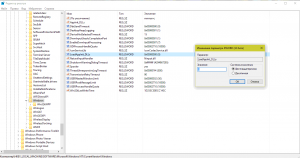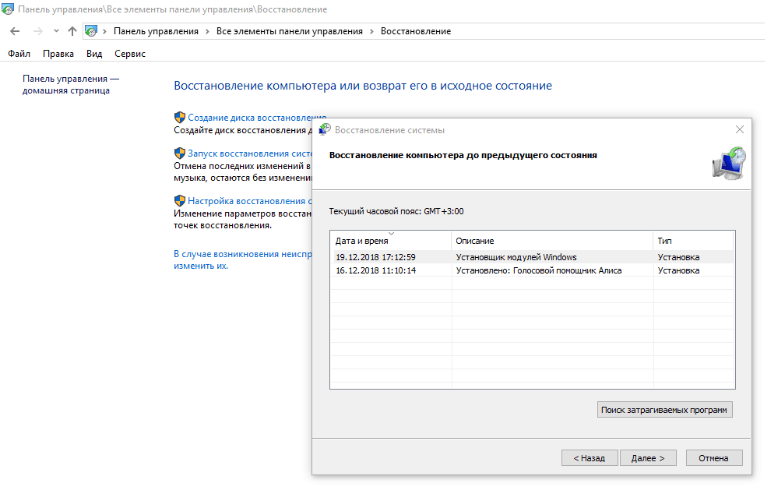Как исправить ошибку 0x80070422 в windows 10
Содержание:
- Раздаем интернет на другой ПК
- Обновление ОС
- Как ее исправить?
- Причина ошибки 0x80070422 — вредоносное ПО
- Возможные решения проблемы
- Решаем ошибку 0x8007042c обновления Windows 10
- Про ошибку 0x80070422
- Методы решения ошибки 0х80070422
- «Установщик обнаружил ошибку 0x80070422 windows 7» — как исправить?
- Ответы (5)
- О чем говорит код ошибки 0x80070422
- Ошибка обновления 0x80070422: как ее исправить
Раздаем интернет на другой ПК
Обновление ОС
Попробуем исправить ошибку с помощью стандартных средств. Если вы решили запустить обновление операционной системы через «Центр обновления Windows», а на экране появилось соответствующее сообщение о невозможности проведения процедуры, необходимо начать со следующих действий:
Нам нужно вручную запустить Windows Update и сделать так, чтобы служба постоянно работала автоматически. В таком случае вам не придется выполнять описанную процедуру повторно. Для начала необходимо запустить окно «Выполнить» с помощью комбинации Win+R и вписать команду «services.msc»
Важно запускать программу с правами администратора. Сделать это можно через комбинацию клавиш Ctrl+ Shift+ Enter.
- Также запуск окна со службами осуществляется через поисковую строку. Для этого введите название «Службы» в поиске и откройте соответствующую утилиту.
- Еще один вариант запуска – через «Панель управления». В поисковой строке впишите название приложения и откройте его.
- Далее выберите тип просмотра «Мелкие значки».
- Откройте раздел «Администрирование».
- Здесь откройте подраздел «Службы».
Теперь необходимо провести все настройки в данном окне. Ошибка с кодом может появляться при отключении следующих служб:
- Windows Update;
- BITS;
- RPC;
- Служба модуля архивации на уровне блоков.
Все перечисленные службы нужно запускать по очереди и проверять работоспособность обновления операционной системы. Начнем с Windows Update:
- Найдите в списке строку «Центр обновления Windows». Если в графе «Тип запуска» написано «Отключена», то необходимо запустить ее.
- Для этого кликните правой кнопкой мыши по строке и зайдите в «Свойства».
- Выберите «Тип запуска»: «Автоматически». Теперь в графе «Состояние» необходимо нажать на кнопку «Запустить» и сохранить изменения кнопкой «ОК».
- Теперь дождитесь запуска службы. В столбике «Тип запуска» должна появиться надпись: «Автоматически».
- Теперь перезагрузите PC и попробуйте запустить процедуру обновления вновь. Если это не помогло, то переходите к запуску следующей службы.
Настраиваем BITS:
- Находим строку «Фоновая интеллектуальная служба передачи» и нажимаем ПКМ для перехода в свойства службы.
- Выбираем автоматический тип запуска. Нажимаем клавишу «Запустить» и выходим из окна свойств.
- Теперь вновь перезапускаем ноутбук или ПК, после чего проверяем, решена ли проблема.
Решение проблемы со службой RPC:
- Ищем строку «Удаленный вызов процедур» и переходим в окно «Свойства».
- Выбираем автоматический тип запуска и включаем службу. После этого закрываем окно кнопкой «ОК».
- Опять проверяем работоспособность Центра обновлений.
Запуск службы модуля архивации на уровне блоков:
- Ищем строку «Служба модуля архивации на уровне блока». Открываем свойства через нажатие правой кнопки мыши.
- Настраиваем автоматический тип запуска. Нажимаем на кнопку «Запустить» и закрываем окно «Свойства».
Теперь вы знаете, как исправить появление ошибки обновления операционной системы через запуск служб. Переходим к проблеме в работе встроенного брандмауэра Windows 10.
Как ее исправить?
Способ №1 – включаем брандмауэр
Чтобы избавиться от кода ошибки и полностью устранить проблему, нужно включить брандмауэр. Используя ОС Виндовс 7, провести процедуру можно следующим образом:
- Откройте Меню Пуск и нажмите по разделу, называемому «Панель управления».
- Измените тип просмотра ярлыков на «Мелкие значки».
- Из списка выбираете пункт «Брандмауэр Windows».
- Слева отыщите пункт «Включение и отключение брандмауэра Windows».
- Переведите флажки в положение «Включить брандмауэр Windows».
Обратите внимание! Точно также можно сделать на Windows 8 и 10.
Способ №2 – службы
Брандмауэр включается не только описанным выше способом. Тем более, если он не сработал, используем следующий способ:
- Нажмите по каталогу «Мой компьютер» в Windows 7 или «Этот компьютер» в Windows 10 и перейдите в раздел «Управление».
- Слева находим подраздел «Службы».
- В правой части окошка находим строчку «Брандмауэр Windows» и дважды жмём по ней мышкой.
- В открывшемся окошке в выпадающем меню «Тип запуска» выбираем вариант «Автоматически». А если состояние выключено, нажмите «Запустить».
- Нажмите в окошке кнопку «Применить» и перезагрузите компьютер.
Способ №4 – использование антивирусных инструментов
Для устранение программных ошибок компания Microsoft рекомендует сканировать компьютер на наличие вирусов. Чтобы ошибка 0x80070422 нас больше не тревожила, можно использовать программу AntiMalware Bytes. Установив её, просканируйте систему, а если угрозы будут найдены – устраните.
Для более глубокого сканирования можно воспользоваться такими средствами:
- Kaspersky Virus Removal Tool;
- Dr Web Cureit;
- AVZ.
Также Майкрософт предлагает скачать свою собственную утилиту для сканирования — Microsoft Safety Scanner. Скачать её можно отсюда: https://www.microsoft.com/ru-ru/wdsi/products/scanner.После запуска принимаем условия лицензионного соглашения, нажимаем «Далее» и выбираем один из указанных методов сканирования — «Быстрая проверка» или «Полная проверка».
Важно! Недостаток данного инструмента в том, что вирусная база редко обновляется, поэтому лучше использовать утилиты, указанные выше.
Способ №5 – включение Центра обновлений
Последний вариант, который можно осуществить для устранения проблемы – включить или перезапустить Центр обновлений Windows. Но, если только вы пытаетесь загрузить обновления для системы.
- Заходим в раздел «Служб». Достаточно использовать сочетание клавиш Win+R на клавиатуре и ввода команды — services.msc.
- В окошке находим строчку «Центр обновления Windows» и дважды жмём по ней мышкой.
- Если служба работает, попробуйте её сначала остановить, а потом заново запустить. В меню «Тип запуска» выберите опцию «Автоматически».
- Перезапустите компьютер.
Используя все пять рассмотренных методов решения проблемы с брандмауэром, можно добиться успеха.
Причина ошибки 0x80070422 — вредоносное ПО
На странице загрузки утилиты вам советуют скачивать всегда последнюю версию этой утилиты при каждой проверке. Она является аналогом других популярных утилит, которыми вы также можете воспользоваться, вместо этой. Например, Dr.Web CurIt.
Вам необходимо загрузить утилиту и запустить ее. Затем выберите место, где будет произведена проверка на вирусы или оставьте это значение по умолчанию, чтобы программа просканировала всю вашу систему. Все, что будет найдено в качестве вирусов, необходимо удалить
Вирусные программы могут маскироваться под другие программные продукты или системные процессы, поэтому важно очистить все возможные угрозы. После этого попытайтесь снова запустить Брандмауэр или программу, с которой у вас возникла ошибка 0x080070422 в Windows 7
Если мы исправили ее, значит причина была в вирусном ПО.
Возможные решения проблемы
Ошибку с кодом 0x80070422 относительно легко исправить, и для этого есть 7 способов.
Запустить инструмент устранения неполадок
В первую очередь необходимо воспользоваться системным инструментом по поиску неполадок. Для этого:
- Открыть параметры с помощью комбинации Win+I и перейти в «Обновления и безопасность» — «Устранение неполадок».
- Запустить диагностику Центра обновления Windows.
- Начнется процесс поиска и обнаружения, который займет до 5 минут.
- При обнаружении проблемы следует исправить ее, кликнув по соответствующей кнопке.
Когда процедура будет завершена, важно сразу проверить, есть ли ошибка Windows Update
Использовать средство проверки системных файлов
Встроенный инструмент SFC позволяет сканировать и восстанавливать поврежденные системные файлы:
Вызвать окно «Выполнить» посредством клавиш Win+R, написать команду cmd, нажать Ctrl+Shift+Enter.
Разрешить средству проверки вносить изменения на этом компьютере, клацнув по кнопке «Да».
Откроется командная строка от имени Администратора. Скопировать и вставить команду «sfc /scannow» без кавычек. Нажать «Enter».
Запустится процесс проверки системы на наличие поврежденных файлов
Нужно подождать 10-15 минут.
Важно дождаться 100%-го результата.
Инструмент самостоятельно восстановит поврежденные файлы.
После завершения сканирования проверить, устранена ли ошибка 0x80070422 или нет.
Запустить обновления Windows
Данная служба была разработана для обработки обновлений и всех связанных с ней процессов. Необходимо убедиться, что она работает:
- Одновременно нажать клавиши Win+R на клавиатуре, чтобы вызвать диалоговое окно «Выполнить».
- Вписать команду services.msc, кликнуть по кнопке «Ок».
- В списке найти «Центр обновления…» и дважды щелкнуть левой кнопкой мышки.
- Откроется новое окно со свойствами. Установить автоматический тип запуска и нажать по очереди кнопки «Запустить», «Применить» и «Ок».
Проверить, устранена ли ошибка 0x80070422 или нет.
Проверить работу других служб
Рекомендуется сразу проверить статус связанных с обновлением сервисов, которые также влияют на правильное функционирование Windows:
- Найти в списке «Сетевые подключения» и дважды щелкнуть левой кнопкой.
- Если служба отключена, выбрать автоматический тип запуска и запустить ее. Не забыть применить изменения и нажать «Ок».
- Найти «Брандмауэр защитника». Таким же образом убедиться, что служба запущена.
- Далее найти «DCOM Server», и проверить статус.
- Проверить работу «BitLocker», при необходимости – запустить.
Посмотреть, есть ли еще ошибка Windows Update. Если да – перейти к следующему пункту.
Включить/отключить службу Network List
Сервис «Network List» («Список сетей») разработан для идентификации сети, связанной с компьютером, сбора и хранения ее свойств.
Отключение или включение службы зависит от ее начального состояния. То есть если запущена, то стоит ее остановить. Если уже остановлена, нужно запустить ее.
Необходимо найти в списке служб «Network List», двойным кликом левой кнопки открыть ее свойства, совершить требуемое действие и сохранить изменения.
Отключить IPv6
Как это сделать:
- Открыть диалоговое окно «Выполнить» (Win+R), вписать команду ncpa.cpl, кликнуть по «Ок».
- Щелкнуть правой кнопкой мышки по текущему подключению к интернету и выбрать пункт «Свойства».
- В списке компонентов найти вариант, связанный с IPv6, и снять галочку.
- Применить действие и нажать «Ок».
Перезагрузить компьютер и проверить, есть ли еще ошибка с кодом 0x80070422.
Проверить данные EnableFeaturedSoftware
Чтобы проверить данные EnableFeaturedSoftware, нужно открыть редактор реестра:
- Win+R – команда regedit – «Ок».
- Разрешить инструменту вносить изменения на этом компьютере, нажав кнопку «Да».
- Перейти по следующему пути: HKEY_LOCAL_MACHINE – SOFTWARE – Microsoft – Windows – CurrentVersion – Windows Update – Auto Update.
- Справа отобразится файл «По умолчанию».
- Двойным кликом левой кнопкой мышки открыть его свойства. Задать значение «1». Нажать «Ок».
Попробовать установить обновление Windows.
Решаем ошибку 0x8007042c обновления Windows 10
При появлении упомянутого выше сбоя вы были уведомлены, что с установкой файлов возникли неполадки и попытка будет повторена позже, но чаще всего автоматически это никак не исправляется. Поэтому придется прибегнуть к осуществлению определенных действий, позволяющих наладить работу Центра обновлений.
Перед переходом к трем способам мы настоятельно рекомендуем перейти по пути и очистить все содержимое, воспользовавшись учетной записью администратора Виндовс 10. После удаления вы снова можете попробовать запустить обновление и в случае повторного возникновения неполадки приступать к выполнению следующих инструкций.
Способ 1: Запуск основных служб
Иногда происходят системные сбои или пользователи самостоятельно отключают какие-либо службы. Чаще всего именно из-за этого некоторые функции работают не совсем корректно
При неполадке 0x8007042c внимание следует обратить на такие службы:
- Откройте окно «Выполнить», зажав комбинацию клавиш Win + R. В поле ввода напечатайте и кликните на «ОК».
Отобразится окно служб, где в списке отыщите строку «Журнал событий Windows» и дважды нажмите на ней левой кнопкой мыши.
Убедитесь в том, что тип запуска производится автоматически. Если параметр остановлен, включите его и примените изменения.
Закройте окно свойств и найдите следующую строку «Удаленный вызов процедур (RPC)».
В окне «Свойства» повторите те же действия, что были рассмотрены в третьем шаге.
Осталось только проверить последний параметр «Центр обновления Windows».
«Тип запуска» отметьте «Автоматически», активируйте службу и кликните на «Применить».
После проведения данного процесса дождитесь повторного запуска инсталляции нововведений или начните его самостоятельно через соответствующее меню.
Способ 2: Проверка целостности системных файлов
Нарушение целостности системных файлов провоцирует различные сбои в Виндовс и приводит к появлению ошибок, в том числе это может касаться и 0x8007042c. Диагностика данных и их восстановления выполняется с помощью встроенной утилиты. Запускается она так:
- Откройте «Пуск», наберите «Командная строка» и перейдите в нее от имени администратора, кликнув на значке приложения правой кнопкой мыши и выбрав соответствующий пункт.
Запустите средство сканирования системы командой .
Анализ и восстановление займет определенное время, а после этого вы будете уведомлены о завершении процедуры.
Далее остается только перезагрузить компьютер и повторно инсталлировать обновление.
Если анализ прошел неудачно, появились сообщения о невозможности его проведения, скорее всего, произошло повреждение хранилища исходных файлов. При возникновении такой ситуации сначала осуществляется восстановления данной информации с помощью другой утилиты:
- В запущенной от имени администратора «Командной строке» впишите строку и нажмите на Enter.
Дождитесь завершения проверки и при обнаружении проблем воспользуйтесь следующей командой: .
По завершении перезагрузите ПК и повторно запустите утилиту .
Способ 4: Ручная установка обновлений
Подробнее: Устанавливаем обновления для Windows 10 вручную
Справиться с ошибкой 0x8007042c обновления Windows 10 порой бывает сложно, поскольку сразу непонятна причина ее возникновения. Поэтому приходится перебирать все возможные методы и искать тот, который окажется эффективным в сложившейся ситуации. Выше вы были ознакомлены с четырьмя способами решения, каждый из них будет действенен при разных условиях.
Опишите, что у вас не получилось.
Наши специалисты постараются ответить максимально быстро.
Про ошибку 0x80070422
Данная ошибка связана с работой Брандмауэра Windows, а вызвана она может быть несколькими причинами, например, несовместимостью того или иного приложения с Брандмауэром, неверным запросом к нему со стороны той или иной программы, отключения каких-то важных служб в ОС. Чтобы исправить эту ошибку нужно воспользоваться одним из предложенных ниже вариантов.
Вариант 1: Перезапуск системных служб
Если вы часто встречаете подобного рода ошибку, то скорее всего у вас на компьютере сбились настройки системных служб. К счастью, их можно быстро восстановить:
- Откройте строку «Выполнить» при помощи комбинации клавиш Win+R. В эту строку нужно написать следующую команду:
Чтобы система перешла к службам нажмите «Ок» или Enter на клавиатуре.
- Из списка нужно найти «Центр обновления Windows». Нажмите по нему правой кнопкой мыши и перейдите в «Свойства».
- Откройте вкладку «Общее» и найдите там «Тип запуска». В этом поле нужно поставить «Автоматически».
- Нажмите «Применить» и «Ок».
- Теперь вас снова перебросит в список из 2-го шага, где нужно найти «Брандмауэр Windows» и проделать с ним всё то же самое, что вы проделали на 3-м и 4-м шагах.
- Чтобы все изменения применились окончательно, нужно перезапустить систему.
Вариант 2: Устранение вирусов
Если после применения всего, что описано в прошлой инструкции проблема повторилась, а повторное применение инструкции не помогло её решить, то скорее всего у вас на компьютере вирусы. Устранить их можно только, если произвести тщательное сканирование системы встроенными или установленными антивирусными программами.
У вас может быть совершенно другой антивирус, нежели тот, что описан в инструкции. Также, если у вас нет антивируса, вы можете использовать Защитник Windows. Он по умолчанию встроен во все современные версии ОС Windows и имеет очень простой и понятный интерфейс.
Однако, многие пользователи не доверяют Защитнику, так как считают, что он не может обеспечить полноценную защиту системы. В таком случае вы можете воспользоваться бесплатной утилитой от разработчиков знаменитого антивируса Dr. Web, которая проведёт проверку компьютера и устранит обнаруженные угрозы. Инструкция к ней выглядит следующим образом:
Когда удалите все угрозы, то попробуйте вернуться к первой инструкции и повторить её снова. В этом случае ошибка скорее всего полностью устранится.
Вот таким образом вы можете убрать ошибки, связанные с Брандмауэром. Также будь осторожны при скачивании и установки программ из интернета, особенно с непроверенных источников.
Методы решения ошибки 0х80070422
В 90% случаях устранить проблему удается простыми действиями всего за несколько минут. Далее в статье приведено несколько методов борьбы.
Перезагрузите Компьютер
Хотя это общий совет для первой попытки решить любую неисправность, все же не стоит пренебрегать этим методом. Перезагрузка компьютера часто может решить временные проблемы, поэтому вам не придется тратить время на поиск и устранение неисправности в системе.
После перезагрузки, попробуйте установить последние обновления. Если вы снова увидите ошибку 0х80070422, то переходите к следующим действиям. И после каждой попытки перезагружайте компьютер.
Запустите «Устранение неполадок» центра управления обновлениями
Windows 10 оснащен большим количеством систем, программ и утилит по самодиагностике и исправлению ошибок. В последнее время хорошо себя зарекомендовала система «Устранения неполадок».
- Для запуска необходимо зайти в параметры системы, выбрать пункт «безопасность и обновление».
- В открывшемся окне в левой колонке выбираем «устранение неполадок», а в правой части ищем «Центр обновления Windows». После этого начнется автоматический поиск и устранение ошибок.
Отключите IPv6
Поскольку обновление Windows напрямую зависит от подключения к интернету, могут возникать проблемы связанные с протоколами подключения. IPv6 является преемником протокола IPv4, предназначенного для обеспечения гораздо большего числа возможных адресов, чем предыдущая версия
Несмотря на то, что это будет важно в будущем, многие устройства и программы еще не могут полноценно использовать новую версию. В результате, это может спровоцировать появление неисправности с кодом 0х80070422
Чтобы отключить IPv6 в Windows 10, откройте «панель управления» и перейдите в «Сеть и Интернет». В правой части экрана находим «Настройка параметров адаптеров».
В появившемся окне вы увидите все установленные и активные сетевые адаптеры. Выбираем тот, через который сейчас подключен интернет и нажимает на его значке правой кнопкой. Необходимо открыть «Свойства» адаптера и в появившемся окне убрать галочку с протокола IPv6.
Сохраняем изменения и перезагружаем компьютер. Это должно помочь исправить ошибку.
Проверка некоторых записей реестра
Если код 0х80070422 в Виндовс 10 по-прежнему появляется, то следует проверить несколько записей реестра, чтобы убедиться, что они правильные или исправить. Помните, что редактирование реестра может привести к повреждению вашей системы, поэтому будьте осторожны, пока вы там находитесь.
Нажимаем комбинацию клавиш Win+R и вводим regedit. После этого откроется редактор реестра, и в нем найдите следующий ключ:
Если вы видите ключ под названием EnableFeaturedSoftware, убедитесь, что он имеет значение 1. В противном случае измените значение до 1.
Если исправление этого ключа не помогло избавиться от сообщения 0х80070422, то попробуйте найти запись:
HKEY_LOCAL_MACHINE\SYSTEM\CurrentControlSet\Services\AppXSvc
На ключе Start должно быть значение «3».
«Установщик обнаружил ошибку 0x80070422 windows 7» — как исправить?
Поскольку ошибка 0x80070422 в основном возникает из-за проблем с брандмауэром, первым делом необходимо включить его. Для этого достаточно открыть Панель управления, найти там пункт «Администрирование», где расположен подпункт «Службы».
В списке служб нужно найти «БрандмауэрWindows» и включить ее. Желательно настроить автоматическую работу этой службы, чтобы она была подключенной всегда.
Дело в том, что эту службу в основном отключают для того, чтобы повысить производительность операционной системы. Но лучше пожертвовать несколькими мегабайтами оперативной памяти, чем сталкиваться с ошибкой, которая мешает полноценной работе компьютера.
После включения службы «Брандмауэр Windows» необходимо сделать то же самое для другой службы под названием «Центр обновления Windows». Ее также нужно настроить на автоматическую работу.
В большинстве случаев всего вышеперечисленного достаточно, чтобы ошибка 0x80070422 больше никогда не появлялась. Но иногда может потребоваться обновить систему. Сделать это можно двумя способами:
1. Дождаться пока система автоматически проверит обновления и установит их на компьютер.
2. Обновить систему вручную с помощью пункта «Обновление и безопасность» в Панели управления операционной системы. После скачивания и установки обновлений обязательно нужно перезагрузить компьютер (система может сама попросить сделать это, выдав соответствующее уведомление) чтобы внесенные изменения полностью сохранились и вступили в действие. Кроме того, обновление системы станет своего рода проверкой. Если в процессе загрузки и установки обновлений не возникнет ошибка 0x80070422, значит проблема устранена.
Важно! После проведения всех вышеописанных действий ни в коем случае нельзя отключать обе службы, которые были отключены, иначе ошибка снова начнет возникать при попытке установки обновлений или программного обеспечения
Ответы (5)
BT(если она есть), остановить службу обновлений, очистить содержимое папки c:\Windows\SoftwareDistribution\, и повторить поиск обновлений.
Этот ответ помог 4 польз.
Это помогло устранить вашу проблему?
К сожалению, это не помогло.
Великолепно! Спасибо, что пометили это как ответ.
Насколько Вы удовлетворены этим ответом?
Насколько Вы удовлетворены этим ответом?
Благодарим за отзыв.
Попробуйте отключить ( удалить ) сторонние защитные приложения и повторить поиск обновлений для Windows.
Этот ответ помог 1 пользователю
Это помогло устранить вашу проблему?
К сожалению, это не помогло.
Великолепно! Спасибо, что пометили это как ответ.
Насколько Вы удовлетворены этим ответом?
Насколько Вы удовлетворены этим ответом?
Благодарим за отзыв.
Выполните советы из официальной статьи по проблемам с обновлениями https://support.microsoft.com/ru-ru/help/10164/.
Если это не поможет, тогда:
-остановить службу обновлений -очистить содержимое папки c:\Windows\SoftwareDistribution\ -повторить поиск обновлений.
__Если мой ответ вам помог, пожалуйста, отметьте его как ответ.
Disclaimer: В ответе могут быть ссылки на сайты не на сайты Microsoft, Все советы с таких сайтов Вы выполняете на свой страх и риск.
Этот ответ помог 3 польз.
Это помогло устранить вашу проблему?
К сожалению, это не помогло.
Великолепно! Спасибо, что пометили это как ответ.
Насколько Вы удовлетворены этим ответом?
О чем говорит код ошибки 0x80070422
При запуске любого приложения в операционной системе Windows, оно обращается ко многим службам на компьютере. Например, производительные игры для оптимизации работы компонентов системы затрагивают DirectX. В свою очередь, некоторые приложения могут требовать для работы запущенный брандмауэр Windows. Если он не включен на компьютере по тем или иным причинам, пользователь может увидеть код ошибки 0x80070422 или сообщение следующего содержания:
Брандмауэр Windows представляет собой средство защиты, одобренное разработчиками операционной системы. Оно поддерживается и обновляется лично компанией Microsoft, и главная его цель – не пропустить на компьютер вредоносные программы и не позволить пользователю наткнуться на зараженные сайты.
Многие пользователи отключают брандмауэр Windows, после чего забывают об этом и сталкиваются с ошибкой 0x80070422. Она может проявить себя не только при запуске отдельных приложений, но и при попытке обновить операционную систему. В магазине Windows Store на Windows 10 ряд позиций (особенно игр) нельзя скачать на компьютер, на котором не установлены актуальные обновления операционной системы. При этом пользователю рекомендуется пройти в параметры и найти последние обновления самостоятельно. Выбирая пункт принудительного обновления, может возникнуть ошибка 0x80070422.
Ошибка обновления 0x80070422: как ее исправить
Неполадка возникает, если одна из критически нужных для функционирования компонентов операционной системы служба отключена. К таким относятся:
- Брандмауэр Windows.
- Служба модуля архивации.
- Криптография.
- Windows Update.
- Фоновая интеллектуальная передача.
Способ исправления ошибки 0x80070422 в Windows 10, заключается во включении автоматического запуска перечисленных выше системных сервисов.
- Откройте окно командного интерпретатора комбинацией клавиш Win + R.
- Введите в нем команду services.msc.
Ее можно запускать через поисковую строку Пуска, адресную строчку Проводника или одноименную вкладку Диспетчера задач.
- Через контекстное меню сервиса «Центр обновлений Widows» откройте ее свойства.
4. В выпадающем списке «Тип запуска» укажите «Автоматически» и кликните «Применить».
5. Нажмите «Запустить» для запуска работы сервиса.
Если проблема не решится, аналогичным образом поступите с остальными сервисами, если неполадка не исправится:
- Служба модуля архивации на уровне блоков.
- Криптография.
- Фоновая интеллектуальная передача.
- Брандмауэр Windows.
- Служба лицензий клиента.
Подобная проблема может появиться при запуске Internet Explorer: «Автономный установщик обновлений обнаружил ошибку 0x80070422».
То же самое можно проделать через командную строку.
- Запустите командную строку с привилегиями администратора.
2. Выполните в ней пару команд:
- sc config wuauserv start= auto
- sc start wuauserv
здесь:
sc – запуск консольной утилиты для управления фоновых процессор операционной системы;
config – команда изменения состояния сервиса;
wuauserv – название службы Windows;
start= – аргумент, указывающий на изменение типа запуска;
auto – автоматический старт.
Вторая команда принудительно запустит сервис.
Если проблема не решится, вместо wuauserv вводите названия остальных фоновых процессов со списка:
- BITS;
- mpssvc;
- cryptsvc;
- wbengine;
Также можете попробовать обновить операционную систему через утилиту Media Creation Tools.
- Зайдите в Панель управления: посредством меню Win + I или команды control (выполните ее в поисковой строке или Win + R).
2. Выберите компонент «Устранение неполадок с помощью…».
3. Кликните «Далее».
4. Дождитесь завершения анализа и поиска источника неполадки.
В зависимости от результатов сканирования выполните приведенные рекомендации.
При наличии точек восстановления системы воспользуйтесь ими.
Если ошибка осталась, а обновление нужно, загрузите его с Каталога http://www.catalog.update.microsoft.com/Home.aspx.
- Введите код апдейта в поисковую строку справа вверху и жмите «Загрузить».
- Запустите полученный файл и подтвердите установку.
В этом случае ошибка обновления возникнуть не должна, ведь работу выполняет автономный установщик. Для завершения процесса компьютер перезагрузиться.
Удалось устранить ошибку?
Да, спасибо!
50%
Нет, не получается
50%
Обращусь лучше к специалистам
0%
Проголосовало: 4
Прочитано: 416