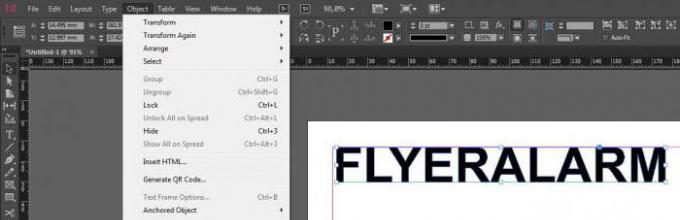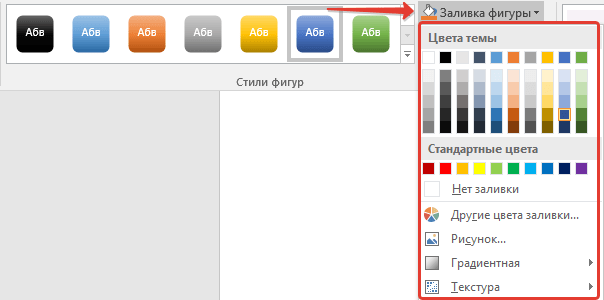Как исправить ошибку 0x80004005 в windows 10
Содержание:
- Что делать при возникновении ошибки 0x80004005
- Исправление код ошибки E_FAIL 0x80004005 в VirtualBox
- Исправляем ошибку System componentmodel win32exception кодом 0x80004005 в Windows
- Способы исправления ошибки
- Решено: Не найден сетевой путь ошибка 0x80070035
- Как исправить ошибку 0x80070035 Не найден сетевой путь
- Если проблема не в виртуальной машине
- Как устранить ошибку 0*80004005 в Windows 10
- Ошибка 0х80004005 – причины появления
- Исправления для ошибки 0x80004005 при обновлении Windows
- Как исправить ошибку 0х80004005 при обновлении Windows 10
Что делать при возникновении ошибки 0x80004005
Попробуйте для начала просто перезагрузить компьютер. Сделать это можно любым способом – нажать кнопку «Power» на корпусе или системно, в меню «Пуск» выбрать пункт «Перезагрузка». Если ошибка продолжает вам надоедать, просканируйте свой компьютер антивирусным программным обеспечением. Вполне возможно, что антивирус был скачан из интернета вместе с другим ПО.
На официальном сайте Майкрософт нам предлагают скачать специальную утилиту, которая автоматически находит причину неполадки с Центром Обновления Windows. При переходе на страницу загрузки выберите версию вашей системы. Нужно сказать, что версии ниже Windows 7 уже не поддерживаются, поэтому для них программы нет.
Когда программа будет загружена, запустите исполнительный файл. Далее следуйте инструкциям. Процесс проверки и устранения неполадок будет проходить в автоматическом режиме, поэтому от вас понадобиться минимум действий. После завершения процесса программы проверки проверьте, не исчезла ли проблема.
Исправление код ошибки E_FAIL 0x80004005 в VirtualBox
Существуют различные причины появления ошибки E_FAIL 0x80004005 в VirtualBox, начнем с нескольких самых простых, которые очень легко исправить:
- Изменение пути к расположению с файлами виртуальной машины вследствие изменения буквы диска, переименования папки, содержащей файлы виртуальной машины, изменении имени папки пользователя (если папки виртуальной машины находились в ней внутри, как это обычно и есть по умолчанию). В этом случае, при запуске VirtualBox (при условии, что менеджер VB не был запущен до переименования) вы увидите отметку «Inaccessible» (Недоступно) у имени виртуальной машины и, при её выделении — информацию о рассматриваемой ошибке, как на изображении ниже. Возможные решения: вернуть изначальное расположение виртуальной машины (путь будет указан вверху вместе с сообщением File Not Found), либо удалить эту виртуальную машину в менеджере и импортировать её из нового расположения (через меню Машина — Добавить).
- Удаление файлов виртуальных дисков, ранее использовавшихся в виртуальной машине. Решение — зайти в настройки виртуальной машины и убрать удаленный виртуальный диск из раздела «Носители».
- Если вы пробрасывали физический диск, флешку или другой накопитель в виртуальную машину VirtualBox (например, вот так: Как подключить физическую USB флешку к виртуальной машине VirtualBox), то при отсутствии этого физического диска, а также если запустить менеджер VirtualBox не от имени администратора вы можете получить тот же код ошибки 0x Решения: подключить диск на место; удалить диск в настройках виртуальной машины в разделе «Носители»; запустить VirtualBox от имени администратора.
Выше были приведены простые для диагностики случаи возникновения рассматриваемой ошибки, но возможен и иной вариант: вы как обычно запускаете виртуальную машину, при этом в последнее время никаких изменений не выполнялось и, тем не менее, ошибка E_FAIL 0x80004005 появляется. Как правило, причиной тому являются проблемы с файлами конфигурации .vbox, .vbox-tmp и .vbox-prev, находящимися в папке с каждой виртуальной машиной VirtualBox.
Допустим, наша виртуальная машина называется Win10. Тогда суть будет состоять в следующем: при запуске сессии виртуальной машины, VirtualBox переименовывает файл Win10.vbox в Win10.vbox-prev и, одновременно, создает файл Win10.vbox-tmp в той же папке. Последний файл будет использоваться в качестве текущего файла конфигурации для этой сессии, а .vbox-prev сохраняется в качестве резервной копии. После завершения сессии Win10.vbox-tmp переименовывается в Win10.vbox. При следующем старте всё повторяется.
Однако, если по какой-то причине на одном из этапов процесс будет прерван, необходимый файл .vbox может не быть создан, что приведет к появлению ошибки при следующем запуске виртуальной машины.
Чтобы исправить ошибку E_FAIL 0x80004005 в таком случае выполните следующие действия:
- Полностью закройте менеджер VirtualBox, на всякий случай проверьте наличие процессов VirtualBox.exe и VBoxSVC.exe в диспетчере задач (закройте их, если запущены).
- Зайдите в папку с вашей виртуальной машиной. Стандартный путь: C:\Пользователи\Имя_пользователя\Virtualbox VMs\Имя_виртуальной_машины.
- В случае если в указанной папке нет файла имя_виртуальной_машины.vbox, но есть файлы .vbox-tmp или .vbox-prev, на всякий случай сохраните эти файлы в какой-то расположение на компьютере.
- Измените расширение файла .vbox-prev на .vbox
- Запустите менеджер VirtualBox и проверьте, запускается ли виртуальная машина теперь.
- Если это не помогло, также можете попробовать вместо .vbox-prev аналогичным образом переименовать файл .vbox-tmp.
- Если файл .vbox уже присутствовал в папке, можно попробовать перенести его в какой-то другое расположение, а потом попробовать выполнить шаги 4-6.
- В старых версиях VirtualBox использовались файлы .xml вместо .vbox, но суть решения остается той же самой и для них.
В крайнем случае, если в расположении нет ни одного из указанных файлов, вы можете настроить новую виртуальную машину VirtualBox и подключить к ней имеющийся виртуальный диск.
Исправляем ошибку System componentmodel win32exception кодом 0x80004005 в Windows
Любой пользователь желает, чтобы его компьютер был быстрым и стабильным в работе, но часто возникают разного рода проблемы, о которых информируют появляющиеся на экране ошибки. В этой статье мы разберем ошибку под кодом 0x80004005 и предложим актуальные методы её исправления.
Чаще всего пользователь вместе с ошибкой видит сообщение — system componentmodel win32exception.
- попытке изменения параметров и свойств файлов;
- попытке подключиться к интернету с объединенных в общую сеть компьютеров;
- попытке записать образ диска;
- попытке обновить операционную систему.
Были случаи, когда при запуске игры или программы, например, таких как XCOM 2 и Outlook, антивирусные системы блокировали их функциональность, что вызывало сбой с окном ошибки на экране. В данном случае вам следует сменить защитную программу или настроить её должным образом.
Иногда и перезапуск компьютера устраняет данный сбой, но бывают более сложные решения данной ошибки. Ниже представлены разнообразные методы устранения ошибки 0x80004005.
Способы исправления ошибки
Метод №1
Если сбой произошел во время загрузки обновлений для вашей операционной системы, то для восстановления корректной работы проделайте следующий алгоритм действий:
- Зайдите в меню «пуск» и в поле поиска наберите «устранение неполадок»;
- Выберите найденный результат в списке;
- Нажмите на «просмотр всех категорий» в левой верхней части появившегося окна;
- В отобразившемся списке щелкните на «центр обновления Windows», в новом появившемся окне «дополнительно» (убедитесь, что установлена галочка рядом с пунктом «автоматически применять исправления»;
- Нажмите далее, чтобы запустить проверку, в процессе которой все найденные неполадки будут устранены.
Метод №2
Часто ошибка возникает при наличии поврежденного файла обновления. Для решения следует удалить содержимое папки, куда загружаются обновления операционной системы. Для этого:
- Зайдите в «мой компьютер», который располагается на рабочем столе и в меню «пуск», проследуйте по пути: C:\Windows\SoftwareDistribution\Download ( «С» — системный диск, буква может отличаться);
- Выделите все файлы в конечной папке (Download) и нажмите на кнопку «delete».
Метод №3
Ошибка крайне часто связана со сбоем в работе виртуальной машины (программа virtualbox). В таком случае проделайте следующее:
- Нажмите сочетание клавиш: Windows+R;
- В отобразившемся окне напечатайте команду «regedit» и нажмите OK;
- Появится новое окно, в котором проследуйте по данному пути: HKEY_LOCAL_MACHINE\SOFTWARE\Microsoft\Windows NT\CurrentVersion\AppCompatFlags\Layers;
- Удалите расположенный там ключ, имеющий пометку virtualbox.
Дополнительные способы решения сбоя в работе virtualbox:
- Полное удаление и установка более ранней версии программы;
- В некоторых версиях BIOS есть функция Intel Virtualization Technology, требуется найти её и включить (Enabled).
Метод №4
Если при попытке RDP соединения появляется ошибка, делайте следующее:
- Зайдите в «пуск»;
- В строчке поиска наберите «Центр обновления Windows» и щелкните мышкой по первому найденному результату;
- Появится окно, в котором кликните на ссылку «Установленные обновления»;
- Подождите, пока отобразится список всех обновлений. Найдите в данном списке следующие обновления KB2592687 и KB2574819 и удалите их.
Метод №5
Частой причиной возникновения ошибки 0x80004005 служат поврежденные DLL файлы и сбой в работе реестра. Для решения делайте следующее:
- Перейдите в меню «пуск», наберите в строчку поиска: %Temp%;
- Щелкните по найденной папке;
- В отобразившемся окне выделите все содержимое и нажмите кнопку «delete»;
- После перезагрузки компьютера ошибка должна исчезнуть.
Метод №6
Проверьте ваш системный диск на присутствие в его работе ошибок. Для этого перейдите в «Мой Компьютер» , далее нажмите по диску, на котором у вас установлен Windows, правой кнопкой мыши и кликните по «свойства». В открывшемся окошке перейдите во вкладку «Сервис» и выберите «Выполнить проверку».Появится новое окошко, в нем установите все галочки и нажмите «запуск». Проверка может занять продолжительное время – дождитесь её завершения. Если будут обнаружены сбои в работе диска, в том числе те, которые вызывают ошибку 0x80004005 – они будут исправлены.
Метод №7
Если ошибка появляется с пометкой «DllregisterServer», то вам следует сделать следующее:
- Перейдите в «пуск» и в строчке поиска напечатайте: «Учетные записи пользователей»;
- Выберите первый найденный результат в списке;
- Отобразится новое окно, в котором найдите пункт «Изменение параметров контроля учетных записей», кликните по нему;
- В открывшемся окне увидите ползунок, передвиньте его в самый низ, установив тем самый параметр «Никогда не уведомлять».
Метод №8
При ошибке с пометкой «system componentmodel win32exception» и «dllregisterserver» вам поможет изменение типа своей учетной записи на «администратор». Для этого: перейдите в меню «пуск», в поисковую строку наберите «Учетные записи пользователей» и нажмите на найденный результат.
В окне, которое отобразится на экране, кликните по пункту «Изменение типа своей учетной записи», в котором поставьте галочку в пункте «администратор».
Метод №9
Если ваш случай является из ряда вон выходящим, и все способы и методы не помогли, то в таком случае единственным способом избавления от ошибки будет полная переустановка операционной системы. Хоть данный выход является радикальным, но он обеспечивает стопроцентное избавление от любой ошибки.
Решено: Не найден сетевой путь ошибка 0x80070035
Пользователи Microsoft могут соединить компьютер с операционной системой Windows с другим. Это позволяет совместно использовать ту же сеть, чтобы получить доступ к папкам, файлам, а также другим необходимым вещам, не имея кабельного соединения. К сожалению, некоторые пользователи встречаются “с кодом ошибки: 0x80070035, не найден сетевой путь” при попытке соединиться как гость.
Это очень запутанная ошибка. Обычно это происходит, когда сеть функционирует так, как она настроена, но пользователь вводит неправильное имя пути.
Каждый путь должен иметь допустимы общий ресурс на удаленном устройстве и иметь разрешение на доступ к тому же ресурсу.
Тем не менее разберем по порядку шаги для устранение, когда windows не может получить доступ и выдает код ошибки 0x80070035, не найден сетевой путь.
Шаг 1. Проверьте настройки общего доступа
Прежде всего необходимо убедиться, что ваше устройство правильно используется в сети. Чтобы сделать это, выполните следующие шаги:
Выполните правый щелчок на локальном диске к которому вы хотите получить доступ и выберите “Свойства“.
- Перейдите на вкладку Доступ.
- Нажмите Расширенная настройка.
- Поставьте галочку Открыть общий доступ к этой папке.
- Убедитесь, что выбрали правильное имя диска.
Проверьте решена ли проблема, если windows не может получить доступ и выдает ошибку “0x80070035 не найден сетевой путь”, то двигаемся дальше.
Шаг 2. Совместное использование IP-адреса компьютера
Попробуем обойти ошибку с помощью входа через ip адрес к ресурсу.
Введите в поиске windows, около кнопки пуск, cmd или командная строка и запустите от имени администратора.
- Введите в командную строку команду ipconfig /all.
- Узнайте ip адрес компа найдя строку IPv4-адрес 192.168.1.5
Нажмите теперь сочетание кнопок Win+R и введите //192.168.1.5/F, где F доступ к открытому ресурсу.
Если опять ничего не получается и сетевой путь не найден, то двигаемся дальше.
Шаг 3. Проверка диспетчера устройств
Нажмите Win+R и введите devmgmt.msc для входа в диспетчер устройств.
- Нажмите вкладку “Вид” и поставьте галочку “Показать скрытые устройства“.
- Далее найдите сетевые адаптеры и раздвиньте список.
- Может быть конфликт со старыми драйверами сетевых адаптеров, которые не удалились с системы. Удалите все ненужные сетевые адаптеры и перезагрузите компьютер, и система установит драйвера на нужные. Более подробно, как удалить старые и скрытые драйвера, если нет кнопки “показать скрытые устройства”.
Шаг 4. Добавить протокол IPv4 через TCP / IP
Нажмите Win+R и введите ncpa.cpl для входа в сетевые подключения.
Нажмите на свое соединение и нажмите правой кнопкой мыши, и выберите “Свойства“.
- На вкладке “Сеть” найдите IP версии 4 (TCP/Ip4) и выделите его мышкой.
- Нажмите кнопку Установить.
- Выберите Протокол.
- Нажмите Добавить.
- Выберите сетевой надежный многоадресный протокол (RMP).
Шаг 5. Изменение параметров сетевой безопасности
Наконец, вы можете изменить параметр сетевой безопасности, чтобы разрешить ошибку 0x80070035 сетевой путь не найден. Эти шаги заключаются в следующем:
Нажмите Win+R и введите secpol.msc для входа в локальную политику.
- Перейдите по пути “Локальные политики” > “Параметры безопасности“.
- Найдите справа в поле “Сетевая безопасность: уровень проверки подлинности LAN Manager” и нажмите на него два раза для открытия.
- В новом окне выберите проверку “Оправлять LM и NTLM – использовать сеансовую безопасность”.
Проверьте исправлена ли проблема, когда windows не может получить доступ и выдает ошибку “0x80070035 не найден сетевой путь”.
Как исправить ошибку 0x80070035 Не найден сетевой путь
Шаг 1. Проверьте настройки общего доступа
Прежде всего необходимо убедиться, что ваше устройство правильно используется в сети. Чтобы сделать это, выполните следующие шаги:
Нажмите правой кнопкой мыши на локальном диске к которому вы хотите получить доступ и выберите «Свойства».
- Перейдите на вкладку «Доступ».
- Нажмите «Расширенная настройка».
- Поставьте галочку «Открыть общий доступ к этой папке».
- Убедитесь, что выбрали правильное имя диска.
Шаг 2. Совместное использование IP-адреса компьютера
Попробуем обойти ошибку с помощью входа через ip адрес к ресурсу.
Введите в поиске, около кнопки пуск, cmd или командная строка и запустите от имени администратора.
- Введите в командную строку команду ipconfig /all.
- Узнайте ip адрес компа найдя строку IPv4-адрес 192.168.1.5
- Нажмите вкладку «Вид» и поставьте галочку «Показать скрытые устройства».
- Далее найдите сетевые адаптеры и раздвиньте список.
- Может быть конфликт со старыми драйверами сетевых адаптеров, которые не удалились с системы. Удалите все ненужные сетевые адаптеры и перезагрузите компьютер, и система установит драйвера на нужные. Более подробно, как удалить старые и скрытые драйвера, если нет кнопки «показать скрытые устройства».
Шаг 4. Добавить протокол IPv4 через TCP/IP
Нажмите Win+R и введите ncpa.cpl для входа в сетевые подключения.
Нажмите на свое соединение и нажмите правой кнопкой мыши, и выберите «Свойства».
- На вкладке «Сеть» найдите IP версии 4 (TCP/Ip4) и выделите его мышкой.
- Нажмите кнопку «Установить».
- Выберите «Протокол».
- Нажмите «Добавить».
- Выберите сетевой «Надежный многоадресный протокол (RMP)».
Шаг 5. Изменение параметров сетевой безопасности
Наконец, вы можете изменить параметр сетевой безопасности, чтобы исправить ошибку «0x80070035 сетевой путь не найден» в Windows 10. Эти шаги заключаются в следующем:
Нажмите Win+R и введите secpol.msc для входа в локальную политику.
- Перейдите по пути «Локальные политики» > «Параметры безопасности».
- Найдите справа в поле «Сетевая безопасность: уровень проверки подлинности LAN Manager» и нажмите на него два раза для открытия.
- В новом окне выберите проверку «Оправлять LM и NTLM — использовать сеансовую безопасность».
Нажмите Win + R и введите optionalfeatures.exe
Руководство к SMB версий 1, 2, 3
Вы наверняка захотите узнать, какая версия установлена на данный момент и как отключить или включить ту или иную версия SMB. Вам нужно запустить PowerShell от имени администратора. Запустить можно в поиске меню пуск, набрав PowerShell. Вставьте следующие команды в зависимости, что Вам нужно:
Протокол SMB версии 1
| Состояние: | Get-WindowsOptionalFeature –Online –FeatureName SMB1Protocol |
| Отключение: | Disable-WindowsOptionalFeature -Online -FeatureName SMB1Protocol |
| Включение: | Enable-WindowsOptionalFeature -Online -FeatureName SMB1Protocol |
Протокол SMB версии 2
| Состояние: | Get-SmbServerConfiguration | Select EnableSMB2Protocol |
| Отключение: | Set-SmbServerConfiguration –EnableSMB2Protocol $false |
| Включение: | Set-SmbServerConfiguration –EnableSMB2Protocol $true |
Протокол SMB версии 3
| Состояние: | Get-SmbServerConfiguration | Select EnableSMB3Protocol |
| Отключение: | Set-SmbServerConfiguration –EnableSMB3Protocol $false |
| Включение: | Set-SmbServerConfiguration –EnableSMB3Protocol $true |
На скрине ниже я проверил включен ли SMB2 и он мне дал ответ True — Включен, если будет False — отключен.
Ниже один пользователь написал, что при проверке SMB3 выдается ошибка «Set-SmbServerConfiguration : Не удается найти параметр, соответствующий имени параметра «EnableSMB3Protocol». В этом случае вы вводите команду ниже в PowerShell (от имени админа) и смотрим статусы Smb3: -выкл, 1-вкл.
- Если у вас нет графы SMB3, как на скрине ниже, то введите
- Перезапустите PowerShell от имени администратора и введите команду 1. SMB3 появится у вас в графе. Если значение , то введите ниже команду для его активации.
Смотрите еще:
- Резервная копия локальной групповой политики в Windows 10
- Как узнать IP-адрес компьютера
- Как очистить кэш DNS в Windows
- Как сбросить настройки сети
- Как изменить имя профиля сети в Windows
comments powered by HyperComments
Если проблема не в виртуальной машине
Похожим маркером «0x80004005 неопознанная ошибка» помечается и проблемы, связанные с обновлениями или сетью.
Накопительное обновление KB3081424
Сообщение об ошибке 0x80004005 появляется в центре обновлений.
Если у вас этот пакет не установился, запустите инструмент устранения неполадок в параметрах (там же, где искали вход в БИОС).
Если будут найдены ожидающие обновления – примените их.
Сбой в обновлениях Adobe Flash Player в Internet Explorer и Edge
В Windows 10 ошибка 0x80004005 возникает при проблемах с плеером. Чтобы исправить ее, зайдите в параметры и в области центра обновлений тапните «Проверка наличия обновлений». Это поможет исправить ошибку 0x80004005, если вы отключили автоматическую загрузку обновлений. Вам придется подождать, пока не будут найдены все пакеты, требующие установки.
Кликайте по линку удаления.
Невозможно подключиться к удаленному ПК по локальной сети
Если вы объединили несколько компьютеров в одну сетку и пытаетесь получить доступ к одному из них, может появиться запрет с ошибкой 0x80004005. В таком случае исправляйте ее через редактор реестра.
+ – regedit
- Переходите последовательно Компьютер\HKEY_LOCAL_MACHINE\SYSTEM\CurrentControlSet\Services\LanmanWorkstation\Parameters.
- Изменяйте значение параметра AllowInsecureGuestAuth на 1.
Как устранить ошибку 0*80004005 в Windows 10
Существует несколько способов устранить возникшие сбои, которые спровоцировала ошибка 0*80004005 в Виндовс 10. Основными из них являются:
- Полная проверка компьютера несколькими лицензионными антивирусами. Вредоносное ПО и различные вирусы могут представлять серьезную опасность для системы – полностью уничтожать файлы и воздействовать на работу ПК в целом. Рекомендуется использовать утилиту SFC.

Ее можно запустить так:
- нажать Пуск (комбинацию клавиш Win+X) и выбрать «Командная строка(администратор)» в контекстном меню;
- запустить командную строку и ввести в нее sfc /scannow с нажатием Enter.
После того, как утилита проверит системные файлы, она предоставит перечень модифицированных или поврежденных файлов Виндовс из-за которых возникает ошибка. Программа попытается устранить ее.
- Проверка правильности активации. Если ошибка возникла из-за неверных действий при активации системы, то нужно сделать следующее:
- нажать Пуск;
- выбрать Параметры;
- войти в раздел «Обновление и безопасность»;
- войти в Активацию;
- выбрать пункт устранения активации и сделать запуск инструмента по уборке сбоев ее.
- Восстановление записей реестра, которые связаны с работой данной системной программы. Нельзя это делать самостоятельно без знаний программного обеспечения, ведь вы можете нанести вред системе возникновением новых ошибок. Рекомендуется использовать для этого специальный софт для работы с реестром, который найдет и исправит все ошибки.
- Обновление драйверов полностью на всех устройствах компьютера. Ведь зачастую сбои на нем и, в частности – ошибка под кодом 0*80004005 в Windows 10, возникают из-за устаревших или поврежденных «дров» в связке с ПО. Они перестают работать по многим причинам. Драйвера нужно скачивать только на официальном сайте производителя данного продукта.

- Полная переустановка операционной системы Windows 10. Перед этим действием нужно сохранить всю важную информацию на флешку, чтобы не потерять ценные данные (документы, фотографии, файлы ПО), после чего стереть старую версию.
Если после всех попыток устранить ошибку под кодом 0*80004005 в Windows 10, она осталась в системе, то причину стоит искать в аппаратном обеспечении.
Иногда при установке программ либо приложений на экране компьютера появляется сообщение, о том, что возникла ошибка 5 Windows 10. Это означает что пользователю отказано в доступе. Подобное случается если в системе есть несколько учётных.
Нередко пользователи Windows 10 после обновления винды или отдельных программ, например, Microsoft Office сталкиваются с тем, что появляется ошибка 0xc004f074, убрать которую с помощью одного клика по крестику не.
Windows 10 установлен уже у многих пользователей. Они ценят его за простой и понятный интерфейс. Однако нередко в работе системы случаются сбои. Для их устранения надо понять, почему они возникают. Часто на экране монитора всплывает окно: ошибка.
Ошибка 0х80004005 – причины появления
Возникать ошибка может быть совершенно в разных ситуациях. Чаще всего это может быть в подобных случаях:
- При попытке выхода в Интернет, особенно когда он предоставляется не непосредственно от провайдера, а через установленный в сети прокси-сервер.
- Во время изменения свойств файла, особенно в то время. когда изменяется атрибут “скрытый файл” – со скрытого на видимый.
- Во время записи образа диска. Причём в данном случае может использоваться как стандартные средства Windows, так и дополнительные программы.
Подобная ошибка может наблюдаться в самых современных на данный момент ОС фирмы Microsoft, которые продолжают оставаться на поддержке специалистов компании: Windows 7 и Windows 10. И появляется даже не смотря на регулярно выпускаемые пакеты обновлений.
Появление ошибки 0х80004005.
Чаще всего ошибка появится в виде:
..Не удаётся разрешить общий доступ.
Ошибка 0х80004005: Неопознанная ошибка
Помимо такой надписи пользователь может увидеть надпись:
“Security Update for Internet Explorer Flash Player for Windows 10 for x64-based Systems – Error 0х80004005”
В большинстве случаев появления ошибки виновна служба защиты операционной системы. В Windows 7 за это ответственен Брандмауэр. В версии ОС к этому мощному инструменту добавляется ещё и несколько “злой” Защитник Windows, который часто блокирует даже продукты разработанные самой Microsoft, которые отличаются старым релизом или несколько изменённым видом ради работоспособности игр и программ.
Соответственно с исправлением подобной ошибки стоит в первую очередь обращаться к этим службам, обеспечивая их настройку и соответствующие действия при обнаружении проблем. Отдельные исключения следует уже рассматривать уже после того, как настроены службы.
Исправления для ошибки 0x80004005 при обновлении Windows
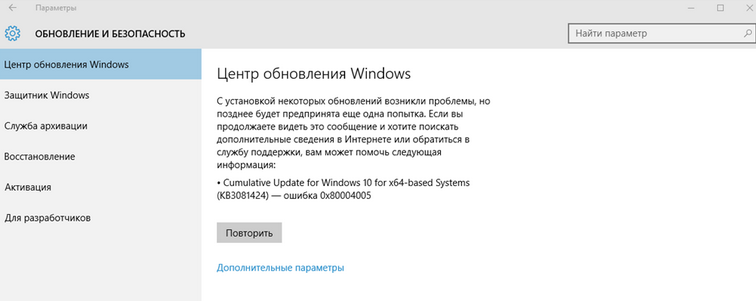
Метод №1 Запустить утилиту SFC
Данная проблема довольно часто может возникать по вине системных файлов, которые необходимы Центру обновлений Windows для того, чтобы загрузить и установить нужные обновления. Однако эти обновления уже могут быть повреждены из-за них. В таких случаях, сканирование с помощью SFC(программа для проверки файлов) всегда должно помочь в сложившейся ситуации. Утилита сможет обнаружить поврежденные или модифицированные системные файлы Windows и починить их, если сможет. После этого вы сможете спокойно продолжить выполнять обновление, но без проблем. Для выполнения сканирования файловой системы выполните следующие шаги:
- Нажмите комбинацию клавиш Win+X(либо просто нажмите правой кнопкой мыши по Пуску) и выберите из контекстного меню пункт “Командная строка(администратор)”.
- После запуска Командной строки, впишите в нее команду sfc /scannow и нажмите Enter. Начнется процесс проверки вашей файловой системы. Данный процесс может занять некоторое время, так что можете отвлечься на что-то иное. По окончанию процесса проверки, вам предоставят список всех поврежденных и исправленных файлов.
Ваша система таким образом должна была избавиться от поврежденных файлов, которые мешали процессу обновления и вызывали ошибку 0x80004005.
Метод №2 Удаление всего из папки %systemroot%\SoftwareDistribution\Download
Очень распространенной проблемой, вызывающую данную ошибку, могут является поврежденные обновления, которые смогли все-таки загрузиться. Ваша система будет пытаться установить их, но все что будет появляться, так это ошибка 0x80004005. Все что вам нужно сделать, так это удалить эти поврежденные обновления из папки %systemroot%\SoftwareDistribution\Download , а затем заново загрузить их. Для удаления файлов из выше указанной папки сделайте следующие шаги:
- Нажмите комбинацию клавиш Win+R.
- Затем впишите в пустую поисковую строку %systemroot%\SoftwareDistribution\Download
- Выберите все файлы, которые будут находиться в открывшейся папке. Можно это быстро выполнить посредством комбинации клавиш Ctlr+A, а затем нажмите клавишу Delete(или же Shift+Delete для удаления, которое будет игнорировать Корзину).
- После этого просто закройте данное окно и перезагрузите ваш компьютер.
Подождите пока ваш ПК запуститься, а затем зайдите в Центр обновления Windows, чтобы проверить наличие ошибки 0x80004005.
Метод №3 Загрузка обновления вручную
Для того, чтобы получить доступ ко всем критическим обновлениям, особенно пользователям с проблемами в Центре обновления Windows, Microsoft выпускает практически каждое обновление отдельным пакетом. Если вы один из тех, кто натыкается на ошибку 0x80004005 каждый раз при загрузке и установке обновлений Windows, то вы можете просто обойти эту проблему просто скачав нужное вам обновление самостоятельно и установить его вручную. Делается это довольно просто:
Для того, чтобы существенно поднять шанс срабатывания данного способа, скиньте скачанное обновление в папку %systemroot%\SoftwareDistribution\Download. Затем следуйте указаниям из второго метода.
10
17
Как исправить ошибку 0х80004005 при обновлении Windows 10
Бывает, что эта проблема решается простой перезагрузкой компьютера, но иногда это не помогает. Есть 2 способа как же можно исправить данную ошибку в центре обновлений Windows 10:
Метод №1
Замените на своем компьютере dll-файл «dpcdll.dll». Его можно скачать из интернета, либо же скопировать с другого компьютера, где нет проблем с центром обновления. Что бы замена данного файла была возможной, вам необходимо будет загрузить операционную систему в режиме безопасности.
Что бы запустить безопасный режим на 10 версии Windows, вам необходимо перезагрузить свой компьютер с зажатой клавишей «Shift». И в меню запуска выбрать «безопасный режим».
После запуска ПК в режиме безопасности, откройте системную папку:
C\Windows\System32 (либо же SysWOW64, если у вас 64-битная разрядность Виндовс).
В этой папке как раз-таки и находится тот самый dpcdll.dll, который вам нужно заменить.
Метод №2
Также, обновления можно загружать вручную. Для этого вам необходимо узнать, какое именно обновление системы не удается скачать. Перейдите в центр обновления и просмотрите журнал. Именно там будет указана версия обновления, при загрузке которого возникла проблема. Найти необходимую версию можно скачать через каталог обновлений Виндовс.