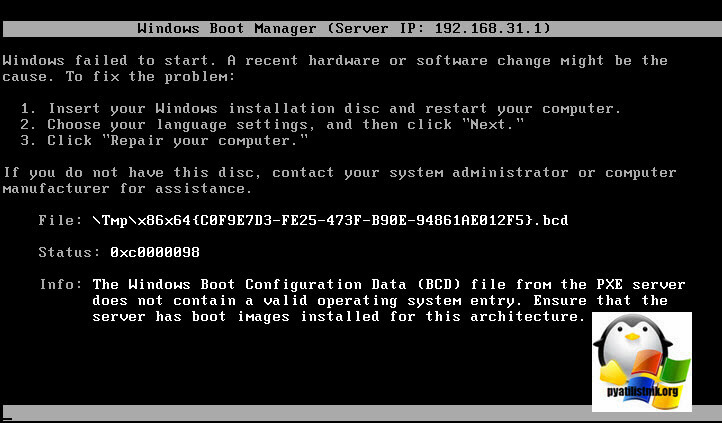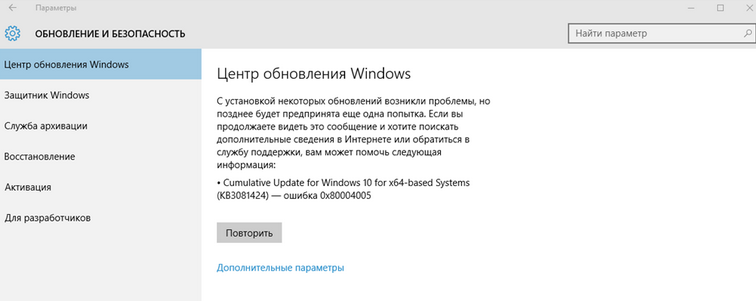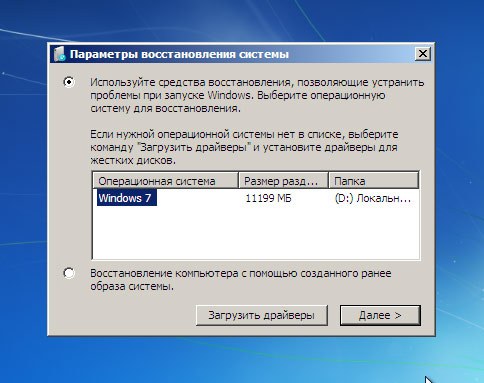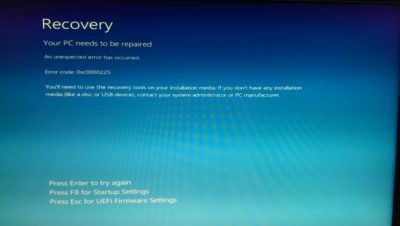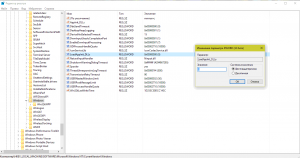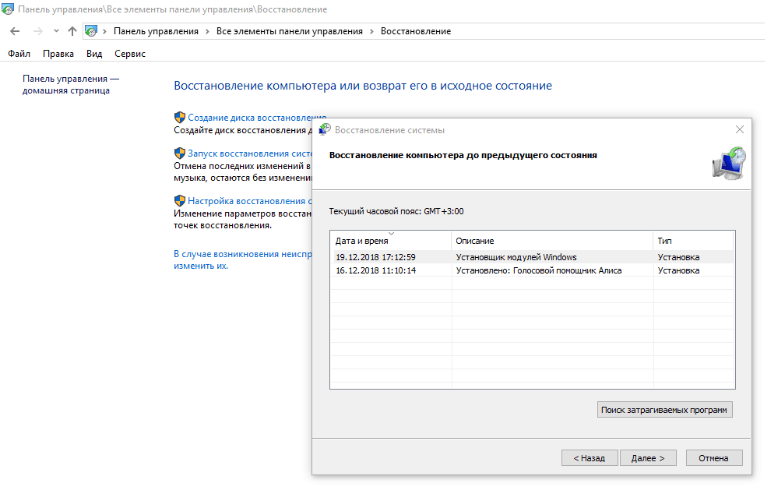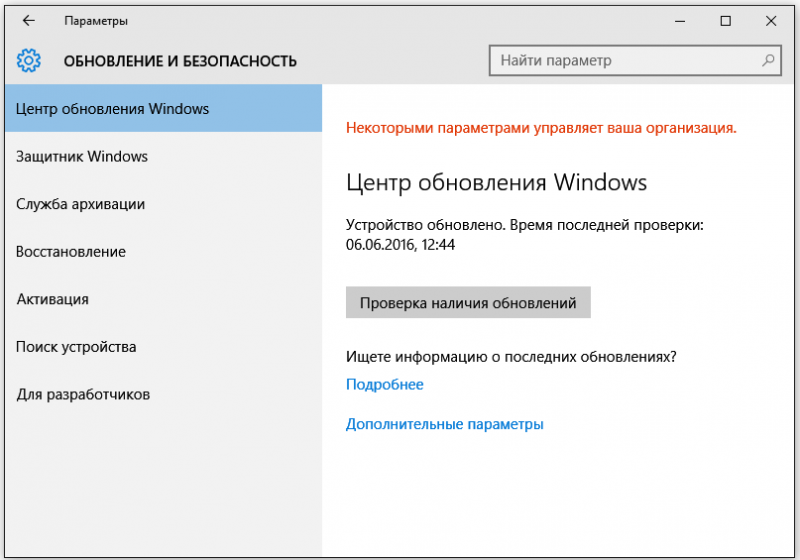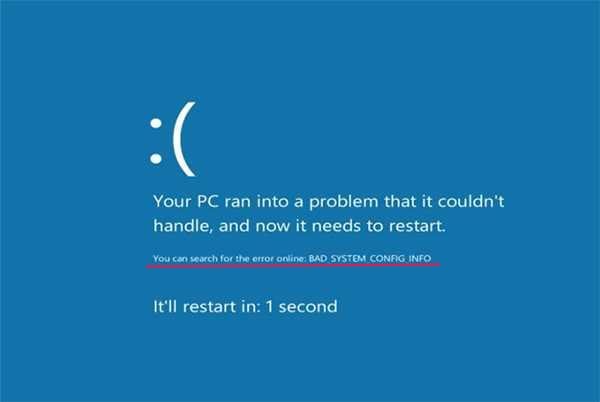Как исправить ошибку windows 8.1 0xc00000e9
Содержание:
- Как устранить ошибку 0xc00000e в Windows 10
- IO Error Symptoms
- Проверка SATA разъема
- Описание ошибки
- Как исправить 0xc00000e9 при загрузке Windows 10, 7
- Как исправить ошибку 0xc00000e9 на Windows 10
- Ошибка 0xc00000e9 при загрузке windows 7
- Исправление ошибки 0xc000000e
- Solution 4 Run a disk check
- Как исправить ошибку 0xc00000e при запуске Winodws
- Варианты решения вопроса программными способами
- Причины ошибки 0xc00000e9 на нормально работавшей и давно установленной Windows, и их решения:
- Ошибка 0xc00000e9 в Windows
- Обновление:
Как устранить ошибку 0xc00000e в Windows 10
- Проверьте оборудование
- Восстановить куст реестра BCR
- Проверьте настройки BIOS
Решение 1 – Проверьте оборудование
Обо всем по порядку. Эта ошибка в основном происходит из-за повреждения BCR (Boot Manager). Однако для аппаратных изменений нередко также вызывать такую критическую системную ошибку. Поэтому, прежде чем перейти к расширенному поиску и устранению неисправностей программного обеспечения, обязательно удалите и отключите все периферийные устройства, которые вы подключили в последнее время.
Кроме того, перезагрузите компьютер несколько раз и ищите изменения. Мы предполагаем, что аппаратное обеспечение тоже может вызвать эту проблему, но из-за разнообразия возможных конфигураций и сценариев мы не можем быть уверены. Если вы все еще смотрите на этот более яркий, но не менее пугающий Синий Экран Смерти, продолжайте с шагами ниже.
Вы также можете попытаться временно удалить оперативную память и несистемные жесткие диски и вернуть их обратно. Для этого могут потребоваться некоторые инструменты, а также рекомендуется отключить шнур питания. После того, как вы удалили все и попытались загрузиться, попробуйте найти причину проблемы загрузки системой исключения.
Решение 2 – Восстановить куст реестра BCR
Как только мы исключим аппаратное обеспечение как возможного виновника, давайте перейдем к более вероятному источнику нашей проблемы. BCD (Boot Configuration Data) или MBR (Master Boot Record) в этом отношении являются файлами конфигурации, о которых большинство пользователей никогда не слышали. Они отвечают за последовательность загрузки и вместе с BIOS (UEFI) и winload.exe позволяют запускать вашу систему.
Сейчас трудно сказать, как это происходит, но они могут иметь дефекты, и тогда возникают проблемы. И это не обычная простая проблема, которую можно решить с помощью интерфейса Windows. К счастью, есть способ восстановить и восстановить файлы загрузочного сектора снова, что должно быть разрешением для ошибки 0xc00000e .
Да, защелка находится на установочном носителе, который вы должны получить для его ремонта. Это можно сделать с помощью инструмента «Создание медиа» в несколько простых шагов. После того, как вы приобрели загрузочный носитель с установкой Windows 10, выполните следующие действия:
- Подключите или вставьте Windows 10 загрузочный носитель (USB-накопитель или DVD).
- Перезагрузите компьютер.
- Войдите в меню загрузки или настройки BIOS , чтобы изменить порядок загрузки. Установите носитель (USB или DVD) в качестве основного загрузочного устройства и нажмите любую клавишу для загрузки.
- Дождитесь окончания загрузки системных файлов.
- Выберите свои предпочтения и нажмите кнопку Далее .
- Выберите «Восстановить компьютер» в левом нижнем углу.
- Откройте Устранение неполадок в меню выбора.
- Выберите Дополнительные параметры .
- Откройте командную строку . При появлении запроса выберите учетную запись и введите пароль.
-
В командной строке введите следующие команды и нажмите Enter после каждого:
- bootrec/FixMbr
- bootrec/FixBoot
- bootrec/ScanOs
- bootrec/RebuildBcd
- Выйдите, извлеките установочный диск и попробуйте запустить систему в обычном режиме.
После этой процедуры вы сможете запустить Windows 10, как и раньше.
Решение 3 – Проверьте настройки BIOS
Если батарея CMOS разряжена, ваши настройки BIOS (включая время) не могут быть сохранены. Что вам нужно сделать, это заменить батарею на материнской плате (большую часть времени батарея на 3 В напоминает наручные часы). После этого вам следует перенастроить настройки BIOS и перезагрузить компьютер. Надеюсь, этого будет достаточно, чтобы устранить эту ошибку и избавиться от Синего экрана смерти.
Если вы не уверены, как это сделать, следуйте инструкциям ниже:
- Выключите ваш компьютер полностью.
- Отключите шнур питания и извлеките аккумулятор , если это ноутбук.
- Удерживайте кнопку питания в течение 60 секунд, чтобы полностью разрядить компьютер.
- Откройте корпус ПК с помощью отвертки и коснитесь металлической поверхности, чтобы разрядить собственное статическое электричество.
- Извлеките батарею типа CMOS. Вы должны легко найти его сокет.
- Вставьте новую батарею в гнездо.
- Запустите компьютер и настройте BIOS .
- Подтвердите изменения и ищите улучшения.
Кроме того, если у вас есть вопросы или дополнительные решения, касающиеся системной ошибки «0xc00000e» в Windows 10, сообщите нам об этом в разделе комментариев ниже.
Примечание редактора: Этот пост был первоначально опубликован в октябре 2017 года и с тех пор был полностью переработан и обновлен для обеспечения свежести, точности и полноты.
IO Error Symptoms
This error may occur suddenly.В When you power on your PC, It will show the windows logo. But it won’t bring any login screen. Instead of login screen, You will see the blue screen and messages something like – «Windows has encountered a problem communicating with a device connected to your pc.This error can be caused by unplagging a removable storage device…,or by faulty hardware such as a hard drive or CD-ROM.Make sure any removable storage is properly connected and then restart your pc. File:\Boot\Bcd Status:0xc00000e9 Info an unexpected I/O error has occured.»
Some users may not see any windows logo and they may see these messages in black screen. It completely indicates that it is a boot error.
Проверка SATA разъема
Проблемы с SATA разъемами относятся к аппаратным. При этом могут возникать нарушения работы жесткого диска либо шлейфов. Чтобы проверить, существуют ли проблемы, потребуется вскрыть системный блок. После этого нужно переподключить жесткий диск к другому SATA разъему.
Важно! При наличии проблемы в шлейфе потребуется его замена. Причинами появления ошибки 0xc00000e9 при установке Windows 7 могут также стать различные вирусы, поэтому рекомендуется проводить периодические проверки всего программного обеспечения
Обязательно следует установить на устройство антивирусные приложения. Лучше, чтобы они работали в автоматическом режиме и проводили проверку постоянно
Причинами появления ошибки 0xc00000e9 при установке Windows 7 могут также стать различные вирусы, поэтому рекомендуется проводить периодические проверки всего программного обеспечения. Обязательно следует установить на устройство антивирусные приложения. Лучше, чтобы они работали в автоматическом режиме и проводили проверку постоянно.
Как исправить ошибку 0xc00000e9 при запуске Windows 7 или 10? Проблема ввода-вывода информации может возникать по разным причинам. Это могут быть как механические проблемы, так и системные нарушения. Рекомендуется постараться определить фактор, спровоцировавший сбои, после чего приниматься за восстановление различными способами. Стоит помнить, что исправлять нарушения можно самостоятельно, если есть уверенность в своих силах. В противном случае лучше всего обратиться к специалистам. Справиться с механическими повреждениями возможно, заменив детали на новые либо отдав их в ремонт.
Описание ошибки
Большая часть владельцев ПК при возникновении ошибки даже не пытается вникнуть в содержимое ее описания, появившееся на мониторе. Текст на иностранном языке по умолчанию считается непереводимым или бесполезным. Хотя в данном случае Microsoft дает короткое, но емкое описание проблемы и рецепт ее устранения.
Код ошибки 0xc00000e9 означает, что у ОС проблемы с подключением устройства ввода-вывода информации. Понять это можно, использовав переводчик от Google или Яндекс. Далее приводится перечень вероятных «виновников» проблемы и стандартная рекомендация по перезагрузке.
Не будь ошибка столь «универсальной», этой информации пользователю вполне бы хватило, чтобы ее устранить. Беда в том, что причин, приводящих к ее появлению, гораздо больше, чем содержится в описании.
Как исправить 0xc00000e9 при загрузке Windows 10, 7
К сожалению, большинство пользователей компьютера при появлении ошибки на экране даже не старается разобраться в ней и причинах появления. Нередко текст на дисплее написан на английском языке, поэтому изучать его просто лень. Однако во многих случаях справиться с проблемой возможно самостоятельно, не затратив особых усилий.
На Windows 10 периодически возникают ошибки, как и на других ОС
К сведению! Ошибка 0xc00000e9 при загрузке Windows 10 часто возникает в результате проблем с подключением устройства ввода-вывода информации. Если перевести текст, то можно увидеть перечень возможных причин, провоцирующих данную ошибку. Но, к сожалению, он не полный, некоторые факторы могут отсутствовать.
Основными ошибками считаются следующие:
- нарушение подключения внешних накопителей;
- некачественные контакты SATA и других разъемов;
- поврежденные сектора жесткого диска или файловой системы;
- проблемы в работе HDD;
- механические повреждения жесткого диска;
- сбои в работе системного реестра;
- неправильная установка программного обеспечения;
- некорректные обновления;
- повреждения вирусами.
Исправить ошибку несложно, важно правильно определить причину проблемы
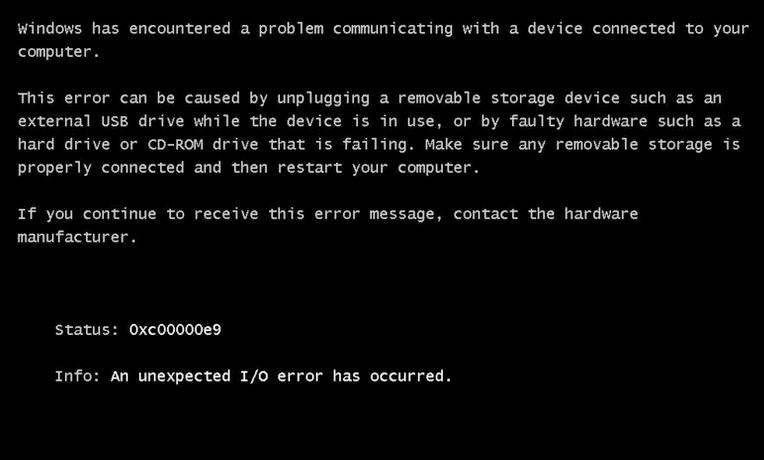
Справиться с ошибкой можно самостоятельно при небольших условиях
Как исправить ошибку 0xc00000e9 на Windows 10
Windows 10 — надежная операционная система, которой доверяют миллионы, но бывают ситуации, когда даже в продуманной системе бывают ошибки. Небольшие ошибки раздражают, но это настоящая проблема, если Windows перестает загружаться. Но, к счастью, у нас есть коды ошибок, например, 0xc00000e9, которые помогают нам найти и исправить проблему.
Ошибка 0xc00000e9: Причины
Компьютер не загружает Windows и вместо этого показывает ошибку 0xc00000e9.
Это ошибка ввода-вывода. Таким образом, она могла быть вызвана проблемами подключения с одним из ваших съемных устройств хранения. Это, скорее всего, аппаратная ошибка.
В случае настольного компьютера
Если вы используете настольный компьютер, вы должны иметь возможность открывать корпус и относиться к нему с относительной легкостью. Если ваш компьютер с фирменным компьютером и корпус процессора открыть нелегко, обратитесь к руководству вашего компьютера.

Вы сможете найти руководство на веб-сайте производителя вашего компьютера.
После открытия настольного компьютера …
Снова подключите жесткий диск и проверьте, нормально ли загружается компьютер. Если нет, попробуйте загрузить компьютер без жесткого диска.
В случае ноутбука
Попробуйте отсоединить ноутбук и извлечь аккумулятор. Подождите 30 секунд и снова подключите аккумулятор. Смотрите, если он нормально включается.
Если вы используете портативный компьютер, тогда я предлагаю вам ознакомиться с его техническим руководством, прежде чем открывать его. Обычно вы можете найти руководства в формате PDF, выполнив поиск в Интернете под торговым названием вашего ноутбука, за которым следует название модели и ключевое слово «manual».
Если у вас есть правильное руководство (может быть два или три руководства), посмотрите фотографии и инструкции о том, как безопасно открыть ноутбук. Используйте отвертки правильного размера, будьте терпеливы и не забудьте поместить винты в надежное место, чтобы они не падали.
Как только вы откроете ноутбук …
Отсоедините жесткий диск и аккумулятор. Запустите ноутбук и посмотрите, появляется ли та же ошибка. Если это так, то также отсоедините DVD-привод.
Если это сработает, подключите жесткий диск и запустите ноутбук. Он должен загружаться нормально. Подключайте батарею и DVD-дисковод один за другим и загружайте, чтобы убедиться, что Windows все еще загружается нормально.

Если у вас остались какие-то вопросы по теме «Как исправить ошибку 0xc00000e9 на Windows 10» то, можете писать их в форму комментариев на нашем сайте.
Также если статья была полезной для вас то, поделитесь ссылкой на статью в социальные сети.
lirashop.ru
Ошибка 0xc00000e9 при загрузке windows 7
Бывает такое, что ни с того ни с сего экран монитора окрашивается в черный цвет и сигнализирует об ошибке. Причем эта самая проблема с кодом 0xc00000e9 при загрузке windows 7 возникает снова и снова. Справиться с ней можно, но сначала узнаем, почему она появилась.
Причины возникновения
Причиной возникновения ошибки 0xc00000e9 при загрузке windows 7 может быть:
- Проблемы с реестром. Скачанная и установленная программа (особенно из недостоверного источника) может своими файла реестра повредить важные данные операционной системы.
- Нужные системе файлы удалены вирусной программой.
- Проблемы во время установки или после. Если во время установки виндовс произошла какая-то ошибка, или сборка попалась не совсем удачная (это касается неудачной пиратской версии), то могут быть некоторые проблемы, как эта.
Исправляем
Так как данная проблема возникает во время запуска операционной системы, загрузить виндовс по-обычному и исправить её не получится. Поэтому попасть в ОС и устранить 0xc00000e9 при загрузке windows 7 можно с помощью других методов.
Перезагружаем компьютер, после чего нажимаем F8 до загрузки операционной системы. Вместо нее появятся дополнительные варианты загрузки, среди которых нужно выбрать «Последняя удачная конфигурация».
После чего компьютер должен загрузиться с момента последнего удачного запуска. Теперь можно просканировать реестр с помощью специальной утилиты, например WinThruster. Это одна из лучших утилит для обнаружения проблем в реестре, но, к сожалению, с платной лицензией. Также в реестре можно покопаться вручную, но без специальных знаний туда лучше не лезть, иначе можно усугубить положение.
Кроме того, не лишним будет полностью просканировать компьютер антивирусом на предмет вируса, который может быть виновным во всех бедах.
Откат
Наверное, самым простым и действенным способом устранения ошибки 0xc00000e9 при загрузке windows 7 на ноутбуке будет сделать восстановление системы. Этот процесс способен восстановить систему с помощью заблаговременно сохраненной точки восстановления. Обычно она создается непосредственно перед установкой разных программ, во время запуска компьютера и в другие моменты времени, которые можно настроить.
Посмотреть доступные точки восстановления и сделать откат можно так. Также запускаемся с последней удачной конфигурации. Если не удалось, то переходим в Безопасный режим (те же дополнительные варианты загрузки, клавиша F8). Бежим в Пуск// Все// Стандартные// Служебные и запускаем «Восстановление системы». Проходим «Далее», где в окошке будут указаны доступные точки с датой и причиной создания.
Выбираем ту, которая была создана до того, как появилась ошибка 0xc00000e9 при загрузке windows 7, после чего возвращаемся к ней. При этом все установленные программы после её создания будут удалены. Посмотреть, чем именно придется пожертвовать, можно нажав на соответствующую кнопку.
Если не получилось сделать это через F8 из-за проблемы 0xc00000e9 при загрузке windows 7, ноутбук можно откатить с помощью загрузочного диска или флешки. Система на носителе должна быть точно такой же, как и та, что установлена на компьютере. Когда откроется окно установки windows 7, вместо «Установить» кликаем на «Восстановление системы» слева внизу. Далее всё так же.
Переустановка
Если все безнадежно, и проблема 0xc00000e9 при загрузке windows 7 не исчезает, стоит переустановить ОС. Если есть лицензионный диск или хотя бы нормальная рабочая сборка, то просто устанавливаем её как раньше, и всё.
В случае когда установленная ОС с ошибками, нужно найти полностью рабочую. Лучше всего купить лицензионный диск windows 7 и быть уверенным, что всё нормально. Если возможности купить нет, можно снова скачать пиратскую версию ОС (что крайне нежелательно, так как за пользование пиратской продукцией существует возможность быть оштрафованным). Только в этот раз выбирать нужно более тщательно, читать отзывы и комментарии и детально ознакамливаться с возможностями и дополнениями этого продукта.
Если же и после переустановки ошибка 0xc00000e9 при загрузке windows 7 на ноутбуке не пропала, значит проблема во внутреннем железе. В этом случае обязательно нужно обратиться в сервисный центр, чтобы сделать диагностику и заменить поврежденные компоненты. Однако эта процедура заберет немало времени и средств.
Будьте осторожны
Нужно быть всегда осторожным, скачивая разное ПО с неизвестных сайтов. Если ресурс сразу чем-то не понравился, лучше его покинуть, иначе можно получить не только проблемную программу, но и пару-тройку вирусов. То же касается и скачивания пиратской ОС. Лучше этого вообще не делать, но если уж пришлось, то выбирать нужно тщательно, иначе можно остаться ни с чем.
Исправление ошибки 0xc000000e
Как становится ясно из вступления, данная ошибка появляется во время старта системы и говорит нам о том, что имеются проблемы с загрузочным носителем или данными, расположенными на нем. Причин сбоя две: неисправность самого жесткого диска, шлейфов или портов подключения, а также повреждение загрузчика ОС.
Причина 1: Физические неполадки
Под физическими неполадками мы понимаем выход из строя системного диска и (или) всего, что обеспечивает его работу – шлейфа данных, порта SATA или кабеля питания. В первую очередь необходимо проверить надежность всех подключений, а затем попробовать поменять SATA шлейф, включить диск в соседний порт (возможно, потребуется изменить порядок загрузки в БИОС), использовать другой разъем на БП. Если приведенные рекомендации не помогли решить проблему, то стоит проверить сам носитель на работоспособность. Сделать это можно, заглянув в список устройств в БИОС или подключив его к другому компьютеру.
БИОС
В BIOS имеется раздел, где отображаются подключенные к ПК жесткие диски. Располагается он в разных блоках, но обычно поиск не вызывает затруднений. Совет: перед тем как проверять наличие устройства, отключите все другие накопители: так будет проще понять, исправен ли испытуемый. Если диск отсутствует в списке, то необходимо задуматься о его замене.
Причина 2: Порядок загрузки
Если «хард» отображается в БИОС, то нужно убедиться в том, что он является загрузочным. Делается это в блоке «BOOT» (в вашем БИОС может быть другое название).
-
Проверяем первую позицию: здесь должен фигурировать наш диск.
Если это не так, то жмем ENTER, выбираем соответствующую позицию в открывшемся списке и снова нажимаем ENTER.
-
Если диск не был найден в списке настройки, то нажимаем ESC, перейдя в главное окно вкладки «BOOT», и выбираем пункт «Hard Disk Drives».
-
Здесь нас также интересует первая позиция. Настройка производится тем же способом: жмем ENTER по первому пункту и выбираем нужный диск.
- Теперь можно переходить к настройке порядка загрузки (см. выше).
-
Нажимаем клавишу F10, а затем ENTER, сохранив настройки.
- Пробуем загрузить систему.
Причина 3: Повреждение загрузчика
Загрузчик – это особый раздел на системном диске, в котором располагаются необходимые для старта системы файлы. Если они повреждены, то Виндовс не сможет запуститься. Для решения проблемы воспользуемся установочным диском или флешкой с дистрибутивом «семерки».
Подробнее: Загрузка Windows 7 с флешки
Существует два способа восстановления – автоматический и ручной.
Автоматический способ
-
Загружаем ПК с флешки и нажимаем «Далее».
-
Жмем на ссылку «Восстановление системы».
-
Далее программа выявит ошибки и предложит их исправить. Соглашаемся, нажав кнопку, указанную на скриншоте.
-
Если такого предложения не последовало, то после поиска установленных систем нажимаем «Далее».
-
Выбираем функцию восстановления запуска.
- Ждем завершения процесса и перезагружаем машину с жесткого диска.
Если автоматическое исправление не принесло желаемого результата, то придется немного поработать руками.
Ручной способ 1
-
После того как установщик загрузится, нажимаем сочетание клавиш SHIFT+F10, запустив «Командную строку».
-
Для начала попробуем восстановить главную загрузочную запись.
-
Следующей командой ремонтируем файлы загрузки.
- Закрываем «Командную строку» и перезагружаем компьютер, но уже с жесткого диска.
В случае если такой «ремонт» не помог, можно создать новые загрузочные файлы все в той же «Командной строке».
Ручной способ 2
-
Загружаемся с установочного носителя, запускаем консоль (SHIFT+F10) и затем дисковую утилиту командой
-
Получаем список всех разделов на дисках, подключенных к ПК.
-
Далее выбираем тот раздел, возле которого написано «Зарезервиро» (имеется в виду «Зарезервировано системой»).
«2» — это порядковый номер тома в списке.
-
Теперь делаем это раздел активным.
-
Выходим из Diskpart.
-
Перед выполнением следующей команды следует выяснить, на каком томе установлена система.
Здесь «e:» — буква тома. Нас интересует тот, на котором есть папка «Windows». Если ее нет, то пробуем другие буквы.
-
Создаем файлы загрузки.
Здесь «е:» — буква раздела, который мы определили как системный.
- Закрываем консоль и перезагружаемся.
Заключение
Ошибка с кодом 0xc000000e является одной из самых неприятных, так как ее решение требует определенных знаний и навыков. Надеемся, что этой статьей мы помогли вам решить эту непростую проблему.
Опишите, что у вас не получилось.
Наши специалисты постараются ответить максимально быстро.
Solution 4 Run a disk check
The error 0xc00000e9 can be caused by the disk problem. You should make sure that your disk works properly.
1) Boot your computer into Safe Mode. (You can check this article for more information about .)
2) In the search box on your desktop, type cmd. Then right click Command PromptВ (right click cmd if you’re using Windows 7) and click Run as administrator. Then click Yes to confirm.
3) Type chkdsk /f /r, then press Enter on your keyboard.
4пј‰ Press Y on your keyboard.
Note: Disk check will start the next time you boot your PC and it might take some time to complete. If you don’t have time to wait for the disk check to complete when restarting your computer, you can skip it or schedule it again.
Как исправить ошибку 0xc00000e при запуске Winodws
Во время работы с операционной системой Windows (вне зависимости от версии) могут возникать различные ошибки.
Одни из них не очень приятные, но вполне позволяют запускать компьютер и выполнять за ним некоторые операции. Однако есть такие, которые не дают компьютеру нормально запуститься.
Как правило, они высвечиваются в загрузочном меню. Одной из таких ошибок является ошибка с кодом 0xc00000e.
Причины возникновения
Такая ошибка возникает при включении компьютера или при попытке запустить установку/восстановление системы с флешки. Всего есть несколько причин, из-за которых пользователь может встретиться с данной ошибкой:
- Компьютер не может получить доступ к устройству, на котором записана операционная система. Будь то жёсткий диск, CD/DVD-диск или флешка с установочным образом. Устройств с операционной системой может быть не подключено, подключено некорректно или повреждено. Это самая часта причина возникновения данной ошибки;
- Проблемы в Меню загрузки. В таких случаях проблемы лежат уже не на стороне носителя, а операционной системы, то есть в ней сбилась конфигурация файлов, отвечающих за корректную загрузку или какой-то из данных файлов был удалён;
- Настройки в BIOS заданы неправильно. Например, указан жёсткий диск, с которого компьютер должен загружаться, но на нём нет операционной системы либо такового диска вообще нет в компьютере. К счастью, их в большинстве случаев не так сложно исправить.
Это основные причины возникновения данной ошибки. Бывают некоторые другие нюансы, которые встречаются очень редко. Также бывает так, что одновременно имеют место несколько проблем с системой.
Способ 1: Проверка загрузочного диска
Этот способ рекомендуется использовать в тех случаях, когда вы пытаетесь установить операционную систему со стороннего носителя, но у вас возникает ошибка 0xc00000e. Если у вас появилось сообщение «file boot bcd status 0xc000000e», то скорее всего загрузочный диск неисправен и пытаться загрузиться с него не стоит. Если же такого сообщения не было, то загрузочный диск можно проверить.
Для проверки загрузочного диска достаточно вставить его в другой компьютер. Если вы используете флешку, то она должна отобразиться в «Проводнике» Windows на другом компьютере, плюс она ещё должна открыться. Если же она не открывается и требует форматирования, то проблема, из-за которой возникает ошибка 0xc000000e кроется в самой флешке.
При условии, что флешка нормально отобразилась в интерфейсе Windows и при этом открылась без проблем, проверьте её работоспособность в BIOS. Для этого нужно инницаллизировать загрузку компьютера с флешки примерно так же, как если бы устанавливали Windows на этот компьютер. Инструкция выглядит так:
- Воткните флешку в USB-разъём и перезагрузите компьютер.
- Не дожидаясь загрузки компьютера войдите в BIOS. На разных компьютерах процесс входа может выглядеть по-разному. Чаще всего для входа используются клавиши от F2 до F12 или Delete. Иногда могут встречаться комбинации, например, Ctrl+F2. Узнать, какая именно клавиша/комбинация отвечает за вход в BIOS именно на вашем компьютере можно из документации к нему.
- Стоит понимать, что интерфейс BIOS может выглядеть по-разному на разных компьютерах. Вам нужно установить приоритет загрузки с флешки с Windows. Для этого перейдите в раздел «Boot» или «Advanced» (или раздел с похожими наименованиями). Управление в интерфейсе BIOS происходит при помощи клавиатуры – клавиши со стрелками и Enter.
- Найдите параметр «1st Boot Device» или со схожим наименованием. Выберите его и нажмите Enter, чтобы увидеть список доступных носителей, с которых можно запустить компьютер.
- Сохраните и примените изменения. В большинстве версиях BIOS за это отвечает клавиша F10. Если эта клавиша не срабатывает, то найдите в интерфейсе BIOS пункт «Save Changes & Exit».
- Подтвердите выход из BIOS с сохранением настроек.
Компьютер перезагрузится и должен запустится с флешки. Если всё хорошо, то ошибки не должно возникнуть. При условии, что её не возникло, то это значит, что проблема не с носителем (флешкой), а с тем компьютером, где вы изначально её пытались запустить. Если же ошибка появилась и на новом компьютере, то проблема в носителе, попытайтесь воспользоваться другим носителем.
Способ 2: Проверка шлейфов
Когда ошибка 0xc000000e возникает при попытке запустить операционную систему, то рекомендуется в первую очередь проверить целостность и правильность подключения шлейфов. Этот способ будет актуален для тех, кто только что приобрёл новый компьютер или часто вынужден его разбирать/переносить с места на место. В таких случаях есть вероятность, что шлейфы были повреждены или вышли из сети.
Варианты решения вопроса программными способами
Рассмотрим, что делать при появлении ошибки 0xc0000185 в Windows 7, 8 или 10, если проблема не связана с аппаратными причинами. Устранить сбой можно программными способами. Первым делом нам потребуется загрузочный диск или флешка с системой подходящей версии. Выставляем приоритет загрузки со съёмного носителя и приступаем к выполнению процедуры по исправлению сбоя с кодом 0xc0000185.
Автоматическое восстановление системы
Функция Windows позволяет просканировать систему на ошибки и автоматически устранить обнаруженные в процессе проблемы. Выполняем следующие действия:
- Вставляем носитель с Windows 8 или другой версией, которая установлена у вас на компьютере.
- При запуске программы установки ОС выбираем параметры языка и жмём «Далее».
- Нажимаем «Восстановление системы» («Repair your computer») в следующем окне.
- Выбираем из списка «Устранение неполадок» – «Дополнительные параметры» – «Автоматическое восстановление».
- Ждём, пока Windows выполнит процедуру.
Если системе не удалось исправить проблемы при загрузке, переходим к следующему методу.
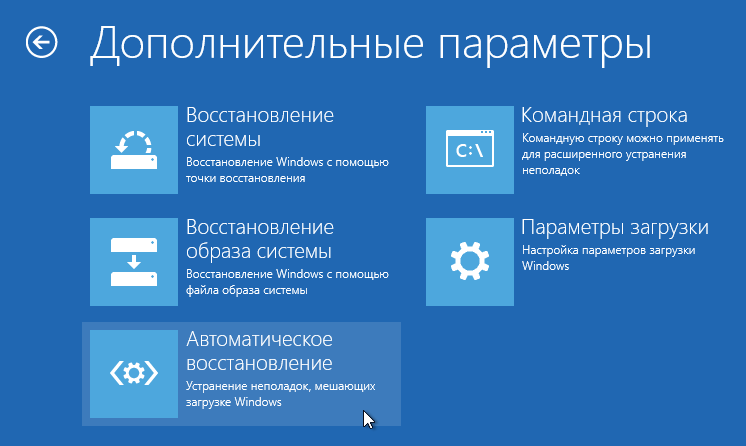
Проверка жёсткого диска системной утилитой CHKDSK
Рассмотрим, как исправить ошибку 0xc0000185 на ноутбуке или ПК путём диагностики и восстановления жёсткого диска при помощи встроенного системного инструмента Check Disk:
- Запускаем командную строку в среде восстановления (переходим по пунктам «Устранение неполадок» – «Дополнительные параметры»).
- В командной строке вводим команду chkdsk C: /f /r /x (вместо «С» необходимо указать соответствующий том, на котором стоит Windows, если система установлена на другом диске).
- Нажимаем клавишу Enter.
- Параметры имеют следующие значения: /f – сканирование на ошибки и их автоматическое исправление, /r – поиск повреждённых секторов, восстановление их содержимого, /x – отключение тома перед проверкой.
- Процесс займёт некоторое время, по его завершении служба предоставит отчёт о выполненных работах на экране.
- Перезагружаем компьютер и проверяем, исчезла ли ошибка.
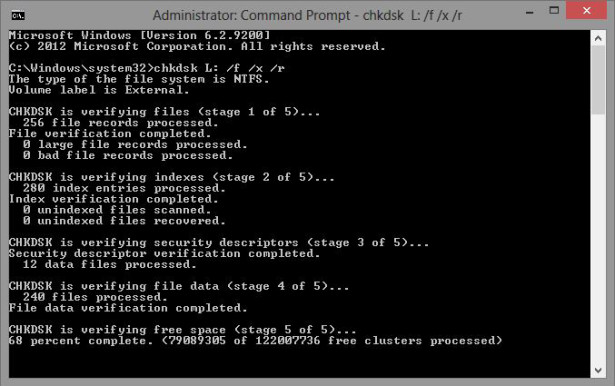
Восстановление загрузочных файлов
Ошибки при старте Windows, в том числе и сбой с кодом 0xc0000185, могут быть спровоцированы повреждением или отсутствием файлов, необходимых для загрузки системы. Так, для восстановления данных конфигурации (BCD) используются Boot-команды. Выполняем следующее:
- Открываем командную строку в среде восстановления (см. выше).
- В командной строке поочерёдно нужно задать несколько команд, после каждой из которых нажать Enter:
- bootrec.exe /scanos (выполнение сканирования дисков и софта на совместимость с текущей версией ОС).
- bootrec.exe /fixmbr (оценка совместимости системного раздела MBR).
- bootrec.exe /fixboot (запись загрузочного сектора в системный раздел взамен на повреждённый).
- bootrec.exe /rebuildbcd (полная перестройка хранилища данных конфигурации).
По окончании процедуры проверяем, появляется ли ошибка 0xc0000185.
Если вышеописанные способы не помогли решить проблему и сбой всё ещё на месте, придётся пойти на крайние меры, что предполагает полную переустановку системы. В случае, когда процесс сопровождается различными трудностями или останавливается, потребуется приобретение нового жёсткого диска.
Причины ошибки 0xc00000e9 на нормально работавшей и давно установленной Windows, и их решения:
1. На первом месте различные проблемы с жестким диском, возникает часто после ударов или падений, не обязательно сразу. Необходима проверка и диагностика неисправностей жесткого диска. Если жесткий диск стал громче работать, появились посторонние звуки при работе, треск, свист, то жесткий диск — кандидат на замену. Как можно быстрее скопируйте с него важные данные.
2. Проблемы с SATA-портами, бывает редко, на материнской плате может перестать работать порт куда подключен жесткий диск, попробуйте подключить жесткий диск в другой порт.
3. Проблема с SATA-шлейфом которым подключен жесткий диск, можно попробовать почистить контакты, но лучше заменить SATA-шлейф на новый, и заведомо рабочий.
4. В редких случаях эта ошибка может возникать из-за карт-ридеров, подключенных USB-устройств и т.п. Проблема решается их отключением.
5. Если диагностика жесткого диска показала что с ним все впорядке, а ошибка все равно возникает, попробуйте использовать восстановление системы.
6. Есть информация что ошибка 0xc00000e9 может возникать в редких случаях при работе с USB устройствами Logitech, мышки, клавиатуры и т.п. Решается заменой устройств на устройства другого производителя, или на устройства с подключением PS/2.
7. Так же есть непроверенная до конца информация о случаях возникновения ошибки 0xc00000e9, после установки обновлений, но какое конкретно обновление вызывает ошибку 0xc00000e9 пока не ясно, если у вас в системе ничего не менялось , жесткий диск точно исправен и другие варианты не подходят, можно попробовать удалить последние обновления.
Ошибка 0xc00000e9 в Windows
Обновление:
Теперь мы рекомендуем использовать этот инструмент для вашей ошибки. Кроме того, этот инструмент исправляет распространенные компьютерные ошибки, защищает вас от потери файлов, вредоносных программ, сбоев оборудования и оптимизирует ваш компьютер для максимальной производительности. Вы можете быстро исправить проблемы с вашим ПК и предотвратить появление других программ с этим программным обеспечением:
- Шаг 1: (Windows 10, 8, 7, XP, Vista — Microsoft Gold Certified).
- Шаг 2: Нажмите «Начать сканирование”, Чтобы найти проблемы реестра Windows, которые могут вызывать проблемы с ПК.
- Шаг 3: Нажмите «Починить все», Чтобы исправить все проблемы.
Как я уже сказал, 0xc00000e9 означает, что с вашим жестким диском что-то не так, но иногда ошибка может быть только ложным срабатыванием, то есть это может быть что-то еще. Поэтому сначала проверьте целостность установочного носителя. Для этого скачайте и установите MD5 Hash Checker.
MD5sum Hash Check — это утилита, которая проверяет, был ли у вас плохой ISO-образ, когда вы записывали его на диск. Microsoft опубликовала хэш Md5sum на странице загрузки Windows 8. Сравните это значение с загруженным файлом и убедитесь, что значение хеша Md5sum — это.
Иногда раздел, который вы хотите установить, поврежден или поврежден. Или, может быть, этот конкретный раздел не виден, когда вы пытаетесь установить его.
В этом случае вы должны отформатировать раздел. Мой совет — сделать резервную копию ваших данных на внешнем диске или другом источнике, а затем стереть и переформатировать раздел.
По какой-то причине, если вы не можете получить доступ к Windows, то Загрузочный компакт-диск MiniTool Partition Wizard 7.1 — это бесплатная программа, и запишите ее на жесткий диск.
Использование этих инструментов очень просто; просто следуй за волшебником. Сайт также предлагает учебные пособия для удаления и форматирования раздела. связи можно найти здесь.
После завершения попробуйте установить его снова и посмотреть, работает ли он.
Другие условия окружающей среды означают, например, что если вы подключили внешний жесткий диск или другой USB-накопитель, отключите его. Также неплохо перестроить MBR. Посмотрите этот видеоурок со мной, чтобы получить инструкции.
Проверьте состояние вашего жесткого диска
Наконец, доказательства — проверьте свой жесткий диск на наличие битых секторов или других проблем. Вы должны запустить серию диагностики диска. Следуйте этой статье Сканирование и исправление поврежденных секторов жесткого диска и следуйте разделу Исправить ошибки жесткого диска, Существуют и другие инструменты, специально предназначенные для изготовления жестких дисков, поэтому на вашем веб-сайте можно найти дополнительные советы по устранению неполадок при ремонте жесткого диска.
Если ни один из этих шагов не сработает, напишите на наших форумах TWC — мы будем рады помочь.
Связанные видео