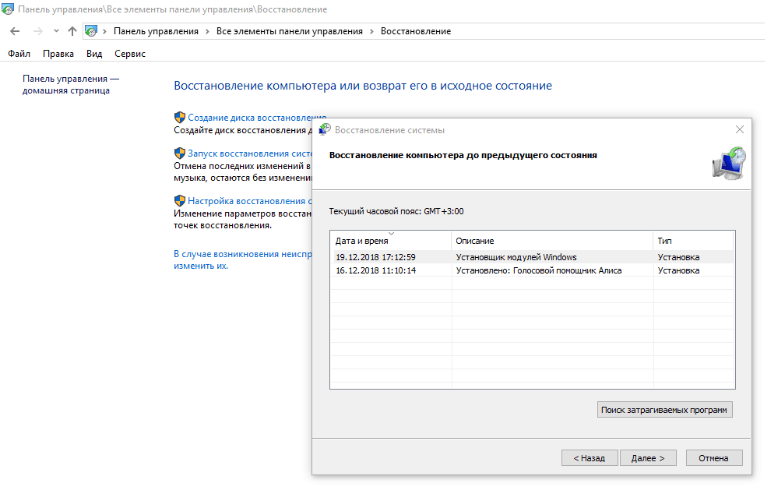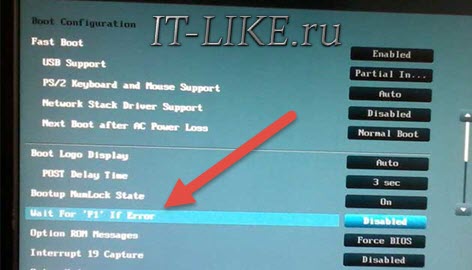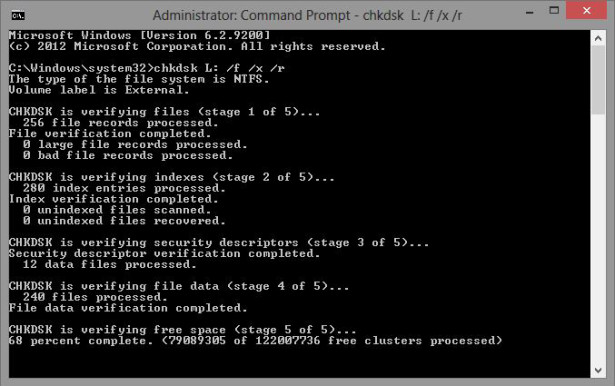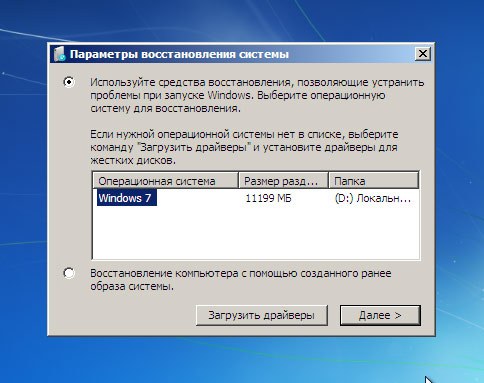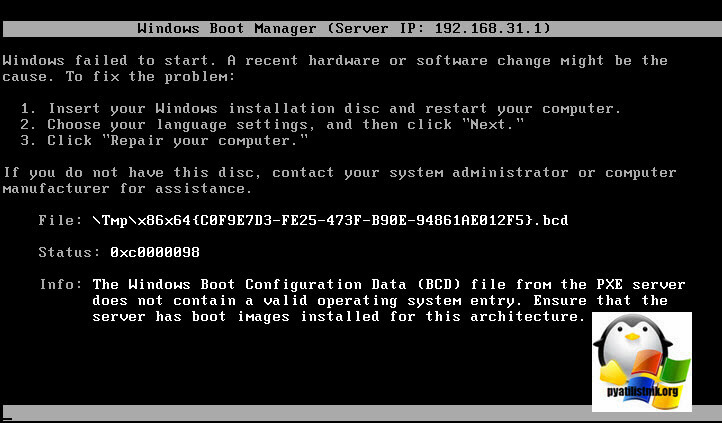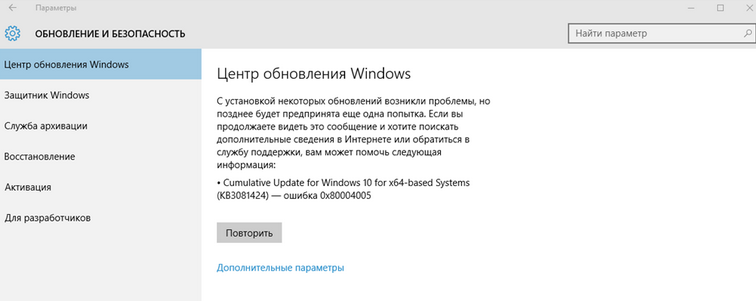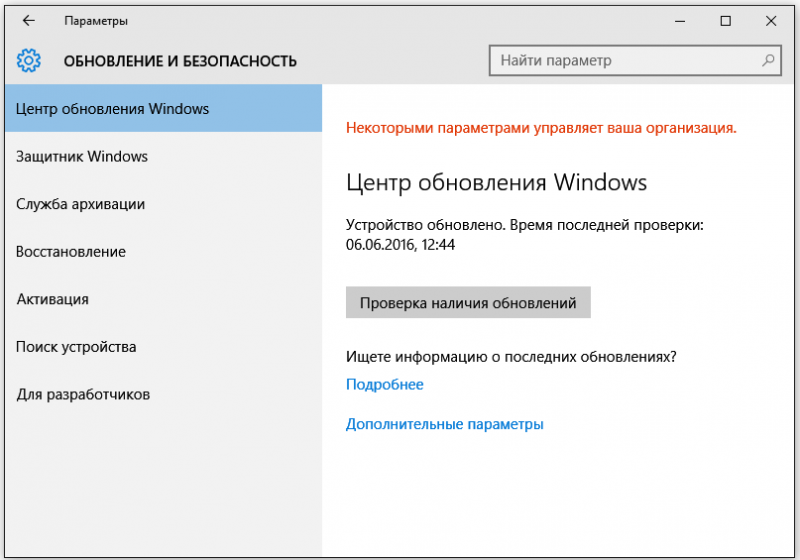Как исправить ошибку 0xc000014c, возникающую при загрузке ос windows
Содержание:
- Причины ошибки 0xc0000225
- Аппаратное решение проблемы
- CS:GO
- Исправление ошибки 0xc0000428 при запуске Windows 10
- Сканирование утилитами SFC, CHKDSK и DISM
- Код ошибки 0xc0000225 в операционной системе Windows
- Способ №2
- Основные возможности плагина и особенности
- Применение стороннего программного обеспечения
- Как исправить?
- Как сделать сетку в фотошопе?
- Better Dark Theme
- Восстановление хранилища данных конфигурации загрузки, загрузочного сектора и загрузочной записи
- Что делать при ошибке 0xc0000225 в Windows 7
- Исправить ошибку Winload.efi
- Что можно нарисовать на ногтях?
- Почему может возникнуть проблема?
Причины ошибки 0xc0000225
Данная ошибка возникает если ОС Windows 10 не может обнаружить системные файлы, которые используются для загрузки. Также не может быть найден файл BSD, который хранит данные о параметрах системы и её загрузки.
Повреждение системных файлов, плохая конфигурация дисковой файловой системы, генерирует ошибку 0xc0000225. Системные файлы могут быть повреждены после неудачного обновления операционной системы. Такое может случится если во время обновления компьютер отключился.
Порой возникает неисправность в системе, вследствие чего активный раздел для загрузки Windows 10 заменяется другим, на котором отсутствуют файлы системы. Обновление системы операционной системы обычно помогает при данной ошибке. Однако если обновление не помогло, то стоит перейти к другим методам устранения ошибки 0xc0000225.
Аппаратное решение проблемы
Поскольку данный сбой возникает по причине отсутствия связи с жёстким диском, вполне возможно, что проблема аппаратная и устройство не видит установленное оборудование, так как последнее некорректно подключено. Конечно, перепутать гнёзда на материнке и невозможно, но неисправность может заключаться, например, в повреждённом шлейфе, плохом контакте с материнской платой и т.д. Таким образом, чтобы устранить ошибку 0xc0000185, необходимо осмотреть оборудование, проверить целостность элементов физического подключения жёсткого диска и качество соединения, для чего выполняем следующие действия:
- Снимаем боковую крышку с системного блока компьютера.
- Находим жёсткий диск и оцениваем качество подсоединения шлейфов, как со стороны самого устройства, так и в местах контактов с материнкой. Можно полностью отсоединить оборудование, после чего подключить его снова.
Если речь идёт о ноутбуке, процесс разборки не так прост, как в случае со стационарным ПК. Несмотря на то, что используется практически всё то же оборудование, «начинка» более плотно укомплектована в компактном корпусе устройства
При этом можно разобрать и ноутбук, но здесь следует действовать очень осторожно, чтобы не повредить элементы. Выполняем следующие действия:
- В первую очередь отключаем питание и снимаем батарею. Для извлечения аккумулятора, как правило, нужно потянуть одновременно в разные стороны его фиксаторы и вытащить батарею на себя.
- Все откручиваемые винтики с корпуса (они могут быть и под батареей) выкладываем на подготовленной поверхности, чтобы облегчить сборку и не потерять ничего в процессе. Можно сфотографировать расположение винтов.
- Когда всё отвинчено, плоской отвёрткой аккуратно, чтобы не повредить пластик и фиксаторы внутри, отсоединяем нижнюю крышку корпуса. Главное, не прилагать излишней силы при надавливании на отвёртку, фиксаторы сами освобождают крышку при правильном нажиме.
- После вскрытия нам будут доступны жёсткий диск, материнка и прочие элементы конструкции. Винчестер, как правило, крепится винтами к корпусу и плате, а также соединён с материнкой посредством шлейфа. Осматриваем качество креплений, по необходимости снимаем и заново подключаем жёсткий диск.
Заниматься разборкой в случае, когда ноутбук на гарантии не следует, а также, если вы не уверены в своих силах, лучше доверить диагностику специалисту. При повреждениях шлейфа потребуется замена элемента.
CS:GO
Если Вы столкнулись с такими проблемами, как крашем, вылетом, завершением работы cs go, не работает HOME, или при skin changer, то Вам следует:
Windows 7
Убедиться, что установлен корректно SP1 (Service Pack 1) — скачать можно с официального сайта https://www.microsoft.com/ru-ru/download/details.aspx?id=5842
Убедиться, что установлено обновление KB2999266
Windows 10
Установить Anniversary Update. Скачать можно из «Центра обновления Windows». Для этого нажмите на кнопку «Пуск», выберите «Параметры», перейдите в раздел «Обновление и безопасность» и нажмите на кнопку «Проверка наличия обновлений».
Исправление ошибки 0xc0000428 при запуске Windows 10
В случаях появления ошибки «Не удалось проверить цифровую подпись этого файла» с кодом 0xc0000428 при запуске системы (при условии, что до этого Windows 10 запускалась нормально) среди причин можно предположить:
- Установку неподписанных драйверов устройств, в том числе виртуальных, которые может устанавливать стороннее прикладное ПО.
- Модификацию или замену системных файлов Windows 10, загрузчика системы, например, при использовании различных твиков системы, установке второй ОС на компьютер или ноутбук.
Сообщение об ошибке в нижней части, помимо прочего, предлагает нажать клавишу F8 для доступа к параметрам загрузки и именно её мы будем использовать для исправления ошибки:
- Нажмите F8, а если не сработает и у вас ноутбук — Fn+F
- Откроется окно выборов параметров загрузки, вам требуется пункт «Отключить обязательную проверку подписи драйверов» — F7 или Fn+F7 (можно также использовать просто клавишу 7 в верхнем ряду).
- В этот раз, при условии исправного загрузчика запуск Windows 10 должен произойти без проблем.
- Дальнейшие действия могут быть следующими: удаление проблемного драйвера и соответствующих ему служб (в случае oem-drvsys может привести к проблемам с активацией и, в некоторых случаях, запуском), софта, который его установил или отключение проверки цифровой подписи драйверов Windows 10 на постоянной основе, о чем — пункт 5.
- Второе можно сделать с помощью командной строки, запущенной от имени администратора, введя команду bcdedit.exe /set nointegritychecks on а после перезагрузки также отключив Secure Boot в БИОС. При желании, можно использовать сторонние программы, такие как EasyBCD для отключения проверки цифровой подписи: в этой программе потребуется зайти в «Дополнительные параметры» (Advanced Settings) — Вкладка «Дополнительно» (Advanced) и установить отметку отключения проверки цифровой подписи драйверов (Allow use of unsigned drivers), а затем сохранить настройки кнопкой Save Settings (в программе есть и русский язык интерфейса, но при его включении иногда часть интерфейса становится не видна, потому привожу информацию на английском). После перезагрузки отключите функцию Secure Boot, если она включена в БИОС/UEFI.
Если указанные шаги не помогли или варианты загрузки по F8 не работают, попробуйте выполнить восстановление загрузчика Windows 10, используя загрузочную флешку с системой (при ее отсутствии придется создать где-то на другом компьютере).
Также можно попробовать использовать точки восстановления системы при их наличии: загрузитесь с загрузочной флешки Windows 10, на экране после выбора языка внизу справа нажмите «Восстановление системы» и найдите точки восстановления в параметрах.
Примечание: если ошибка вызвана файлом oem-drv64.sys и вы решили его удалить (напомню, на нелицензионных ОС после этого возможны дополнительные проблемы), удалите также раздел реестра
HKEY_LOCAL_MACHINE\SYSTEM\CurrentControlSet\services\oem-drv64
Сканирование утилитами SFC, CHKDSK и DISM
Теперь проверим, не возникает ли ошибка с кодом 0xc0000221 через повреждение системных файлов. Используем несколько встроенных утилит, предназначенных для исправления файлов Windows.
Инструкция по сканированию системы утилитами SFC и DISM:
В поисковой строке Windows впишите команду cmd. В результатах поиска кликните на найденную позицию правой кнопкой мыши и выберите запуск от имени администратора.
Если синий экран возникает в ходе запуска Windows, выполните первый шаг из способа 1 с трехразовой перезагрузкой. Затем перейдите по пути: Дополнительные параметры — Командная строка.
В консоли командной строки введите команду для запуска сканирования:
sfc /scannow
Эта утилита производит сканирование системной области на наличие повреждений и заменяет поврежденные файлы Windows с локально кэшированных копий.
После завершения проверки перезагрузите компьютер и посмотрите, не появляется ли ошибка с кодом 0xc0000221.
Если не удалось ее исправить, выполните указанные шаги для открытия командной строки. Затем впишите команду:
chkdsk /f C:
Утилита производит анализ диска и устраняет ошибки при их обнаружении. В строке команды нужно изменить С: на букву диска, на котором установлена ОС.
Если после проверки ошибка по-прежнему повторяется, перейдите в командную строку и введите команду:
dism /online /cleanup-image /restorehealth
Утилита DISM может заменить любой поврежденный файл Windows со свежей версии, загруженного с сервера Майкрософт. Поэтому перед началом сканирования проверьте подключение к интернету.
Перезагрузите компьютер и посмотрите, удалось ли устранить ошибку 0xc0000221 при следующем запуске.
Код ошибки 0xc0000225 в операционной системе Windows
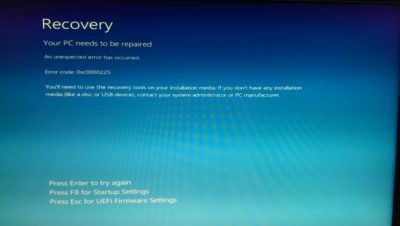
Ошибка 0хс0000225 может появиться у любого пользователя во время загрузки компьютера. Если у Вас вылез при запуске синий экран смерти (BSOD — blue screen of desk) с такой ошибкой, то эта статья точно для Вас.
Причины ошибки 0хс0000225
Синий экран появляется при загрузке компьютера. Это значит, что неполадка произошла на Вашем жестком диске (SSD). Могли повредиться файлы на накопителе данных, отойти или повредиться кабель, идущий к винчестеру (HDD), или просто частично выйти из строя сам диск.
Выделяют три основных причины ошибки.
- Заражение компьютера вирусами;
- Неправильное завершение работы компьютера;
- Сильный удар (например, если компьютер уронили).
Решение ошибки
Обычно рядовые пользователи при появлении синего экрана спешат сразу переустанавливать свою операционную систему, даже не разобравшись в причине.
Это чревато тем, что ошибка может повториться и после переустановки, а даже если это и поможет, то нужно будет восстанавливать все данные, заново устанавливать все драйверы и менять настройки.
Код ошибки 0хс0000225 не из такого числа, и решить ее можно не прибегая к такому сложному методу.
Загрузка последней удачной конфигурации
Скажу сразу, этот способ подходит только для Windows 7, так как в последующих версиях Windows Microsoft отказалась от такой полезной функции, как менеджер запуска. При запуске компьютера нам нужно нажать клавишу F8.
Перед нами появится небольшое черно-белое меню, в котором будет необходимо выбрать клавишами перемещения пункт последняя удачная конфигурация и нажать Enter.Компьютер начнет загружать последнюю успешную конфигурацию, при которой «всё было хорошо». Зачастую этого бывает достаточно.
Используем точку восстановления
Третий способ подразумевает откат последних изменений, то есть восстановление системы (похож на предыдущий способ и подходит для тех случаев, когда компьютер может загрузиться в безопасном режиме).
Для этого при загрузке компьютера (как в 1-ом способе) нажимаем F8, и в появившемся меню выбираем «безопасный режим с поддержкой командной строки«.После этого должна открыться командная строка, куда мы введем команду «rstrui.exe». В появившемся окне выбираем точку восстановления, опираясь на указанную дату создания этой самой точки восстановления.После этого система сделает откат последних изменений, и компьютер должен успешно запуститься.
Переустановка системы
Ну и если ничего из перечисленного Вам не помогло, то остается вариант с переустановкой системы.
Если даже это Вам не помогло, и ошибка все равно вылезает, то проблема скорее всего в Вашем жестко диске. Думаю, Вам придется купить новый диск.
CS:GO
Если Вы столкнулись с такими проблемами, как крашем, вылетом, завершением работы cs go, не работает HOME, или при skin changer, то Вам следует:
Windows 7
Убедиться, что установлен корректно SP1 (Service Pack 1) — скачать можно с официального сайта https://www.microsoft.com/ru-ru/download/details.aspx?id=5842Убедиться, что установлено обновление KB2999266
Windows 10
Установить Anniversary Update. Скачать можно из «Центра обновления Windows». Для этого нажмите на кнопку «Пуск», выберите «Параметры», перейдите в раздел «Обновление и безопасность» и нажмите на кнопку «Проверка наличия обновлений».
Способ №2
Сделать скриншот экрана можно и через другое сочетание клавиш:
- Жмем одновременно кнопку «Домой» (расположена в нижней части дисплея посередине) и «Включение/блокировка».
- Долго удерживать клавиши не надо. Хватит 2 секунд.
- Удалось ли сделать скриншот? Об этом вы узнаете по дополнительной анимации и звуковому сопровождению.
- Система автоматически сохранит скрин в «Галерее». Оттуда его можно загрузить как и обычную фотографию. Если у вас не получается найти сохраненный скриншот, то поищите его в папках «ScreenCapture», «ScreenShots» или «Фотографии».
Таким образом можно создать снимок экрана и на старых моделях (тот же самсунг галакси таб 2), и на новых недавно вышедших в релиз планшетах (samsung galaxy tab a/s2/e и пр.).
Основные возможности плагина и особенности
Основная возможность, предоставляемая дополнением FriGate для Yandex браузера, как можно догадаться, заключается в шифровании трафика. Это означает, что при попытке пользователя войти на сайт, на сервер, где она располагается, отправляются другие данные, зашифрованные или измененные. Соответственно, подлинная информация не будет доступна третьим лицам.
Процедура может быть выполнена несколькими способами:
- Замена или шифрование IP адреса. В результате такого подхода, фактический адрес пользователя заменяется на другой, а сайт получит входящую информацию с прокси-сервера.
- Ускорение получения доступа. Данная функция работает исключительно тогда, когда персональный компьютер пользоваться располагается в непосредственной близости с используемым прокси-сервером.
- Разблокировка. Эта возможность – своеобразный аналог замены IP адреса, так как позволяет получить доступ к сайтам, которые блокируются в определенных регионах или странах.
Следует отметить, что плагин FriGate для «Яндекс браузера» может оказаться полезным не только для рядовых пользователей ПК, но и владельцев сайтов или веб-мастеров.
Если рассматривать достоинства работы с плагином для пользователей, то в первую очередь — это избирательная работа. Это значит, что перенаправление данных через прокси будет происходить только тогда, когда прямое подключение и синхронизация с сайтом у пользователя заблокирована.
Другое достоинство заключается в том, что сервис использует специальные, выделенные прокси. Таким образом, скорость доступа становится несколько больше и увеличивается скорость обмена информацией между сервером и конечным юзером. Тем не менее, это лишь теория, а на практике получается, что все зависит от месторасположения и качества прокси.
Последнее – увеличивается безопасность данных, так как третьим лицам получить хоть какую-либо информацию о вас будет крайне сложно.
Если рассматривать преимущества использования FriGate для Яндекс браузера веб-мастерами, то несомненным достоинством является то, что посетители сайта смогут воспользоваться им даже в случае, когда тот недоступен или на некоторое время закрыт для определенного региона.
Плагин FriGate эксплуатирует прокси серверы HTTP/HTTPS прозрачного типа. Они не скрывают месторасположение и IP-адреса юзеров. Данный метод отлично подходит в тех случаях, когда требуется ускорить передачу данных и ее обработку во время общения пользователя с сервером, а также обойти некоторые локальные блокировки.
Применение стороннего программного обеспечения
Перейдём к самому печальному варианту, если способы выше не помогли, то скорей всего у вас имеются повреждения секторов на жёстком диске. В данном случае понадобится вмешательство стороннего ПО. Сначала попробуем решить неисправность с помощью утилиты Check Disk. Её запуск происходит посредством командной строки, попасть в неё можно всё также через среду восстановления.
- Вводим в появившемся окне команду chkdsk /f /r . Подтверждаем;
- Утилита спросит действительно ли мы хотим провести сканирование, ставим букву y, в знак согласия и подтверждаем клавишей Enter.
Процесс может занять определённое время, программа выведет на экран результат сканирования, где можно увидеть повреждённые секторы и, если повезёт после перезагрузки устранит ошибку. К сожалению, данная утилита имеет слабый функционал и редко справляется с проблемой.
Остаётся последний шанс, воспользоваться мощным инструментом, под названием Victoria HDD. Стоит отметить, что программа весьма сложна в использовании, поэтому перед этим стоит изучить инструкцию по использованию, которую можно найти на официальном сайте утилиты.
Если данный материал вам помог, помогите и вы развитию проекта, оценив статью и поделившись ею в соц. сетях.
Как исправить?
Универсальный метод
Способов существует несколько, поэтому выбираем подходящий исходя из причины проблемы. Если же вашего случая нет, то можете попробовать универсальный вариант исправления неполадки
Важно отметить, что он помогает довольно часто, но не всегда. Поэтому если он не поможет, то переходим к другим:
- При включении компьютера (когда появится логотип производителя в самом начале) несколько раз подряд нажимаем клавишу F8 для вызова специального меню дополнительных параметров Windows.
- Теперь с помощью стрелочек на клавиатуре или ноутбуке перемещаемся вниз до пункта «Последняя удачная конфигурация» и кликаем по нему клавишей Enter.
- Дожидаемся пока система загрузится в рабочем состоянии. Если этот способ вам помог, то можем вас поздравить!
Откат к предыдущему состоянию
Здесь вам нужно будет сделать аналогичные шаги, как в универсальном методе, поэтому проблем и вопросов возникнуть не должно.
При включении компьютера (когда появится логотип производителя в самом начале) несколько раз подряд нажимаем клавишу F8 для вызова специального меню дополнительных параметров Windows.
Далее, ищем пункт «Безопасный режим с поддержкой командной строки». Жмём по этому пункту меню клавишей Enter.
В появившееся окно вам необходимо будет набрать команду rstrui.exe и нажать снова на Enter.
Система предложит вам варианты восстановления до предыдущего состояния. Выбираем тот, который, как вам кажется, больше подходит
Обратите внимание на дату созданию точки восстановления: так вы примерно сможете понять, какой вариант вам следует выбрать.
Жмём «Далее» и, следуя подсказкам на экране, восстанавливаемся.
Обязательно дождитесь полного завершения этого процесса, после чего проверьте работу компьютера.
Восстановление образа системы
Как и в предыдущем способе, вам нужен будет установочный диск Windows 7 или 10, иначе ничего не получится.
Вставляем наш диск в дисковод и загружаемся с него. Для этого в параметрах BIOS поменяйте очерёдность загрузки (изначально там стоит ваш HDD или SSD, вам нужно переместить на первое место установочный диск)
Обратите внимание, что в окне будет написано «Press any key to boot from CD or DVD». Это значит, что для загрузки с диска необходимо нажать любую кнопку на клавиатуре.
Итак, если у вас всё получилось, то перед вами появится диалоговое окно с установкой Windows
Внизу кликаем по восстановлению системы, как и в предыдущей инструкции.
Компьютер начнёт поиск точек восстановления, после чего вам нужно будет выбрать наиболее подходящую и попробовать запуститься с неё. Обязательно дождитесь завершения этого несколько продолжительного процесса.
Если ошибка 0хс0000225 при загрузке больше не возникает, то уберите в БИОСе установочный диск с первого места (как вы делали во втором пункте).
Проведите окончательную проверку выключив и заново включив компьютер или ноутбук.

Повреждение MBR записи загрузчика или ошибка загрузки системы
Обратите внимание, что здесь вам понадобится установочный диск операционной системы Windows 7 или 10. Если такого нет, то создайте образ либо на диске, либо на флешке
Без этого дальше идти смысла никакого нет.
Итак, если предыдущий пункт выполнен, идём дальше. Загружаемся с установочной флешки или диска и в окне установки операционной системы кликаем по пункту «Восстановление системы».
Начинается поиск имеющихся проблем и неполадок при загрузке. Ни в коем случае не прерывайте этот процесс. То есть, проследите за тем, чтобы компьютер не выключился
А если у вас ноутбук, то позаботьтесь о сохранении заряда аккумулятора.
Затем необходимо будет найти командную строку, где важно вписать следующие строки:
bootrec.exe /FixMbrbootrec.exe /FixBootbootrec.exe /RebuildBcd
Далее, жмём клавишу Enter на клавиатуре компьютера или ноутбука и ждём завершения операции.
Переустановка Windows
Если ни один из вышеуказанных способов вам не подошёл и не помог, то остаётся лишь вариант переустановки операционной системы Windows 7 или 10. Конечно, первоначально попытайтесь загрузить компьютер или ноутбук в безопасном режиме и сохраните все важные данные с локального диска, так как после переустановки вся информация будет удалена. Стоит помнить, что если у вас имеется два локальных диска (по умолчанию — C и D), где система стоит на диске C, а ваши файлы на втором, то вы можете перенести нужные данные с первого диска на второй. Тогда при установке операционной системы Windows 7 или 10 на локальный диск C, вся информация, хранящаяся на локальном диске D, сохранится.
Как сделать сетку в фотошопе?
Better Dark Theme
Восстановление хранилища данных конфигурации загрузки, загрузочного сектора и загрузочной записи
Рассмотрим один из вариантов, если повреждён системный загрузчик. В таком случае придётся выполнить полное восстановление. Данная функция выполняется через стандартную командную строку. В предустановленную операционную систему попасть не получится, поэтому будем заходить через среду восстановления. Для этого:
- Подключите к компьютеру флешку с заранее записанной на неё Windows RE.
- Дождитесь загрузку и в появившемся окне выберите “Поиск и устранение неисправностей”.
После этого выберите пункт “Дополнительные параметры”, а в нём найдите инструмент “Командная строка”.
Теперь можно перейти непосредственно к восстановлению загрузчика. Приготовьтесь поочерёдно ввести следующие команды:
При условии, что проблема была в загрузчике, этот способ должен однозначно помочь.
Выполните перезагрузку и проверьте, осталась ли ошибка.
Если не помогло, переходим к следующему методу.
Что делать при ошибке 0xc0000225 в Windows 7
При загрузке Windows 7 возникает BSOD Status: 0xc0000225. Info: The boot selection failed because a required device is inaccessible — примерно как показано ниже. Рассмотрим, как можно решить такую проблему.
Ошибка с кодом 0xc0000225 может возникать при загрузке или установке операционной системы Windows 7 по следующим причинам:
- Повреждена или не корректна MBR запись загрузчика;
- Несоответствие идентификатора жесткого диска, на котором установлена ОС, данным в записи ветки реестра Windows 7HKLM\System\MountedDevices;
- Повреждение загрузочных секторов жесткого диска;
- Изменение в BIOS режима работы контроллера жесткого диска;
- Ошибка драйвера oduzt.sys или другого драйвера.
Для исправления данной ошибки 0xc0000225 начнем с наиболее простого метода, который может помочь во всех случаях, за исключением описанных в пунктах 4 и 5. Нажимаем комбинацию клавиш Cntr+Alt+Del для перезагрузки компьютера. Как только появился экран приветствия микропрограммы материнской платы, жмем клавишу F8. Должен появиться экран, как показано ниже.
Теперь с помощью клавиши «стрелка вниз» выбираем пункт меню «Последняя удачная конфигурация»:
Система загрузится в штатном режиме. К сожалению, такой метод помогает в решении проблемы 0xc0000225 часто, но далеко не всегда.
Рассмотрим последовательность действий относительно перечисленных выше пунктов.
1. Поврежденная MBR запись загрузчика, или ошибка загрузки системы по другим причинам.
Для восстановления MBR записи выполним следующие действия:
- загружаемся с установочного диска Windows 7, можно загрузится вызвав меню быстрой загрузки нажав клавишу F9 при перезагрузке ПК или выбрать в BIOS Boot options загрузку с DVD-ROM;
- выбираем функцию «Восстановление системы» как показано ниже;
- после завершение процедуры поиска установленных копий Windows 7 происходит поиск проблем загрузки. После нахождения таковых появиться окно с кнопкой «исправить и перезапустить». Нажимаем.
Если при загрузке система продолжает вылетать в BSOD с сообщением 0xc0000225, то загружаемся по новой с диска. Переходим в восстановление системы, выбираем нужную нам копию Windows 7 и нажимаем кнопку «Далее».
В появившемся окне нажимаем «восстановление запуска».
По завершению работы утилиты перегружаем ПК. Если не помогло, то выбираем пункт «Командная строка» и вводим следующие команды: Bootrec /FixMbr, Bootrec /FixBoot, Bootrec/RebuildBCD подтверждаем «Y» Enter, и перегружаем ПК. Замечу что для выполнений данных операций можно загрузиться с диска Windows Vista. Еще один вариант — обновить код основного загрузчика, для этого вводим в командной строке команду Bootsect /NT60 SYS. Далее вводим команду exit.
После выполнения данных процедур в меню загрузки может появиться предложение выбора 2 Windows 7. Загружаемся с первой, после загрузки системы переходим в Панель управления\Все элементы панели управления\Система выбираем «Дополнительные параметры» жмем кнопку «параметры в меню загрузка и восстановление». Появится такое окно:
Проверяем чтоб по умолчанию стоял выбор нужного нам загрузчика и снимаем чек бокс или птичку напротив «Отображать список операционных систем», нажимаем «Ок»
Решение в других случаях
- Для устранения ошибки поможет запуск восстановления системы. Другой вариант — загрузиться с Life CD. Запустить редактор реестра, для чего заходим в меню пуск->Выполнить-> regedit, находим ветку реестра HKLM\System\MountedDevices и устанавливаем все значения в default. После чего грузимся с системного диска.
- Решить подобную ошибку могут помочь программы восстановления жесткого диска на низком уровне, например HDD Regenerator 2011 и выше.
- Стоит проверить настройки режима SATA контроллера в Биосе и попробовать изменить его на противоположный. Также не помешает проверить физическое подключение жесткого диска, возможно, просто отходит контакт шлейфа.
- Для устранения проблемы загружаемся с загрузочного диска, переходим в режим восстановления, запускаем командную строку и вводим следующие команды cd c:\windows\system32\drivers жмем Enter, после пишем del oduzt.sys или имя другого драйвера. Перезагружаем систему. В случае повторения ошибки выполняем восстановление системы. Утилита сама найдет недостающие файлы и исправит ошибки.
В целом причины возникновения ошибки, как правило, устраняются выше перечисленными способами. В крайнем случае, можно переустановить систему одновременно с этим удалив системный раздел и вспомогательный 100 Мb раздел, и создав их заново, что поможет избежать ошибки 0xc0000225 при установке Windows 7.
Исправить ошибку Winload.efi
В первую очередь что вам нужно сделать это попробовать откатить систему назад с помощью точки восстановления . Если у вас нет привычки создавать точку восстановления системы, то рекомендую это делать. А теперь давайте разберем способы, чтобы исправить досадную проблему на синем экране.
1. Восстановить BCD
Вам нужно создать установочную флешку Windows 10 и загрузится с нее в дополнительные параметры. Дойдите до пункта “Установить” и ниже нажмите на “Восстановление системы“.
Далее вас перекинет в дополнительные параметры системы, где перейдите по настройкам “Устранение неполадок” > “Дополнительные параметры” > “Командная строка“.
В окно командной строки задайте следующие команды в той последовательности в которой они написаны ниже. Потом перезагрузите ПК, чтобы изменения вступили в силу.
- bootrec /repairbcd
- bootrec /osscan
- bootrec /repairmbr
2. Отключить безопасную загрузку
Нужно попробовать отключить Secure Boot в BIOS, если он включен. Для начало зайдите в “Центр обновления Windows” и обновите все предлагаемые драйвера для устройств, если они там имеются. Secure Boot – это своего рода шифратор ключей для проверки сигнатур загрузочного кода. Если подписи не совпадают, то загрузка будет не удачной.
Чтобы зайти в BIOS перезагрузите ПК или ноутбук, и при включении сразу нажимайте кнопку DEL, F2 или Esc, чтобы попасть в параметры BIOS. У каждого производителя разные кнопки для входа в БИОС . BIOS и UEFI куча разновидностей, я могу лишь примерно показать эту настройку. Рекомендую вбить вашу марку материнской платы в Google или Yandex и поискать в картинках, как отключить Socure boot.
Примерно в БИОС вы должны пройти по настройкам “Security”, “Boot” или “Authentication”. Далее вы увидите, что Socure boot (Enable) Включен. Выберите Disable, чтобы отключить. Нажмите F10, чтобы сохранить изменения и перезагрузите ПК.
3. Проверка системных файлов
Запустите командную строку от имени администратора и введите команду sfc /scannow . Эта команда проверить системные файлы на повреждения и попытается восстановить их, если таковы имеются. Перезагрузите систему после завершения сканирования.
4. Отключить раннюю защиту от вредоносных программ
Вам нужно попасть в дополнительные параметры Windows. Для этого зажмите “Shift“, выберите в меню пуск “Выключение” и “Перезагрузка“.
Далее идем по параметрам “Поиск и устранение неисправностей” > “Дополнительные параметры” > “Параметры загрузки” > “Перезагрузить” > “Отключить ранний запуск антивирусной защиты“. Нужно нажать F8.
Что можно нарисовать на ногтях?
Почему может возникнуть проблема?
Если вы видите такое на своем экране, то не паникуйте, у этой проблемы есть решение
Во-первых, стоит сказать, что такого рода неполадка связана с тем, что загрузочный сектор компьютера или ноутбука повредился. То есть, у него не получается запустить операционную систему. Во-вторых, причиной практически любой проблемы на персональном компьютере может послужить работа вирусов. Этот вредоносный код мог изменить что-либо в самой системе на программном уровне. Конечно, код ошибки 0хс0000225 при загрузке редко возникает из-за вирусов, но знать об этом, конечно же, стоит. Ещё, ошибка может появиться в результате неправильного завершения работы операционной системы (в любом её проявлении). Например, при установке обновлений компьютер предупреждает, что нельзя выключать устройство. Если вы это сделали, то можете ждать бед — хотя, это тоже не факт.
Также не забывайте: если вы случайно (или нарочно) уронили компьютер или ноутбук, то вполне вероятно, что повредился какой-нибудь чип или блок. Из-за этого и может возникнуть обсуждаемая проблема. Или же любое другое внешнее механическое повреждение (например, удар) может послужить корнем неполадки. Проанализируйте, что могло послужить толчком для появления такого кода, тогда вам будет легче и решить свою проблему.