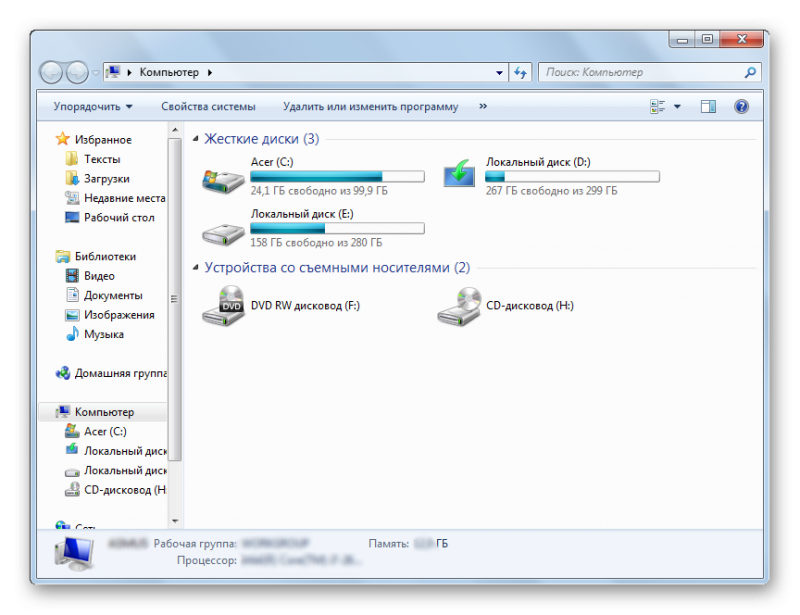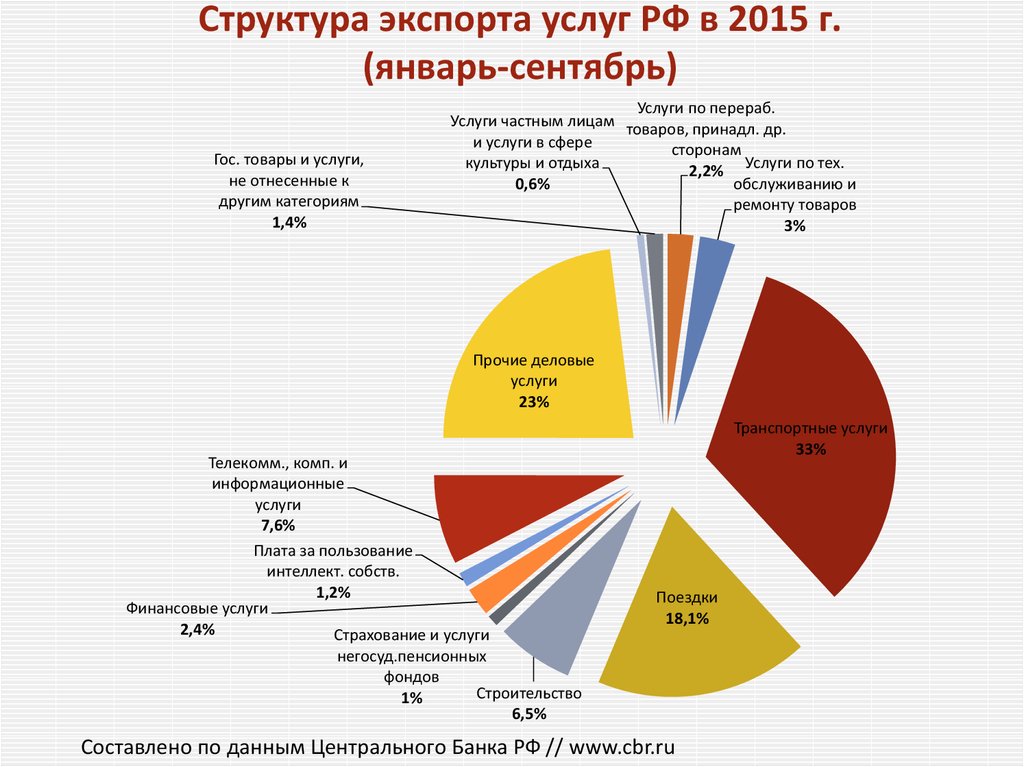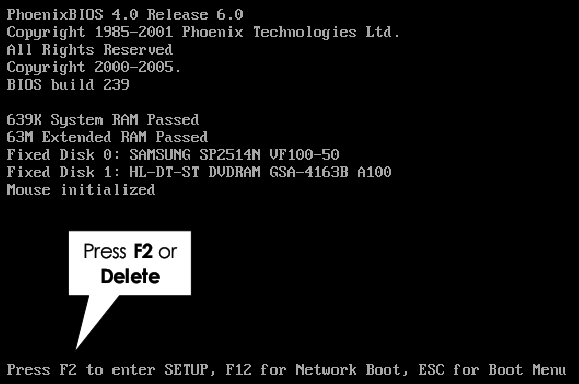Обмен данными по ftp через проводник windows
Содержание:
- Создание ярлыка и указание точного адреса
- Операции с файлами в Filezilla
- Краткое руководство использования WEB-интерфейса
- Подключаем флешку к роутеру TP-LINK и настраиваем FTP-сервер
- Как подключить Filezilla к хостингу
- Три способа как транспонировать таблицу в Excel
- Отменить ответ
- Как пользоваться FTP-клиентом
- Установка Filezilla
- Передача файлов по FTP
- Создание и настройка FTP
- Настройка FTP-клиента
- Использование стороннего программного обеспечения для создания и настройки FTP
- Создание и настройка FTP
- Как настроить ftp-соединение через проводник
Создание ярлыка и указание точного адреса
Для этого щелкните правой кнопкой мыши по «Пустому месту» рабочего стола и из дополнительного контекстного меню выберите строчку «Создать», а после «Ярлык».
После этого вам «Выпадет» окно, в котором следует нажать на кнопку «Обзор» и указать путь хранения значка Яндекс браузера: C: Users «Тут папка с именем вашей учетной записи» AppData Local Yandex YandexBrowser Application browser.exe
После чего нажмите «Далее» и придумайте подходящее название для ярлыка (либо оставьте поле без изменений), после чего нажмите «Готово» и ярлык будет создан.
Операции с файлами в Filezilla
Теперь вы знаете, как подключить Filezilla к хостингу. Рассмотрю далее, как вы этой программе выполнять операции с файлами.
Основные принципы работы с файловым менеджером такие:
- слева папки компьютера, справа – сайта, хостинга.
- двойной клик по папке открывает её;
- двойной клик по файлу в правом окошке скачивает его на компьютер в папку, что отображается в окошке с левой стороны;
- так же как и наоборот: если два раза кликнуть по файлу в левом окне, то он загрузится в папку в правом окне, то есть на сайт;
- клик правой кнопкой открывает дополнительное меню для работы с файлом или папкой.
SEO оптимизацияSEO плагиныWordPressАнализ сайтаДоменЗащита сайтаНаполнение сайта контентомНастройка сайтаПлагины для дизайнаПлагины для записейПлагины для юзабилитиПоисковые системыПолезные сервисы и программыСистемные плагиныСоздание сайтаТемы WordPressТехническая оптимизацияХостингЯндекс
Оставьте комментарий:
Краткое руководство использования WEB-интерфейса
Сервис предназначен для передачи заказов в типографию «Уральский рабочий» через сайт. Мы следим за защитой Ваших авторских прав и не публикуем Вашизаказы в открытом или закрытом доступе в сети Интернет. Все заказы, передаваемые через WEB-интерфейс, попадают непосредственно на ресурсы типографиию.
Если у Вас нет доступа к WEB-интерфейсу, то Вам необходимо обратиться к Вашему менеджеру.
2. После успешной авторизации попадаем в систему загрузки.
3. Для выбора и загрузки файлов можно использовать «Добавить файл» или выбрать файл на локальном компьютере и просто перетаскивать их в поле сайта. Можно добавлять сразу несколько файлов. Файлы подготовлены и добавлены для загрузки. Теперь запускаем загрузку нажатием «Начать загрузку», либо на против подготовленного файла нажать «Start».
4. Отображение «статуса загрузки файла»
5. После успешной загрузки файла на сервер типографии «Уральский рабочий», файл будет активным для скачивания
6. Ошибочно загруженный файл можно удалить или отменить загрузку на этапе передачи файла на сервер. И заново запустить загрузку нужного файла. При успешной загрузке заказа, типография сама удаляет загруженные файлы. Сервис был протестирован на всех популярных браузерах. Лучше всего работает с Mozilla Firefox.
Подключаем флешку к роутеру TP-LINK и настраиваем FTP-сервер
Показывать я буду на примере роутера TP-LINK Archer C20i. Подключил я к нему обычную флешку. Вы так же подключите свой накопитель в USB-разъем маршрутизатора. У меня получилось вот так:
Роутер должен быть включен. И устройство, с которого вы будете настраивать, должно быть подключено к роутеру по Wi-Fi, или по сетевому кабелю.
Дальше открываем любой браузер, и переходим по адресу tplinklogin.net, 192.168.1.1, или 192.168.0.1. Точный адрес указан на наклейке снизу маршрутизатора. На странице авторизации указываем имя пользователя и пароль. Если вы их не меняли, то это admin и admin. Если не получается, то смотрите подробную инструкцию.
Перейдите сразу на вкладку «USB Settings» (Настройки USB) – «USB Mass Storage» (USB-хранилище). На этой странице будет отображаться USB накопитель, который мы подключили к маршрутизатору.
Убедились, что накопитель есть и он работает. Дальше я советовал бы отключить совместный доступ к этому накопителю, так как он по умолчанию почему-то включен. Что бы он не отображался на устройствах в локальной сети. А использовался только для FTP сервера. Для этого откройте вкладку «Storage Sharing» (Совместный доступ), и нажмите на кнопку «Disable» (Отключить).
Переходим на вкладку «FTP Server». Он должен быть включен, в статусе «Enabled». По умолчанию он у меня был включен.
По умолчанию, уже создан каталог «volume» с доступом ко всему накопителю. И с правами администратора. Сейчас объясню. Сам сервер уже работает, и к нему можно получить доступ. По умолчанию, доступ настроен ко всему накопителю. И с правами администратора «Super User». Права администратора дают полный доступ к файлам на накопителе. В том числе, на их изменение.
Это значит, что мы уже можем получить доступ к FTP серверу с любого устройства, которое подключено к нашему роутеру. Для этого, на вкладке «USB Settings»– «FTP Server», справа (где инструкция), скопируйте ftp адрес (или просто запомните, он нам понадобится):
Для получения доступа, нам нужно будет указать имя пользователя и пароль. Это те же данные, которые мы указывали при входе в настройки маршрутизатора (заводские – admin и admin).
Если вы хотите, что бы доступ по FTP был ко всему накопителю (а не к какой-то конкретной папке), и доступ был только с правами администратора (со всеми правами), то можете сразу переходить к подключению к серверу на компьютере.
А если вам нужно настроить доступ только к какой-то конкретной папке, и создать других пользователей (с разными правами доступа), то я расскажу как это сделать в конце этой статьи.
Еще один важный момент: как я уже писал выше, по умолчанию, доступ к запущенному на роутере TP-LINK FTP серверу предоставляется с правами администратора. Под именем пользователя и паролем администратора. Если вы не сменили стандартный пароль admin, который используется для входа в настройки роутера, то я настоятельно рекомендую это сделать. Так как этот пароль и стандартное имя пользователя (которое так же admin) будет использоваться для подключения к FTP серверу. Я уже писал, о том как сменить заводской пароль роутера. На TP-LINK, это делается на вкладке «System Tools» (Системные инструменты) – «Password» (Пароль).
Как подключить Filezilla к хостингу
Теперь самое интересное — как подключить Filezilla к хостингу. После того, как программа установится, запустите её. Вы увидите непонятный интерфейс со множеством опций и окошек, который, надо сказать, вгоняйте в ступор новичков. Но мы сейчас во всём разберёмся.
Для начал работы нажмите в верхнем меню «Файл», а затем нажмите на «Менеджер сайтов».
Вы увидите окошко, в котором можно создавать сайты, то есть подключения по FTP. Все подключения можно сортировать по каталогам. Один каталог уже создан по умолчанию — «Мои сайты». Вы можете создавать новые каталоги, нажав на кнопку «Новый каталог». А чтобы подключить Filezilla к хостингу, нужно нажать на кнопку «Новый сайт». Вы можете переименовывать все каталоги и сайты.
Перед вами откроется форма, которую нужно заполнить данными и изменить некоторые параметры:
- Хост. Укажите хост вашего хостинга.
- Шифрование. Выберите «Использовать обычный FTP».
- Тип входа. В этом списке выберите «Нормальный».
- Пользователь. Укажите логин FTP пользователя.
- Пароль. Укажите пароль пользователя.
Если вы не знаете этих данных, то вы их можете получить их в поддержке вашего хостинга. Остальные опции оставьте по умолчанию. В конце нажмите «Ок».
Вам предложат вариант сохранения пароля. Его можно сохранить в программе, сохранить используя мастер паролей, либо не сохранять. Рекомендую выбрать вариант для сохранения пароля в программе – «Save password». Затем снова нажмите «Ок».
Теперь вверху нажмите на иконку «Открыть менеджер файлов» и в списке нажмите на ваш сайт (смотря, как вы назвали его при создании подключения, я оставил по умолчанию, поэтому на скриншоте «Новый сайт»).
Дождитесь завершения подключения, что займёт несколько секунд, и потом вы увидите папки и файлы вашего хостинга в правом окошке программы Filezilla.
Три способа как транспонировать таблицу в Excel
Отменить ответ
Как пользоваться FTP-клиентом
Подключение к серверу/хосту
Теперь пора перейти к основной теме этого материала – как же использовать FTP-клиент FileZilla, и самое главное – как создавать FTP-соединение с сервером.
Если мы захотим создать отдельные доступы для каждого сайта (при наличии нескольких на одном аккаунте), то, как видно из информации на скриншоте, нам достаточно перейти в соответствующий раздел.
В этом случае при подключении к FTP-серверу мы будем видеть только файлы сайта, к которому создали отдельный доступ. У меня же будет доступ ко всем сайтам на аккаунте, потому что я захожу через дефолтный доступ.
Для доступа нам понадобятся следующие данные:
- хост (сервер),
- имя пользователя (логин),
- пароль.
Все они у меня есть (скриншот выше), у вас они будут свои. Вводим данные в соответствующие поля в Файлзилле и нажимаем “Быстрое соединение”.
Если вы тоже отключали лишние элементы интерфейса (с помощью иконок), именно такое окно вы увидите после успешного соединения. Как можно было заметить, в поле “Удаленный сайт” появились файлы, которые в данный момент находятся на моем удаленном хосте. В любом момент с помощью FileZilla я могу скачать, изменить и отредактировать их.
Передача файлов
При подключении к удаленному серверу мы можем передавать файлы туда и обратно. Самый простой способ сделать это – перетащить его, зажав левую кнопку мыши.
Однако, если вам так хочется, вы можете воспользоваться контекстным меню, которое можно вызвать щелчком правой кнопки мыши.
Если вы включите окно операций, вы сможете видеть, когда и какие файлы были переданы.
В соседней вкладке будет доступен список файлов, которые передать не удалось.
Редактирование файлов
Чтобы отредактировать файл, например, код на PHP или любой другой, его не обязательно вручную загружать на свою машину. Достаточно просто кликнуть на нужном файле правой кнопкой мыши, после чего выбрать “Просмотр/Правка”.
Он тотчас будет открыт в привычной вам программе автоматически. Сразу после редактирования и сохранения файла, вам будет предложено обновить его и на удаленном хосте.
При этом редактируемый документ не будет сохранен на компьютере. Он имеет статус временного и удаляется после перезапуска.
Подобным образом можно редактировать большинство файлов.
Поиск файлов
Иногда файлов на удаленном хосте бесчисленное множество. В таком случае нам может помочь встроенный инструмент поиска с расширенным типом настроек. Как вы можете видеть на скриншоте, возможностей здесь по-настоящему немало.
Файлы можно искать по ключам в имени и по содержимому. Через этот инструмент можно осуществлять и поиск на локальном ПК, если стандартные инструменты вашей операционной системы не справляются с поставленными задачами.
Прочее
С помощью файловых менеджеров вы сможете воспроизводить любые действия с файлами и папками: переименование, создание каталогов и многое другое.
Установка Filezilla
Если вы ещё не установили на свой компьютер Filezilla, то начать нужно с этого. Если же программа уже установлена, то можно пропустить этот шаг.
Скачать программу нужно на официальном сайте Filezilla. Нажмите Download FileZilla Client.
А затем снова «Download FileZilla Client».
Появится окошко, в котором нужно нажать «Download» в бесплатной версии программы.
Скачайте на компьютер установочный файл. Процесс установки обычный, все настройки там оставьте по умолчанию. Единственное только предупрежу, что нужно быть внимательным, так как в инсталляции предлагается устанавливать ещё и дополнительные рекламные программы – они не обязательны, снимайте галочки в нужных местах.
Передача файлов по FTP
После того, как подключение через FileFilla Client было осуществлено можно начинать работу с документами, например, закачать файлы, для чего выделяем нужные и кликаем правой кнопкой мыши, где в выпавшем списке выбираем «Закачать на сервер».
В верхней части показывается логи, по которым можно понять, что файлы были переданы.
Для скачивания понадобиться в правой части файлового менеджера кликнуть правой клавишей мыши на нужный документ и выбрать «Скачать».
Теперь можно в логах увидеть общий вес и статус.
Также среди дополнительных функций софта:
- Создание каталога/папок;
- Редактирование. Открывает лишь файлы на локальном компьютере;
- Переименовать. Позволяет задать новое название файлу на обоих концах связи.
Сегодня он также популярен, как и раньше, а благодаря развитию интернета с ним начали работать как хостинг-провайдеры, так и стандартные explorer-клиенты. Для подключения к ФТП можно использовать следующие утилиты:
- FileZilla;
- Total Commander;
- Через Windows RDS-панель.
Благодаря подключению через данную технологию можно получить следующие преимущества:
1. Убрать ограничения на скачивание больших файлов. Достаточно часто хостеры запрещают работать с большими объемами (от 1 Гб), но при использовании протокола ограничение отменяется;
2. Ускорить поток. При помощи FileZilla можно значительно быстрее получить нужный файл и в нужной кодировке;
3. Создавать цепочку каталогов одним кликов. При передаче каталога сервис передает не только документы, но и паки, которые также создаются автоматически, упрощая процесс управления.
Просмотры: 1 528
Похожие посты:
- Локальный сервер для WordPress: denwer, winginx,…
- База данных WordPress. Что это такое
- Файлы cookie Яндекс — что это такое, как включить и удалить
- Доменная почта Яндекс. Как создать, настройка, вход…
Создание и настройка FTP
-
Раскройте панель управления компьютером.
-
Перейдите к разделу «Программы».
-
Перейдите к подразделу «Программы и компоненты».
-
Кликнете по вкладке «Включение и отключение компонентов».
-
В развернувшемся окошке найдите древо «Службы IIS» и активируйте все компоненты, в него входящие.
-
Сохраните результат и дождитесь, пока включённыеэлементы будут добавлены системой.
-
Возвратитесь к главной странице панели управления и перейдите к разделу «Система и безопасность».
-
Перейдите к подразделу «Администрирование».
-
Откройте программу «Диспетчер служб IIS».
-
В появившемся окошке обратитесь к древу, находящемуся в левой стороне программы, щёлкните правой кнопкой мышки по подпапке «Сайты» и перейдите к функции «Добавить FTP-сайт».
-
Заполните поле с названием сайта и пропишите путь до папки, в которую будут отправляться принимаемые файлы.
-
Начинается настройка FTP. В блоке IP-адрес поставьте параметр «Все свободные», в блоке SLL параметр «Без SSL». Включённая функция «Запускать сайт FTP автоматически» позволит серверу включаться самостоятельно каждый раз при включении компьютера.
-
Проверка подлинности позволяется выбрать два варианта: анонимный — без логина и пароля, обычный — с логином и паролем. Отметьте те варианты, которые подходят вам.
-
Создание сайта на этом завершается, но необходимо выполнить ещё некоторые настройки.
-
Возвратитесь к разделу «Система и безопасность» и перейдите из него к подразделу «Брандмауэр».
-
Откройте дополнительные параметры.
-
В левой половине программы сделайте активной вкладку «Правила для входящих подключений» и активируйте функции «FTP сервер» и «Трафик FTP-сервера в пассивном режиме», кликая по ним правой кнопкой мышки и указывая параметр «Включить».
-
В левой половине программы сделайте активной вкладку «Правила для исходящих подключений» и запустите таким же методом функцию «Трафик FTP-сервера».
-
Следующий шаг — создание новой учётной записи, которая получит все права по управлению сервером. Для этого возвратитесь к разделу «Администрирование» и выберите в нём приложение «Управление компьютером».
-
Находясь в разделе «Локальные пользователи и группы», выберите подпапку «Группы» и начните создание в ней ещё одной группы.
-
Заполните все необходимые поля любыми данными.
-
Перейдите к подпапке «Пользователи» и начните процесс создания нового пользователя.
-
Заполните все необходимые поля и завершите процесс.
-
Откройте свойства созданного пользователя и раскройте вкладку «Членство в группах». Кликнете по кнопке «Добавить» и внесите пользователя в группу, которую создавали чуть раньше.
-
Теперь перейдите к папке, которая отдана для использования сервером FTP. Откройте её свойства и перейдите к вкладке «Безопасность», кликнете в ней по кнопке «Изменить».
-
В открывшемся окошке кликнете по кнопке «Добавить» и внесите в список группу, которая была создана ранее.
-
Выдайте все разрешения внесённой группе и сохраните внесённые изменения.
-
Вернитесь к диспетчеру служб IIS и перейдите к разделу с созданным вами сайтом. Откройте функцию «Правила авторизации FTP».
-
Кликнете правой клавишей мышки по незаполненному месту в развернувшемся подпункте и выберите действие «Добавить разрешающее правило».
-
Отметьте галочкой пункт «Указанные роли или группы пользователей» и заполните поле именем зарегистрированной ранее группы. Разрешения необходимо выдать все: чтение и запись.
-
Вы можете создать ещё одно правило для всех остальных пользователей, выбрав в нём «Все анонимные пользователи» или «Все пользователи» и установив разрешение только на чтение, чтобы никто кроме вас не мог редактировать данные, хранящиеся на сервере. Готово, на этом создание и настройка сервера завершена.
Настройка FTP-клиента
После запуска Файлзиллы вы увидите такое окно. Это стандартный вариант настройки, который будет у вас сразу после установки. По своему желанию вы можете изменить отображение каких-то конкретных окон с помощью иконок, которые идут вторым рядом после основного меню (показано стрелкой).
Интерфейс здесь соответствует системному языку (у меня на русском), но при желании вы можете сменить его в настройках (Редактирование – Настройки – Язык).
Здесь же, чуть выше, вы можете изменить тему иконок, формат даты и времени и многое другое. В стандартной настройке FileZilla вполне себе юзабельна: вы легко можете подключиться к хосту для передачи файлов. Особой настройки это не требует, все интуитивно понятно и просто.
Внешний вид приложения
Более подробно остановимся на интерфейсе FileZilla. Хоть он и предельно прост, для новичков это может быть немного сложно. Сама Файлзилла (ее основное окно) делится на 6 составляющих. Каждая из них важна и отвечает за определенное действо. Вот как это выглядит.
Здесь вы можете видеть:
- Основное меню: доступ к настройкам и функционалу приложения.
- Блок иконок-инструментов: с их помощью вы можете управлять элементами интерфейса, а также воспроизводить какие-либо действия по управлению передачей файлов.
- Поля авторизации: сюда вы вводите информацию для того, чтобы зайти на сервер (сам сервер-хост, имя пользователя и пароль, а также порт, если необходимо).
- Менеджер файлов на удаленном сервере (когда подключитесь к хосту).
- Менеджер файлов на вашем ПК.
- Состояние операций (файлы в задании, передачи с ошибкой и т. д.)
Именно с этими составляющими вы будете работать. Здесь (на скриншоте) я не отметил лог команд. Находится он сразу под полями авторизации – там вы сможете наблюдать все действия, которые будут воспроизводиться при работе с программой.
С помощью тех самых иконок вы можете отключить все лишние элементы интерфейса, оставив только файловые менеджеры, для переноса файлов с компьютера на сервер и обратно. Их внешний вид, кстати говоря, можно изменить в настройках: Редактирование – Настройки – Интерфейс – Темы.
Функция менеджера сайтов
Чтобы каждый раз не вводить данные для подключения, вы можете воспользоваться менеджером сайтов. Достаточно удобной функцией автоматизации подключения к серверам по FTP. Здесь вы сможете не только “забить” все данные для автоматического подключения в один клик, но и сгруппировать их по папкам, создавая для каждого сайта или группы сайтов индивидуальные настройки.
Удобно, не правда ли? Обратите внимание на “Протокол” во вкладке “Общие”. Здесь вы можете выбрать по какому протоколу осуществлять подключение к тому или иному сайту
Помимо стандартного FTP вы можете использовать SFTP и Storj. Каждый из них обладает своими плюсами.
Тут же можно настроить шифрование и даже выбрать цвет фона для каждого сайта (чтобы не запутаться).
Использование стороннего программного обеспечения для создания и настройки FTP
Как уже упоминалось ранее, существует большое количество бесплатных сторонних программ, которые предназначены для создания и работы сервера. Большой популярностью пользуется FileZilla Server.
Интерфейс программы FileZilla Server
Установка стороннего ПО на свой компьютер
Прежде чем приступить непосредственно к использованию FileZilla Server, пользователю необходимо с официального сайта разработчиков или других надежных источников скачать установочный файл. Далее последовательность действий выглядит так:
- Запустить установочный файл с расширением .ехе. После запуска окна нужно нажать на «Я согласен» и убедиться, что выбран стандартный тип установки. Тапнуть на «Далее».
- Указать предпочтительное место установки программы и нажать на «Далее».
- По умолчанию эта сторонняя программа устанавливается как служба и запускается при включении компьютера автоматически. При необходимости в настройках эти параметры можно изменить. Указать способ запуска, после чего нажать на «Установить».
- По окончании процесса установки программа запустится автоматически и предложит пользователю подключиться к папкам на сервере. Для авторизации в системе достаточно будет нажать на «Ок».
Установка программы на ПК
Создание пользователя
Несмотря на то, что служба уже запущена, подключиться к ней все еще нельзя. Предварительно пользователю нужно создать аккаунт (учетную запись) и назначить системные файлы с соответствующими разрешениями. Сделать это можно следующим способом:
- Среди доступного списка инструментов нажать на «Редактировать», затем «Пользователи».
- Во вкладке «Общие» потребуется нажать на «Добавить», на экране отобразится небольшая форма, где понадобится ввести имя учетной записи. В завершении нажать на «Ок».
- В следующем шаге юзеру потребуется вернуться в окно «Пользователи» и убедиться, что напротив строки «Включить учетную запись» стоит галочка.
Важно! Также специалисты настоятельно рекомендуют задать код безопасности для учетной записи
Назначение папок на сервере
Инструкция выглядит следующим образом:
- Перейти в раздел «Общие папки», после чего нажать на «Добавить» и указать путь к папке, доступ к которой будет у всех пользователей сервера.
- Для общей папки по умолчанию доступен только просмотр, редактирование будет невозможно. В соответствующих настройках можно задать другие параметры.
- В левом нижнем углу окна нужно нажать на «Ок» для сохранения и вступления в силу всех изменений.
Назначение папок на сервере
На этом базовая настройка сторонней программы FileZilla Server окончена. После этого появится возможность просматривать пользовательские данные с другого стационарного компьютера или ноутбука, главное, чтобы он тоже был подключен к ФТП серверу.
Обратите внимание! Данная утилита обладает и другими функциями: автоблокировка, ограничение скорости, SSL, протоколирование и др. Существует немало способов создания и настройки FTP сервера на компьютере с операционной системой Windows 10 или семерке
Чтобы выбрать наиболее подходящий вариант, нужно ознакомиться с особенностями реализации каждого в отдельности
Существует немало способов создания и настройки FTP сервера на компьютере с операционной системой Windows 10 или семерке. Чтобы выбрать наиболее подходящий вариант, нужно ознакомиться с особенностями реализации каждого в отдельности.
Создание и настройка FTP
- Раскройте панель управления компьютером.
Запускаем панель управления
Переходим к разделу «Программы»
Переходим к разделу «Программы и компоненты»
Кликаем по кнопке «Включение и отключение компонентов»
Активируем дерево «Службы IIS»
Дождитесь, пока компоненты будут добавлены системой
Переходим в раздел «Система и безопасность»
Переходим к подразделу «Администрирование»
Открываем программу «Диспетчер служб IIS»
Нажимаем на пункт «Добавить FTP-сайт»
Придумываем название сайта и создаем для него папку
Выставляем необходимые параметры
Выбираем, кто будет иметь доступ к сайту
Сайт создан и добавлен в список
Открываем раздел «Брандмауэр Windows»
Переходим к дополнительным настройкам брандмауэра
Включаем функции «FTP сервер» и «Трафик FTP-сервера в пассивном режиме»
Включаем функцию «Трафик FTP-сервера»
Открываем приложение «Управление компьютером»
Нажимаем кнопку «Создать группу»
Заполняем информацию о создаваемой группе
Нажимаем кнопку «Новый пользователь»
Заполняем информацию о пользователе
Нажимаем кнопку «Добавить»
Нажимаем кнопку «Изменить»
Нажимаем кнопку «Добавить» и добавляем созданную ранее группу
Устанавливаем галочки напротив всех пунктов разрешения
Переходим к функции «Правила авторизации FTP»
Выбираем действие «Добавить разрешающее правило»
Выбираем пункт «Указанные роли или группы пользователей»
Создаем правило для остальных пользователей
Как настроить ftp-соединение через проводник
Теперь рассмотрим вариант, когда вы ни хотите устанавливать сторонние программы и привыкли пользоваться стандартным «Проводником» в операционной системе Windows.
В таком случае достаточно в адресной строке набрать вот такую строчку (команду) и вы подключитесь к серверу, на котором расположен сайт.
ftp://ИМЯПАРОЛЬ@ИМЯСЕРВЕРА
ftp через проводник
Теперь можно загружать и скачивать информацию, как вы это привыкли делать в «Проводнике».
Копирование в проводнике
Но такой способ подключения не совсем удобный. Каждый раз придётся вводить команду, чтобы подключиться к сайту. И поэтому если вы собираетесь и в дальнейшем работать через проводник, то лучше подключить сетевой диск. Так, вы сможете использовать подключение к сайту, как отдельный диск. Но убедитесь в том, что никто, кроме вас не имеет доступа к компьютеру. Или если имеют, то только люди, которым вы доверяете. Чтоб случайно никто ничего не удалил.
FTP-соединение как сетевой диск (пример для Win7)
Шаг 1.
Откройте проводник, выберите раздел «Компьютер» и в правой половине окна нажмите правую кнопку мыши, в контекстно-зависимом меню выберите пункт «Добавить новый элемент в сетевое окружение».
Добавить сетевой диск
Шаг 2.
Читаем подсказку мастера добавления сетевого размещения и нажимаем кнопку «Далее».
Мастер подключения диска
Шаг 3.
Укажите расположение сетевого размещения. В принципе тут ничего указывать не надо просто нажимаем кнопку «Далее».
Способ подключения
Шаг 4.
На этом шаге указываем код-доступ к сайту.
ftp://ИМЯПАРОЛЬ@ИМЯСЕРВЕРА
ftp-команда
Шаг 5.
Далее, нужно ввести название сетевого диска. То есть название сайта или его доменное имя.
Присваиваем название
Шаг 6.
Создание сетевого диска в виде ftp-подключения к сайту готово. Для завершения процесса необходимо нажать кнопку «Готово».
Завершение настройки
Теперь у вас в разделе «Компьютер» среди прочих разделов жёсткого диска и облачных ресурсов будет и сетевой диск – весь сайт в отдельном диске.
ftp — как сетевой диск
Итак, дорогие друзья теперь вы знаете, что такое FTP-соединение и как его настроить в самых распространённых файловых менеджерах и стандартными средствами в операционной системе Windows.
Вот теперь у меня всё. Желаю вам удачи и жду снова и снова в гости!