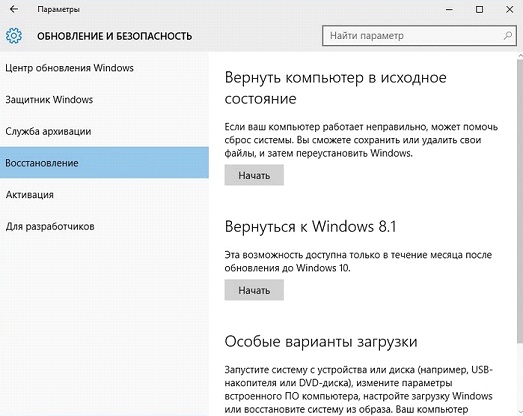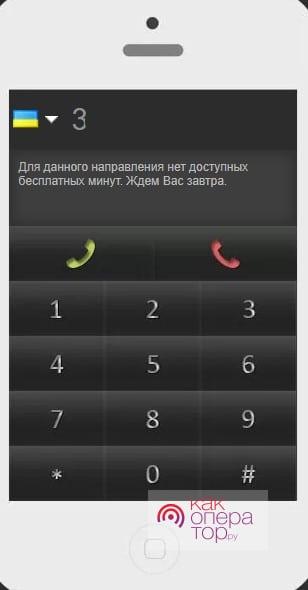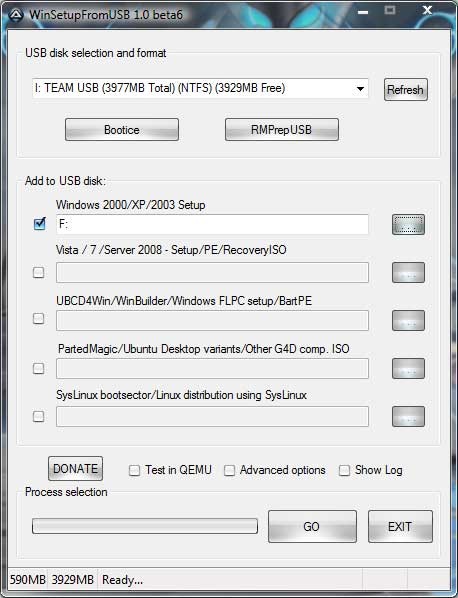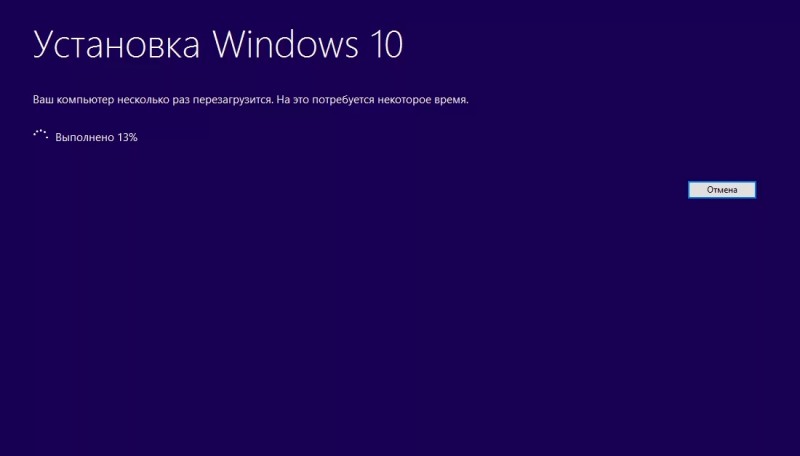Как бесплатно переустановить операционную систему windows 7 через интернет
Содержание:
- Переустановка Windows 7 без диска и флешки
- Назначение пенсионных выплат инвалидам
- Переустановка Windows 7
- Процесс переустановки
- Увлекательный блог увлеченного айтишника
- Перед установкой
- Причины почему зависает ноутбук
- Тип установки Windows 7
- Переустановка системы с использованием флешки
- Как сохранить избранные материалы и ссылки из браузера
- Как найти Windows 7 в глобальной сети?
- Выбор редакции Windows 7
- Подготовка к переустановке виндовс с загрузочного носителя
- Настройка BIOS для переустановки Windows 7
- Инструкция по установке
- Загрузка компьютера с загрузочного носителя
- После установки
- Создание загрузочного диска
- Установка Windows 7 без диска, флешки и BIOS
Переустановка Windows 7 без диска и флешки
В этой статье мы разберем инструкцию по установке Windows непосредственно из работающей операционной системы. Мы будем использовать программу Daemon Tools Lite, которую предварительно нужно установить на компьютер.
Перед началом установки Windows, сохраните важные данные на флешку, внешний жесткий диск и т. п., потому что при переустановке операционной системы, все файлы будут удалены в папку «Windows.old». Опытные пользователи смогут достать файлы старой системы оттуда, пока эта папка не будет удалена с компьютера.
Для запуска установки Windows 7 выполните щелкните по образу Windows 7 правой кнопкой мыши, выберите сначала «Открыть с помощью», а затем «DAEMON Tools Lite Agent».
Вам также может быть интересно:
- Сравнение версий Windows 7: таблица
- Поддержка Windows 7 окончена: что делать
- Переустановка Windows 10 без диска, флешки и BIOS
На Рабочем столе откроется окно программы установки Windows 7. Нажмите на кнопку «Установить».
В окне «Получение важных обновлений» предлагают выбрать один из вариантов:
- Выполнить подключение к Интернету для получения последних обновлений программы установки (рекомендуется).
- Не загружать последние обновления программы установки.
Нам нужно переустановить операционную систему, а обновления можно установить позже. Поэтому следует выбрать второй вариант, отказавшись от загрузки последних обновлений, чтобы не затягивать процесс установки Windows 7.
В окне «Ознакомьтесь с условиями лицензии» поставьте флажок в пункте «Я принимаю условия лицензии».
В окне «Выберите тип установки» предложены два способа:
- Обновление — обновление системы поверх предыдущей установки с сохранением файлов, параметров и программ.
- Полная установка (дополнительные параметры) — установка новой системы с удалением всех данных от предыдущей копии Windows.
Нам нужно переустановить операционную систему, поэтому мы выбираем полный тип установки.
В окне «Выберите раздел для установки Windows» выбран раздел, в который будет установлена система. Система будет установлена в тот раздел, в котором находилась ранее установленная Windows.
Откроется окно с предупреждением, что выбранный раздел содержит файлы предыдущей установки Windows. Эти данные будут перенесены в папку «Windows.old», пользователь сможет получить доступ к файлам из этой папки, пока она не будет удалена с ПК.
Согласитесь, нажмите на кнопку «ОК».
Начинается процесс установки Windows 7, во время которого компьютер будет перезагружен несколько раз.
На завершающем этапе установки потребуется выбрать страну, время, денежные единицы и раскладку клавиатуры.
Выберите имя пользователя для учетной записи.
Введите пароль для учетной записи. Если не используете пароль, оставьте все поля пустыми.
Ввод ключа продукта Windows можно пропустить, выполнив активацию операционной системы позднее.
Выберите параметры получения обновлений:
- Использовать рекомендуемые параметры — установка важных и рекомендуемых обновлений.
- Устанавливать только наиболее важные обновления — установка только обновлений безопасности и других наиболее важных обновлений.
- Отложить решение — пока не устанавливать обновления.
Нажмите на предпочтительный вариант получения обновлений.
В окне «Проверьте настройку даты и времени» выберите подходящие параметры, соответствующие вашему расположению.
В окне «Выберите текущее место расположения компьютера» необходимо выбрать параметры сетевого размещения:
- Домашняя сеть — компьютер находится дома.
- Рабочая сеть — компьютер находится на работе.
- Общественная сеть — компьютер находится в общественном месте.
В большинстве случаев, для домашнего ПК рекомендуется выбрать домашнюю сеть.
После завершения настройки параметров, на компьютере запустится «чистая» Windows 7, установленная вместо предыдущей системы.
Назначение пенсионных выплат инвалидам
Для получения права пользования страховой пенсией нужно сначала подтвердить свой статус. Основными доказательствами являются:
- заключение медико-социальных экспертов, которые устанавливают факт наличия (либо отсутствия) инвалидности, но и определяют группу,
- наличие страхового стажа.
Обратите внимание! Совершенно не важно, сколько лет, месяцев и даже дней длился страховой стаж. Зато когда нет ни дня такого стажа, инвалиду назначаются социальные выплаты.
Еще одна особенность пенсионного обеспечения — наступление выплат, независимо от обстоятельств, в связи с которыми появилась инвалидность, а также от интервала времени
Выплаты можно получить до начала исполнения трудовых обязанностей, после их завершения, либо во время работы
Еще одна особенность пенсионного обеспечения — наступление выплат, независимо от обстоятельств, в связи с которыми появилась инвалидность, а также от интервала времени. Выплаты можно получить до начала исполнения трудовых обязанностей, после их завершения, либо во время работы.
Переустановка Windows 7
Вставляем записанный диск с образом и перезагружаем компьютер. Появится следующая картинка с просьбой нажать любую клавишу. Если загрузка не происходит, значит или диск плохой, или привод не может его прочитать или BIOS неправильно настроен. Все проверяем еще раз и грузимся с установочного диска.
Запуститься Windows Boot Manager в котором имеется возможность выбрать Windows Setup (Установка Windows 7) или Windows Memory Diagnostic (Проверка памяти компьютера). Выбираем установку Windows нажимая Enter
Далее операционная система производит загрузку необходимых файлов на жесткий диск.
Затем откроется окно выбора языка, раскладки клавиатуры и формата денежных единиц. Выбираем необходимые параметры и нажимаем Далее.
Нажимаем Установить для установки Windows 7.
Далее выбираем версию устанавливаемой системы. Зависит от образа который вы записали на диск. Выбираем необходимую и жмем Далее.
Приведу основные отличия версий Windows 7 для осознанного выбора:
Соглашаемся с условиями лицензии и жмем Далее.
Выбираем тип установки — Полная установка.
Далее есть возможность настроить HDD или SSD (удобно для новых накопителей). Функция Создать — позволяет создать раздел на накопителе выбранного объема. Если вы настраиваете новый диск, то при создании первого раздела система создаст служебный раздел объемом в 100 МБ. Размер системного диска (на который вы будете устанавливать Windows 7) лучше выбирать от 20 ГБ и более, в зависимости от версии и разрядности операционной системы. Мне кажется, для 64-bit операционных систем, целесообразно отводить 60 — 100 ГБ под системный раздел, чтобы была возможность установить необходимые программы, выделить под восстановление системы достаточно пространства (10-15%). + необходимо место для файла подкачки 1.5RAM и для режима гибернации или сна — 0.75RAM и желательно хотя бы чуть чуть оставить под документы. 100 ГБ будет оптимально.
Если за компьютером работают несколько человек, то политика разбивки у меня следующая: системный раздел 100-200 ГБ (200 так как будут хранить документы на диске С); и один общий раздел с фильмами, фотографиями и другим медиа-контентом, все оставшееся место. Так же при создании НЕ системного раздела есть функция форматировать, использование которой кажется более рационально нежели производить форматирование в установленной системе. Разбиваем диск под ваши требования и нажимаем Далее. Как разбить жесткий диск на уже установленной операционной системе Windows 7 можно прочитать тут.
Система будет перезагружена и процесс продолжится.
Следующее окно при загрузке системы вы увидите если у вас несколько уже установленных операционных систем. По умолчанию загрузится последняя устанавливаемая Windows 7.
Далее производится настройка компьютера к первому запуску и проверка производительности видеоадаптера.
После потребуется ввести Имя пользователя и Имя компьютера. Последнее латинскими буквами. Вводим и нажимаем Далее.
Для большей безопасности рекомендуется придумать пароль для своей учетной записи в Windows 7. Придумываем и/или нажимаем Далее. (Как сбросить пароль администратора — тут).
Если есть, вводим ключ продукта и жмем далее. Иначе снимаем «птичку» Автоматически активировать Windows и жмем Далее.
В следующем окошке вам предложат автоматически защитить компьютер и улучшить Windows. Выбираем Использовать рекомендуемые параметры.
Далее устанавливаем время, дату и часовой пояс. (Если у вас сбивается время на компьютера читайте здесь) Нажимаем Далее.
Если драйвер для сетевой карты был найден и установлен, то необходимо выбрать текущее место расположения компьютера. В какой сети он у вас сейчас будет находиться.
Далее происходит подготовка рабочего стола и завершение первой загрузки Windows 7.
Переустановка Windows 7 Ultimate 64-bit успешно завершена — вы видите рабочий стол.
Процесс переустановки
После определения приоритетного диска для запуска на экране появится стартовое окно установщика ОС, где необходимо выбрать язык будущей системы, формат времени и раскладку клавиатуры. После этого требуется следовать инструкции:
- Нажать кнопку Установить.
- Выбрать редакцию и разрядность операционной системы. Этот этап может отсутствовать, в зависимости от сборки скачанного дистрибутива в интернете.
- Принять условия соглашения, поставив отметку напротив «Я принимаю условия лицензии».
- Определить тип установки. При выборе «Обновление» автоматически запустится процесс распаковки компонентов ОС на винчестер. Все данные на диске сохранятся, а файлы старой системы поместятся в директорию Windows.old на диске C. Для ручной разметки потребуется выбрать пункт «Полная установка».
- Выполнить разбиение диска на разделы и определить том, на который будут помещены файлы устанавливаемой ОС. Чтобы сохранить данные на всех разделах, кроме системного, требуется выделить пункт, занимаемый объем которого соответствует размеру диска C. Далее нужно нажать «Настройка диска» и выполнить команду «Форматировать». После этого нажать кнопку Далее.
- Дождаться завершения инсталляции.
Увлекательный блог увлеченного айтишника
Перед установкой
Рассмотрим весь процесс установки и переустановки Windows 7
Отличие установки на чистый компьютер от переустановки.
Сам процесс, установки или переустановки, ничем не отличается, что мы будем устанавливать виндовс на новый компьютер, что переустанавливать с «10» на «7», с «8» на «7» или с «7» на «7».
- Установка происходит, как правило, на новый компьютер, на котором еще не было установлено ни одной операционной системы.
- Переустановка подразумевает под собой, что уже стоит какая то операционная система и ее надо заменить. Перед удалением старой ОС, как правило происходит сохранение данных, чтобы данными можно было пользоваться на переустановленной системе. Причиной для переустановки часто служат разные проблемы с семеркой: не загружается, медленно работает, вирусы, разнообразные проблемы в работе программ и т.д.
Отличие установки с флешки от установки с диска
Также не отличается процесс установки от носителя (флешка или диск), с которого будем ставить семерку. Он полностью одинаковый. Разница только в процессе подготовки носителя.
Причины почему зависает ноутбук
Тип установки Windows 7
Теперь необходимо выбрать тип установки, есть 2 варианта:
Обновление – где все файлы и параметры будут сохранены, все остальное будет сброшено до состояния по умолчанию.
Полная установка – это установка с чистого листа, с полным форматированием диска и не сохранением параметров и файлов. Этот вариант в данном случае нам не подходит.
Выбираем первый вариант.
Дальше, произойдет копирование файлов, установка различных компонентов и перенос всех файлов и параметров.
Таким вот образом, мы сохранили все данные и переустановили систему. Сохранится должно все: музыка, фильмы, установленные программы, учетные записи, вкладки в ваших браузерах и т.д. Перенос может занимать длительное время, чем больше файлов на компьютере, тем дольше перенос.
Также, после всех процедур, необходимо ввести ключ от Windows 7 и задать региональные данные.
Везде пишут про то, как установить систему, но мало кто написал, как удалить Windows. Я то делал исправил, читаем.
Если Вы переустанавливаете Windows из-за возникших проблем с ОС, то не поленитесь сохранить наиболее важные данные на другом разделе диска или же на флэшку, чтобы не потерять их в случае возникновения проблем.
Переустановка системы с использованием флешки
Для начала скачиваем образ ОС на компьютер. После этого устанавливаем программу Ultra Iso или можно воспользоваться Daemon Tools, алгоритм приблизительно один и тот же.
Далее берем флешку или карту памяти, только стоит сразу заметить, что BIOS не увидит ни один из накопителей, установленных через разъем USB-3, поэтому будьте бдительны и воспользуйтесь USB-2. Внешне разъемы не отличаются, в некоторых устройствах USB-3 помечается синим цветом. Если опознавательного знака нет, то все просто. Находим в любом поисковике информацию о характеристиках ноутбука или компьютера и дальше — информацию о том, с какой стороны установлены нужные нам разъемы.
Для того чтобы подготовить флешку для дальнейшей работы, ее необходимо отформатировать, даже если на ней ничего нет. Дальше выполняем следующие действия:
- В UltraIso открываем образ Windows 7, который мы уже скачали («Файл» — «Открыть» — выбираем образ программы).
- Находим «Самовыгрузка» в верхнем меню и выбираем «Записать образ жесткого диска».
- В открывшемся окне указываем отформатированную флешку.
- Подтверждаем проверку, а метод записи выставляем USB-HDD+.
- Жмем «Записать».
- Соглашаемся с тем фактом, что все файлы будут стерты с флешки (хоть мы ее и отформатировали, все равно ставим «Да»).
- Вуаля! Если видим «Запись завершена», значит, дело сделано, и можно начинать переустановку.
- Идем в BIOS известным путем, описанным выше, и в First Boot Device выбираем записанную флешку.
Как сохранить избранные материалы и ссылки из браузера
Для того чтобы сохранить закладки, до того как переустановить систему Windows 7, необходимо выполнить следующее:
- Для браузера Mozilla Firefox понадобится перейти в «Локальный диск» — «Пользователи» — «Имя пользователя» — «Избранное» и сохранить всю папку.
- Для сохранения данных Google Chrome переходим в «Локальный диск» — «Пользователи» — «Имя пользователя» — «AppData» — «Local» — «Google» — «Chrome» и сохраняем папку User Data.
- Для Internet Explorer достаточно сохранить папку «Избранное» располагающуюся в «Локальный диск» — «Пользователи» — «Имя пользователя».
- При работе с Opera идем известным путем в папку AppData и далее Opera, сохранить нужно только файлик bookmarks.adr.
Сохраняем торрент-файлы
Для сохранения торрент-файлов переходим в AppData, там находим папку uTorrent и полностью ее копируем. После переустановки системы сохраненную папку необходимо разместить в том же самом месте. Это относится и к сохраненным играм и закладками в браузерах.
Когда все необходимые данные, фотографии и прочие нужности успешно сохранены, под барабанную дробь начинаем переустановку ОС.
Как найти Windows 7 в глобальной сети?
Рекомендуется не использовать пиратские Windows, широко представленные в интернете, так как это противоречит закону, однако редкие люди пользуются дома официальной виндовс.
Сначала необходимо подобрать в сети образ системы, соответствующий параметрам компьютера и скачать его. На подавляющем большинстве ресурсов это будет совершенно бесплатно.
В случае, если ОЗУ в ПК больше 4GB, то подойдет x64-битная Виндовс 7, иначе потребуется скачать x86. Для скачивания Windows 7 имеется несколько следующих отличных ресурсов в интернете:
- http://fost.ws/;
- http://nnm-club.me/;
- http://torrent-soft.net/torrent-windows-7/.
Выбор редакции Windows 7
Windows 7 имеет разделение на редакции, которые отличаются набором функций. Всего в линейке шесть версий:
- Начальная (Started).
- Домашняя базовая (Home Basic).
- Домашняя расширенная (Home Premium).
- Профессиональная (Professional).
- Корпоративная (Enterprise).
- Максимальная (Ultimate).
Для домашнего использования предназначается версия Home Basic и Home Premium. Часть функций, которые необходимы в предпринимательской деятельности, из ОС убраны. Редакция Professional подойдет для ведения малого и среднего бизнеса, а Enterprise — для установки в корпоративной среде. Версия Ultimate включает в себя все возможности остальных сборок.
Подготовка к переустановке виндовс с загрузочного носителя
Как виндовс 7 переустановить в домашних условиях без помощи специалистов? Одной из популярных ошибок является правильное создание образа загрузочного носителя. Многие считают, что достаточно скопировать информацию, но это не так. Создать носитель со специальной программой для переустановки можно следующим образом:
Скачать из Сети дистрибутив операционной системы. Версию можно выбрать самостоятельно. Рекомендуется скачать ее в формате ISO.
Вставить в разъем персонального устройства съемный носитель. Это может быть чистый диск DVD или флешка
Важно, чтобы объем ее был не менее 4 Гб.
Запустить скачанную программу и выбрать подходящий образ системы.
Указать носитель, на котором будет храниться информация.
Нажать на «Старт» для начала записи.
Обратите внимание! После этих действий создастся программа, с помощью которой в дальнейшем станет возможным выполнение ее установки
Настройка BIOS для переустановки Windows 7
Мы уже рассматривали этот вопрос при установке Windows XP с диска и с флешки. Не поленимся и повторим.
Сначала зайдем в BIOS нажав при загрузке одну из клавиш DEL, F2, F10 или Esc. Если вы попробовали эти клавиши и ничего не происходит, обратитесь к инструкции ноутбука или материнской плате.
В нижней части главного окна мышкой можно настроить необходимый порядок загрузки (BIOS материнской платы P8H67-V), перемещением соответствующих значков(иконок) влево или в право. Выбираем иконку оптического привода и перемещаем влево, перед HDD или SSD.
Так же порядок загрузки можно настроить в расширенном режиме на вкладке Boot. В строке Boot Option #1 необходимо выбрать DVD привод
Далее устанавливаем режим работы HDD или SSD — в ACHI. Режим позволяет использовать NCQ — аппаратная установка очередности команд, что в свою очередь ускоряет работу накопителя. Переходим на вкладку Advanced. В строке SATA Mode меняем параметр IDE Mode на ACHI Mode.
В итоге получается следующая картинка (Режим работы накопителей ACHI).
После необходимо запомнить все настройки и выйти из BIOS. Для этого нажимаем на Exit в правом верхнем углу. В появившемся окне выбираем Save Changes & Reset.
Настройки сохранятся и компьютер перезагрузится.
Инструкция по установке
Шаг 1. Для установки системы нужно включить загрузку с диска. Войдите в БИОС.
Включаем загрузку с диска и входим в БИОС
Шаг 2. Переключитесь на вкладку загрузки «Boot».
Переключаемся на вкладку загрузки «Boot»
Шаг 3. Войдите в меню «Boot Device Priority».
Входим в меню «Boot Device Priority»
Шаг 4. Выделите опцию, отвечающую за Ваш DVD привод.
Выделяем опцию, отвечающую за DVD привод
Шаг 5. Повысьте приоритет загрузочного устройства, путем нажатия клавиши «F6».
Повышаем приоритет загрузочного устройства с помощью клавиши «F6»
Шаг 6. Сохраните изменения конфигурации, и перезагрузите компьютер (клавиша «F10»).
Сохраняем изменения конфигурации и перезагружаем компьютер
Шаг 7. Установите язык системы формат и раскладку клавиатуры по умолчанию, после чего переходите на следующую страницу мастера установки.
Устанавливаем язык системы формат и раскладку клавиатуры по умолчанию
Шаг 8. Нажмите кнопку «Install Now», чтобы перейти на следующий экран.
Нажимаем кнопку «Install Now», чтобы перейти на следующий экран
Шаг 9. Ознакомьтесь с условиями лицензионного соглашения. В случае согласия отметьте опцию «I accept the license terms», и перейдите далее.
Отмечаем опцию «I accept the license terms» и переходим далее
Шаг 10. На данном этапе рекомендуется использовать пункт «Custom» (обычный), даже в том случае, если Вы устанавливаете Windows 7 на XP. Если Вы намерены сохранить данные предыдущей системы, то не форматируйте диски и переходите к шагу 14.
Выбираем пункт «Custom»
Шаг 11. Для форматирования винчестера, или его разделения на логический тома, разверните меню «Drive options (advanced)».
Выбираем меню «Drive options (advanced)»
Шаг 12. Для форматирования воспользуйтесь соответствующей командой.
Используем соответствующую команду для форматирования
Шаг 13. По запросу мастера установки подтвердите согласие на очистку раздела винчестера.
Подтверждаем согласие на очистку раздела винчестера
Шаг 14. Укажите том жесткого диска, предназначенный для установки операционной системы.
Указываем том жесткого диска, предназначенный для установки операционной системы
Шаг 15. Дождитесь окончания работы мастера установки. Она проходит в пять этапов:
- Копирование системных файлов на жесткий диск (Copying Windows files).
- Распаковка этих файлов (Expanding Windows files).
- Установка служб системы (Installing features).
- Установка обновлений (Installing updates).
- Очистка от ненужных после инсталляции файлов (Completing installation).
Этапы мастера установки
Шаг 16. На данном этапе мастер установки автоматически перезапустит Ваш компьютер, после чего установка продолжится.
Перезапуск компьютера
Шаг 17. После перезапуска начинается подготовка к первому входу в установленную систему.
Подготовка к первому входу в установленную систему
Шаг 18. Задайте имя пользователя и имя Вашего ПК. Имейте в виду – данный пользователь будет обладать правами администратора.
Задаем имя пользователя и имя ПК
Шаг 19. По желанию установите пароль. Данная опция рекомендована, но не обязательна.
По желанию устанавливаем пароль
Шаг 20. Выберите настройки защиты операционной системы. Опция «Use recommended setting» подразумевает установку всех важных и рекомендованных обновлений, «Install important…» – только важных, «Ask me later» – ручная настройка после установки системы.
Выбираем настройки защиты операционной системы
Шаг 21. Установите часовой пояс.
Устанавливаем часовой пояс
Шаг 22. Установите текущие дату и время.
Устанавливаем дату и время
Шаг 23. Дождитесь окончания процесса применения настроек.
Дожидаемся окончания процесса
Шаг 24. Для русификации системы воспользуйтесь функцией «Windows update» и запустите поиск обновлений.
Для русификации системы используем функцией «Windows update»
Шаг 25. Для установки нужного языка интерфейса отметьте опциональное обновление KB972813 и запустите процесс его установки.
Для установки нужного языка интерфейса отмечаем опциональное обновление KB972813
Загрузка компьютера с загрузочного носителя
Чтобы загрузиться с новоиспечённого загрузочного DVD-диска или флешки надо «объяснить» компьютеру что ему нужно загружаться именно с него, а не с жёсткого диска. Может быть ваш компьютер и так будет загружаться с записанного устройства, проверьте это. Т.е. вставьте диск или флешку и перезагрузите компьютер. Если он начал от туда загружаться, то переходите к .
Для лучшего понимания давайте я поясню как загружается компьютер или ноутбук. В общем, когда компьютер включается он смотрит на свои настройки в так называемом БИОСе – программе, которая управляет включением и первичной настройкой. В БИОСе записано с какого устройства ему загружаться: с жёсткого диска, CD/DVD-ROM’а, флешки и т.д. Вот нам надо выставить, чтобы компьютер загружался с установочного DVD-диска или с флешки.
Есть много разновидностей компьютеров, но у всех выставляется это примерно одинаково. Я сделал для вас несколько видео с разных компьютеров. Если вы посмотрели все видео, но у вас немного не так, то всё-равно, применяя полученную информацию вы легко сможете сообразить как зайти в BIOS и выставить нужное загрузочное устройство в своём случае.
Основных разновидностей интерфейсов БИОСа три: Award BIOS (Award-Phoenix BIOS), AMI BIOS и UEFI
Биосы Award в основном бывают с синенькими окошками, AMI с серо-голубыми, а UEFI с красивым графическим интерфейсом (да и не биос это вовсе, но по инерции его так называют, но не суть важно). Для того чтобы зайти в БИОС, нужно нажать одну кнопку при старте компьютера
НО КАКУЮ КНОПКУ? Обратите внимание, что как только компьютер включается, на чёрном фоне выводится некая информация и внизу предлагается нажать одну или несколько клавиш. Одна из них – это вход в BIOS
Для БИОСов Award это, как правило, клавиша Delete (Del), а для AMI – клавиша F2 или F10. Внизу экрана будет написано что-то типа этого «Press Del to enter Setup». Setup – это тоже самое что и БИОС. Нажимать надо быстро и несколько раз (на всякий случай), иначе компьютер продолжит загружаться дальше. Если не успели, то просто перезагрузите его снова с помощью кнопки «Reset» на системном блоке или с помощью комбинации клавиш «Ctrl+Alt+Del».
Если при включении компьютера на весь экран стоит экранная заставка, а за ней ничего не видно, то попробуйте нажать клавишу «ESC» чтобы скрыть заставку и прочитать информацию с экрана как войти в БИОС. Также, какую кнопку нажимать можно найти в руководстве к материнской плате компьютера.
Посмотрите видео как войти в БИОС Award и выставить загрузочное устройство
Более старая разновидность БИОСа Award https://www.youtube.com/watch?v=Ylbdb8z70IQ
Посмотрите видео про БИОС AMI https://www.youtube.com/watch?v=WojKPDi6a74
ещё про AMI https://www.youtube.com/watch?v=L748dL2RA1g
На ноутбуках Lenovo и других https://www.youtube.com/watch?v=BbVWb0IbLYQ
На моделях линейки Lenovo G500 нужно нажать клавишу «OneKey» (Recovery) при выключенном ноутбуке, а на некоторых моделях срабатывает Fn+F2. Также предлагаю посмотреть полную версию статьи как загрузить компьютер с диска или с флешки.
Во всех современных компьютерах можно загрузиться с нужного загрузочного устройства без изменения настроек БИОСа. Для этого нужно внимательно смотреть какие кнопки предлагается нажать при старте системы. Там может предлагаться вызвать загрузочное меню. Тогда будет написано «Press F9 for Boot Menu», например. Кнопка вызова загрузочного меню может быть разной. Для БИОСов Award обычно «F9», а для AMI может быть «F12». Пример для биосов Award я показал выше в соответствующих видео.
Посмотрите как выбрать загрузочное устройство на ноутбуке Lenovo и других https://www.youtube.com/watch?v=OHHMT8Gvuio
Если у вас компьютер с UEFI, то при попадании в БИОС вы увидите такую картину:
В нижней части экрана есть раздел «Boot Priority», где можно с помощью мышки выставить нужный порядок загрузки. Также можно нажать в правом верхнем углу кнопку «Exit/Advanced mode» и выбрать в появившемся окне «Advanced mode» (расширенный режим). Далее перейти на вкладку «Boot» и в разделе «Boot Option Priorities» в поле «Boot Option #1» установить загрузочным устройством по умолчанию флешку, DVD-ROM, жёсткий диск или другое доступное устройство.
Если комп или ноутбук не хочет загружаться с вашего образа, то на вкладке «Startup» поставьте значение «UEFI/Legacy Boot» в положение «Legacy Only»
Владельцы компьютеров Hewlett-Packard вероятно обнаружат такую картину в БИОСе:
Выберите нужное устройство, нажмите «Enter», затем передвиньте его на самый верх и ещё раз нажмите «Enter». Сохраните настройки в меню «File -> Save and Exit».
После установки
Важно знать не только, как правильно поменять виндовс на персональном устройстве, но и как загрузить необходимые драйвера после ее переустановки. В противном случае полноценная работа за персональным устройством станет невозможной
Чтобы не возникло подобной проблемы, рекомендуется покупать операционную систему с лицензией, в которой будут все необходимые приложения. Если таковой нет, то каждый драйвер потребуется переустановить автоматически через Интернет. Также можно скачать их с любого браузера или установить из загрузочного файла
В любом случае важно, чтобы приложение подходило для семерки
Виндовс 7 сегодня является одной из самых популярных операционных систем. Сменить ее на любом устройстве можно самому
Важно правильно ее загрузить и обновить. Поможет это сделать пошаговая инструкция, представленная в этой статье
Создание загрузочного диска
Приложение Rufus — универсальное средство для создания загрузочных дисков. Программа бесплатная, работает без установки и полностью переведена на русский язык. Руководство по использованию:
- Вставить флешку в USB-порт компьютера, запустить утилиту.
- В выпадающем списке «Устройство» выбрать название накопителя.
- Нажать кнопку ВЫБРАТЬ, в появившемся окне файлового менеджера указать путь к образу дистрибутива Windows 7.
- Определить схему раздела: MBR или GPT. Детальную информацию можно посмотреть в системной утилите «Управление дисками».
- Выбрать файловую систему FAT32.
- Нажать СТАРТ.
После завершения переноса данных с образа на накопитель раздастся соответствующий сигнал и появится надпись «Готово» — программу можно закрывать.
Установка Windows 7 без диска, флешки и BIOS
Обычно, Windows 7 устанавливают с DVD диска или загрузочной флешки. Для выбора загрузочного носителя необходимо войти в BIOS или в загрузочное меню (Boot Menu). Но вот незадача, может так случится, что выполнить эти условия окажется невозможным.
Например, на компьютере поломан оптический привод или дисковод вообще отсутствует на устройстве, значит нам не получится воспользоваться DVD диском. Как переустановить Windows 7 без диска?
Ничего, есть запасной вариант: создать загрузочную флешку. А если нет в наличии флешки, а систему необходимо срочно переустановить? Как переустановить Windows 7 без флешки?
Некоторые пользователи испытывают трудности со входом в BIOS, потому что им непонятно что там следует делать, чтобы правильно выбрать нужный диск для загрузки Windows.
Даже в этой, казалось бы, безнадежной ситуации есть вывод. Мы попробуем переустановить Windows 7 без диска и флешки с Рабочего стола, без входа в BIOS.
Для того, чтобы у нас все получилось, необходимо выполнить следующие условия:
- на компьютере должна быть установлена работающая Windows 7, которую необходимо переустановить;
- нам понадобится образ операционной системы Windows 7, с которого мы выполним переустановку ОС.
Запустить установку Windows можно двумя способами:
- Распаковкой образа системы в формате «.ISO» с помощью архиватора, а затем запуском файла «Setup» от имени администратора.
- Выполнением установки Windows с виртуального привода.
В первом случае, файл образ диска Windows 7 распакуется в папку на Рабочем столе, а пользователь запустит установку системы из этой папки.
Для использования второго способа необходимо установить на компьютер специальную программу — эмулятор виртуальных дисков, например, бесплатную программу Daemon Tool Lite. Программа создает на ПК виртуальный привод, который система определяет, как обычный физический CD/DVD/Blu-ray привод. С помощью виртуального дисковода проводится установка операционной системы.