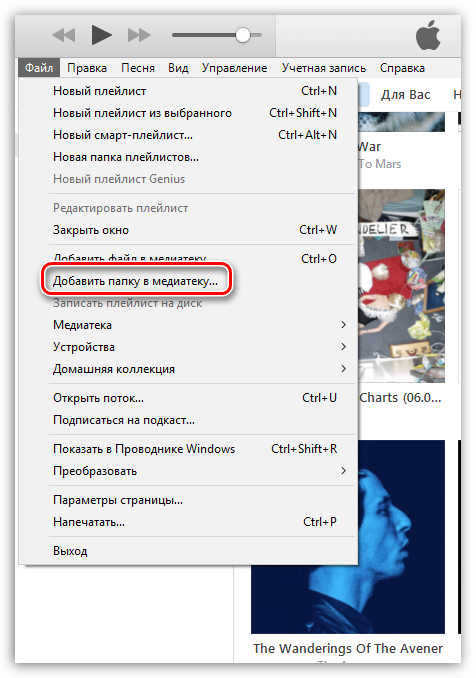Загрузка музыки через интернет: напрямую или через торрент
Содержание:
- Как переместить музыку на флешку, плеер и диск
- О типичных неполадках
- Как скачать музыку с ОК на флешку бесплатно?
- Если файлы не MP3
- Запись музыки на флешку
- Как найти музыку в интернете
- Как скачать музыку из ОК на флешку?
- Загрузка из социальных сетей
- Как правильно сканировать через сканер фото: пошаговая инструкция
- Способы скачивания
- Как скачивать музыку бесплатно на компьютер через торрент
- Подключение флешки
- Скачивание песен из Интернета
- Как загрузить музыку на смартфон или айпод
- Немного о совместимости
- Для 2 USB-портов
- Запись музыки на флешку
- Как скачать музыку с интернета на флешку?
- Простой способ без программ
- Если у вас один USB-порт
- Как записать музыку на флешку
- Скачиваем музыку шаг за шагом
- Переносим песни с компьютера на телефон
Как переместить музыку на флешку, плеер и диск
Простым перетаскиванием можно переместить файлы на флешку или плеер.
Для этого:
- подключаем устройство к компьютеру или ноутбуку с помощью USB кабеля;
- открываем его;
- в папке с музыкой выделяем нужные файлы и перетаскиваем их на устройство.
Можно также щелкнуть правой клавишей мыши и выбрать «Отправить» или нажать на «Копировать».
Еще один способ — скопировать через Total Commander.
Чтобы сохранить файлы на диске, можно воспользоваться обычным копированием либо следующими способами:
- в Windows Media выбираем функцию записи;
- загружаем специальные программы записи на диски, например, «Неро» и записываем нужные файлы.
О типичных неполадках
Мы уже немного разобрались с тем, как скачать музыку с интернета на флешку, а сейчас несколько слов о том, как устранить наиболее часто встречающиеся проблемы со съёмным носителем. Если материал не скидывается на флешку, то попробуйте вставить её в другой USB-порт, так как тот может быть неисправен. Далее необходимо кликнуть правой кнопкой мыши по значку появившегося нового оборудования и нажать на «Свойства». Вы увидите, работает ли устройство в нормальном режиме, и сколько там свободного места. Загружая музыку, всегда помните о том, что вы можете подцепить вирус, который заразит как карту, так и операционную систему. В любом случае неисправность исходит либо из USB-порта, либо непосредственно от вашей флешки. Всё решается сменой гнезда или же походом в сервисный центр.
Как скачать музыку с ОК на флешку бесплатно?
Если необходимо провести скачивание, то можно воспользоваться расширением SaveFrom. Оно считается одним из самых популярных и безопасных на данный момент. Преимуществ у дополнения множество:
- Простота использования;
- Не нужно осуществлять множество дополнительных действий;
- Расширение работает с рядом крупных сайтов;
- После установки появляется специальная кнопка возле файлов, с ее помощью можно скачать контент;
- Сохранение происходит в папку, которая предназначена для загрузки.
Как установить?
- Откройте боковое меню в браузере;
- Найдите пункт с инструментами и расширениями;
- В списке дополнений спуститесь вниз;
- Перейдите в магазин расширений для Хром;
- Введите название дополнения в строку для поиска;
- Дождитесь окончания загрузки и установки в браузер.
Как скачать музыку:
- Повторно зайти в браузер;
- Перейти в ОК;
- Проследовать в раздел с музыкой;
- Навести курсор на первый трек;
- Появится зеленая кнопка с надписью «Скачать»;
- Необходимо нажать на нее;
- Переводить указатель на другие файлы и выполнять загрузку по описанной выше схеме.
Придется запустить скачивание каждого трека, чтобы сохранить музыку в папку на ПК. На данный момент это самое удобное и функциональное расширение.
Если файлы не MP3
Если так случилось, что ваша музыка находится не в MP3-формате (что очень редко) мы всегда можем конвертировать ее так, как нам это нужно. Для этого можно использовать любой конвертер, устанавливаемый на компьютер. Такой вариант подойдет, если музыки много. Но проще всего прибегнуть к услугам онлайн-сервиса. Например, это может быть online-audio-converter.com.
- Открываем сайт и перетаскиваем музыку, которую нужно конвертировать, в окно.
- Дожидаемся завершения процесса.
- Скачиваем файлы в нужном формате.
Теперь нам остается только переместить готовые MP3-композиции на нашу флешку.
Запись музыки на флешку
Предположим, что вы уже подготовили все песни заранее и скопировали их в одну папку на винчестере. Теперь рассмотрим, как скачать музыку с компьютера. Это можно сделать несколькими способами.
Способ 1
Через контекстное меню (способ 1). Самый простой вариант. Для начала перейдите в ту папку на жёстком диске, в которой хранятся ваши песни для записи. Далее кликните по названию папки правой кнопкой мыши и выберите опцию «Копировать». Теперь эта папка находится в буфере обмена компьютера. Система запомнила, что вы скопировали эту папку. Теперь надо показать то место, в котором вы хотите расположить скопированные файлы. В проводнике откройте вашу флешку, снова кликните правой кнопкой мыши и выберите опцию «Вставить». Сразу же появится окошко, показывающее, сколько файлов скопировано и сколько времени осталось до завершения процедуры. Подождите несколько секунд или минут, и вы увидите, что музыка теперь располагается на флешке.
Такими манипуляциями вы сможете скопировать музыку
Способ 2
- Через контекстное меню (способ 2). Перейти в папку, где находятся музыкальные композиции, кликните по нужным файлам или по целому каталогу правой кнопкой мыши, после чего нажмите пункт «Отправить», во всплывающем меню которого вы увидите название своего переносного носителя. Выберите его, после чего появится такое же окошко, отображающие прогресс переноса файлов.
-
При помощи комбинации клавиш. Как любимые песни с компьютера скачать на флешку, вообще, не задействуя мышь и контекстное меню проводника Windows? Зайдите в папку на жёстком диске, откуда вы хотите скачать музыку с компьютера на флешку, выделите все файлы, нажав комбинацию кнопок Ctrl + A, затем перейдите на вашу флешку и нажмите другую комбинацию, на этот раз Ctrl + V. Снова появится всплывающее окошко, показывающее, сколько уже скопировано и сколько ещё осталось.
-
Перетаскивание файлов и папок. Ещё один альтернативный вариант, позволяющий, вообще, обойтись без запоминания каких-либо комбинаций и пунктов контекстного меню. Окно проводника Windows построена следующим образом: главное окно в правой части, которая гораздо шире левой, и меню быстрого доступа к дискам и папкам компьютера в левой части. Перейдите в желаемый каталог на жёстком диске компьютера, выделите желаемый музыкальный файл, после чего, удерживая левую кнопку мыши, перетяните его в левое окошко, проведя курсор до имени флешки. Если на ней уже записаны какие-то папки, будьте осторожны, чтобы не промахнуться мимо главного раздела её файловой системы и песни не оказались в другом каталоге. Через пару минут процесс копирования будет завершён.
Как найти музыку в интернете
Основным форматом музыкальных файлов в интернете является MP3. Это сжатый формат звука, когда из аудиопотока исключаются те частоты, которые не воспринимаются слухом человека. Благодаря этому размер файла существенно уменьшается, а потеря качества при прослушивании на непрофессиональных устройствах незаметна. На дорогом оборудовании, конечно, удовольствия от звучания вы не получите. Но нас интересует музыка для повседневности, и приоритетом является возможность записать как можно больше треков на одно устройство.
Качество внутри формата MP3 тоже бывает разным. Характерным показателем является битрейт, показывающий степень сжатия аудиопотока, измеряется в битах в секунду. Можно найти файлы с 128, 256 и 320 Кбит/с. У первого коэффициент сжатия 12:1, т.е. на один диск поместится музыка к 12 AudioCD. Это весьма низкое качество, в нём обычно происходят интернет-трансляции.
Скачивать лучше файлы с параметрами 256 и 320 Кбит/с. Если музыка предназначена для прослушивания в машине, средненьком плеере, обычных компьютерных колонках, то 256 Кбит/с вполне подойдут. Если динамики или наушники качественные, старайтесь найти музыку с показателем 320 Кбит/с.
Как скачать музыку из ОК на флешку?
Можно провести копирование аудиозаписей при помощи телефона. Потребуется воспользоваться специальными приложениями:
- Зайти в официальный магазин на платформе;
- Найти в нем программу, вроде «Музыка ОК». Лучше выбирать самое популярное приложение, с высоким баллом;
- Скачайте его на мобильный;
- Необходимо пройти авторизацию. Появится список композиций;
- Осуществите их скачивание.
Как переместить записи на флеш-карту:
- У смартфона должна быть поддержка OTG;
- Потребуется специальный переходник на USB. Подключите накопитель;
- Подождите, пока носитель определится в системе;
- Зайдите в средство для управления файлами;
- В папке со скачанными аудиозаписями выделите их;
- Переместите на подключенный накопитель;
- Подождите окончания копирования.
Какие недостатки у данного способа?
- У смартфона должна быть поддержка внешних накопителей. Не каждый телефон подойдет для использования;
- Есть вероятность получить вирус даже при скачивании в официальном магазине. Поэтому загружайте популярные приложения;
- Не исключена утрата доступа к странице.
Как предотвратить последующие проблемы?
- Загружайте приложения из магазина, пользуйтесь проверенными программами;
- После выполнения процедуры рекомендуется сменить пароль в ОК;
- В случае посещения профиля с посторонних устройств надо еще раз поменять код доступа к странице.
Загрузка из социальных сетей
Ещё одним источником музыки в интернете являются социальные сети. Рассмотрим, как можно скачать музыку на флешку с ВК и с Одноклассников. Для этого понадобится специальная программа по сохранению треков на компьютер. Есть универсальный способ, подходящий для любой социальной сети и Ютуба, это дополнение к браузеру SaveFrom.net. Делаем следующее:
- Заходим на сайт разработчика http://ru.savefrom.net.
- Нажимаем кнопку «Установить»
- Теперь рядом с каждой песней в соцсетях появится кнопка «Скачать».
Социальная сеть ВКонтакте
Есть несколько наиболее популярных решений, как музыку с Контакта скачать на флешку:
Загрузка музыки с OK.ru
Из специализированных решений, позволяющих скачать с Одноклассников музыку на флешку, можно выделить следующие:
- MusicOK — это расширение для браузера Google Chrome, после установки которого достаточно просто обновить страницу, и напротив музыкальных треков появятся кнопки для скачивания. Загрузка будет производиться напрямую на компьютер без открытия дополнительных окон.
- OkTools— также расширение Гугл Хром, позволяющие скачивать не только музыку, но и видео, фотографии, причём не только по отдельности, но и группой.
Таковы основные принципы, как на флешку быстро можно скачать песни с любого ресурса в интернете. Удобней загружать файлы напрямую, но если мы хотим, чтобы они хранились и на компьютере тоже, качаем на винчестер и затем производим копирование. Откуда загружать зависит от личных предпочтений, будь то музыка с универсального ресурса или с Одноклассников, интернет-разработчики предлагают массу решений. Если у вас возник комментарий или интересное решение о загрузке музыкального контента с разных ресурсов, смело делитесь мнением с нашими читателями.
Как правильно сканировать через сканер фото: пошаговая инструкция
Способы скачивания
Скачивать музыку на плеер удобно с компьютера, ноутбука или планшета.
Конечно, некоторые люди не пользуются подобной техникой, обходясь одним телефоном. Но и в такой ситуации можно найти решение. О том, как перекинуть песни в плеер с разных устройств, в том числе мобильных, будет рассказано ниже.
Подготовка
Чтобы перекачать музыку из компьютера в МР3-плеер, необходимо приготовить USB-кабель. Как правило, он входит в комплект с музыкальным гаджетом. Посредством кабеля оба устройства объединяются. О том, что процесс прошел успешно, скажет появившаяся на мониторе картинка.
Если соединение не получилось, стоит попробовать вставить кабель в другой USB-порт. Если и это не помогло, следует сменить шнур. Возможно, он имеет какой-то дефект. Если и эта попытка не принесла результата, нужно проверить наличие на ПК необходимых драйверов. При их отсутствии стоит обратиться к интернету и загрузить ПО с официального сайта фирмы-производителя плеера.
О том, почему не работают USB-порты, смотрите далее.
Пошаговая инструкция
Рассмотрим подробно несколько алгоритмов действий, позволяющих добавить в плеер нужную музыку.
Итак, первый вариант:
- откройте папку с песнями на компьютере;
- выделите одну или несколько композиций;
- щелкните правой кнопкой мыши;
- в открывшемся контекстном меню выберите «отправить», а затем нажмите на название второго устройства (плеера);
- подождите, когда музыка скопируется.
Второй вариант:
- откройте сразу 2 окна (папку с музыкой и место, в которое она будет копироваться), не разворачивая их на весь экран;
- выделите в папке-источнике нужные музыкальные файлы;
- перетащите их с помощью мыши в папку-получатель (в плеер);
- дождитесь конца операции копирования.
Третий вариант:
- как в первом случае, откройте папку с музыкальными композициями и выделите нужные файлы;
- с помощью правой кнопки мыши вызовите контекстное меню;
- выберите «копировать» (если планируете в дальнейшем удалить песни с компьютера, нажмите «вырезать»);
- откройте окно плеера и щелкните в свободном пространстве правой кнопкой мыши;
- в открывшемся меню выберите «вставить»;
- подождите завершения процесса перемещения.
Четвертый вариант:
- откройте Total Commander;
- в одной части окна откройте папку плеера;
- в другой части найдите и откройте папку с музыкой;
- выделите песни, которые хотите скопировать (зажав клавишу Ctrl и щелкая левой кнопкой мыши по каждой композиции);
- когда песни выделятся другим цветом, нажмите на клавиатуре F5;
- в появившемся окне подтвердите операцию, нажав OK;
- дождитесь конца процесса переноса файлов.
Как скачивать музыку бесплатно на компьютер через торрент
Помимо социальных сетей, специальных музыкальных онлайн-сервисов, песни на компьютер можно скачать через торрент. Файлообменников существует достаточно много. Остановимся на одном — frostwire.
Чтобы скачать музыку через этот торрент бесплатно:
- скачайте и установите на пк программу frostwire;
- после установки нажмите на «инструменты» на верхней панели меню, перейдите в «настройки»;
- убедитесь, что во время поиска будут анализироваться все поисковые системы. Для этого в разделе «поиск» отметьте все системы;
- наберите автора или название композиции в стране поиска. При этом не забудьте поставить фильтр «музыка»;
- перед тем, как начать скачивание, прослушайте запись, чтобы убедиться в ее качестве;
- выберите трек, нажмите «загрузить». Процесс скачки можно отслеживать на вкладке «передачи».
Подключение флешки
Для этого на своём компьютере нужно перейти в Проводник файлов. Зависимо от версии Windows, вам придётся запустить утилиту «Мой компьютер», «Компьютер» или нажать на жёлтую папочку на панели задач. В ней отображаются все подключённые диски как встроенные, так и внешние. Обычно можно увидеть три основных раздела: C, D, а также оптический привод. Буква, которая присваивается лазерному дисководу, автоматически определяется системой в зависимости от настроек, а также какие другие диски определены системой. Некоторые люди размечают память на большее количество разделов. Когда вы подключите свою флешку, она отобразится здесь же. Кроме того, ей автоматически будет присвоена своя буква.
Практически всегда при первом включении внешнего накопителя система выдаст окошко автозапуска, в котором спросит, что вы хотите делать с этим носителем. Могут быть предложены варианты воспроизведения медиафайлов, копирование фотографий, или же запустить проводник для просмотра всего содержимого. Выберете именно последний вариант. Если же это окошко не появляется, диск всё равно будет автоматически отображён в проводнике Windows.
Найдите свою флешку в проводнике устройства
Если у вас активирован автозапуск, то каждый последующий раз при подключении флешки к компьютеру будет автоматически запущено окно проводника, в котором можно увидеть все хранящиеся файлы. Если их там нет, отобразится пустая папка. Кроме того, в списки всех дисков вы сможете увидеть название своего накопителя. Обычно по умолчанию оно совпадает с названием производителя.
Скачивание песен из Интернета
Нередко пользователи ломают голову над тем, как скачать музыку из ВК или какой-либо другой социальной сети. Однако записать нужную песню на компьютер и затем скачать ее на флешку проще со специализированных ресурсов. Лучшими сайтами для скачивания музыки в Рунете являются:
- zaycev.net;
- drivemusic.cc;
- mzmuz.ru.
Загрузить музыку на компьютер или ноутбук с этих ресурсов можно без предварительной регистрации. В представленных библиотеках есть много русских и зарубежных песен. Однако функциональность сайтов ограничена. Например, с их помощью нельзя вырезать музыку из видео или обрезать мелодию до рингтона.
Скачать нужную песню на компьютер или ноутбук и потом сразу скинуть ее на флешку можно и через поисковую строку:
Вводим в поисковик соответствующий запрос и нажимаем Enter.
Кликаем на сайт с необходимой мелодией.
Нажимаем на кнопку «Скачать mp3».
Как видно, все очень просто. Даже снять защиту с флешки труднее, чем найти нужную песню и записать ее на свой компьютер или ноутбук.
Как загрузить музыку на смартфон или айпод
Понравившиеся композиции можно загрузить напрямую на смартфон.
Для этого воспользуемся одним из доступных способов:
- USB;
- Bluetooth;
- Wifi.
С помощью USB, Bluetooth музыка скачивается с любого другого устройства. WiFi позволяет загружать ее из инета.
Для скачивания музыки на устройства с ОС Android, например, xiaomi, можно использовать приложение MP3 Music Box, доступное в GooglePlay.
С iPhone обычные способы не пройдут.
Скачивают музыку с помощью:
- магазина iTunes Store;
- альтернативного платного приложения WALTR. При этом файлы уже должны быть скачаны на компьютер;
- бесплатных приложений: SoundCloud, iDownloader Pro;
- флешки с коннектором
Кстати сказать, подобные схемы работают и с айпад.
Немного о совместимости
Для того чтобы музыка читалось в автомобильной магнитоле нам необходимо использовать формат MP3. Есть небольшая вероятность того, что и другие типы файлов будут определяться и воспроизводиться, однако, это случается довольно редко.
Второй момент — это тип файловой системы нашего накопителя. По умолчанию используется имена FAT32. Да, некоторые продвинутые автомобильные магнитолы поддерживают работу и с NTFS, однако, это тоже случается довольно редко.
Оба этих момента мы учтем в нашей дальнейшей пошаговой инструкции. Мы выберем нужный тип файлов, при необходимости произведем конвертацию, а напоследок подготовим флешку таким образом, чтобы она распозналась в любой магнитоле.
Для 2 USB-портов
С двумя внешними накопителями, точнее двумя свободными USB-портами проще. Перекинуть музыку с флешки на флешку в таком случае можно так:
- Открываем первую флешку, выбрав ее в проводнике Windows.
- Воспользовавшись контекстным меню выбираем отправку файлов на вторую флешку.
- Дожидаемся завершения копирования.
- Также мы можем использовать именно копирование. Для этого снова запускаем контекстное меню и выбираем обозначенный ниже пункт.
- Затем переходим на вторую флешку и жмем правую кнопку мыши. В появившемся списке выбираем пункт вставки.
- Снова дожидаемся окончания копирования файлов.
- Точно так же, как и в случае с одной флешкой, мы можем перекинуть музыку простым перетаскиванием. Для этого выделите файлы и перетащите их зажатой левой кнопкой мыши.
- В результате начнется копирование прогресс которого отображается в маленьком появившемся окошке.
- Результат будет выглядеть примерно так. Все наши треки удалось перекинуть с одной флешки на другую.
Запись музыки на флешку
Скинуть песню на съемный носитель тоже не составит никакого труда. При этом пользователю не нужно устанавливать какие бы то ни было программы и дополнения. Скачать музыку на флешку можно с помощью:
- кнопки «Отправить»;
- прямого копирования;
- переноса мышкой;
- изменения настроек браузера.
Выбор того или иного способа — дело привычки. Разница между ними не очень существенная.
Кнопка «Отправить»
Записать песни на флешку в этом случае существенно проще, чем скачать музыку с Ютуба или любого другого видеохостинга. Пользователю необходимо зайти в «Загрузки», выделить нужные композиции, нажать на них правой кнопкой мыши, в контекстном меню выбрать пункт «Отправить» и указать нужный съемный носитель.
Прямое копирование
Еще один простой способ. Для того чтобы скачать музыку на флешку с компьютера или ноутбука, придется потратить немного больше времени:
Заходим в «Загрузки», выделяем нужные файлы, нажимаем на них правой кнопкой мыши и выбираем опцию «Копировать».
Открываем флешку, щелкаем на любое свободное поле правой кнопкой мыши и в контекстном меню выбираем опцию «Вставить».
Перенос мышкой
Очень быстрый способ копирования. Пользователю необходимо зайти в «Загрузки», выделить нужные песни и, зажав левую кнопку мыши, перетащить их на иконку съемного носителя.
Изменение настроек браузера
Все файлы, скачанные с Интернета, по умолчанию сохраняются в «Загрузках». Однако можно изменить настройки браузера и записывать музыку сразу на флешку. Алгоритм действий на примере Google Chrome:
Заходим в меню браузера и выбираем опцию «Настройки».
Прокручиваем страницу вниз и открываем раздел «Дополнительные».
В подразделе «Скачанные файлы» нажимаем на кнопку «Изменить».
Указываем на флешку и подтверждаем действие.
Теперь проблема того, как скинуть музыку и песни с компьютера или ноутбука на съемный носитель, не возникнет. Все файлы, скачанные через браузер, будут сохраняться сразу на флешке.
Как скачать музыку с интернета на флешку?
Чтобы это сделать, нам нужно перейти на сайт, с которого будет осуществляться закачка файлов. Желательно, чтобы его рейтинг был высоким, так как в настоящее время предлагают платные варианты, а на это не нужно вестись, ведь на просторах интернета полным-полно бесплатной музыки, причём на любой вкус. Чтобы найти то, что вам нужно, достаточно ввести название в адресную строку браузера или в специальное поле для поиска
Обратите внимание: в зависимости от того, какой браузер вы используете, скачанные файлы могут сохраняться в разных местах. Чаще всего нужно перейти в «Мои документы», а затем в «Загрузки» или «Downloads»
Но тут можно увидеть, что материал идет вразброс, что не очень удобно, поэтому рекомендуем создать для этого отдельную папку.
Простой способ без программ
Итак, прежде всего откройте раздел «Мой компьютер». Затем необходимо вставить свой CD или DVD в дисковод.
На некоторых ноутбуках специального привода для дисков нет. Что делать в этом случае? Думаю, что вы уже знаете ответ на этот вопрос и не раз использовали загрузочными дисками в формате ISO. Он должен быть у вас и сейчас.
Если вы впервые столкнулись с этой проблемой, то объясню. Вам надо смонтировать образ, как это сделать я уже рассказывал в одной из своих предыдущих публикаций. Благодаря программам, типа Daemon Tools, мы спокойно решаем эту задачу.
У вас не будет физического диска, но компьютер начнет «думать», что CD вставлен в нужный привод. Остановитесь на секунду, сейчас вам надо немного отвлечься от основной задачи и решить смежную. Моя статья поможет вам в этом. После прочтения и «вставки» образа в «дисковод» возвращайтесь сюда.
Как только вы решили первостепенно значимую задачу и вставили физический диск или его образ, у вас появится окно автозапуска. Нажмите на «Просмотр файлов».
Если необходимое окно не отображается, то вы можете кликнуть правой кнопкой мыши по образу или диску, чтобы появилось диалоговое меню, в нем выберите функцию «Открыть», ну или тот же «Автозапуск».
Теперь вставьте флешку в USB-порт. Этого добра хватает на любом ноутбуке или компьютере. Снова выберите раздел «Открыть папку для просмотра файлов». Опять же, если этого не происходит – в помощь вам правая кнопка мыши и функция «Открыть» или «Автозапуск».
В результате у вас должно появиться два окна с «внутренностями» каждого из дисков. Если этого не происходит, просто откройте CD/DVD, затем в новом окне зайдите в раздел «Мой компьютер» и вскройте флешку.
Скопируйте файлы с диска. Кликните по нужным, затем правая кнопка мыши и функция «Копировать».
Можно конечно сначала открыть диск и скопировать из него файлы, а затем «вскрыть» USB и вставить все необходимое туда, но мне не хотелось бы, чтобы вы запутались.
Открываете второе окно, в котором у вас лежат файлы с флешки, загружаете их туда. Правая кнопка мыши, а затем опция «Вставить».
Вот в принципе и все. Задача решена.
Видео инструкция
В этом обучающем видео вы можете посмотреть как загружать музыку на флешку с диска – где располагаются кнопки, в какой последовательности на них нажимать и так далее. Все очень подробно.
Если запутались в моем тексте, то все станет ясно буквально через 3 минуты.
На некоторых лицензионных дисках с аудио файлами стоит защита от копирования. Что с этим делать? Самый простой способ – воспользоваться специальными программами, которые помогают ее снять.
К этому методу стоит относиться с большой осторожностью, так как лицензионных утилит, помогающих выполнить эту задачу не существует. Деятельность-то не законная! Поэтому, вам возможно придется скачивать файлы, которые могут содержать вирусы
Лично я побаиваюсь таких вещей. Слишком много «ценностей» таится на моем ПК.
Учитывая насколько сейчас активизировались хакеры, это действительно серьезный вопрос. Можете прочитать в моем слоге такие статьи как «Новый вирус Вконтакте» или «Страшный вирус, о котором должен знать каждый».
Исходя из предыдущих слов я не даю вам никакой конкретной ссылки на программу, а обучающий ролик, в описании к которому вы можете найти URL на скачивание, предлагаю лишь для ознакомления. Знайте, что такой способ существует.
Если у вас один USB-порт
Зачастую у компьютера или ноутбука имеется сразу несколько USB-портов. Однако, большинство из них постоянно заняты различными периферийными устройствами. Так вот, если у вас свободен всего один разъем, мы будем копировать музыку на ПК, а оттуда уже на вторую флешку.
Делается это так:
- Сначала нам нужно создать папку на компьютере, куда будет временно сохраняться наша музыка. Для этого делаем правый клик в любом месте и из контекстного меню выбираем нужный пункт.
- Папка готова, открываем ее.
- Делаем правый клик на проводнике Windows и из контекстного меню выбираем запуск его второй копии.
- Открываем нашу флешку. При этом она, конечно же, должна быть подключена к компьютеру.
- Выделяем всю музыку, которая есть на флешке. Для этого можно просто растянуть рамку на все треки или воспользоваться сочетанием кнопок Ctrl+A. Когда это будет сделано, кликаем ПКМ по выделению и выбираем пункт копирования. Также это можно заменить комбинацией «горячих кнопок» Ctrl+C.
- Переходим к созданной нами папке на ПК и вставляем содержимое буфера обмена. Для этого можно, опять же, воспользоваться контекстным меню либо сочетанием кнопок Ctrl+V.
- Если треков много последует копирование, ход которого будет сопровождаться прогрессбаром в маленьком окошке. В нашем случае все произошло мгновенно и песни оказались на целевой флешке.
- Также в среде ОС «Виндовс» поддерживается режим Drag-and-drop, который позволяет нам просто перетащить любые файлы из одного места в другое.
- Последний вариант переместить музыку с флешки на флешку – это использование контекстного меню, которое предусматривает отправку выделенных объектов на внешний накопитель.
Как записать музыку на флешку
Если музыка сохранилась на винчестер, то нужно провести процедуру копирования данных на съёмный носитель.
- Вставьте флешку в порт, дождитесь автозапуска, откройте нужную папку на ней.
- Зайдите в проводник, откройте папку, где сохранена музыка.
- Если скачивание производилось браузером автоматически, и вы не можете найти, куда, откройте браузер и найдите кнопку «Загрузки». Она иногда обозначается направленной вниз стрелкой. После того как откроется окно, найдите там кнопку «Показать в папке».
- В открывшейся папке выделяем нужные нам файлы и нажимаем «Копировать».
- Переходим к окну флешки и нажимаем «Вставить». Если данные копируются в корень карты памяти, то можно просто щёлкнуть правой кнопкой на нужных треках и выбрать «Отправить на съёмный диск».
- Дождитесь окончания копирования и безопасно извлеките устройство.
Скачиваем музыку шаг за шагом
Вы любите слушать музыку? Где обычно ее слушаете? Вот я обожаю музыку. Она помогает расслабиться и сконцентрироваться, найти решение проблемам таким, которым казалось это невозможно, ну и конечно получить огромный заряд бодрости и вдохновения.
Готовы приступить к обновлению фонотеки на своем проигрывателе? Тогда приступаем. Для начала мы будем скачивать любимые песни на компьютер.
Открываем любой интернет браузер, который установлен у вас на компьютере (яндекс, опера, гугл или другие).
В поисковую строку вводим название песни и исполнителя, и нажимаем кнопку Enter.
- В открывшемся списке сайтов выбираем любой. Мне больше нравится яндекс, но если песня вышла буквально на днях, то она 90% будет платной. Также моим фаворитом является сайт zaycev.net – простой и безопасный.
- На самом сайте, под песней или сбоку (обычно справа) кликните на кнопку «скачать» либо на значок «стрелочка вниз». После этого начнется автоматическая загрузка файла в папку Downloads. Иногда сайты просят пройти капчу, можете смело их проходить, они не несут никакого вреда.
- После из общей папки вы можете перенести песню в специальную папку с помощью перетяжки либо нажмите на правую кнопку мыши, в появившемся списке выберите строку отправить и сделайте выбор, куда поместите аудио.
Переносим песни с компьютера на телефон
Не думаю, что вы будете слушать песни в автобусе на ноутбуке. Скорее всего, выбор падет на более компактный носитель: телефон, плеер или планшет. Признавайтесь, что кто-то готов и ноутбук взять с собой?
Процедура переноса не занимает много времени. Давайте пошагово в этом разберемся.
- Подсоедините устройство к компьютеру с помощью USB провода.
- На ПК откройте папку «Мой компьютер», в ней появится ваш носитель. Открывайте и его.
- В нем откройте папку для музыки. Если окно открылось на весь экран, то нажмите в верхнем правом углу на иконку уменьшить.
- Далее рядом открываем библиотеку скаченной музыки и перетягиванием переносим файлы из компьютера на внешний носитель.
Этот же способ можно использовать при записи аудио на флешку, CD диски и другие внешние носители.