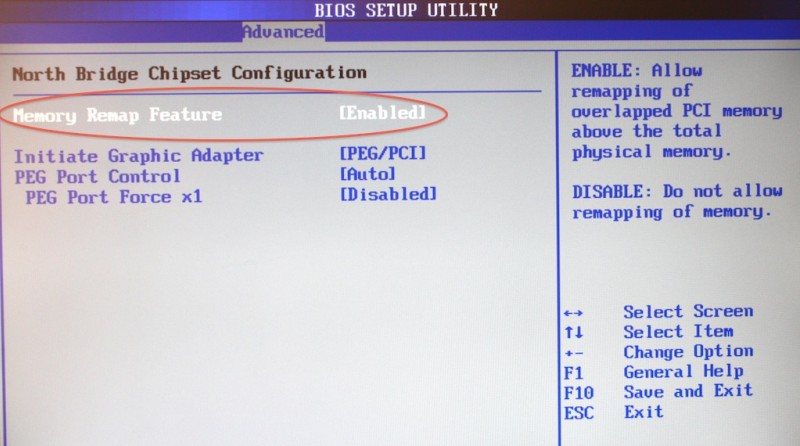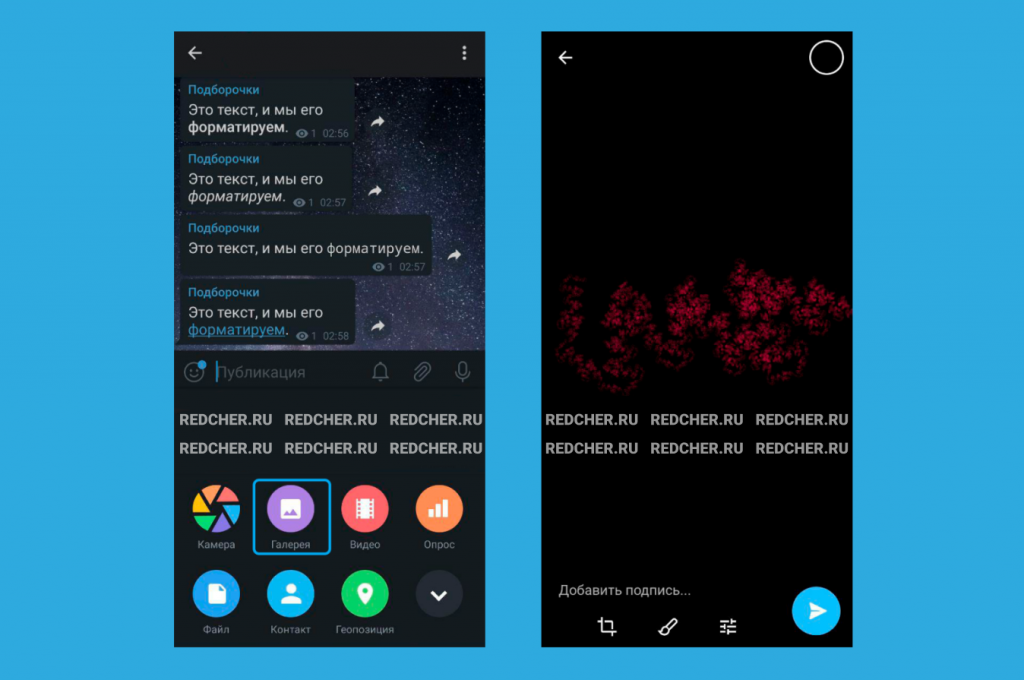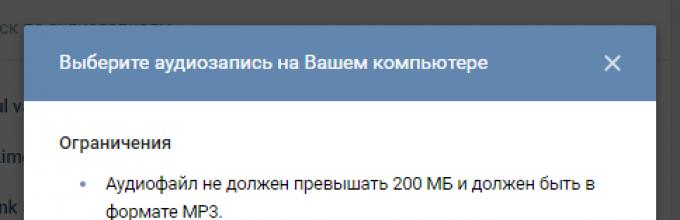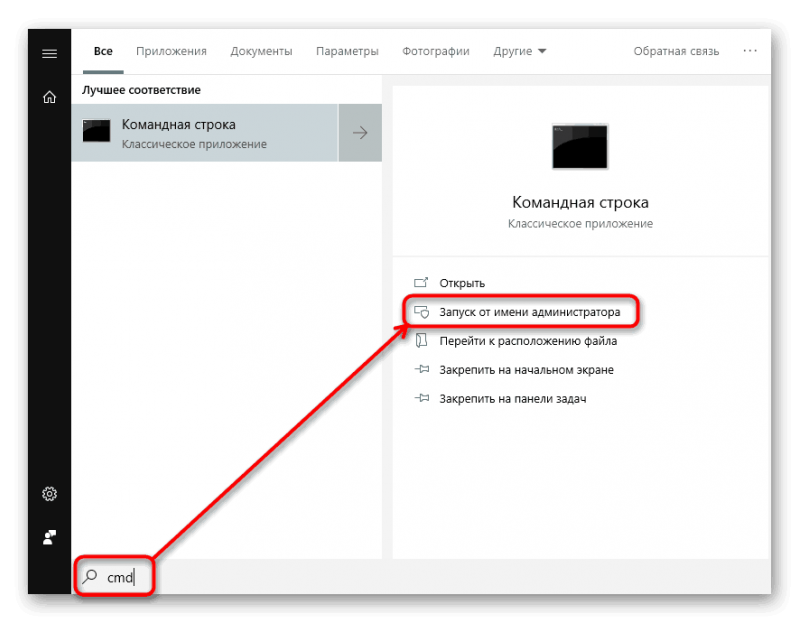Как с компьютера с ос windows 10 можно удалить вторую операционную систему
Содержание:
- Как удалить вторую операционную систему Windows из загрузки
- Можно ли удалить папку Windows с компьютера или ноутбука
- Даунгрейд стандартными возможностями: как снести Windows 10
- Как снести windows 10 с компьютера полностью из-под Ubuntu
- В каких случаях может потребоваться подобное решение, как снести Windows 10?
- Как найти свое предназначение в жизни
- Удаление точек восстановления
- Как убрать уведомление о том, что брандмауэр отключен
- Использование командной строки
- Поставить другую ОС поверх старой
- Как сделать буквицу в «Ворде»: пошаговая инструкция
- Использование сторонних программ для форматирования системного диска
- Как снести Windows 10 из меню загрузки
- С помощью загрузочной флешки или диска как снести Windows 10
- Как вернуть Windows 7 или 8.1 спустя месяц после установки Windows 10
- Метод №2 как снести Windows 10 – уничтожение дублей
- Что делать, если папка не удаляется
Как удалить вторую операционную систему Windows из загрузки
Сначала удалим из загрузки вторую операционную систему, для того чтобы убрать эту ОС из загрузки, и из окна выбора систем, отображающемся при включении или перезагрузки компьютера. Для этого необходимо войти в настройки конфигурации системы.
Выполните следующие действия:
- Нажмите одновременно на сочетание клавиш клавиатуры «Win» + «R».
- Запустится диалоговое окно «Выполнить».
- В поле «Открыть:» введите команду: «msconfig» (без кавычек).
- Нажмите на клавишу «Enter».
- Откроется окно «Конфигурация системы», в котором нужно открыть вкладку «Загрузка».
- Здесь находится список установленных операционных систем на компьютере. Выделите ОС, которую нужно удалить из загрузки, а затем нажмите на кнопку «Удалить».
- В списке загружаемых ОС осталась только одна текущая операционная система.
- Нажмите на кнопку «ОК» для применения выполненных настроек.
- В окне «Настройка системы» появится предупреждение о необходимости выполнить перезагрузку компьютера. Нажмите на кнопку «Перезагрузка».
После перезагрузки, на ПК запустится Windows, оставшаяся в параметрах загрузки. Исчезнет окно выбора для запуска операционной системы, с помощью которого пользователь выбирал, какую ОС нужно запустить после включения или перезагрузки компьютера.
Вам также может быть интересно:
Можно ли удалить папку Windows с компьютера или ноутбука
Папка Windows содержит системные файлы, обеспечивающие работу ОС. Убрать ее обычным путем невозможно, потому что она принадлежит пользователю TrustedInstaller – учетной записи, которая защищает важные данные Виндовс. Это мера безопасности «Майкрософт», охраняющая пользователя от нечаянного сноса всей системы.
Иногда необходимо поменять «десятку» на более старую версию
Необходимость удалить папку может возникнуть в случае, если на компьютере стоит несколько операционных систем на разных локальных дисках, и одну из них требуется «снести», чтобы освободить место. Для этого следует:
- Дать всем пользователям, кроме TrustedInstaller права администратора: Правым кликом мыши по папке Виндовс, подлежащей удалению, открыть ее меню и выбрать строку «Свойства».
- В разделе «Безопасность» кликнуть по кнопке «Дополнительно».
- Выбрать раздел «Владелец» и кликнуть «Изменить», далее — «Другие пользователи и группы».
- В открывшемся меню активировать пункт «Дополнительно», и кликнуть по кнопке «Поиск», в строку запроса написать слово «Все», кликнуть по нужному результату поиска и нажать «ОК» в следующих двух окошках.
- Теперь в окне «Дополнительные параметры безопасности для Windows» появится новый пользователь «Все», выделяют его и активируют пункт «Заменить владельца подконтейнеров и объектов».
- Кликнуть «ОК» во всех последующих меню, пока наконец не выйдет окно «Свойства».
- В окне свойств кликают на кнопку «Изменить», выставляют галочки у всех разрешений.
- Кликают по кнопке «Добавить» и повторяют предыдущие действия.
- Когда в меню разрешений появилась группа «Все», также разрешают ей полный доступ.
- После этого во вкладке «Разрешения» выделяют созданную группу, и нажимают «Изменить разрешения».
- В процессе активации новых прав кликают «ОК» во всех появляющихся окошках.
Установка разрешений для группы
После завершения процесса папку Windows можно удалять.
Обратите внимание! Это крайняя мера, на случай если нет времени избавляться от старой ОС обычным способом, и пользоваться ей стоит только при наличии на компьютере другой работоспособной версии Виндовс. После удаления папки Windows стоит также убрать ОС из выбора системы при запуске и из меню «Конфигурация системы»
После удаления папки Windows стоит также убрать ОС из выбора системы при запуске и из меню «Конфигурация системы».
Если на компе установлено несколько операционных систем, то папку с виндой одной из них можно удалить
Что будет, если удалить
Если удалить папку Windows, то операционная система, находящаяся в ней, не сможет больше загрузиться, что приведет к потере пользовательских данных, сохраненных в аккаунте ОС.
Даунгрейд стандартными возможностями: как снести Windows 10
При обновлении до “десятки”, файлы старой системы предусмотрительно сохраняются в папке Windows.old. Ее удаление сделает невозможным описываемый ниже маневр. Кроме того, она автоматически удаляется через месяц, о чем уже намекалось выше. Если же она на месте и вы жаждете вернуть привычную рабочую среду, делайте следующее.
В правом нижем углу окна на панели Windows 10 есть значок уведомлений (напоминает символ диалога). Кликнув по нему, вы откроете список возможных действий, среди которых выберите и запустите “Все параметры”.
Откроется окно, в котором нужно перейти по пункту “Обновление и безопасность”, а далее зайти в раздел “Восстановление”.
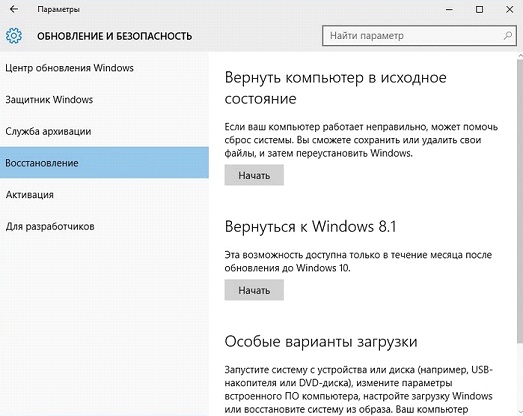
В новом окне, в зависимости от того, с какой системы вы обновлялись, вам будет предложено вернуться к ней. Просто нажмите на кнопку “Начать” под таким предложением отката к старой системе.
Собственно, на этом все. Останется дождаться, пока процесс даунгрейда завершиться и вы сможете попасть в привычный и удобный рабочий стол, скажем, “семерки”. Такое нехитрое удаление следов Windows 10 с вашего компьютера не затронет файлы и сторонние программы.
Как снести windows 10 с компьютера полностью из-под Ubuntu
Как снести Windows 10 с компьютера полностью, которая была записана совместно с Ubuntu в режиме мульти загрузочной установки систем и при этом сохранить Ubuntu?
Логика удаления такая же, как и при стирании данных из-под второй Windows:
При запуске загрузчика GRUB выберите и запустите Ubuntu.
В главном окне в сайдбаре слева нажмите кнопку меню.
Через поиск найдите и запустите утилиту «Disks».
В программе выберите раздел Windows, которую нужно стереть. Его легко узнать, поскольку тот имеет формат NTFS. Кликнув на том, нажмите на кнопку «минус» под ним.
В подтверждающем окне жмите «delete».
Операцию подтвердите паролем администратора.
Готово. Основного раздела теперь нет. Но могут остаться мелкие: «Зарезервировано системой», «Восстановление». Если они обнаружены, удалите их по аналогии с предыдущим.
Перезагрузите компьютер, чтобы изменения вступили в силу.
Затем снова запустите Ubuntu. Поскольку Windows 10 удалена, нужно, чтобы и в загрузчике ее не было в списке. Стереть эту информацию можно в терминале. Комбинацией клавиш Ctrl + Alt + T вызовите его и введите команду sudo update-grub.
Введите пароль администратора, и дождитесь окончания процедуры. После обновления GRUB в нем больше не будет отображаться удаленная Windows
Теперь вы знаете, как снести windows 10 с компьютера полностью. Для этой цели предусмотрено множество инструментов как у самой системы, так и за ее пределами. Благодаря наличию среды восстановления, можно стереть данные и тут же их восстановить. А с помощью загрузочного накопителя можно сделать это или записать чистую операционную систему на только что отформатированный и подготовленный жесткий диск или твердотельный накопитель.
Об авторе
Павел Угрюмов
Основатель и главный редактор компьютерного журнала PClegko. Маркетолог, предприниматель и и путешественник. Проект интернет-журнал PClegko — моё хобби. Но я планирую вырастить его в мировой проект. Каждая ваша оценка статьи и оставленный комментарий очень важны для меня. Если проект вам нравится, то буду рад если вы меня поддержите:) В ссылке находится мой основной проект. Буду рад, если загляните!
В каких случаях может потребоваться подобное решение, как снести Windows 10?
На самом деле побуждений к подобному действию можно подобрать очень много. Из самых распространенных можно выделить:
- Компьютер не справляется с требованиями Десятки или сама операционка банально не понравилась юзеру;
- Пользователь случайно выполнил инсталляцию Виндовс 10 не в тот раздел винчестера и теперь хочет исправить ситуацию;
- На компе находится дубль системы, который делал человек по каким-либо собственным причинам. Теперь хочет избавиться от него.
Естественно, что каждый из этих вариантов желательно рассмотреть более подробно, так как в методиках решения данных проблем существуют некоторые нюансы.
Как найти свое предназначение в жизни
Предназначение можно вспомнить, создать, найти или придумать. Эта категория меняется относительно того, что переживает человек в собственной жизни и насколько далеко от первоначальных позиций он отдалился. Довольно часто случаются ситуации, когда в юном возрасте человек знает, куда ему стремиться, чего хочет, идеи о собственной миссии четкие и ясные. Это все теряется под воздействием окружающих, которые заставляют личность жить, как предписано, не выходить за придуманные нормы и постепенно переставать реагировать на сигналы внутреннего голоса.
Осознание предназначения дает ощущение смысла жизни, ее наполненности, отражается в удовлетворенности своей деятельностью и достижениями, путем, по которому движется человек. Если вы утратили собственное предназначение, помогите найти себя в жизни кому-нибудь другому, лучше, если это будут подростки и юноши. Множество идей, живой азарт и искренний интерес к жизни способны вдохновить вас, тем более, если вы будете осуществлять действительно совместный поиск – это даст возможность снять многие застарелые запреты.
Для того чтобы найти предназначение психологи советуют обесценить идеи, которые вкладывали в вашу голову заботливые родственники и учителя. Необходимо будет пережить сильное давление, поскольку никому не нравятся изменения, особенно если раньше вы жили по чужим предписаниям. Включить умеренный эгоизм и полностью погрузиться в изучение своих желаний и следование им – то, что требуется на начальном этапе. Работайте над своей самооценкой и уровнем принятия – необходимо создать такие условия, в которых вы станете максимально довольны собой и жизнью. Фраза о необходимости любви к себе звучит из всех возможных источников, и она имеет смысл в поиске предназначения. Поскольку чем больше человек стремится изменить себя, тем более искусственную и не свою жизнь он проживает. Наличие высокого уровня принятия того места, где вы находитесь, заботы о том теле, которое сейчас позволяет приблизиться к нахождению истинного своего пути.
Узнавание своих особенностей и желаний необходимо, а вот самокопание и излишняя рефлексия будут лишними. Оставьте только факты и учитывайте их при выборе целей и ситуаций – это поможет найти предназначение. Но помимо исследования уже имеющихся ваших активов, необходимо пополнять свой опыт постоянными новыми знаниями и переживаниями. Узнать о призвании в ловле крокодилов, если не знать о существовании этих животных невозможно. Читайте, ходите на выставки, интересуйтесь научными передачами и новостями не криминального мира, а прогрессивной стороной развития человечества. Вообще оптимально перестроить свой мозг в режим поиска новых интересов и удовольствий, а также синтеза имеющихся в новые формы – так вы получаете абсолютно уникальные направления.
Определите те сферы своей жизни, которые вас воодушевляют. Это может быть семья или работа, хобби или учеба – все, что дарит вам положительные эмоции и заставляет двигаться дальше. Развивайте это и отслеживайте обратные моменты, вызывающие потерю энергии и чувство апатии. Такие непродуктивные части не стоит просто выбрасывать из жизни, поскольку они могут быть значимыми, но дискомфорт нужно преобразовать в позитив. Если есть много напряжения от нахождения дома – подумайте, может нужно сделать ремонт, купить удобную кровать или больше общаться с семьей, чтобы не чувствовать себя чужим. Если очень тяжело на работе, то может, стоит пересмотреть отношения с коллегами, попросить помощи или перейти на другой график.
Удаление точек восстановления
Точки восстановления создаются системой в автоматическом режиме и вручную. Они нужны для того, чтобы всегда была возможность откатить компьютер до определённого состояния, когда все функции и процессы работали полноценно. Со временем точек может стать слишком много, а они занимают некоторую часть памяти диска, поэтому их стоит удалить:
- Используя комбинацию клавиш Win+R на клавиатуре, запустите окно «Выполнить».
- Используйте команду cleanmgr для перехода к программе по очистке диска.
- Перейдите к дополнительным параметрам очистки.
- Кликните по кнопке «Очистить» в блоке «Восстановление системы и теневое копирование», а после удалите все лишние точки. Чтобы избавить себя от необходимости периодически подчищать точки восстановления, измените настройки создания точек, ограничив объём выделяемого под них места на жёстком диске.
Как убрать уведомление о том, что брандмауэр отключен
Использование командной строки
Через стандартную командную строку осуществляется управление большинством служб системы. Поэтому с ее помощью вы сможете полностью убрать OS с жесткого диска.
Поскольку стереть операционную систему при включенном компьютере или ноутбуке не получится, вам придется создать загрузочный носитель и воспользоваться им. Для этого прибегнем к помощи официальной утилиты от Microsoft:
- Откройте страницу https://www.microsoft.com/ru-ru/software-download/windows10 и нажмите на кнопку «Скачать средство сейчас».
- После загрузки запустите скачанный файл и следуйте инструкции. Примите лицензионное соглашение.
- После окончания подготовки вам необходимо выбрать второй вариант и нажать на кнопку «Далее».
- Если вы захотите установить новую версию Windows 10 с данной флешки, то укажите необходимые параметры ОС и нажмите кнопку «Далее». Если загрузочный носитель вам необходим только для удаления, то данный пункт будет неважен.
- Выберите флешку или DVD диск для записи.
- Укажите подключенную флешку и вновь кликните на «Далее».
- В завершении процедуры дождитесь загрузки файлов ОС из интернета и закройте окно приложения.
Теперь необходимо узнать точное название и номер раздела жесткого диска с Windows 10. Поскольку обозначения в проводнике и окне удаления системы могут отличаться, прибегнем к помощи командной строки:
- Открываем командную строку через окно «Выполнить». Вводим команду «cmd и» жмем на сочетание клавиш Ctrl+ Shfit+ Enter для запуска приложения с правами администраторской учетной записи. Также запустить командную строку можно в поиске.
- В окне впишите команды «diskpart», «list disk», «sel disk 0», «list partition» (после каждой из команд нажмите клавишу Enter для выполнения).
- Посмотрите объем основного раздела жесткого диска с OS в проводнике и найдите полностью аналогичный раздел в списке командной строки. Запомните его номер.
Мы подготовили все, кроме самой процедуры запуска загрузочной флешки. Поэтому подключаем ее, перезагружаем ПК и заходим в настройки БИОС (необходимая клавиша будет написана на начальном экране).
В настройках вам необходимо перейти в меню «Boot» и установить приоритет загрузки для подключенной флешки. После этого сохраните изменения клавишей F10. Компьютер перезагрузится.
После загрузки интерфейса и появления следующего экрана, вам необходимо зажать клавиши Shift+ F10 для перехода к командной строке.
Теперь выполните следующие действия:
- Вновь введите по очереди команды «diskpart», «list disk», «sel disk 0», «list partition».
- Вспомните номер системного раздела и введите команду «sel part» затем соответствующую цифру. Теперь введите строку «del par override», чтобы полностью отформатировать жесткий диск. Таким образом вы удаляете все системные файлы, но оставляете данные на других разделах. Вернуть удаленные файлы не получится.
Ту же самую операцию можно проделать через мастера установки Windows 10. С нее же можно поставить «свежую» копию ОС.
Поставить другую ОС поверх старой
Опять же, речь не про очистку. Вы просто создаете установочный носитель, например, с помощью Windows Media Creation Tool, и затем через BIOS запускаетесь с него. Далее следует стандартный процесс установки. Он ничем не отличается, кроме одного момента, на этапе выбора раздела, куда будет происходить установка, вы должны указать соответствующий раздел и выбрать «Форматировать».
Этот способ работает в том случае, если с вашим винчестером все в порядке. Но не сработает, если в прошлый раз при форматировании возникли ошибки. В результате вы будете видеть сообщение, что ТОМ имеет размер 0 Мб и установка не пойдет. В этом случае вам нужно воспользоваться пусть и сложным, но действенным третьим способом.
Как сделать буквицу в «Ворде»: пошаговая инструкция
Использование сторонних программ для форматирования системного диска
Удалить все данные с системного диска можно также при помощи сторонних утилит. Среди наиболее распространенных такие как:
- MiniTool Partition Wizard – безопасный менеджер дисков, который может работать как с HDD, так и с RAID-массивами.
- EASEUS Partition Master – утилита для работы с виртуальными разделами винчестера и с физическими накопителями, поддерживает все файловые системы и имеет встроенную функцию проверки диска на предмет битых секторов.
- Partition Magic – программа с широким функционалом для администрирования разделов жесткого диска.
- HDD Low Level Format Tool – утилита с простым и понятным интерфейсом, помогающая безвозвратно удалить информацию с любого магнитного носителя.
- AOMEI Partition Assistant – программа для полного администрирования разделов компьютера и тестирования секторов HDD. Пошаговый помощник с понятными подсказками объяснит пользователю все тонкости ее функционала.
- Acronis Disk Director – приложение, позволяющее изменять разделы диска без потери данных, а также помогающее удалить защищенную информацию или восстановить случайно стертые данные.
Обратите внимание! Чтобы программы корректно работали с «десяткой», следует устанавливать их последние версии.
«Десятка» – самая совершенная на данный момент операционная система от «Майкрософт», по мнению большинства пользователей. Вследствие этого сносить ее нет смысла, особенно с ноутбуков, на которых она уже предустановлена. Если все же возникла такая необходимость, то перед тем как удалить Виндовс 10, следует убедиться в наличии лицензионного дистрибутива ОС либо наклейки с серийным номером на корпусе устройства.
Как снести Windows 10 из меню загрузки
Если вы уже установили другую систему и, возможно, отформатировали раздел с Windows 10 (если нет и у вас есть отдельный раздел с ней — можете отформатировать его), а в меню при загрузке она все равно отображается, удалить её можно и оттуда.
В случае если была установлена Windows другой версии:
- Нажать клавиши Win+R на клавиатуре, ввести msconfig и нажать Enter.
- Удалить ненужный пункт на вкладке «Загрузка».
- Удаление пунктов из загрузки и загрузчика UEFI можно выполнить с помощью утилит EasyUEFI и EasyBCD.
Если вы установили Linux в качестве второй ОС, уже отформатировали раздел с Windows 10, то удаление ненужного пункта из меню загрузки может выполняться по-разному в зависимости от загрузчика и типа загрузчика, обычно достаточно следующих действий:
- Для UEFI — удаление загрузочной записи для Windows с помощью утилиты efibootmgr, удаление папки Microsoft из /boot/efi/EFI на разделе с загрузчиком.
-
sudo gedit /etc/default/grub
- Добавление строки
GRUB_DISABLE_OS_PROBER=true
в конце файла grub.cfg (откроется на шаге 2)
-
sudo update-grub
С помощью загрузочной флешки или диска как снести Windows 10
Чтобы удалить Винду 10 и установить новую этим способом, человеку понадобится скачать на флешку установочные файлы. Лучше делать это с официального сайта Windows. После создания загрузочных файлов потребуется выяснить, где именно расположена оперативная система на жестком диске. Если этого не сделать, пользователь может лишиться нужных для него файлов, которые потом придется скачивать заново.
Одновременно нажав клавиши «win» и «R», выводим на экран панель «Выполнить». Появляется поле, в котором вводится слово «cmd».
В открывшейся командной строке вводим:
- diskpart;
- list disk;
- sel disk 0;
- list partition.
По завершении ввода каждого слованажимаем«Enter». Тем самым пользователь проверяет все разделы внутренней памяти. Чтобы правильно провести форматирование, человеку необходимо запомнить номер раздела в конечном списке.
Вносим изменения в раздел БИОС, чтобы компьютер при загрузке использовал не внутреннюю память, а внешний накопитель.
Как снести Windows 10? Далее потребуется выполнить следующие действия:
- одновременно нажать клавиши «Shift» и «F10» после появления на экране стартового окна;
- в появившемся поле поочередно вводим: «diskpart», «listdisk», «seldisk 0», «listpartition»;
- вводим комбинацию «selpart» + порядковый номер системного раздела;
- жмем «Enter»и вводим «del part override».
Windows 10 после этого будет полностью снесена. Остается загрузить на устройство новую операционную систему.
Как вернуть Windows 7 или 8.1 спустя месяц после установки Windows 10
Как снести Windows 10? Майкрософт поставила условие — откатиться на прежнюю ОС можно только в течение месяца после обновления на «десятку». Это ограничение по времени можно обойти, зная некоторые секреты файловой системы Windows 10. Чтобы иметь возможность откатиться по прошествии месяца с установки новой системы, папки со старой ОС заранее нужно переименовать – так программа не сможет их обнаружить.
Делается это в три шага:
- Включите отображение скрытых папок и файлов в меню настроек папок;
- Найдите на системном диске папки Windows.old, а также $Windows.~BT или $Windows.~WS в зависимости от версии старой ОС;
- Дайте этим папкам любое имя.
Благодаря этому все файлы, относящиеся к предыдущей версии системы, останутся на жестком диске и по истечении 30-дневного срока. Когда вы решите откатиться к Windows 7 или 8.1, просто верните папкам оригинальные названия и приступайте к операции по стандартной инструкции.
Таким образом, вернуться с Windows 10 на предыдущую версию операционной системы довольно просто, даже если вы неопытный пользователь. В любой ситуации можно подобрать подходящий способ, даже если вступили в силу задуманные Microsoft ограничения на данную операцию.
Если же спустя некоторое время захочется вернуться обратно на современную систему, сделать это будет так же просто – к тому моменту она уже будет доработана и исправлена, и большинство причин избегать обновления попросту перестанут иметь значение. Главное – успеть, пока переход на новую операционную систему бесплатен!
Если у Вас не получается что то сделать самостоятельно, то советуем обратится в скорую компьютерную помощь — pchelp24.com, приемлемые цены, опытные специалисты, бесплатный вызов и диагностика.
- 5
- 4
- 3
- 2
- 1
(16 голосов, в среднем: 4 из 5)
Метод №2 как снести Windows 10 – уничтожение дублей
Как снести Windows 10? Этот вариант подходит для тех, у кого установлены сразу две ОС (для примера возьмем Windows 7 и 10) на компьютере, однако требуется осуществить процедуру удаления именно Windows 10 по каким-либо соображениям. Прежде всего, необходимо убедиться, что ПК будет запускаться с другой установленной версии операционной системы (Именно с Windows 7). Что для этого необходимо сделать:
Найти на рабочем столе иконку «Компьютер».
Активировать дополнительное меню правой кнопкой мышки.
Выбрать пункт «Свойства системы».
В новом окошке перейти в меню «Дополнительно».
Кликнуть по самой нижней кнопке «Параметры» в поле «Загрузка и восстановление».
В очередном окне необходимо выбрать именно ту операционную систему, с которой и планируется выполнять загрузку в дальнейшем
Важно не ошибиться!
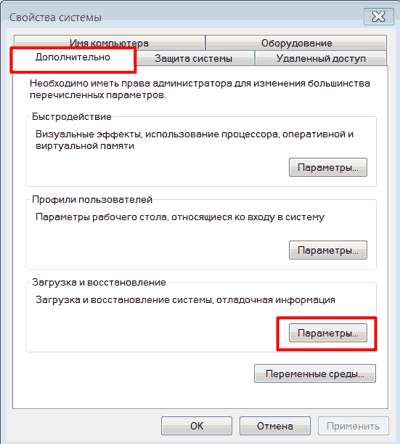
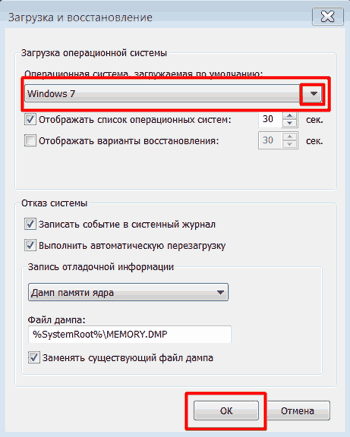
Основной этап пройден. На всякий случай рекомендуется перезапустить ПК и приступить к простому удалению папки с дублем. Если же она расположена в неудобном для владельца оборудования разделе, и он, кроме нее, не несет какой-либо нужной юзеру информации, то можно инициировать процедуру форматирования:
- Запустить «Компьютер».
- Правой кнопкой мышки вызвать меню на том диске, который планируется очистить от операционной системы Виндовс 10.
- Выбрать вариант, отвечающий за форматирование.
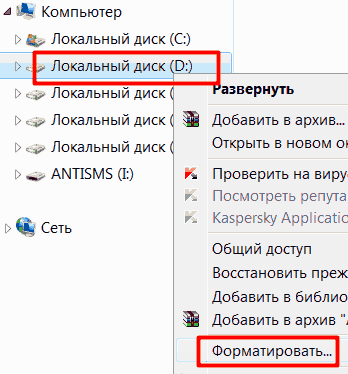
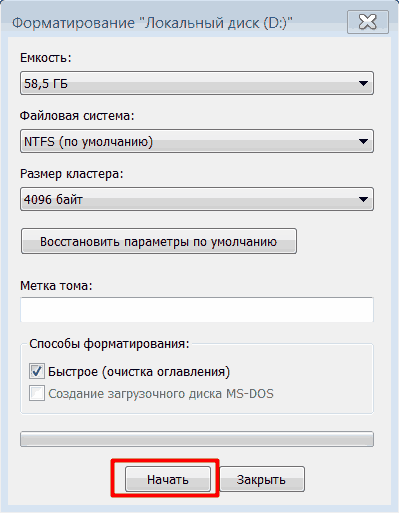
Дальше потребуется несколько раз только подтвердить запланированные действия, чтобы окончательно решить поставленную задачу.
Что делать, если папка не удаляется
Windows.old, содержащий большой объем информации, может с первого раза полностью не удалиться. Если владелец ПК воспользовался одним из способов очистки, а некоторые файлы все равно сохранились, желательно выполнить процедуру удаления того же самого объекта повторно.
Правда, бывают случаи, когда Виндовс.олд вообще не реагирует на желание пользователя его убрать с накопителя С. Обычно такое случается, если в папке с предыдущей установкой сидят вирусы. В такой ситуации поможет запуск антивируски. Программа просканирует компьютер, найдет и удалит вирусы. После этой процедуры можно повторить попытку.
Если предыдущая установка не исчезнет даже после работы антивируски и повторной очистки, то можно попробовать установить чистую ОС, а перед инсталляцией сделать форматирование накопителя С. Правда, в таком случае удалятся все ранее загруженные на ПК программы и даже личные пользовательские файлы. Перед чистой установкой желательно перекинуть нужную информацию на флешку.
Папка с прежней версией может занимать несколько гигабайт места на накопителе С. Именно по этой причине ее стараются убрать с компьютера. Хотя хранящаяся в ней ОС поможет в случае неполадок с новой операционкой. Если есть Виндовс.олд. на компьютере, в любое время можно откатить систему назад. Ведь в такой папке хранятся файлы для резервного восстановления ОС. Пользователи также должны знать, что новая операционка нередко сама убирает старую спустя 30 дней после установки.