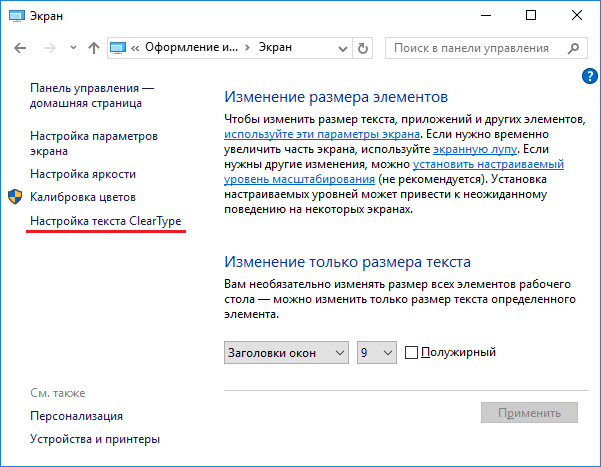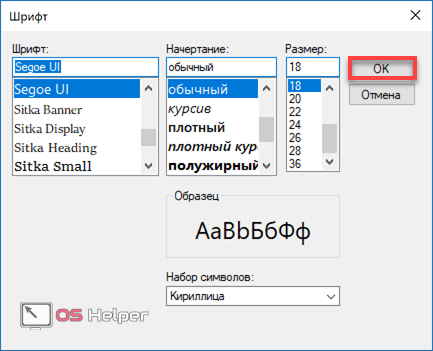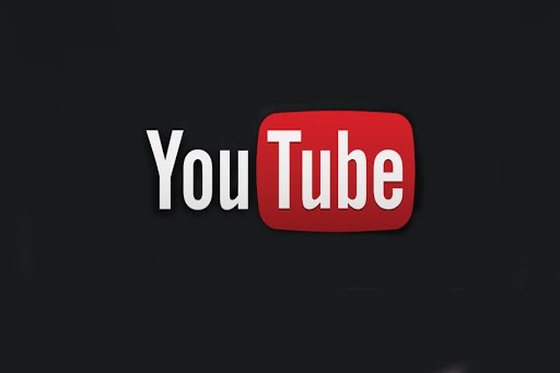Как сделать формат и проверку текста в телеграмм: жирный шрифт, крупный, зачеркнутый и прочее
Содержание:
- Как сделать картинки в тексте в Telegram?
- Делаем текст зачеркнутым с помощью
- Как сделать жирный шрифт
- Инструкция по выделению
- Как зачеркнуть текст в Telegram?
- Зачем нужен телеграмм бот
- Другие возможности форматирования
- Другие возможности форматирования
- Как изменить шрифт на ПК (Mac OS или Windows)
- Форматируем текст с помощью
- Как поменять фоновое изображение
- Жирный шрифт текста в Telegram на телефоне: как убрать или писать жирным шрифтом
- Приятные особенности
- Как писать курсивом
- Зачеркнутый шрифт
Как сделать картинки в тексте в Telegram?
Оформление полноценных постов иногда требует вставки картинок в текст, ведь таким образом можно сразу же показать то, о чем Вы говорите и, в принципе, сделать пост более читабельным. Многие хотели бы писать сообщения, вставляя нужные фото прямо в текст, между абзацами.
Но проблема в том, что мессенджер просто не предусматривает такой функции. Можно, разве что, прикрепить одну заглавную картинку. И сейчас мы объясним, как это сделать.
Для этого, нажмите на иконку скрепки в нижнем правом углу. После этого, выберите функцию вставки фото из галереи. Выберите картинку, которую нужно прикрепить к посту. Когда Вы будете выбирать нужный файл, надо нажать именно на это фото, а не на галочку вверху.
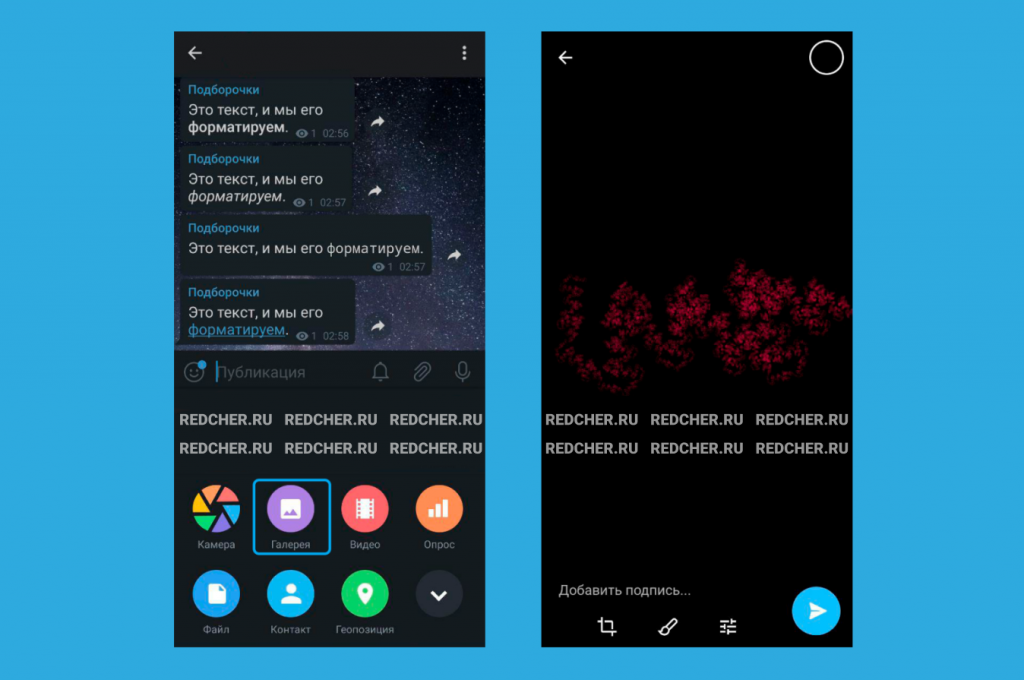
После нажатия, можно добавить подпись к картинке. Это и будет наш текстовый пост. Особо жесткого ограничения по символам нет, поэтому можно делать полноценные публикации. После этого, нажимаем галочку и любуемся записью с обложкой.
Конечно сервис Telegraph от разработчиков Telegram обладает большими возможностями форматирования текста. Хотя бы потому, что он изначально предназначен для написания длинных и красивых постов, с вставкой изображений, ссылок и даже видео. Поэтому для больших статей, которые обязательно нужно оформить удобно для читателя, рекомендуется использовать именно Telegraph.
Делаем текст зачеркнутым с помощью
Сейчас есть три основных способа сделать внутри Telegram зачеркнутый текст:
- Воспользоваться внутренними средствами Telegram.
- Сделать все через специальный сайт.
- Использовать бота.
Все три способа очень легкие, так что справится с ними каждый. Рассмотрим каждый из них подробнее. Стоит отметить, что все три способа подходят для форматирования как на Андроиде, так и на Айфоне.
Зачеркнуть слово в чатах Телеграм легче всего онлайн, с помощью сайта 4txt.ru.
Алгоритм следующий:
Другие способы
Зачеркнутый текст.
Есть и другой способ, как зачеркнуть текст или отдельное слово в Телеграмме. Он проще, здесь даже выходить никуда не нужно. Все необходимые функции есть внутри мессенджера.
Так, чтобы перечеркнуть написанное, нужно:
- Набрать фразу в окне сообщения.
- Выделить ее.
- Нажать на кнопку с тремя точками. Она будет либо около кнопок «Копировать», «Вставить» и т. д., или ее можно нажать вверху экрана (справа).
- Выбираем пункт «з̶а̶ч̶е̶р̶к̶н̶у̶т̶ы̶й̶».
- Нажимаем отправить.
Учитывая такой легкий метод, касающийся способностей самого Telegram, может возникнуть вопрос о том, зачем упоминался метод 4txt.ru. Дело в том, что в самом мессенджере возможностей для редактирования текста не так много, так как добавили только основное. А с помощью указанного сайта переводят слова в азбуку Морзе, транслит, перевернуть зеркально и т. д.
Как сделать жирный шрифт
Жирный текст делать также несложно. Для этого потребуются либо специальные символы, которые окружают надпись с двух сторон, либо встроенное меню (в нем для работы со словами также можно найти другие интересные функции, они помогут сделать текст красивым и удобным для чтения).
С помощью специальных символов
Специальные символы, предназначенные для создания жирного шрифта, – звездочки, которые располагаются по две штуки с обеих сторон от слов. Пробелы не нужны – символы должны находиться вплотную к написанному. В результате должно получиться следующее: **сообщение**. Результат необходимо выделить и отправить.
При помощи меню
Также можно работать с помощью меню. Сначала понадобится инструмент «Выделение». Для того чтобы им воспользоваться, нужно удержать написанное, пока оно не станет голубого цвета, и не появится панель с функциями. Среди них «Жирный» или «Bold», после нажатия на нее контуры букв станут более темными и толстыми.
Использование бота
В Телеграме можно найти множество ботов, выполняющих различные функции, среди которых – форматирование текста. Набрав в поисковой строке «@bold» и выбрав нужного робота, нужно начать с ним диалог, нажав кнопку «Старт», и отправить сообщение со словами. Программа пришлет ответное сообщение с жирным шрифтом, которое нужно скопировать.
Инструкция по выделению
Шрифт Телеграмма можно менять по различным направлениям, достаточно добавить к себе специального робота, а для этого нужно выполнить ряд действий:
- Запускаем приложение (ознакомьтесь с инструкцией).
- Переходим в строку поиска, расположенной сверху слева.
- Вводим наименование: @bold.
- Переходим в новый диалог и внимательно изучаем все инструкции.
- Вводим текст и необходимую команду.
- Затем копируйте полученный набор символов (отредактированный вариант) с помощью простого выделения и использования кнопки меню на основной панели смартфона (она в виде квадрата).
- Вставляем в другой диалог, аналогично при помощи вышеописанного способа.
Достаточно просто добавить нужный вариант, который будет производить автоматическое редактирование. Как вы можете заметить, ничего сложного в данном направлении нет, просто достаточно выполнить несколько действий и у вас под рукой будет автоматический редактор.
Жирный шрифт в Телеграмме уже не кажется чем-то недостижимым и непредсказуемым. Необходимо просто немного разобраться в ситуации и проблема сама по себе исчезнет. Зато вы получите новый автоматический редактор, позволяющий максимально быстро провести форматирование. А такой полезный инструмент пригодится в любом случае.
telegram-free.org
Как зачеркнуть текст в Telegram?
Здесь уже сложнее. Если возможность делать шрифт жирным встроена во все версии приложения, и особо искать ничего не нужно, то тут придется использовать сторонние сервисы. На данный момент, в мессенджере просто нет функции, и большинство авторов использует возможности сайтов, предназначенных именно для форматирования текста.
Для того, чтобы получить зачеркнутый текст в Telegram, многие используют 4txt.ru. Это сайт, который позволяет зачеркнуть, перевернуть, подчеркнуть, отзеркалить и даже перевести предложения в азбуку Морзе!
Для того, чтобы все сработало, нужно написать нужную строчку в поле для ввода текста на сайте, который мы указали, получить результат (он должен появиться сразу по мере ввода, ничего нажимать не нужно), скопировать его и вставить в мессенджер.
После публикации, текст останется отформатированным. Конечно, все довольно просто, но все-таки хотелось бы, чтобы такая функция была встроена в приложение и пользователям не приходилось заходить на сторонние сайты, просто чтобы оформить пост так, как им хочется.
Зачем нужен телеграмм бот
Боты пользователей во многом позволяют оптимизировать тот или иной процесс ответа на письма. К примеру, если вы медийное лицо или представитель крупной компании, можете давать людям ссылку на вашего бота с ответами на самые частозадаваемые вопросы. Также можно организовывать поддержку клиентуры, в конце пути при необходимости предоставляя контакт с реальным человеком ― что-то вроде робота, присутствующего у каждого мобильного оператора.
Есть и системные боты. Они, как правило, созданы первоначальными «родителями» Телеграмма. Некоторые боты работают прямо в чате, другим же нужно писать. Их задача ― предоставить какую-либо системную информацию. К примеру, один бот русифицирует Телеграмм, другой ― регистрирует пользовательских ботов.
Остальные боты ― развлекательные. Они отвечают на ваши вопросы, ищут картинки и фильмы, служат вам Википедией, играют в Виселицу и рассказывают смешные анекдоты. Они могут рассказать вам о факте дня или автоматизировать какой-либо процесс.
А еще они могут изменять свой шрифт.
Форматирование текста в telegram bot
Но на этом мы с вами еще не прощаемся. Помните, как я почти в самом начале обещала показать вам быстрый и простой способ форматировать текст при помощи робота? Что ж, настало это время.
Не так давно в мессенджер добавили новых роботов. И в их списке фигурировал один из самых полезных ― @bold. Он работает достаточно просто, ведь его не нужно даже искать в контактах.
Для начала просто войдите в чат с интересующим пользователем. После этого наберите в чате @bold и необходимый вам текст. Ничего не изменится, но это нормально. Не переживайте.
После этого нажмите Enter. Тут же сверху появится небольшое белое меню с тремя вариантами. Кликните на один из них мышкой. Отформатированный текст тут же отправится в чат. Учтите это и сразу набирайте все сообщение, а не по частям. Иначе так можно ввести собеседника в заблуждение.
Как видите, все это не сложно. Несмотря на то что мессенджер для многих все еще не переведен на русский язык, у него понятный и простой интерфейс. Большинство важных функций на поверхности, а те, что нужно искать, не спрятаны глубоко.
Плюсы текстовых возможностей:
- Можно настроить мессенджер под себя, используя нужные функции телеграмм.
- Можно уменьшить или увеличить шрифт.
- Возможность повеселиться с друзьями, настраивая бота.
- Возможность исправить ошибки в своем письме.
Минусы текстовых возможностей:
Все это требует настройки.
nashkomp.ru
Другие возможности форматирования
Применить другие шрифты можно, отформатировав текст на специальном ресурсе, вроде сайта 4txt.ru или в текстовом редакторе, после чего вставить его в «Telegram». Инструменты форматирования на сторонних ресурсах позволяют воспользоваться зачёркнутым, подчёркнутым, зеркальным, перевёрнутым и другими интересными стилями написания.
Разработчиками «Телеграмма» представлен также сервис для форматирования и публикаций записей – «Телеграф». Инструмент позволяет размещать в сети посты с дополнительными вложениями (фото, видео и т.д.). Пользователь имеет возможность воспользоваться множеством функций, например:
- выделение текста жирным шрифтом, курсивом;
- нумерованные, маркированные списки;
- добавление фото;
- трансляция роликов YouTube и т.д.
Записи, созданные с помощью данного сервиса доступны «Телеграмм» посредством функции «Instant View» («Читать далее»). Выходить из приложения для просмотра поста не придётся. Для управления записями создан специальный бот @telegraph, при помощи которого доступна авторизация в «Telegraph» с профиля «Telegram» и другие полезные функции, позволяющие обеспечить максимальное удобство использования возможностей редактирования и контроля над контентом.
Старайтесь не переусердствовать с экспериментами над вашими сообщениями. Если общаться по принципу «пишу, как хочу», это может отталкивать собеседников или подписчиков. Используйте функцию смены стиля написания только тогда, когда это действительно уместно.
Общение через мессенджеры – популярное занятие. Дешевле чем сотовая связь, не так шумно – можно и на лекции, и на собрании пользоваться. Только один большой минус – невозможно передать интонацию
При чтении мы привыкли обращать внимание на выделение текста жирным или курсивом
Это привлекает внимание и передает важность сообщения. Можно ли изменить шрифты в телеграмме и как этого добиться? Об этом сегодня пойдет речь
Можно ли изменить шрифты в телеграмме и как этого добиться? Об этом сегодня пойдет речь.
Другие возможности форматирования
Применить другие шрифты можно, отформатировав текст на специальном ресурсе, вроде сайта 4txt.ru или в текстовом редакторе, после чего вставить его в «Telegram». Инструменты форматирования на сторонних ресурсах позволяют воспользоваться зачёркнутым, подчёркнутым, зеркальным, перевёрнутым и другими интересными стилями написания.
Разработчиками «Телеграмма» представлен также сервис для форматирования и публикаций записей – «Телеграф». Инструмент позволяет размещать в сети посты с дополнительными вложениями (фото, видео и т. д.). Пользователь имеет возможность воспользоваться множеством функций, например:
- выделение текста жирным шрифтом, курсивом;
- нумерованные, маркированные списки;
- добавление фото;
- трансляция роликов YouTube и т. д.
Записи, созданные с помощью данного сервиса доступны «Телеграмм» посредством функции «Instant View» («Читать далее»). Выходить из приложения для просмотра поста не придётся. Для управления записями создан специальный бот @telegraph, при помощи которого доступна авторизация в «Telegraph» с профиля «Telegram» и другие полезные функции, позволяющие обеспечить максимальное удобство использования возможностей редактирования и контроля над контентом.
Старайтесь не переусердствовать с экспериментами над вашими сообщениями. Если общаться по принципу «пишу, как хочу», это может отталкивать собеседников или подписчиков. Используйте функцию смены стиля написания только тогда, когда это действительно уместно.
Источник статьи: http://nastroyvse.ru/programs/review/kak-sdelat-zhirnyj-shrift-v-telegram.html
Как изменить шрифт на ПК (Mac OS или Windows)
Начать предлагаю с самого распространенного способа (лично я пользуюсь только им). Более быстрым его аналогом будет использование горячих клавиш.
Как сделать шрифт жирным, курсивным или моноширинным с помощью меню
Алгоритм действий довольно просто.
- Напишите нужный текст в телеграмме и выделите его.
- Нажмите на него правой кнопкой мыши. У вас откроется меню.
- Выберите пункт «Преобразование».
В открывшемся выпадающем списке меню у вас будет возможность поменять стиль шрифта в телеграмме на: жирный, курсив или поставить моноширинным.
Замечу, что подчеркнутого или зачеркнутого шрифтов тут не будем. О них далее.
Так же из полезных возможностей в этом же меню вы можете преобразовать текст в прописные или строчные буквы, а так же начать предложение с заглавной буквы. Ну и в любой момент форматирование можно отменить, нажав на соответствующий раздел меню в телеграмме.
Можете посмотреть как будет выглядеть каждых из выбранных стилей на скриншоте выше.
Изменяем шрифт текста в Телеграмме с помощью горячих клавиш
По сути, этот способ – более быстрый аналог предыдущего. Вам будет достаточно лишь запомнить комбинации клавиш. Для Mac OS они следующие:
- Жирный – command + B.
- Курсив – command + I.
- Моноширинный – control + command + K.
Все довольно просто, нужно лишь запомнить комбинации клавиш.
Изменяем шрифт текста в Телеграмме с помощью специальных символов
Изменять текст можно и при помощи спецсимволом. Для этого нужно будет обернуть нужную фразу в следующие символы:
- Жирный – в двойные звездочки. Выглядеть это будет так: ** тут ваш текст **.
- Курсив – в двойные нижние подчеркивания. Выглядеть это будет так: __ тут ваш текст __.
- Зачеркнутый (перечеркнутый) – в двойной знак тильды (~). Выглядеть это будет так: ~~ тут ваш текст ~~.
Раньше этот способ был популярен в виде отсутствия меню. Сейчас его использование мало оправданно.
Форматируем текст с помощью
Форматирование текста или его частей в Телеграме может выполняться разными способами, к которым относятся:
- Использование спецсимволов.
- Применение клавиатурных сокращений.
- Работа со специализированным ботом.
Спецсимволов
Если вам интересно, как изменить шрифт в Телеграм с помощью специальных знаков, то в конце и начале необходимого словосочетания вставьте спецсимволы. Программой предусмотрено три варианта использования форматирования текста: моноширинное, полужирное и курсивное начертание.
Полужирное начертание. Необходимо с обеих сторон словосочетания поставить две звездочки (**).
2. Курсивное начертание. В начале и конце слова нужно добавлять спецсимволы подчеркивания (__).
3. Шрифт разработчика (моноширинный). Отформатировать слово этим стилем можно путем написания трех апострофов (‘) с обеих сторон.
Способ работает на Windows, Айфон, Андроид.
Клавиатурных сокращений
Менять шрифт в Телеграм с помощью клавиатурных сокращений тоже очень просто. Для этого нужно выделить словосочетание и применить сокращение на клавиатуре:
Иногда отредактировать сообщение не получается. Причина этому – наличие мелких недоработок. Если сочетание клавиш не работает, следует скачать программу последней версии и установить ее.
Способ работает на: desktop (комп), iphone и телефонах с операционной системой Андроид.
4txt.ru
Еще один вариант – использование стороннего сайта с возможностью применения дополнительных средств форматирования сообщения.
Он позволяет выполнять такие операции:
- подчеркивание;
- зачеркивание;
- переворот;
- зеркальное отображение.
Поддерживается использование кириллицы и иных языков. Широко применяются для редактирования Markdown.
Порядок выполнения изменений следующий:
- Выберите необходимый эффект.
- Напишите код, слово или фразу в левой части.
- Скопируйте результат с правого поля.
- Вставьте полученное изменение в необходимое место (словосочетание).
Ботов
Для внесения изменений путем использования бота необходим bot «@bold». Набирая текстовое сообщение, прописываем имя робота и во всплывшем окне выбираем вторую строку. Далее пишем необходимое нам сообщение и отправляем его собеседнику.
Теперь вопрос, как выделить текст в Телеграмме, закрыт.
Как поменять фоновое изображение
Фоновое изображение, это картинка, которую видит пользователь, когда открывает какой-либо диалог в приложении. В разных версиях программы оно различается, например, в телеграме для мобильных устройств в качестве фона по умолчанию установлена серая картинка с еле видимыми изображениями, а в мессенджере для ПК — картинка цветка. Представляем подробные инструкции, как изменить фон в телеграмме на разных устройствах.
Android
Если открыть любой диалог в Телеграме на Андроид, в качестве фона виден серый цвет с еле заметными силуэтами животных и различных предметов.
Некоторым это не нравится, они хотят установить фото или более приятную картинку, для этого:
- Запустите приложение.
- Свайпом вправо вызовите меню.
- Откройте раздел «Настройки».
- Тапните пальцем по пункту «Фон для чатов».
- Выберите наиболее подходящий и коснитесь пальцем галочки в правом верхнем углу, чтобы применить изменения.
- Приложение предлагает много фонов на выбор. Если стандартный не устраивает, можно установить свой, например, фотографию. Для этого нужно кликнуть по значку с картиной.
- Затем следует выбрать откуда загрузить «background»: из галереи или сделать фото с камеры и установить его в качестве фона. Вот, как сделать фон в телеграмме приятным, радующим глаза.
iPhone
Здесь все также, как и на Android, так как приложения одинаковые, у них идентичные настройки:
- В меню приложения выберите «Настройки», затем «Оформление»
- Откройте раздел «Фон для чатов».
- Выберите любой среди предложенных или установите свой.
На компьютере
У многих пользователей мессенджер установлен на ПК, соответственно, они интересуются, как поменять фон в телеграмме на компьютере. Инструкция:
- Откройте приложение.
- Кликните по трем полоскам, чтобы вызвать меню.
- Откройте «Настройки».
- Откроется окно с параметрами, колесиком мыши опуститесь до раздела «Фон для чатов».
- Откройте «Выбрать из галереи», чтобы подобрать подходящий вариант среди стандартных фотонов.
- Чтобы установить свой фон, кликните на «Выбрать файл», откроется Проводник, где следует указать путь к изображению и нажать «Открыть».
- ПК версия приложения предоставляет возможность замостить фон, для этого нужно установить галочку напротив пункта «Замостить фон».
Жирный шрифт текста в Telegram на телефоне: как убрать или писать жирным шрифтом
Телеграмм — это современный мессенджер для отправки сообщений. Многие пользователи хотят знать, как писать в Телеграмме жирным шрифтом. Нужно сказать, что хотя большое число удобных функций и привлекает к программе миллионы клиентов, компания все же не уделила особого внимания форматированию: предлагаются лишь базовые, наиболее востребованные инструменты по текстовому выделению. Положение компании на верхних строчках рейтингов, в первую очередь, обусловлено высоким уровнем безопасности общения, понятным интерфейсом и множеством дополнительных опций от разработчиков.
Приложение развивается, постоянно добавляются различные креативные возможности. Многие, наверно, видели, как администраторы набирают сообщения разнообразными способами написания. То есть важные участки послания и заголовки можно выделять различными способами: назначать программный шрифт (под программный код), жирный или курсив. Каждый желающий теперь способен модернизировать стиль подачи материала, не прибегая к дополнительным ресурсам (указав сразу весь текст либо только его определенные участки).
Реклама telegram-web — в содержании
Приятные особенности
В добавок к перечисленным выше безусловным плюсам использования программы Телеграф для Телеграм хотелось бы добавить еще парочку:
Первое — это практически мгновенная загрузка контента, даже при плохом соединении. Многие из вас наверное и сами замечали, что публикации на платформе от Телеграмм открываются в разы быстрее страничек на сторонних сайтах. Благодаря чему достигается такой эффект? Все просто, минимальный объем визуальных элементов и веса странички. Плюс мощная серверная часть; Второе — это поддержка instant view. На момент запуска это была отдельная фишка, когда ссылки на сервис форматировались в отдельный красивый блок в посте, с миниатюрой и коротким анонсом поста. Конечно после недавнего конкурса, призванного в разы увеличить количество сайтов, материалы из которых поддерживают отображение в instant view это перестал быть уникальной особенностью
Однако это не умаляет важности данного элемента при работе с контентом в канале или группе
Как писать курсивом
Курсив – еще одна функция, которая поможет сделать сообщение интереснее. Текст, наклоненный в сторону, можно сделать с помощью бота, специальных символов и встроенного в мессенджер меню, в котором, помимо курсива, есть другие функции, например, подчеркивание и зачеркивание. Каждый из этих способов по-своему интересен, поэтому заслуживает внимания.
Бот
Для того чтобы получить слова с наклоном, можно обратиться к боту Markdown. Начать с ним работу достаточно просто – нужно отправить текст, который нуждается в форматировании. Бот напишет сообщение, написанное курсивом, в ответ. Можно ничего не выделять – просто держать облако со словами и нажать кнопку «Скопировать».
Спецсимволы
Также можно использовать двойное нижнее подчеркивание, окружающее текст с двух сторон. В результате получится следующее: __сообщение__. До момента отправки надпись будет оставаться обычной, но после того, как будет нажата синяя стрелка справа, она изменится и станет наклонной. Спецсимволы не обязательно копировать – достаточно написать и отправить.
С помощью меню
В меню, встроенном в мессенджер, также есть функция «Курсив», доступ к которой можно получить, написав слова и удержав их, чтобы произошло выделение. Далее необходимо кликнуть на три точки, расположенные одна над другой, чтобы открылась панель для форматирования, и выбрать нужную опцию.
Зачеркнутый шрифт
Использование зачеркнутого шрифта уже никого сильно не удивляет. Особенно часто его употребляют чтобы выматериться. В данной статье и приведу несколько примеров того, где и как писать зачеркнутым шрифтом. Таких статей предостаточно на белом свете, но мое может быть уникальным тем, что я покажу Вам не только то, как писать зачеркнутым шрифтом в ВКонтакте, на разных сайтах, в HTML и так далее, но и то, как писать зачеркнутым шрифтом в Блокноте!
Как писать зачеркнутым шрифтом в Вконтакте.
Чтобы в социальной сети Вконтакте получить зачеркнутый шрифт в сообщении, нужно указать то, что Ваш символ должен быть зачеркнутым. Для этого используется код
. После данного кода нужно добавить тот символ, который нужно зачеркнуть. В итоге Вы должны получить 7 символов. Таким образом, символ за символом создается зачеркнутое слово или даже предложение.
Но вручную добавлять 6 символов перед каждой буквой дело достаточно затруднительное, которое можно и нужно автоматизировать. Именно с такой целью существуют такие простые программы, как эта, которая создана специально для того, чтобы писать зачеркнутым шрифтом в Вконтакте.
На данном приложении Вы можете набрать текст как есть, а в ответ получить код, отправив который в сообщении можно получить зачеркнутый текст.
Как писать зачеркнутым шрифтом в HTML?
В HTML существую три тэга, с помощью которых можно написать слова зачеркнутым шрифтом. Данные тэги являются закрывающимися, или парными. Это означает то, что при использовании данных тэгов должны быть открывающие и закрывающие тэги. А вот собственно и они:
На месте многоточия должны находиться буква, слово, словосочетание, предложение или даже весь текст, главное то, что все это будет зачеркнуто.
Различий при отображении текста при использовании данных тэгов нет. Но тэг del, в дополнение к визуальным эффектам, сохраняет точную дату и время, когда текст был перечеркнут. Данный тэг удобно использовать для материалов, которые редактируют несколько человек.
Как писать зачеркнутым шрифтов на разных сайтах.
Обычно, сайты используют те же самые тэги для зачеркивания текста, которые были перечислены выше. Правда пользователям не всегда приходится использовать их осознанно. Для этого, в окне редактирования текста имеется специальная кнопка, пиктограмма которой довольно популярно объясняет свою функциональность. Остается всего лишь использовать ее.
Как писать зачеркнутым шрифтом в Word`е?
Не помню как в других версиях, но в 2013-ом Word`е ситуация с зачеркнутым шрифтом полностью идентична с предыдущим пунктом. На вкладке Главная есть специальная кнопка, с пиктограммой . Именно она и поможет Вам перечеркнуть написанный текст. Вам нужно всего лишь выделить нужный текст и нажать на соответствующую кнопку.
Как писать зачеркнутым шрифтом в Блокноте?
Ну и наконец-то, изюминка статьи. Текстовый редактор Блокнот сам по себе представляет довольно мало инструментов для форматирования текста. Да что там скромничать-то, их там вообще нет. Но всё же даже тут можно воспользоваться зачеркнутым и подчеркнутым шрифтом. Хотя выбор того или иного шрифта — дело довольно трудоемкое.
Для того чтобы выбрать подчеркнутый либо зачеркнутый шрифт в Блокноте, нужно. лезть по самые уши в закрома Реестра. В этом нам прекрасно поможет Редактор реестра. Используя его возможности, перейдите в узел
В данном узле нас интересуют два параметра: lfUnderline и lfStrikeOut. Если Ваш английский оставляет желать лучшего, то знайте, что первый из них отвечает за подчеркнутый шрифт, а второй за перечеркнутый. Чтобы активировать каждый из них, нужно изменить значение данных параметров с 0 на 1.
Данный способ довольно утомителен в использовании. Вам придется каждый раз менять параметры реестра, чтобы или включить, или выключить такое оформление.