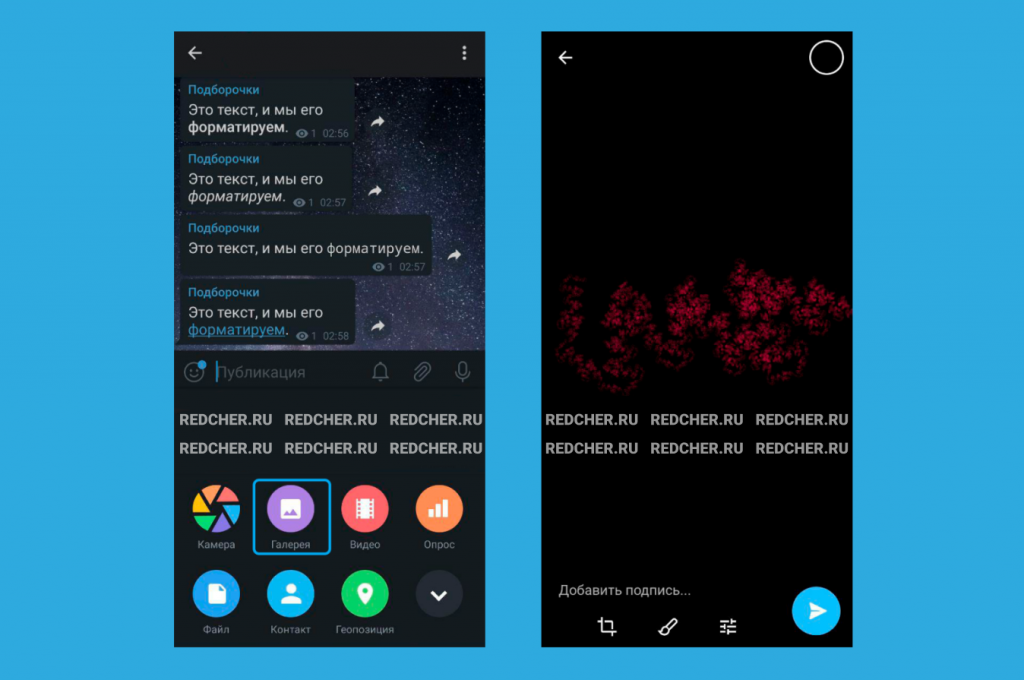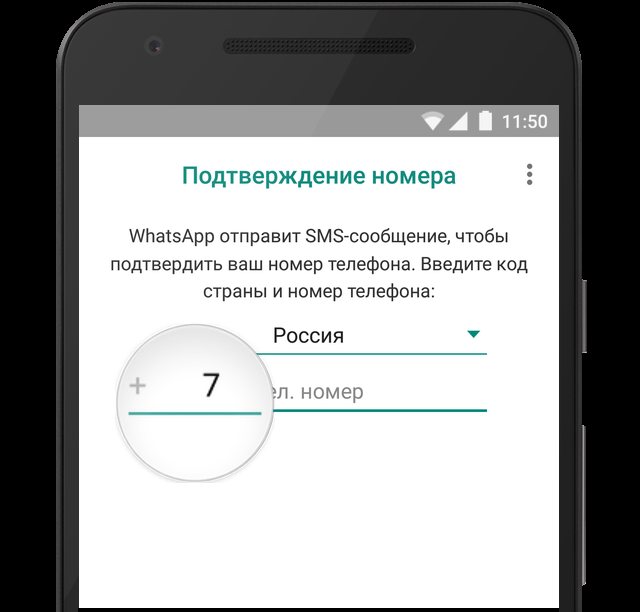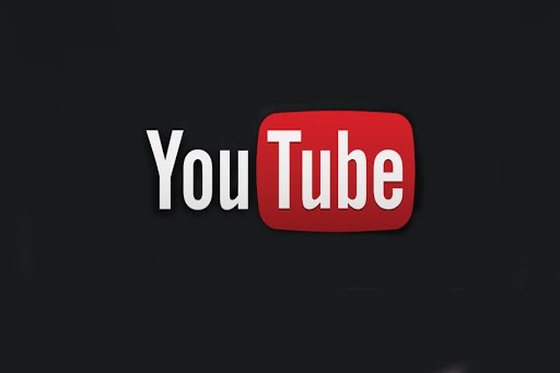Как сделать форматирование текста в whatsapp
Содержание:
- Монтажник окон Пвх
- Форматирование текста в WhatsApp
- Способ 2: заблокировать контакты WhatsApp
- Форматирование текста в WhatsApp
- Как в WhatsApp писать курсивом, жирным шрифтом и зачеркивать слова в сообщениях
- Форматирование текста в WhatsApp
- Как зачеркнуть или выделить текст в Whatsapp
- Зачеркнутый шрифт
- Зачем используется зачёркивание в сообщениях
- Как зачеркнуть или выделить текст в Whatsapp
- Как зачеркнуть или выделить текст в Whatsapp
- Для чего нужен зачеркнутый шрифт?
- Как писать в WhatsApp курсивом
- Форматирование текста в WhatsApp
- Дополнительные данные
- Переменные
- Как в WhatsApp писать курсивом, жирным шрифтом и зачеркивать слова в сообщениях
- Как писать курсивом в Whatsapp
- Зачеркнутый текст в WhatsApp
- Как зачеркнуть слово или весь текст
- Что такое Подложка и для чего ее применяют в Word?
Монтажник окон Пвх
Форматирование текста в WhatsApp
Каждый из этих типов форматирования можно применять по-разному в зависимости от того, как вам удобно. Первый способ требует использования специальных символов. Несмотря на то что вам придётся набирать на клавиатуре дополнительные знаки, такой способ оказывается значительно более быстрым и требует меньше времени на ответ.
- Жирный: требует использования символа “*” по обе стороны от выделяемого фрагмента текста (*жирный*);
- Курсив: требует использования символа “_” по обе стороны от выделяемого фрагмента (_курсив_);
Как форматировать текст в WhatsApp
” по обе стороны от выделяемого фрагмента (
зачёркнутый);
Моноширинный: требует символов “«`” по обе стороны от выделяемого фрагмента («`моноширинный«`).
Если такой способ вам не подходит, можно воспользоваться штатным инструментом форматирования, который доступен в редакторе самого мессенджера.
Способ 2: заблокировать контакты WhatsApp
Второй метод немного более радикальный и предусматривает прямую блокировку контактов WhatsApp, чтобы они не могли связаться с вами, не могли видеть ваше изображение на дисплее или не могли видеть ваш последний статус в WhatsApp. Блокировка контактов в WhatsApp — один из самых экстремальных способов скрыть онлайн-статус в WhatsApp.
Выполните следующие действия и узнайте, как заблокировать кого-то в мессенджере WhatsApp:
Сначала откройте контакт WhatsApp, которого вы хотите заблокировать.
Нажмите на три вертикальные точки, расположенные в верхнем правом углу.
Теперь из списка опций нажмите на Дополнительно > Блок.
Наконец, нажмите на опцию Блокировать во всплывающем окне, чтобы подтвердить это.
После того, как вы заблокируете кого-то в WhatsApp, он/она не сможет видеть ваш онлайн-статус или последний статус в окне чата. Ни они не смогут видеть вашу фотографию профиля, ни их звонки/сообщения не дойдут до вас. Если вы хотите, вы можете разблокировать их, следуя тому же методу.
Метод 3: Скрыть WhatsApp Blue Tick
В сообщениях WhatsApp галочка рядом с сообщением обозначает статус сообщения, одна галочка означает, что оно доставлено на вашем конце, двойные галочки означают, что сообщение было получено на другом конце, а двойные синие галочки означают, что сообщение имеет был прочитан
Если вы хотите оставаться инкогнито, вы можете отключить квитанции о прочтении, что изменит статус синей галочки. Вот как скрыть двойную синюю галочку в мессенджере WhatsApp:
Сначала откройте приложение мессенджера WhatsApp.
Нажмите на три вертикальные точки, расположенные в верхнем правом углу.
Теперь из списка параметров нажмите на настройки.
Далее нажмите «Аккаунт» > «Конфиденциальность».
Наконец, отключите опцию Чтение квитанций.
Теперь, когда вы открываете какое-либо сообщение WhatsApp, галочки останутся серыми, и человек на другом конце не узнает, прочитали вы сообщение или нет.
Способ 4: скрыть изображение профиля и статус
Если вы хотите выглядеть так, как будто вы полностью деактивировали свою учетную запись WhatsApp, вы можете сделать это, скрыв свою фотографию профиля и статус. Вот как можно спрятать свою фотографию в профиле и статус в WhatsApp:
- Прежде всего, откройте приложение мессенджера WhatsApp.
- Нажмите на три вертикальные точки, расположенные в верхнем правом углу.
- Теперь из списка параметров нажмите на настройки.
- Далее нажмите «Аккаунт» > «Конфиденциальность».
- Наконец, нажмите на опцию «Фотография профиля» и выберите «Никто».
- Также нажмите на опцию «О программе» и установите для нее значение «Никто».
Таким образом, вы можете легко скрыть онлайн-статус в WhatsApp, скрыв свою фотографию в профиле и раздел о ней.
Форматирование текста в WhatsApp
Каждый из этих типов форматирования можно применять по-разному в зависимости от того, как вам удобно. Первый способ требует использования специальных символов. Несмотря на то что вам придётся набирать на клавиатуре дополнительные знаки, такой способ оказывается значительно более быстрым и требует меньше времени на ответ.
- Жирный: требует использования символа “*” по обе стороны от выделяемого фрагмента текста (*жирный*);
- Курсив: требует использования символа “_” по обе стороны от выделяемого фрагмента (_курсив_);
Как форматировать текст в WhatsApp
” по обе стороны от выделяемого фрагмента (
зачёркнутый);
Моноширинный: требует символов “«`” по обе стороны от выделяемого фрагмента («`моноширинный«`).
Если такой способ вам не подходит, можно воспользоваться штатным инструментом форматирования, который доступен в редакторе самого мессенджера.
Как в WhatsApp писать курсивом, жирным шрифтом и зачеркивать слова в сообщениях
Если вы используете WhatsApp в качестве основного инструмента связи с друзьями, коллегами и родными, наверняка вы сталкивались с необычным форматированием сообщений. Это мог быть курсив, зачёркивание или жирный шрифт, который придаёт тексту совершенно иной вид, а его отправителю — значимость в глазах адресата. В конце концов, далеко не каждый умеет вот так форматировать текст. Однако выделить конкретные слова в сообщении или просто расставить акценты в WhatsApp проще простого.
Скрытые возможности WhatsApp
Всего в WhatsApp существует четыре типа форматирования текста: зачёркнутый, курсив, жирный и моноширинный. Предупреждая вопросы о значении последнего типа форматирования, поясняю: он позволяет отправлять сообщения, в которых буквы не липнут друг к другу, а как будто расположены на небольшом удалении.
Форматирование текста в WhatsApp
Каждый из этих типов форматирования можно применять по-разному в зависимости от того, как вам удобно. Первый способ требует использования специальных символов. Несмотря на то что вам придётся набирать на клавиатуре дополнительные знаки, такой способ оказывается значительно более быстрым и требует меньше времени на ответ.
- Жирный: требует использования символа “*” по обе стороны от выделяемого фрагмента текста (*жирный*);
- Курсив: требует использования символа “_” по обе стороны от выделяемого фрагмента (_курсив_);
- Зачёркнутый: требует использования символа “~” по обе стороны от выделяемого фрагмента (~зачёркнутый);
- Моноширинный: требует символов “«`” по обе стороны от выделяемого фрагмента («`моноширинный«`).
Если такой способ вам не подходит, можно воспользоваться штатным инструментом форматирования, который доступен в редакторе самого мессенджера.
Подробности
Изменяется шрифт в Ватсапе при подставлении специальных символов, актуальных и для версии для ПК (для веб-клиента тоже), и для мобильного приложения.
Всего имеется четыре варианта:
Курсив — символ «_» (нижнее подчеркивание), который открывает и закрывает послание.
Жирный — подставление «*» (звездочка).
Зачеркнутый — «~» (тильда). На клавиатуре данная клавиша находится над буквой «Ё» и доступна в английской раскладке.
Моноширинный (в нем все буквы имеют одинаковую ширину, хоть высота — разная) — ««`» (трое одинарных кавычек).
Применение произойдет при отправке и будет видно всем участникам чата.
Дополнение
На Android и iOS есть еще один способ применения форматирования:
- Наберите сообщение в нужном чате, но не отправляйте его.
- Затем выделите весь текст.
- На Айфоне тапните на кнопку BIU, на Андроиде — на иконку с точками.
- Выберите один из четырех доступных шрифтов.
- Отправьте итоговый вариант.
Способы увеличить шрифт в WhatsApp
Для начала последуем официальному руководству взятому с сайта разработчиков приложения. Перед этим закройте Ватсап и перезагрузите смартфон. Если вы это пробовали, можете пропустить этот абзац и читать следующие с рекомендациями от других пользователей.
Инструкция для Iphone и Android
Принципиальных различий по смене шрифта для Andoid и Iphone нет, давай разбираться что нужно сделать?
Не переживай, перед тем, как сменить кегель тебе не придется совершать никаких серьезных манипуляций и поэтому не нужно искать отдельно информации по замене. Так, что на том, что на другом устройстве нужно будет воспользоваться просто специальными символами.
Какими же бывают тексты в приложении? Стоит сразу оговориться, что сильно разбежаться не удастся, кегелей ведь в приложении всего четыре.
- Жирный;
- Курсив;
- Зачеркнутый;
- Кегель разработчика.
Первые три мы рассмотрим чуть позже, а сейчас давай попробуем что-нибудь написать шрифтом разработчика. Его еще называют FixedSys. Его нет в настройках мессенджера, однако, это нам не помешает его использовать.
Второй способ – двусторонняя замена
Некоторым пользователям на форуме помог следующий способ: согласно инструкции выше заходим в настройки и выбираем “Маленький” или “Средний” шрифт. Выключаем Ватсап и перезагружаем смартфон. После снова запускаем Вастап и выставляем крупный шрифт – смотрим произошли ли изменения.
Что делать? Предлагаем просто установить прошлую версию программы, в которой этой ошибки не было.
Дополнительный способ
Вы также можете увеличить шрифт на своем смартфоне, правда, в этом случае он будет увеличен только для части меню приложения WhatsApp (размер шрифта в чатах регулируется только через настройки самого приложения). Покажем пример на основе смартфона Samsung.
Откройте настройки.
Выберите раздел «Дисплей».
Далее — строка «Размер и стиль шрифта».
С помощью одноименной строки регулируете размер шрифта.
В крайнем правом положении ползунка получается следующее:
Но только для меню, в чатах размер шрифта остается неизменным.
Как зачеркнуть или выделить текст в Whatsapp
Пока Whatsapp набирает популярность у пользователей, разработчики постоянно обновляют версии, в связи с чем на данный момент стало возможными зачеркнуть или выделить текст жирным или курсивом в сообщении Whatsapp без установки сторонних приложений на Android и iOs.
Обновление приложения в июле 2017 г. теперь позволяет изменить текст на жирный, курсив или наклон путем выделения и выбора соответствующего пункта меню прямо чате (смотрите скриншот ниже):
Если нет обновления, то делаем так:
Самый простой способ на сегодняшний день форматировать шрифт в вотсап при помощи определенных символов на клавиатуре, обрамляя ими текст или фразу с двух сторон. Форматирование работает не только на смартфоне, но и в веб-версии Whatsapp на компьютере.
Писать в чате нужно следующим образом:
- *текст жирный* (если в начале и в конце звёздочки * без пробела)
- _текст курсивом_ (если в начале и в конце нижнее подчеркивание _ без пробела)
(если в начале и в конце тильда
без пробела)
(моноширный текст получится, если в начале и в конце по 3 штуки одинарных кавычек ` без пробела)
На айфоне найти такую необычную кавычку можно так: переключится на цифры и …в правом нижнем углу нажать и удерживать ‘, выпадет ещё 3 разных ` — крайняя левая.
Также символы для изменения текста в вотсап Вы можете использовать совместно:
текст жирный зачеркнуть
_ наклонный текст зачеркнуть _
Верим и надеемся, что со временем, выделить или зачеркнуть текст в Whatsapp станет еще проще и быстрее!
Источник статьи: http://s-kak.ru/kompyutery-i-internet/zacherknut-vydelit-text-whatsapp.htm
Зачеркнутый шрифт
Использование зачеркнутого шрифта уже никого сильно не удивляет. Особенно часто его употребляют чтобы выматериться. В данной статье и приведу несколько примеров того, где и как писать зачеркнутым шрифтом. Таких статей предостаточно на белом свете, но мое может быть уникальным тем, что я покажу Вам не только то, как писать зачеркнутым шрифтом в ВКонтакте, на разных сайтах, в HTML и так далее, но и то, как писать зачеркнутым шрифтом в Блокноте!
Как писать зачеркнутым шрифтом в Вконтакте.
Чтобы в социальной сети Вконтакте получить зачеркнутый шрифт в сообщении, нужно указать то, что Ваш символ должен быть зачеркнутым. Для этого используется код
. После данного кода нужно добавить тот символ, который нужно зачеркнуть. В итоге Вы должны получить 7 символов. Таким образом, символ за символом создается зачеркнутое слово или даже предложение.
Но вручную добавлять 6 символов перед каждой буквой дело достаточно затруднительное, которое можно и нужно автоматизировать. Именно с такой целью существуют такие простые программы, как эта, которая создана специально для того, чтобы писать зачеркнутым шрифтом в Вконтакте.
На данном приложении Вы можете набрать текст как есть, а в ответ получить код, отправив который в сообщении можно получить зачеркнутый текст.
Как писать зачеркнутым шрифтом в HTML?
В HTML существую три тэга, с помощью которых можно написать слова зачеркнутым шрифтом. Данные тэги являются закрывающимися, или парными. Это означает то, что при использовании данных тэгов должны быть открывающие и закрывающие тэги. А вот собственно и они:
На месте многоточия должны находиться буква, слово, словосочетание, предложение или даже весь текст, главное то, что все это будет зачеркнуто.
Различий при отображении текста при использовании данных тэгов нет. Но тэг del, в дополнение к визуальным эффектам, сохраняет точную дату и время, когда текст был перечеркнут. Данный тэг удобно использовать для материалов, которые редактируют несколько человек.
Как писать зачеркнутым шрифтов на разных сайтах.
Обычно, сайты используют те же самые тэги для зачеркивания текста, которые были перечислены выше. Правда пользователям не всегда приходится использовать их осознанно. Для этого, в окне редактирования текста имеется специальная кнопка, пиктограмма которой довольно популярно объясняет свою функциональность. Остается всего лишь использовать ее.
Как писать зачеркнутым шрифтом в Word`е?
Не помню как в других версиях, но в 2013-ом Word`е ситуация с зачеркнутым шрифтом полностью идентична с предыдущим пунктом. На вкладке Главная есть специальная кнопка, с пиктограммой . Именно она и поможет Вам перечеркнуть написанный текст. Вам нужно всего лишь выделить нужный текст и нажать на соответствующую кнопку.
Как писать зачеркнутым шрифтом в Блокноте?
Ну и наконец-то, изюминка статьи. Текстовый редактор Блокнот сам по себе представляет довольно мало инструментов для форматирования текста. Да что там скромничать-то, их там вообще нет. Но всё же даже тут можно воспользоваться зачеркнутым и подчеркнутым шрифтом. Хотя выбор того или иного шрифта — дело довольно трудоемкое.
Для того чтобы выбрать подчеркнутый либо зачеркнутый шрифт в Блокноте, нужно. лезть по самые уши в закрома Реестра. В этом нам прекрасно поможет Редактор реестра. Используя его возможности, перейдите в узел
В данном узле нас интересуют два параметра: lfUnderline и lfStrikeOut. Если Ваш английский оставляет желать лучшего, то знайте, что первый из них отвечает за подчеркнутый шрифт, а второй за перечеркнутый. Чтобы активировать каждый из них, нужно изменить значение данных параметров с 0 на 1.
Данный способ довольно утомителен в использовании. Вам придется каждый раз менять параметры реестра, чтобы или включить, или выключить такое оформление.
Зачем используется зачёркивание в сообщениях
Многих пользователей интересует, зачем использовать зачёркнутый текст при обмене сообщениями в WhatsApp. Обычно данный вид оформления используется в ситуации, когда необходимо указать, что мы точно думаем, но по каким-либо причинам не может это написать. Потому такой текст помещается в зачёркивание, дабы пользователь мог его прочитать и понимал, что автор имеет в виду.
Также мы можем встретить перечёркнутый текст как вычеркнутая альтернатива из имеющихся в перечне вариантов.
Также подобное оформление можно довольно часто встретить на различных сайтах, но в мессенджерах оно встречается довольно редко. Часто это связано с тем, что пользователи не знают, как создать такой эффект.
Потому давайте прольём свет на этот вопрос и разберём, каким образом можно получить зачёркнутый текст при переписке в Ватсапе.
Как зачеркнуть или выделить текст в Whatsapp
Пока Whatsapp набирает популярность у пользователей, разработчики постоянно обновляют версии, в связи с чем на данный момент стало возможными зачеркнуть или выделить текст жирным или курсивом в сообщении Whatsapp без установки сторонних приложений на Android и iOs.
Обновление приложения в июле 2017 г. теперь позволяет изменить текст на жирный, курсив или наклон путем выделения и выбора соответствующего пункта меню прямо чате (смотрите скриншот ниже):
Если нет обновления, то делаем так:
Самый простой способ на сегодняшний день форматировать шрифт в вотсап при помощи определенных символов на клавиатуре, обрамляя ими текст или фразу с двух сторон. Форматирование работает не только на смартфоне, но и в веб-версии Whatsapp на компьютере.
Писать в чате нужно следующим образом:
- *текст жирный* (если в начале и в конце звёздочки * без пробела)
- _текст курсивом_ (если в начале и в конце нижнее подчеркивание _ без пробела)
(если в начале и в конце тильда
без пробела)
(моноширный текст получится, если в начале и в конце по 3 штуки одинарных кавычек ` без пробела)
На айфоне найти такую необычную кавычку можно так: переключится на цифры и …в правом нижнем углу нажать и удерживать ‘, выпадет ещё 3 разных ` — крайняя левая.
Также символы для изменения текста в вотсап Вы можете использовать совместно:
текст жирный зачеркнуть
_ наклонный текст зачеркнуть _
Верим и надеемся, что со временем, выделить или зачеркнуть текст в Whatsapp станет еще проще и быстрее!
Источник статьи: http://s-kak.ru/kompyutery-i-internet/zacherknut-vydelit-text-whatsapp.htm
Как зачеркнуть или выделить текст в Whatsapp
Пока Whatsapp набирает популярность у пользователей, разработчики постоянно обновляют версии, в связи с чем на данный момент стало возможными зачеркнуть или выделить текст жирным или курсивом в сообщении Whatsapp без установки сторонних приложений на Android и iOs.
Обновление приложения в июле 2017 г. теперь позволяет изменить текст на жирный, курсив или наклон путем выделения и выбора соответствующего пункта меню прямо чате (смотрите скриншот ниже):
Если нет обновления, то делаем так:
Самый простой способ на сегодняшний день форматировать шрифт в вотсап при помощи определенных символов на клавиатуре, обрамляя ими текст или фразу с двух сторон. Форматирование работает не только на смартфоне, но и в веб-версии Whatsapp на компьютере.
Писать в чате нужно следующим образом:
- *текст жирный* (если в начале и в конце звёздочки * без пробела)
- _текст курсивом_ (если в начале и в конце нижнее подчеркивание _ без пробела)
(если в начале и в конце тильда
без пробела)
(моноширный текст получится, если в начале и в конце по 3 штуки одинарных кавычек ` без пробела)
На айфоне найти такую необычную кавычку можно так: переключится на цифры и …в правом нижнем углу нажать и удерживать ‘, выпадет ещё 3 разных ` — крайняя левая.
Также символы для изменения текста в вотсап Вы можете использовать совместно:
текст жирный зачеркнуть
_ наклонный текст зачеркнуть _
Верим и надеемся, что со временем, выделить или зачеркнуть текст в Whatsapp станет еще проще и быстрее!
Источник статьи: http://s-kak.ru/kompyutery-i-internet/zacherknut-vydelit-text-whatsapp.htm
Для чего нужен зачеркнутый шрифт?
Интересный вопрос, не так ли? Для чего вообще нужен перечеркнутый текст в Ватсап, ведь это простой мессенджер для обмена короткими посланиями?
Если вы научитесь писать в Ватсап зачеркнуто, в любой момент сможете соорудить остроумную фразочку, придать любому тексту более тонкий смысл
Вы сумеете выделить нужную часть любого предложения, акцентировав на нем внимание. С помощью такого приема можно придать фразе юмористический оттенок, проявить гнев, отрицание, или даже вставить крепкое словце! Вряд ли кто-то будет спорить — в живой и эмоциональной беседе в WhatsApp последнее нередко бывает, как нельзя, кстати
Шрифт разработчиков
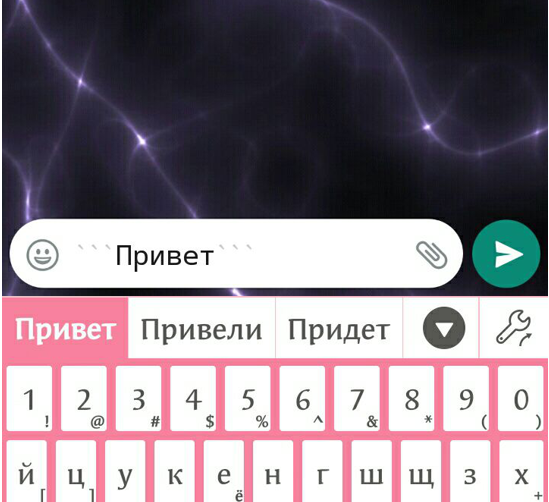
По логие и чего? Что поменялось? А на самом деле все выглядит примерно так:

Немного заметны различия!
Мы не уверены, что разработчики пишут именно так, однако, для того чтобы заинтриговать друзей в переписке его будет более чем достаточно. Ну а теперь, если ты хочешь узнать другие «фишки» в Воцапе, то переходи к следующему пункту статьи.
Как писать в WhatsApp курсивом
- Для этого необходимо выделить нужный фрагмент и откройте контекстное меню (три вертикальных точки);
- Выберите нужный тип форматирования в выпадающем окне;
Форматирование текста в WhatsApp
- Поступите аналогичным образом с другими словами в сообщении, которое собираетесь отправить;
- Отправьте отформатированное сообщение получателю.
Сложно сказать, насколько использование форматирования текста применимо в повседневной переписке. Скорее всего, его использование будет актуально при написании больших сообщений. К примеру, жирный шрифт позволит выделить главное, а курсив — наоборот — второстепенное. Таким образом вы дадите получателю понять, что не пытаетесь потратить его время впустую. Это особенно актуально в диалогах с коллегами или руководством. Впрочем, ничто не мешает вам использовать форматирование и просто для удивления менее сведущих друзей.
Новости, статьи и анонсы публикаций
Свободное общение и обсуждение материалов
Быстрая зарядка – это технология, которой уже давно никого не удивить. Сегодня стало нормой поставить смартфон на зарядку и уже через час получить на 100% заряженный аппарат, которого хватит ещё на полтора-два дня. Кто-то говорит, что быстрая зарядка вредит батарее, отъедая её ресурс, но здравый смысл подсказал, что это совершенно не так, и этой технологией можно и нужно пользоваться. В конце концов, это гораздо удобнее, чем заряжать смартфон по 3-4 часа в надежде на мнимое продление срока службы аккумулятора. А вот имеет ли значение мощность быстрой зарядки?
Ох сколько было в последнее время сказано про TikTok. То скандалы с запретами на публикацию ”некрасивых людей”, но скандалы, связанные с пропагандой насилия или накручиванием рейтинга в Google Play. Теперь во многих странах говорят, что сервис собирает слишком много информации и угрожает национальной безопасности. Из самого свежего можно отметить попытки запрета в США и расследование во Франции. Теперь масла в огонь подливают журналисты, которые рассказывают, как еще TikTok следит за своими пользователями, уже в течение нескольких месяцев обходя правила Google Play. Как им это удается?
Сегодня большая часть приложений для мобильных платформ действует по модели подписки. Разработчики смекнули, что куда выгоднее получать деньги на постоянной основе, нежели зарабатывать только на единовременной продаже софта. Но если одни разработчики добросовестно прописали все условия оформления абонемента, то другие – и таких оказалось довольно много – решили скрыть важную информацию в надежде на невнимательность пользователей, которые не заметят подвоха и будут исправно платить за подписку, даже если по факту в ней не нуждаются.
1 комментарий Оставить свой
“из-за общей малограмотности аудитории”, это же про iOS! Там не то что копию создать люди не могут, так шторку найти некоторым не дано.
Источник статьи: http://androidinsider.ru/polezno-znat/kak-v-whatsapp-pisat-kursivom-zhirnym-shriftom-i-zacherkivat-slova-v-soobshheniyah.html
Форматирование текста в WhatsApp
Каждый из этих типов форматирования можно применять по-разному в зависимости от того, как вам удобно. Первый способ требует использования специальных символов. Несмотря на то что вам придётся набирать на клавиатуре дополнительные знаки, такой способ оказывается значительно более быстрым и требует меньше времени на ответ.
- Жирный: требует использования символа “*” по обе стороны от выделяемого фрагмента текста (*жирный*);
- Курсив: требует использования символа “_” по обе стороны от выделяемого фрагмента (_курсив_);
Как форматировать текст в WhatsApp
” по обе стороны от выделяемого фрагмента (
зачёркнутый);
Моноширинный: требует символов “«`” по обе стороны от выделяемого фрагмента («`моноширинный«`).
Если такой способ вам не подходит, можно воспользоваться штатным инструментом форматирования, который доступен в редакторе самого мессенджера.
Дополнительные данные
Переменные
Как в WhatsApp писать курсивом, жирным шрифтом и зачеркивать слова в сообщениях
Если вы используете WhatsApp в качестве основного инструмента связи с друзьями, коллегами и родными, наверняка вы сталкивались с необычным форматированием сообщений. Это мог быть курсив, зачёркивание или жирный шрифт, который придаёт тексту совершенно иной вид, а его отправителю — значимость в глазах адресата. В конце концов, далеко не каждый умеет вот так форматировать текст. Однако выделить конкретные слова в сообщении или просто расставить акценты в WhatsApp проще простого.

Скрытые возможности WhatsApp
Всего в WhatsApp существует четыре типа форматирования текста: зачёркнутый, курсив, жирный и моноширинный. Предупреждая вопросы о значении последнего типа форматирования, поясняю: он позволяет отправлять сообщения, в которых буквы не липнут друг к другу, а как будто расположены на небольшом удалении.
Как писать курсивом в Whatsapp
Для чего может потребоваться курсив? Конечно же, чтобы написать что-нибудь милое и красивое. Либо же некоторые просто пишут курсивом, т. к. стандартное начертание их не очень устраивает. Итак, перед тем как писать курсивом в Whatsapp, убедись, что ты открыл нужный чат.
Если нет возможности обновиться:
- Напиши текст в окне.
- То слово или предложение, которое ты хочешь написать курсивом, отдели с двух сторон нижним подчеркиванием (_).
После всех этих манипуляций у тебя получится Italic.
Итак, мы разобрались как писать курсивом в Вотсапе. Так же как и в случае с жирным, курсив – это очень просто.
Зачеркнутый текст в WhatsApp

Ключевой особенностью Ватсапа является отсутствие встроенной функции заданного редактирования стиля шрифта. Тем не менее клавиатура мессенджера позволяет применять специальные символы для трансформации букв.
При помощи такого свойство можно:
- Менять стилистику всего сообщения;
- Выделять отдельные части месседжа;
- Отмечать некоторые слова.
В Ватсапе текстовые посты можно трансформировать в жирный, курсивный и зачёркнутый формат.
Зачёркнутый
Перечеркнуть в сообщении можно и весь пост, и отдельное слово. Такое преображение возможно с использованием символа « ̴» (тильда). Печатать его необходимо до и после слов, требующих трансформации. Текст в наборе будет выглядеть так: ̴Спокойствие, только спокойствие! ̴. А получатели увидят пост уже в таком варианте: Спокойствие, только спокойствие!
Как делать зачеркнутый текст в Ватсапе пошагово:
- Войти в чат, где будет создаваться пост.
- Откроется экранная клавиатура с набором.
- Выбрать язык ввода.
- Найти и поставить значок: выбрать набор чисел и символов, перейти на второй страничку и нажать на клавишу тильды.
- Продолжить набирать месседж или его часть.
- Поставить завершающую тильду.
- Отправить пост.

Курсивный
Для наклонного стиля необходимо использовать символ «нижний пробел» «_». Процедура набора фраз будет идентичной вышеописанному алгоритму для зачёркнутого варианта. Итак, схема печатания будет иметь такой вид: _Спокойствие, только спокойствие!_ Для получателей поста вид будет совершенно другим: Спокойствие, только спокойствие!

Жирный
Буквы трансформируются в объёмные при помощи значка *
Им выделяют ту часть текста или фразы, к которой хотят привлечь внимание. Как написать такой символ и где его найти? Звёздочка находится на первой символьно-цифровой странице в редакторе
Структура написания сообщения сходна с предыдущими: символ ставится в начале и конце поста, подлежащей изменению. Отделять звёздочки пробелом не нужно.

В завершение отметим, что в данном софте возможно изменить и размер букв.
Задать его размер можно через меню настроек Ватсап:
- Перейти в Вацап.
- Открыть раздел настройки.
- Зайти в подраздел «Чаты».
- Внести изменения в строке «Шрифты».

Ваши друзья ещё не знают, как сделать зачеркнутый текст в WhatsApp? Пусть воспользуются нашими инструкциями, и они смогут быстро постить интересные сообщения.
Источник статьи: http://whatsap-com.ru/faq/zacherknutyj-tekst.html
Как зачеркнуть слово или весь текст
Зачеркнутый текст в ватсапе проще всего сделать следующим образом:
- Во время набора сообщения выделите текст;
- в появившемся облачке нажмите «BIU», если пользуетесь продукцией Apple или «Еще⋮», если используете операционное устройство на базе андроид;
- из появившихся четырех вариантов нажимаем «зачеркнутый»
Всё интуитивно просто, но подобный метод может быть неудобен при работе с большими текстами. Даже если надо зачеркнуть всего пару предложений, то лучше использовать метод, появившийся ещё до того обновления.
Для этого в начале слов, которые нужно зачеркнуть, напечатайте значок «Тильда». Он выглядит как волнистое тире. Если вам не удаётся найти этот символ, то вы можете его скопировать прямо отсюда: ~. В конце текста тоже добавляете его и все, при отправке у вас будет отчасти перечеркнутые буквы. Больше ничего о том, как в вотсапе зачеркнуть текст, знать и не нужно.
Что такое Подложка и для чего ее применяют в Word?
Слышали, о таких документах, как Проект или Конфиденциально или Образец? а может Черновик? Так вот любое из этих слов можно «подложить» в текстовое поле под содержимое документа. То есть вы создаете документ, который является лишь Образцом.
Посмотрите полезное
Так вот, чтобы не путать пользователя или клиента, вы делаете Подложку именно с этим словом и оно будет отображаться на всех листах документа. Например, см. Рис.
Подложка в документе Word
Как добавить на текстовое поле подложку?
Подложка – это специальный, повторяющейся на каждой странице документа фоновый текст различного назначения. Чтобы добавить подложку, выполните следующие действия:
1. В окне открытого документа перейдите к вкладке Дизайн (в ранних версиях ворад Разметка страницы).
2. В группе «Фон страницы» щелкните по кнопке «Подложка»
Подложка
3. В меню «Подложка» выберите в коллекции готовые варианты текста для подложки.
Как создать собственный вариант подложки?
Порядок действий:
1. В окне открытого документа переходим к вкладке «Дизайн».
2. В группе «Фон страницы» щелкаем по кнопке «Подложка».
3. В меню «Подложка» выбираем пункт «Настраиваемая подложка».
Настроить подложку в программе Word
Можно выбрать изображение, например, логотип компании, и создать Подложку.
4. Если необходима графическая подложка, в окне «Печатная подложка» щелкаем по кнопке «Рисунок». Затем щелкаем по кнопке «Выбрать», в окне «Вставка рисунка» находим нужный графический файл и дважды щелкаем по нему.
6. В окне «Печатная подложка» отобразится адрес выбранного рисунка, для которого можно задать вариант расцветки – авто или обесцветить (соответствующая кнопка)
7. В пункте «масштаб» выбираем в списке масштаб изображения рисунка.
Выбор своего рисунка в подложку документа
Вы всегда можете написать свою фразу (см. Рис.), которая будет выводится и на Печать подложкой (более блеклый цвет либо серый, если черно-белая печать).
8. Если же необходима текстовая подложка, щелкаем по кнопке «Текст» и задаем следующие параметры (см. Рис.):
Подставить свой текст в подложку документа
– «Язык» – выбор языка подложки;
– «Текст» – выбор из списка новых вариантов, или же самостоятельный ввод своего текста;
– «Шрифт» – выбор своего варианта шрифта из списка шрифтов;
– «Размер» – выбор размера текста подложки;
– «Цвет» – выбор в палитре цвета текста подложки;
9. В графе «Расположение» определяется, как текст подложки будет располагаться на странице документа, – по диагонали или горизонтально.
10. Закрываем окно кнопкой «ОК».
Как удалить подложку?
Порядок действий:
1. В окне открытого документа переходим к вкладке «Дизайн».
2. В группе «Фон страницы» щелкаем по кнопке «Подложка».
3. В меню «Подложка» выбираем пункт «Удалить подложку».
В данной статье мы рассмотрели, как можно установить фон или подложку в программе Word, а также как удалить подложку.
Ставьте лайк и в последующих уроках и статьях я вам расскажу, как можно устанавливать разные подложки на отдельных страницах документа. Подписывайтесь на канал , чтобы статьи появлялись в вашей ленте. А также давайте добавим статью в #база знаний с помощью хештега. До встречи!