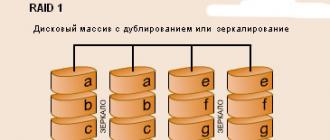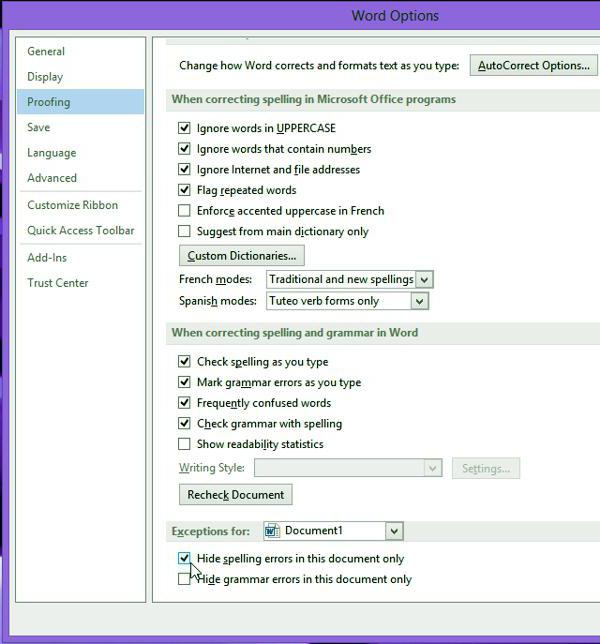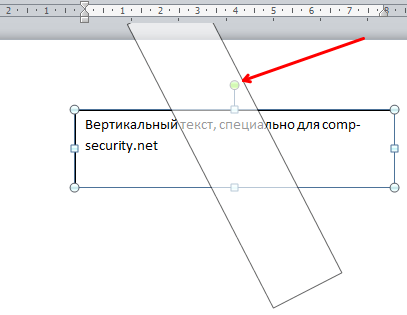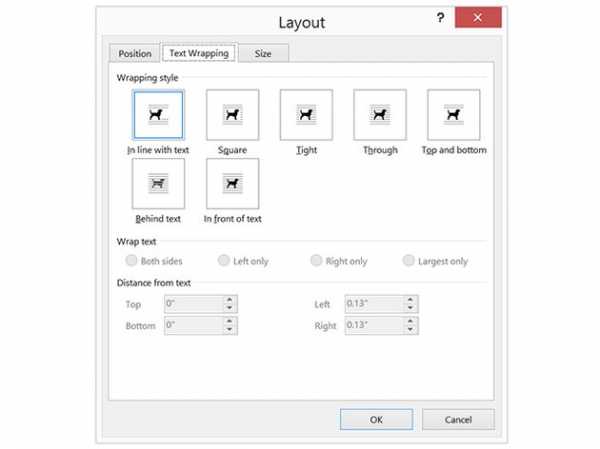Как убрать форматирование текста в word
Содержание:
- Как очистить формат текста в «Ворде 2003»
- Как удалить все форматирование в Microsoft Word
- Альтернативный способ очистить все форматирование не имеет значения версия Word
- CSS Grid
- Вставляем текст в Ворд как неформатированный
- Убираем выделение текста — 2 способ
- Как убрать выделение текста после копирования — 1 способ
- Как в ворде 2010 отменить перенос слов
- Очистка фрагмента текста
- Табуляция в Word — НА ПРИМЕРАХ
- Табуляция в Word – Линейка и кнопка табуляции
- Табуляция в Word – Линейка и маркеры табуляции
- Табуляция в Word – Кнопка вызова диалогового окна «Абзац»
- Табуляция в Word – Диалоговое окно «Абзац»
- Табуляция в Word – Окно «Табуляция»
- Табуляция в Word – Пример табуляции с выравниванием по правому краю, по левому краю и по центру
- Табуляция в Word – Пример табуляции по разделителю
- Табуляция в Word – Пример табуляции с чертой
- Табуляция в Word – Пример табуляции с заполнителем
- What does each option mean?
- Включить сетевое обнаружении
- Исключение большого куска текста из документа
- Как отменить и повторить ввод в документе Word 2010
- Как включить или отключить редактирование в документах Word
- Очистка всего форматирования в Microsoft Word 2010
- Как в 2010 ворде очистить формат
Как очистить формат текста в «Ворде 2003»
А начнем мы, конечно же, с программы 2003 года выпуска, которая так и именуется – Word 2003. Ввиду использования в нем интерфейса старого образца, который довольно непонятный для современного пользователя, неудивительно, что многие сталкиваются с некоторыми трудностями в очистке форматирования текста. Итак, долго не разглагольствуя, перейдем непосредственно к инструкции, как в «Ворде» очистить формат.
- Выделите ту часть текста, с которой хотите убрать форматирование.
- Нажмите по первому выпадающему списку на панели инструментов под названием «Форматирование».
- В появившемся меню нажмите пункт «Очистить формат».

После этого выделенный фрагмент сбросится до стандартного формата, соответственно, он будет очищен.
Как удалить все форматирование в Microsoft Word
Есть несколько способов удалить форматирование в документе Microsoft Word. При создании документа Word нередко приходится немного зацикливаться на настройке. Если у вас слишком много примененных изменений форматирования, которые не работают, чтобы избежать повторного запуска, может быть гораздо проще просто удалить все форматирование из выделенного текста. Способ сделать это может варьироваться в зависимости от того, какую версию Microsoft Word вы используете.
При использовании Microsoft Word к каждому абзацу прикрепляется переопределяющий стиль, поэтому любые изменения формата абзаца также потребуют внесения изменений в связанный стиль.
Альтернативный способ очистить все форматирование не имеет значения версия Word
Когда вы работаете с документом с высокой степенью форматирования, но приведенная выше информация все еще слишком запутана для вас, вот быстрый и надежный способ избавиться от него:
- Выделите текст, который вы хотите отформатировать.
- Либо вырезать (Shift + Del) или скопировать (CTRL + C) текст. Вы также можете щелкнуть правой кнопкой мыши выделенный текст и выбрать вырезку или копирование из раскрывающегося списка.
- В Windows откройте Блокнот приложение.
- Вставить (CTRL + V) выделенный текст из буфера обмена в Блокнот. Блокнот может работать только с неформатированным текстом и, следовательно, удалит все текущее форматирование и стили, связанные с вставленным текстом.
- Просто скопируйте или обрежьте текст в Блокнот и вставьте его обратно в документ Word. Формат теперь будет версией по умолчанию.
CSS Grid
Вставляем текст в Ворд как неформатированный
1) Предварительно текст нужно выделить и скопировать в буфер обмена (это важно!). 2) Затем понадобится «Специальная вставка» Word, которую можно открыть следующим образом:
2) Затем понадобится «Специальная вставка» Word, которую можно открыть следующим образом:
Рис. 1. Специальная вставка в Word
1 на рис. 1 – Нужно убедиться, что открыта вкладка «Главная». 2 – Если кликнуть по маленькому треугольнику под иконкой «Вставить», откроется выпадающее меню. 3 на рис. 1 – В этом меню следует открыть опцию «Специальная вставка».
3) В итоге в Ворде появится окно «Специальная вставка»:
Рис. 2. Вставить в Word как неформатированный текст
1 на рис. 2 – Надо поставить галочку напротив «Вставить» и выбрать вариант «Неформатированный текст». При этом выдается подсказка: «Вставка содержимого буфера обмена как текста без форматирования» – это как раз то, что нужно для вставки текста без рамки и прочих «украшений».
Если у Вас в «Специальной вставке» нет опции «Неформатированный текст», то, скорее всего, Вы не скопировали текст, а следовательно, его нет в буфере обмена. Содержание окна (рис. 2) сильно зависит от того, что помещено в буфер обмена, какие данные там сейчас «сидят».
Цифра 2 на рисунке 2 – Клик по «ОК».
Убираем выделение текста — 2 способ
Удалить все выделения в тексте можно с помощью очистки форматирования документа. Нужно сбросить параметры документа на настройки по умолчанию.
Обратите внимание, что таким способом не получится убрать выделение текста цветом. Не путайте этот элемент оформления с цветом шрифта, при котором выделяется только сам шрифт, а не фон за текстом
Проделайте следующие действия:
- В открытом документе Word щелкните курсором мыши в любом месте.
- Нажмите на клавиши «Ctrl» + «A», при помощи которых будет выделен весь текст в данном документе.
- После выделения текста, войдите во вкладку «Главная».
- В группе «Стили» нажмите на стрелку, расположенную справа внизу от ленты примеров доступных вариантов стилей.
- В открывшемся меню «Дополнительные параметры» нажмите на пункт «Очистить формат».
В результате изменения параметров оформления текста, документ Word примет вид по умолчанию.
Как убрать выделение текста после копирования — 1 способ
Иногда, пользователи сталкиваются с тем, что в результате копирования текста, особенно, из интернета в другой документ, в новом содержимом сохраняется выделения цветом.
Вам также может быть интересно:
- Как выделить текст в Word: разные способы
- Как убрать водяные знаки в Word — 2 способа
Можно воспользоваться уже описанными в статье вариантами решения этой проблемы. Если их применение не приводит к положительному результату, используйте другие методы.
Попробуйте этот способ:
- В открытом окне документа Word войдите на вкладку «Главная».
- В группе Стили» нажмите на стрелку, находящуюся в нижнем правом углу группы.
- В меню «Стили» нажмите на опцию «Очистить все».
Как в ворде 2010 отменить перенос слов
Режим расстановки переносов выполняет перенос слова с одной строки на другую по слогам. Расстановка переносов обычно используется для повышения однородности промежутков между словами текста. Отменить или включить перенос можно следующим образом:
Переходим на вкладку Разметка страницы в разделе Параметры страницы кликните кнопку Расстановка переносов (Быстрые клавиши alt з р ), затем активируйте пункт Авто для расстановки переносов или пункт Нет для отмены.
В автоматическом режиме переноса слов, Word сам расставит переносы там, где это необходимо. Если переносы расставляются вручную, то Word ищет слова, которые можно перенести, и перед каждой вставкой переноса в текст, запрашивает подтверждение.
Очистка фрагмента текста
Бывает так, что выделено не все содержимое, а лишь некоторая его часть. В таком случае, вот решение для Word 2013 (подойдет и для других выпусков программы):
- Зажимаем левую кнопку мыши в начале нужного предложения и отмечаем весь фрагмент;
- В верхнем меню выбираем элемент «Главная»;
- Теперь следует отыскать кнопку, на которой изображено ведерко (заливка), и кликнуть по ней;
- Должна появиться палитра цветов, под которой есть надпись: «Нет цвета». Нажимаем!
- Еще один вариант — использование «Маркера» (смотрите скрин). Он позволяет, как отмечать определенные слова, фразы и даже весь текст цветом, так и снимать выделение.
Табуляция в Word — НА ПРИМЕРАХ
Начнем с вопроса «что такое табуляция в word». Табуляция – это инструмент MS Word, который отвечает как за отступы, так и за выравнивание.
Использование табуляции в ворде намного упрощает форматирования текста. Некоторые пользователи, например, используют пробелы, чтобы перенести текст в правый угол документа. Но существуют определенные требования к оформлению некоторых электронных документов, и использование огромного количества пробелов в таких документах недопустимо. В этой статье мы рассмотрим, как сделать табуляцию в ворде.
Для ввода табуляции в ворде используется клавиша Tab. Если вы включите режим непечатаемых символах, то вы увидите, что табуляция отображается как символ . По умолчанию шаг табуляции составляет 1,25 см, то есть при нажатии клавиши Tab курсор сместится на расстояние шага табуляции.
Управлять табуляцией в ворде нам поможет горизонтальная линейка.
Табуляция в Word – Линейка и кнопка табуляции
У левого края горизонтальной линейки находится кнопка табуляции, которая отображает какой тип табуляции будет применен. При повторном нажатии на кнопку табуляции, будет изменяться значок типа табуляции. Существуют несколько типов табуляции:
|
По левому краю |
|
|
По центру |
|
|
По правому краю |
|
|
По разделителю |
|
|
Непрерывная вертикальная черта через выделенный текст |
Для того чтобы поставить табуляцию в ворде, достаточно кликнуть мышкой по необходимому месту на горизонтальной линейке. На линейке определенными маркерами будут отмечаться все установленные позиции табуляции и выглядеть это будет примерно так:
Табуляция в Word – Линейка и маркеры табуляции
Для изменения положения позиции табуляции просто перетащите маркер табуляции влево или вправо на линейке. Для того чтобы убрать табуляцию в ворде, просто перетащите маркер табуляции за пределы линейки.
Если настройка позиций табуляции с помощью линейки не обеспечивает необходимую точность или перед позицией табуляции требуется вставить специальный символ (заполнитель), воспользуйтесь диалоговым окном «Табуляция».
На вкладке «ГЛАВНАЯ» или «РАЗМЕТКА СТРАНИЦЫ» нажмите кнопку вызова диалогового окна «Абзац».
Табуляция в Word – Кнопка вызова диалогового окна «Абзац»
В открывшемся диалоговом окне в нижнем правом углу щелкните кнопку «Табуляция».
Табуляция в Word – Диалоговое окно «Абзац»
Существует второй способ открыть окно настройки табуляции в Word. Достаточно дважды кликнуть на любом маркере табуляции на линейке.
Табуляция в Word – Окно «Табуляция»
В поле «Позиции табуляции» введите расположение, где требуется установить позицию табуляции.
В группе «Выравнивание» выберите нужный тип позиции табуляции.
Чтобы добавить позиции табуляции с точками или другим заполнителем, выберите нужный параметр в группе «Заполнитель». Нажмите кнопку «Установить», а затем кнопку «ОК».
Теоретическую часть мы рассмотрели, теперь перейдем к практическим примерам.
Чаще всего используются три типа табуляции: позиция табуляции по левому краю, позиция табуляции по правому краю, позиция табуляции по центру.
Табуляция в Word – Пример табуляции с выравниванием по правому краю, по левому краю и по центру
На изображении пунктирные линии показывают, как работают табуляции с выравниванием.
Рассмотрим следующий пример позиции табуляции по разделителю.
Табуляция в Word – Пример табуляции по разделителю
В данном случае табуляция по разделителю выравнивает числа по целой и дробной части. То есть все числа выравнены по запятой.
Следующий тип табуляции, который мы рассмотрим на примере, это табуляция «С чертой».
Табуляция в Word – Пример табуляции с чертой
При помощи табуляции с чертой можно создать непрерывную вертикальную черту через выделенный текст. У табуляции «С чертой» есть особенность – для ее добавления не нужно использовать клавишу Tab, она добавляется в текст сразу после установки ее на линейке.
И перейдем к последнему примеру – табуляция с заполнением в Word.
Табуляция в Word – Пример табуляции с заполнителем
В данном случае мы используем табуляцию, чтобы создать черту для подписи. Для этого мы используем две табуляции. Первую с выравниванием по левому краю (позиция 11 см), для того чтобы отступить от текста «Руководитель:». И вторую также с выравниванием по левому краю (позиция 14,5 см), но еще и с заполнителем, чтобы создать подчеркивание определенной длины.
Многие пользователи MS Word используют табуляцию точками для создания оглавления. Но этот способ очень неудобен и непрактичен, поэтому советуем создать автоматическое оглавление.
На этом все. Надеюсь, что теперь вы знаете, что такое табуляция в Word, как сделать табуляцию в ворде, как ее настроить и как убрать.
What does each option mean?
The set of AutoFormat As You Type options you see may vary a bit depending upon which program you»re in. Some apps, like Visio, will only have a small number of these options.
REPLACE AS YOU TYPE
«Straight quotes» with “smart quotes”
Replaces straight quotation marks (» «) and straight apostrophes (» «) with curved, open and closed, quotation marks and apostrophes.
Fractions (1/2) with fraction character (½)
Replaces common typed fractions (such as 1/2) with single-character equivalents (½). This option works for the following typed fractions: 1/4, 1/2, and 3/4.
To insert single-character equivalents of a few other fractions (such as 1/5) see Insert a check mark or other symbol .
*Bold* and _italic_ with real formatting
Applies bold font to any text enclosed in asterisks (*) and italic font to any text enclosed in underscores (_). For example, *computer* becomes computer and _computer_ becomes computer . Note that in Word the (*) or the (_) will be replaced by the formatting. In Outlook the (*) and (_) will remain even after the formatting is applied.
Internet and network paths with hyperlinks
Ordinals (1st) with superscript
Replaces ordinal numbers (which show the relative position of an item in a sequence) such as 1st, 2nd, or 3rd with superscripted versions (such as ).
Hyphens (—) with dash (-)
Replaces a double hyphen (—) with an em dash (-) and a space-hyphen-space sequence (-) with an en dash (–). Note that if you want an em dash do not use any spaces before and after the double hyphen.
Smiley faces:-) and arrows ==> with special symbols
Replaces typed smiley faces and arrows with equivalent character symbols and emoticons.
Включить сетевое обнаружении
Сетевое обнаружение – это один из основных компонентов общего доступа, относящихся к разряду обязательных при работе с сетевыми устройствами, будь-то сетевой принтер, общая папка или просто компьютер.
- Набираем в поиске Windows 10 «Панель управления» и запускаем её.
- Идем к «Центру управления сетями и общим доступом».
- Открываем раздел «Изменения дополнительных параметров общего доступа».
- В двух основных сетевых профилях ставим отметку напротив пунктов «Включить сетевое обнаружение» и «Включить общий доступ к файлам и принтерам».
- Далее открываем «Все сети» и отмечаем пункта «Включить общий доступ для чтения и записи сетевыми пользователями».
- Из полезного тут же можно отключить общий доступ с парольной защитой, но это уже более относится к тому, чтобы при входе на Ваш компьютер прочее пользователи не испытывали неудобства связанных с вводом логина и пароля для доступа к ПК.
Обычно какие либо проблемы с некорректным сетевым обнаружением в Windows 10 исчезают и компьютеры видятся в сети как обычно, но если в Вашем случае это ещё не все, тогда поехали дальше.
Исключение большого куска текста из документа
Редактировать текст можно любым удобным способом. Один из них — это применение клавиш Backspace или Delete. Однако, они немного отличаются между собой. Давайте рассмотрим, чем.
При необходимости удалить текст после курсора, вам необходимо использовать клавишу Delete. Смотрите на фото, как это происходит. Установим курсор перед словом «однако» в тексте и начнем нажимать клавишу Delete на клавиатуре
Обратите внимание, что текст удаляется в обратном порядке
- Посмотрим, как работает клавиша Backspace. Для этого поставим курсор на тоже место и будем нажимать на клавишу Backspace. Удаление символов начнется в привычном порядке, т.е. с права на лево.
- Удалить целый фрагмент текста или абзац можно при помощи простого выделения нужного куска надписи. Для этого установите курсор мыши на начало нужного фрагмента, затем протяните вниз до определенного слова. Затем нажмите кнопку Backspace — выбранный текст удалится с листа.
Если вам необходимо удалить большие части текста или всю текстовую информацию целиком, то можно пользоваться «горячими клавишами» Ctrl+A.
Также пользуйтесь буфером обмена для вырезки, копирования и вставки текста. Как вы заметили, исключение ненужных абзацев и отдельных предложений текста выполнить несложно, главное не запутаться с клавишами, иначе есть риск удалить весь текст безвозвратно. Если вам потребуется не убрать текст в документе, а только лишь скрыть его, воспользуйтесь этой инструкцией.
Как отменить и повторить ввод в документе Word 2010
- Программное обеспечение
- Microsoft Office
- Word
- Как отменить и повторить ввод в документе Word 2010
Автор Дэн Гукин
Когда вы работая над своим документом Word 2010, вы можете захотеть отменить то, что вы сделали. Опять же, вы можете отменить действие Word, а затем решить, что вам нужно повторить это действие. Word предоставляет удобные команды «Отменить» и «Вернуть».
Отмена работы с Word 2010
Команда «Отменить» отменяет все, что вы делаете в Word, включая форматирование текста, перемещение блоков, ввод и удаление текста, форматирование — всю кесадилью.У вас есть два удобных способа активировать команду Undo:
-
Нажмите Ctrl + Z.
-
Нажмите кнопку «Отменить» на панели быстрого доступа. Командная кнопка «Отменить» имеет раскрывающееся меню, в котором можно просмотреть несколько действий, которые вы уже сделали или которые можно отменить.
К сожалению, вы не можете выбрать нужный вариант в раскрывающемся меню кнопки «Отменить»; вы можете просто отменить сразу несколько экземпляров вещей. А Undo иногда срабатывает спорадически.Прежде чем это произойдет, Word предупредит вас. Например, вы можете увидеть сообщение типа «Недостаточно памяти для отмены этой операции, продолжить?» Действуйте на свой страх и риск.
Redo, команда Undo-Undo в Word 2010
Если что-то отменить и — упс! — вы не хотели, используйте команду «Повторить», чтобы вернуть все на круги своя. У вас есть два варианта:
Когда команде «Повторить» нечего повторять, она меняет функции и становится командой «Повторить набор».Мальчик, может ли команда «Повторный ввод» сэкономить время! Если вы вводите что-то, а затем нажимаете Ctrl + Y или нажимаете кнопку команды «Повторить ввод» на панели быстрого доступа, Word повторяет последние несколько набранных вами элементов. (Если вам пришлось нажать клавишу Backspace для резервного копирования и удаления, Ctrl + Y повторяется только с этого момента.)
Может, этот проблеск в форматировании документов Word заставил вас жаждать дополнительной информации и понимания популярной программы обработки текста Microsoft? Вы можете бесплатно опробовать любой из курсов электронного обучения для чайников . Выберите свой курс (возможно, вас заинтересует больше из Word 2013 ), заполните быструю регистрацию, а затем опробуйте электронное обучение с помощью приложения «Попробуйте!». кнопка. Вы будете на правильном пути, чтобы получить более надежные ноу-хау: полная версия также доступна по адресу Word 2013 .
Об авторе книги
Дэн Гукин создал формат для чайников с оригинальной книгой, DOS для чайников, в 1991 году.Тираж его книг составляет более 11 миллионов экземпляров, а его книги переведены на 32 языка. Последние названия включают ПК для чайников, Windows 7 Edition и Ноутбуки для чайников. Посетите Дэна на сайте www.wambooli.com.
Как включить или отключить редактирование в документах Word
Независимо от того, публикуете ли вы рабочий документ или публикуете документ в Интернете, бывают случаи, когда вы хотите защитить свой документ от изменений. Запретите другим редактировать или переформатировать документ Word, отключив редактирование и используя пароль, чтобы сделать документ доступным только для чтения в Microsoft Word 2013. Вы также можете управлять разрешениями, используя свойства файла, не открывая Word.
Кредит изображения: Дэйв Джонсон / Techwalla
Защитите документ с помощью ограничения редактирования
Чтобы никто не мог вносить изменения в документ, вы хотите ограничить редактирование.Выберите вкладку Review и щелкните Restrict Editing. Установите флажок в поле Ограничения редактирования и выберите Без изменений (только чтение).
Пароль не требуется, но вы можете установить его, если хотите для большей безопасности документа. Чтобы установить пароль, нажмите Да, запустить принудительную защиту. Введите и подтвердите пароль, а затем нажмите ОК.
Вы также можете использовать опцию Исключения, чтобы разрешить определенным людям редактировать документ.
Отключить защиту документа
Чтобы отключить защиту, щелкните Остановить защиту. Если вы включили защиту паролем, вам нужно будет ввести его и нажать ОК.
Ограничить только изменения форматирования
Чтобы ограничить изменения форматирования, выберите Ограничить редактирование на вкладке Просмотр и установите флажок в разделе Ограничения форматирования. Во всплывающем окне установите флажок, чтобы ограничить форматирование. Снимите отметку со всех стилей, которые нужно ограничить, отметьте желаемые варианты форматирования и нажмите OK.
Ограничить изменения определенных частей документа
Чтобы ограничить изменения определенной области совместно используемого документа, не делая его доступным только для чтения, выберите ограничиваемую область и щелкните Заблокировать авторов на вкладке Просмотр . Защищенная зона обозначена пунктирной линией и значком. Для отмены нажмите Освободить все заблокированные области. Изменения происходят после сохранения.
Отметить документ как окончательный
Пометка документа Word как окончательного делает его доступным только для чтения и отключает редактирование и форматирование. В разделе Информация щелкните Пометить как окончательный в меню Защитить документ . Этот параметр не предназначен для обеспечения безопасности, если используется отдельно: если документ не защищен каким-либо другим способом, любой пользователь может удалить статус «Отметить как окончательный». Совместите этот параметр с другими ограничениями редактирования, если вы хотите, чтобы в файл больше не вносились изменения.
Если документ уже был ограничен статусом только для чтения, отметка как окончательная сигнализирует, что владелец закончил редактирование документа и считает его завершенным.
Также можно активировать статус «только для чтения», зашифровав документ паролем. В опции Info выберите Encrypt with Password в меню Protect Document .
Защита документа без открытия Word
Чтобы сделать документ Word доступным только для чтения без открытия Word, щелкните правой кнопкой мыши на файле в проводнике и выберите Свойства. На вкладке Общие установите флажок Только для чтения и затем нажмите Применить.
Чтобы изменить разрешения, откройте вкладку Security и нажмите Edit. Проверьте разрешения для отказа и нажмите ОК.
Обойти статус «Только для чтения»
Можно обойти статус документа только для чтения … но это некрасиво. Вы можете просто скопировать и вставить текст документа в новый документ Word.Внесите изменения и сохраните под новым именем.
Очистка всего форматирования в Microsoft Word 2010
Удалите все ваши форматирования и сэкономьте время, не изменяя вручную параметр отмены:
- Открытие отформатированного документа.
- Выделите весь текст, который вы хотите очистить, удерживая нажатой левую кнопку мыши и перетаскивая его по форматированному тексту. Кроме того, если у вас возникли проблемы с использованием мыши, вы можете удерживать сдвиг ключ при нажатии на Правая стрелка ключ, чтобы выделить текст. Чтобы выделить весь текст, нажмите CTRL + A в любом месте документа.
- На ленте меню нажмите на Главная вкладка, расположенная справа от файл Вкладка.
- На вкладке «Главная» в разделе «Шрифт» найдите и щелкните Очистить форматирование Кнопка, которая является значком, который появляется с Aa и диагональный ластик.
Весь текст, который вы ранее выбрали, теперь станет стилем по умолчанию, стандартным для Word 2010. Если вы не удовлетворены тем, как отображается формат по умолчанию, вы можете нажать Ctrl + Z чтобы вернуться к опции форматированного текста.
Удаление стиля заголовка без потери формата
Иногда вы не согласны с текущим форматированием, но заголовок просто не принадлежит. Чтобы изменить заголовок при сохранении текущего форматирования в Word 2010:
- Выделите текст.
- Щелкните правой кнопкой мыши, чтобы открыть меню и выберите Параграф.
- Найдите «Outline Level» и измените его на «Body Text».
Это действительно настолько просто.
Опять же, для тех, у кого проблемы с мышью, альтернативный способ сделать это:
- Откройте диалоговое окно Абзац, нажав ALT + O + P.
- На вкладке Отступы и интервалы TAB в раскрывающемся списке «Outline Level» и выберите «Body Text».
- Нажмите Войти (или нажмите «ОК» и нажмите «Ввод»).
Как в 2010 ворде очистить формат
Удаление любого форматирования из выделенного фрагмента. Остается только текст.
Для удаления в документе всех стилей, текстовых эффектов и форматирования шрифтов, выполните следующие действия.
- Выделяем фрагмент текста, форматирование которого нужно убрать, или нажимаем клавиши CTRL+A , для выделения всего документа.
- Переходим на вкладку Главная в группе Шрифт выберите команду Очистить формат .
ВНИМАНИЕ. Команда Очистить формат не удаляет выделение текста (фоновый выделитель цветом) и не удаляет заливки ячеек в таблицах
Чтобы убрать фоновое выделение, выберите выделенный фрагмент, кликните стрелку рядом с кнопкой Цвет выделения текста и укажите Нет цвета .