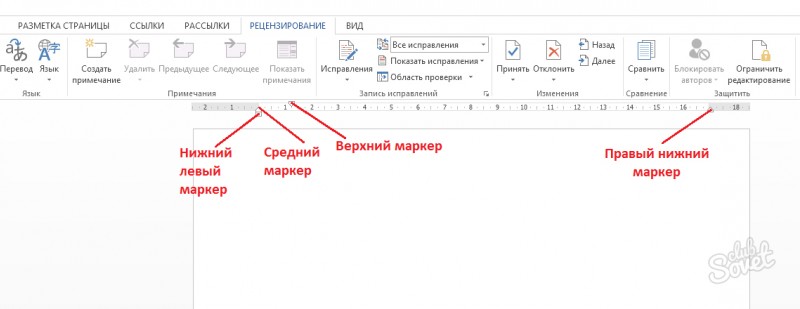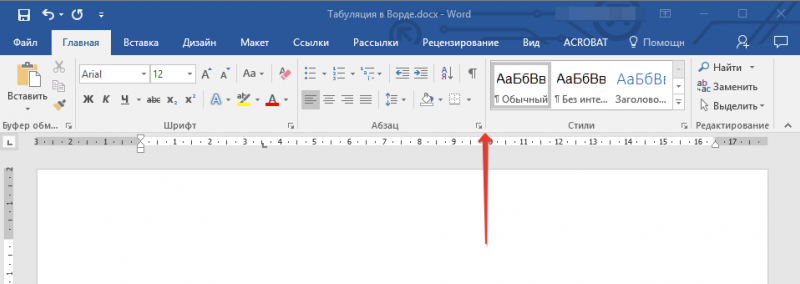Форматирование абзацев в word
Содержание:
Ворд 2007
Имеет самый популярный и привычный пользователям вид программы.
Первый способ
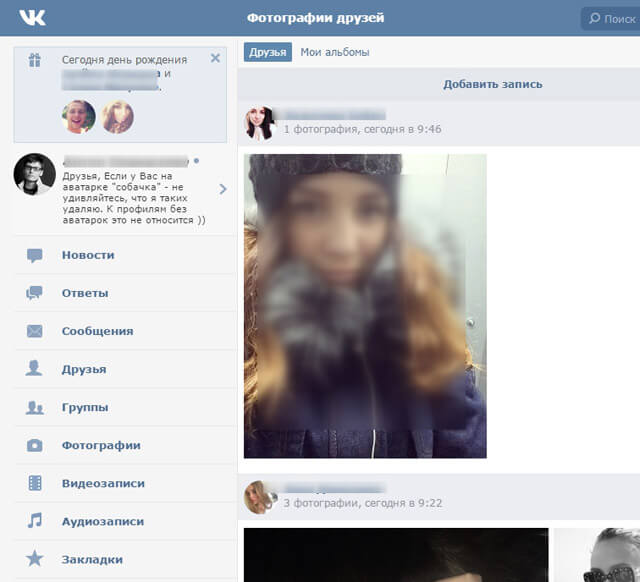
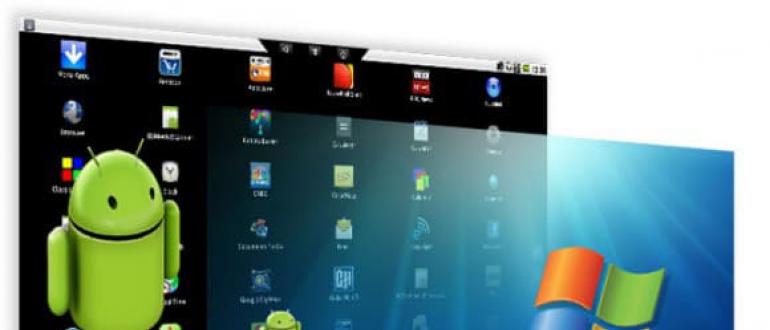
Аналогично Ворду 2010 тут тоже можно отмерять отступ при помощи бегунка, который станет виден если в меню «Вид» и подпараграфе «показать или скрыть» вы выберите строку «линейка».
Второй способ
Выпадающее меню. Выделите нужный объем текста, нажмите пкм и вконтекстом меню выберите пункт «Абзац», указав нужное количество сантиметров для отступа.
Третий способ
Когда печатая, какие-либо документы или рассказы нужно чтобы текст, который мы печатаем, смотрелся достойным образом, то есть выглядел красиво, так же чтобы присутствовало удобное устройство для прочтения. Для этого его нужно редактировать, т.е. поменять его устройство.
У каждого текста есть абзацы, которые начинаются с красной строки
, т.е. первоначальная строка абзаца содержит отступ
по отношению к другим строкам в абзаце. При нажатии на клавишу Enter»
на клавиатуре делается сноска текста на следующую строчку, но при этом красной строки не делается, т.е. отступа. Поэтому мы рассмотрим несколько способов «Как в
Word сделать красную строку».
Первый метод будем делать с помощью «линейки»
, которая используется для измерения и выравнивания объектов в документе Word
.
Сперва проверяем, включена ли в нашем документе «Линейка». Для этого находим вкладку «Вид»
и в области «Показать или скрыть»
ищем «Линейку»
. Если напротив «Линейки»
не стоит галочка, то ставим её.
При просмотре линейки вы заметите, что на ней, на правой и на левой стороне, находятся бегунки.
Правый бегунок называется «Отступ справа»
, этим он показывает интервал между текстом и правым краем листа.
С левой стороны у нас находится 3 (три) бегунка. Бегунок, который находится внизу и по виду выглядит как прямоугольник, и называние его «левый отступ»
. Он определяет интервал между символами и левым краем листа.
Бегунок, расположенный наверху, выглядит наподобие треугольника и вершина которого смотрит вниз, название его «Отступ первой строки»
.
С помощью его и сделается красная строка
. Бегунок «Отступа первой строки»
отводим в правую сторону с отступом на 1.5 сантиметра от бегунка «Левого отступа».
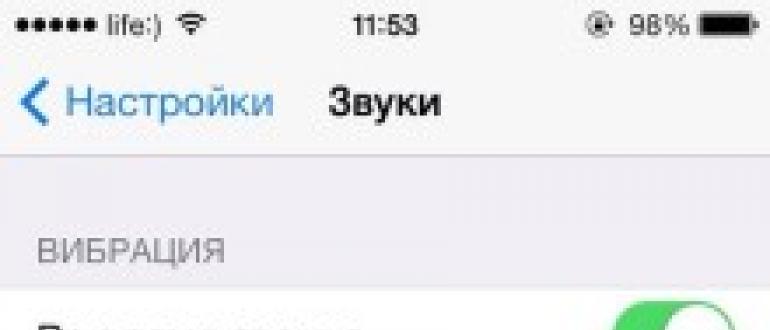
Средний бегунок, который выглядит как треугольник с вершиной направленной вверх, называется «Выступ»
.
С помощь его можно сделать так чтобы абзац начинался с «Выступа»
, для этого бегунок «Выступ»
переместите в правую сторону от бегунка «Отступ первой строки»
.
Теперь при нажатии на клавишу Enter»
каждая строка будет начинаться с отступом, т.е. будет сделана к
расная строка.
Совет! Если текст уже написан, то перед тем как передвинуть бегунок нужно выделить текст, который нужно редактировать.
Второй метод: «Как в Word сделать красную строку»
будет при помощи области «Абзац».
В том случае если вы уже напечатали текст с абзацами не имеющими сделанной красной строки,
то для этого вначале выделяем весь текст, который нам нужен для редактирования. После этого нам нужно найти область «Абзац».
Её можно найти двумя способами.
Первый способ: Находим наверху вкладку «Разметка страницы»
и примерно посередине подменю находиться область «Абзац»
, в которой нужно нажать на кнопку «Развернуть»
.
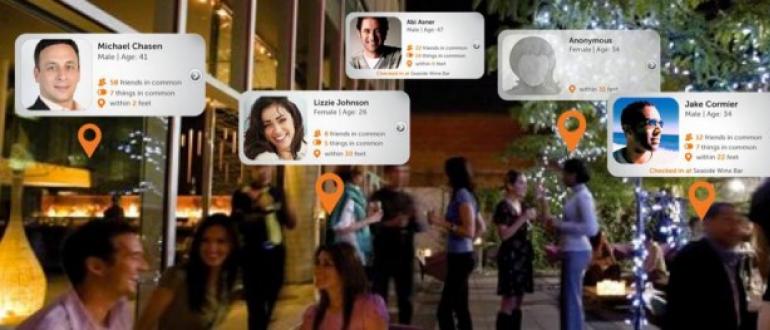
Второй способ: Правой кнопкой мыши нажимаем на выделенном тексте, появляется меню, выбираем в нем «Абзац».
От проделанного, что в первом случае, что во втором открывается окно «Абзац».
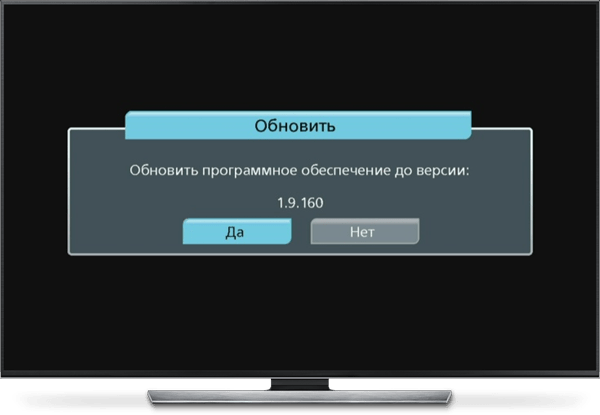
В открывшемся окне «Абзац»
, находим раздел «отступ»
, в котором находится надпись «Первая строка»
, делаем отступ на 1.5 – 2 см. и нажимаем OK»
. Также в этом окне можно настроить и боковые отступы от краев листа.
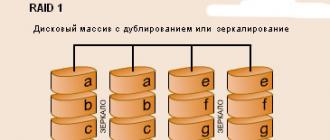
Теперь вы знаете «Как сделать красную строку в Word».
Желаем удачи в ваших начинаниях!
Ни один даже самый полезный и занимательный по содержанию текст надолго не привлечёт внимание читающего , если предложения и абзацы не будут упорядочены должным образом. Придать красивый внешний вид и общую структурность любой информации могут инструменты форматирования, которые есть практически в любом текстовом редакторе
Microsoft Word не является исключением, в рабочей панели которого расположен огромный инструментарий, позволяющий редактировать информационное сообщение так, как необходимо пользователю. Практически любой человек, который набирает текст, старается в первую очередь разбивать его абзацы, делая при этом определённый отступ, с которого начинается каждый новый подраздел. Иными словами, человеку необходимо в начале каждого блока ставить абзацный отступ, который был бы смещён относительно самого подраздела.
Форматирование абзацев в Word
Настройка форматирования абзацев в Ворде для всех версий программы одинакова, поэтому по этому поводу можете не заморачиваться.
Для полного форматирования абзаца используют диалоговое окно « Абзац ». Войдите в меню – Формат , и выберите – Абзац –
или щелкните правой кнопкой мыши по полю документа и в выпадающем контекстном меню выберите пункт Абзац .
– По правому краю
- В раскрывающемся списке Уровень можете задать смысловой уровень абзаца в общей структуре текста.
- Панель Отступ определяет правую и левую границу абзаца относительно правой и левой границ страницы.
- В раскрывающемся списке Первая строка можете задать наличие и размеры «красной строки» (абзацного отступа).
- Панель Интервал позволяет задать промежутки между абзацами, а также между строками данного абзаца. Увеличенный интервал между абзацами нередко заменяет абзацный отступ.
С помощью окна Абзац очень просто выполнять форматирование, но делать этого не стоит. Оно полезно для изучения приёмов форматирования, но для практической работы лучше им не пользоваться.
Теперь давайте рассмотрим более эффективные способы форматирования абзацев в Word.
Существует способ – форматирование абзацев с помощью линейки . Многие не используют линейку вообще. А зря – это тоже довольно таки мощный инструмент в умелых руках, и вы сами скоро в этом убедитесь.
Форматирование абзаца с помощью линейки
Линейка в Ворде не только предоставляет информацию о разметке документа, но и является мощным инструментом форматирования. Она позволяет управлять боковыми границами и позициями табуляции текущего абзаца. Границы абзаца задают путем перемещения (перетаскивания) специальных маркеров.
Как включить линейку в Word
В Word 2003 линейка включается в меню – Вид . Просто необходимо установить галочку напротив записи Линейка .
В Word 2007/2010 линейка так же находится в меню – Вид – блок Показать и скрыть – Линейка.
Далее я буду показывать все на примере текстового редактора Word 2003, но все эти приемы делаются точно также и в других версиях программы.
- Треугольный маркер, расположенный слева внизу линейки (острием вверх) задает левую границу для всех строк абзаца, кроме первой.
- Перевернутый треугольный маркер слева вверху задает линию начала первой строки абзаца и позволяет сформировать абзацный отступ.
- Квадратный маркер под линейкой – это элемент управления, всегда располагающийся непосредственно под треугольным маркером левой границы абзаца. При его перетаскивании оба маркера левой границы перемещаются вместе, с сохранением их относительного положения. Такое оформление абзаца можно использовать при форматировании эпиграфов, особенно важных фрагментов текста, цитат и так далее.
- Треугольный маркер, расположенный справа, задает правую границу текущего абзаца.
- Линейку также используют для задания позиций табуляции. Это уже будет форматирование абзацев при помощи табуляции. Позиции табуляции применяют, когда строка состоит из нескольких полей, например в несложной таблице. По умолчанию позиции табуляции располагаются через каждые полдюйма и отмечаются на линейке короткими вертикальными засечками.
- Символ, обозначающий позицию табуляции, располагается на линейке слева. Он имеет вид «уголка». Щелкнув на нем, можно изменить вид символа табуляции и, соответственно, метод отображения текста.
Выбранный символ табуляции устанавливают щелчком на линейке. В дальнейшем его положение можно изменять перетаскиванием. Для удаления символа табуляции его перетаскивают за пределы линейки.
После установки позиции табуляции вручную все позиции табуляции, заданные по умолчанию и расположенные до неё, удаляются, т.е. все ваши последующие документы будут уже с этим новым форматированием абзацев.
∟ Позиция табуляции с выравниванием по левому краю. Текст располагается справа от указанной позиции, начинаясь непосредственно с этого места;
┴ Позиция табуляции с выравниванием по центру. Текст располагается симметрично относительно указанной позиции;
┘ Позиция табуляции с выравниванием по правому краю. Текст помещается слева от указанной позиции, заканчиваясь в указанном месте;
Виды маркеров табуляции:
Для переходов между позициями табуляции используют клавиши TAB и BACKSPACE .
Вот сколько нового мы сегодня с вами узнали, и что такое форматирование абзацев в Word, и как включить линейку в Word, и что такое табуляция в Word. Надеюсь, что эти новые знания вам пригодятся.
Возрастные особенности
Память, как и ее развитие, зависит от множества факторов. Одним из важнейших является возраст. Формирование мозга и всего организма у ребенка происходит довольно быстро, из-за чего от возраста может зависеть то, как именно человеку проще запоминать информацию. Возрастные особенности можно разделить на 4 периода: до 2 лет, от 2 до 6 лет, от 6 до 12 лет, после 12 лет. При желании развить память ребенка все эти условности нужно обязательно учитывать.
До 2 лет
Большинство людей не могут вспомнить события из этого периода. Ученые считают, что новорожденный не может запомнить никакую информацию, но все происходящие события оказывают серьезное влияние на его будущее. Примерно с достижением полугодовалого возраста у малыша появляются первые признаки запоминания: он может помнить определенные звуки, издаваемые погремушкой, и повторять их в течение нескольких дней.
От 2 до 6 лет
Младший возраст, когда ребенок учится разговаривать и понимать речь других людей, характеризуется быстрым укреплением памяти. Ближе к школьному возрасту дети начинают легко воспроизводить все, что помнят. Наиболее эффективно они запоминают информацию, которая отложилась в памяти с определенным сюжетом, а не просто в виде фактов. Дошкольник постепенно начинает запоминать цвета, цифры, буквы. Вся информация хранится в кратковременной памяти, но при регулярном воспроизведении откладывается в долговременной. Чем больше интереса вызывало событие, тем больше вероятность его запоминания на длительный срок.
От 6 до 12 лет
Перед школой дети учатся читать и понимать простые математические действия. Параллельно с этим создаются условия для естественного развития долговременной памяти, из-за чего она становится более качественной, а процесс запоминания вызывает меньше трудностей
Школьники же начинают осознавать, что для сохранения важной информации в памяти им требуется прилагать серьезные усилия. При этом, как и дошкольники или взрослые, они легче всего запоминают то, что касается их интересов
От 12 лет
После достижения 12-летнего возраста мозг ребенка начинает работать так же, как у взрослого. Подросток развивает свою память, когда увеличивает свои знания или получает новый опыт. Поэтому детям старших возрастов нужно заниматься не только учебой в школе, но и различными полезными хобби, а также посещать специальные кружки. В этом возрасте очень важна помощь и поддержка родителей.
Использование табуляции
Табуляторы
управляют отступами и вертикальным
выравниванием текста документа. Положение
и тип табуляции – это параметр
форматирования абзаца.
Для
выравнивания отдельных фрагментов
текста в группе смежных абзацев, например,
для размещения текста в виде нескольких
столбцов или колонок, для выравнивания
столбцов цифр по десятичному разделителю
и т.д., применяется управляющий символ
табуляции – правосторонняя стрелка
(→), которая
не выводится при печати и отображается
на экране, также как и маркер конца
абзаца, лишь при включенном режиме
показа непечатаемых символов.
Символ
табуляции появляется при нажатии клавиши
Tab. Символ табуляции
создает пустой промежуток, длина которого
отсчитывается от левого поля страницы
(в см). В этом промежутке после знака
табуляции можно набирать любой текст.
Правый край указанного промежутка
называетсяпозициейтабуляции,
причем эта позиция отмечается на
горизонтальной линейкемаркеромтабуляции (другие названия маркера
табуляции — табулостоп табулятор). Каждый
промежуток, образованныйзнаком(маркером)табуляции(некоторые
маркеры табуляции:└,┘,┴),
характеризуется двумя основными
параметрами:способом выравнивания
текста(по левому краю, по правому
краю, по центру, по разделителю (десятичной
точке)) изаполнителемостающегося
после набора текста промежутка («пусто»,
пунктирная, штриховая или сплошная
черта).
Установить
или удалить табуляторы с различным
способом выравнивания текста, а также
назначить тип заполнителя можно в
диалоговом окне Табуляция, которое
открывается с помощью команды менюФОРМАТ
Табуляция.
Для
быстрой установки, перемещения или
удаления табуляторов можно также
использовать горизонтальную масштабную
линейку, в левой части которой находится
специальная кнопка с символами табуляции
(└). Для
удаления табулятора нужно переместить
его за пределы горизонтальной линейки
с помощью мыши.
Интервалы в ворде — правила оформления по ГОСТу
Есть общепринятый стандарт, по которому необходимо производить пробелы в приложении MSWorde:
По ГОСТу отступ должен быть в начале каждого нового абзаца 1,27 сантиметров. Есть и свои правила для размера полей по ГОСТу, и они звучать так: верхнее и нижнее поля должны равняться двум сантиметрам, правое — одному сантиметру, левое — трём сантиметрам.
Межстрочный интервал должен также соответствовать нормам ГОСТа. Он должен быть 1-1,5 сантиметров. Иногда интервал может доходить до двух сантиметров, но это лишь при условии того, что при издании масштаб текстового документа становится меньше.
Перед началом работы в приложении MSWord следует выставить наиболее важные параметры по ГОСТу:
- Разметка страницы.
- Размер бумажного листа.
- Ориентация страницы (Альбомная).
- Поля в ворде должны соответствовать общим правилам ГОСТ.
О параметрах абзацев Понятие абзаца
Абзацем называют
фрагмент текста от одного нажатия
клавиши Enter до
следующего. Абзацем также является
фрагмент от начала документа до первого
нажатия клавиши Enter.
В ячейках таблицы абзацем является
фрагмент от начала ячейки до ближайшего
нажатия клавиши Enter или
знака конца ячейки.
Абзацы могут иметь
разный размер: от одной строки до любого
количества строк. Может существовать
пустой абзац, не содержащий текста
При
выделении абзаца важно, чтобы в область
выделения был включен непечатаемый
знак конца абзаца. Для отображения этих
знаков во вкладке Главная в
группе Абзац можно
нажать кнопку Отобразить
все знаки (рис.
7.1)
Три способа отступа абзацев в Microsoft Word
1. Для отступа отдельных абзацев используйте клавишу табуляции
2.Установите отступ для всех абзацев с помощью линейки
3. Установите отступ для всех абзацев с помощью диалогового окна «Абзац»
Этот учебник также доступен в виде видео YouTube, показывающего все шаги в реальном времени.
Посмотрите более пятидесяти других видеороликов о Microsoft Word и Adobe Acrobat на моем канале YouTube.
Приведенные ниже изображения взяты из Word для Office 365, который в настоящее время совпадает с Word 2019. Действия такие же для Word 2016, Word 2013 и Word 2010.
Отступ для отдельных абзацев в Word
Если вы хотите сделать отступ для отдельных существующих абзацев, самым быстрым методом является клавиша Tab.
Метод клавиши Tab
1. Поместите курсор в начало абзаца.
2. Нажмите клавишу Tab на клавиатуре.
См. «Как создавать, изменять и удалять вкладки в Microsoft Word» для получения дополнительной информации об использовании позиций табуляции.
Отступ для всех абзацев в Word
Если вы хотите сделать отступ для всех существующих абзацев, самым быстрым методом является линейка.
Однако вы также можете использовать диалоговое окно «Абзац», если хотите одновременно внести дополнительные корректировки в выравнивание и межстрочный интервал.
Метод линейки
Если документ пустой, перейдите к шагу 5.
1. Выберите вкладку Home на ленте.
2. Поместите курсор в абзац.
3. Выберите Выберите в группе редактирования.
4.Выберите Выбрать текст с аналогичным форматированием в раскрывающемся меню
Обратите внимание, что в более старых версиях Word вместо этого будет сказано «Выбрать весь текст с аналогичным форматированием»
Эта опция выберет все абзацы в документе.
Внимание: Другой текст с форматированием абзаца (например, заголовок, отформатированный с использованием большого размера шрифта, а не одного из предустановленных стилей заголовка Word) также будет выбран
Если линейка уже видна, перейдите к шагу 7.
5. Выберите вкладку View на ленте.
6. Выберите Линейка в группе «Показать».
7. Переместите верхний маркер линейки вправо до желаемой длины отступа.
Ваши абзацы должны иметь отступ при перемещении маркера линейки.
Метод диалогового окна «Абзац»
1. Выберите вкладку Home на ленте (см. Рисунок 1).
Если документ пустой, перейдите к шагу 5.
2. Вставьте курсор в абзац.
3. Выберите Выберите в группе редактирования (см. Рисунок 2).
4. Выберите Выбрать текст с аналогичным форматированием в раскрывающемся меню (см. Рисунок 3)
Обратите внимание, что в более старых версиях Word вместо этого будет сказано «Выбрать весь текст с аналогичным форматированием»
Эта опция выберет все абзацы в документе.
Внимание: Другой текст с форматированием абзаца (например, заголовок, отформатированный с использованием большого размера шрифта, а не одного из предустановленных стилей заголовка Word) также будет выбран. 5
Выберите средство запуска диалогового окна группы «Абзац»
5. Выберите средство запуска диалогового окна группы «Абзац».
6. Выберите стрелку меню «Специальное» в диалоговом окне «Абзац».
7. Выберите Первая строка в раскрывающемся меню Специальное.
8. Используйте стрелки приращения для регулировки длины отступа.
9. Выполните любые дополнительные настройки выравнивания или межстрочного интервала.
10. Нажмите кнопку OK , чтобы сохранить выбор (ы) и закрыть диалоговое окно Абзац.
Дополнительная литература:
Как создавать и настраивать заголовки в Microsoft Word
Как вставлять авторские права, товарные знаки и зарегистрированные символы в Microsoft Word
Как посмотреть количество слов в Microsoft Word
Форматирование абзаца
Форматирование
абзаца – изменение его параметров
как структурного элемента. Разбиение
текста на абзацы производится по смыслу
текста и в соответствии с требованиями
форматирования абзацев. Для форматирования
одного абзаца его не обязательно
выделять. Достаточно установить курсор
в любое место внутри абзаца. Чтобы
применить одинаковое форматирование
к нескольким абзацам, их необходимо
предварительно выделить. Форматирование
абзацев может быть выполнено несколькими
способами. Самым распространенным
способом является форматирование с
помощью командыФормат
Абзац. Команда открывает диалоговое
окноАбзац с двумя вкладками:Отступы
и интервалыиПоложение на
странице. На этих вкладках задаются
основные параметры абзаца такие, как
выравнивание абзаца, вид первой строки
абзаца, отступы абзаца слева и справа,
междустрочный интервал, уровень, отбивка
абзаца и требования, предъявляемые к
положению абзаца на странице.