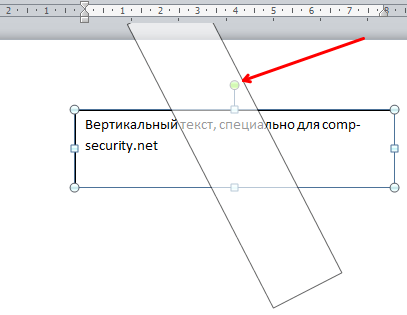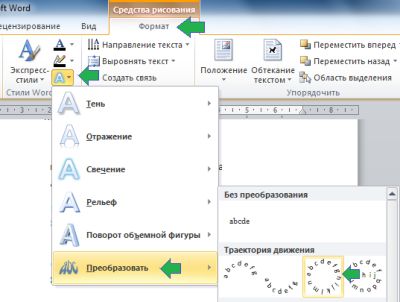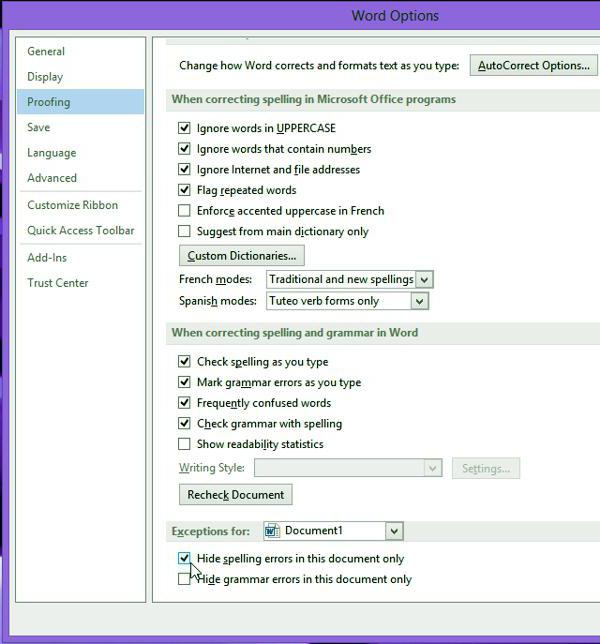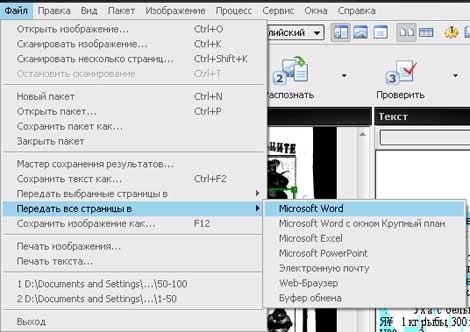Скачиваем и вставляем красивые рамки в документ word. бесплатная коллекция рамок для оформления текста в word, с инструкцией по установке
Содержание:
- Камилла Белль
- 5 Coifin
- Создание разделов в документе
- Технические параметры труб из ПП
- Создание простой рамки по краям видео
- Виды
- Вот так, вы сможете исправить ошибки, связанные с exe.exe
- Как сделать рамку для курсовой в Ворде
- Когда может понадобиться
- Быстрый способ сделать рамку вокруг текста
- Цветочные рамки фото онлайн украсить ваши красивые фотографии мгновенно. Розы, тюльпаны, ромашки, маки, подсолнухи и многие другие.
- Как сделать рамку в Word вокруг абзаца
- Варианты оформления рамок
- Задаем границу в Word 2013 / 2016
- Как в Ворде сделать рамку вокруг текста
- Типы сделок и виды заявок (приказов/поручений) на совершение сделки
- Критерии при покупке тихого фена для волос
- Как сделать рамку в ворде — подробная инструкция и пошаговое описание как создать рамку в Word
- Похожие презентации
- Рамки для курсовой работы по ГОСТу
- Настройка Word перед написанием курсовой
- Добавляем рамки в разных версиях редактора
- Как сделать рамку в Word 2007 и 2010
- Как сделать рамку вокруг текста в Word
- Быстрый способ сделать рамку вокруг текста
- Как сделать рамку в Word 2013 и 2016
- Добавляем рамки и штамп на страницы А4 в Word
- Пол
- Оформления рамок в самой курсовой работе
- Заключение
Камилла Белль
5 Coifin
Самая известная итальянская марка, производящая профессиональные фены, которыми пользуются многие мастера салонов красоты в России. Особую популярность она обрела за счет демократичных цен и неизменно высокого качества. Но вот выбор моделей, имеющихся в продаже, не слишком широк. В основном он представлен классическими фенами, хоть и оснащенными всеми современными опциями.
Фирма-производитель внимательно следит за качеством своей техники. Производится она по собственной запатентованной технологии, каждое изделие перед поставкой в продажу проходит проверку на соответствие стандартам. В отзывах пользователи указывают на исключительную долговечность фенов – у некоторых модели этого бренда работают по 10 лет при частой эксплуатации. В числе достоинств также числится эргономичность, удобство, щадящее воздействие на волосы и высокая мощность. Самая популярная и покупаемая модель этого производителя — Coifin CL5 R с функцией подачи холодного воздуха и шестью режимами работы.
Фен CoifIn CL5 R
|
Профессиональный фен Coifin CL5 R Classic CL5 R 3563руб. |
Ozon.ru | по Санкт-Петербургу | 3563руб. | В магазин | |
|
Coifin CL5R I BLUE Фен Coifin CL5 R Purple 3700руб. |
Goods.ru | по Санкт-Петербургу | 3700руб. | В магазин | |
|
Фен Coifin черный 2300 Вт CL5R черный 3400руб. |
Zabotaovas.ru | по Санкт-Петербургу | 3400руб. | В магазин | |
|
Coifin CL5 R 3690руб. |
Futurikon.ru | в Санкт-Петербург из Москвы | 3690руб. | В магазин | |
|
Фен Coifin черный 2300 Вт CL5R CL5R 3165руб. |
Joypet.ru | в Санкт-Петербург из Москвы | 3165руб. | В магазин | |
|
Фен Coifin 2300 Вт CL5R синий 3900руб. |
Zabotaovas.ru | по Санкт-Петербургу | 3900руб. | В магазин |
Создание разделов в документе
Прошу не путать, друзья, наши разделы (технические) со смысловым подразделением вашего документа. В данном случае речь пойдет о возможности задать различное форматирование для определенных страниц. Как правило, рамки со штампами не проставляются на титульном листе, оглавлении и списке использованной литературы. Основную же часть оформляют двумя способами:
- средний штамп вставляют на все страницы;
- средний штамп ставят только на первой странице, а на втором и всех последующих листах ставят малый штамп.
Соответственно, учитывая требования к оформлению школьных и студенческих работ именно вашего учебного заведения, документ нужно будет разделить на 4 или 5 разделов. Впрочем, таких разделов может быть больше, если в основной части документа будут страницы, на которых рамки и штампы не нужны. То есть вы должны сейчас понять главное, что раздел мы создаем там, где нужно поменять форматирование. По умолчанию WORD понаставит нам рамок и штампов подряд на всех листах.
Не буду приводить в этой статье алгоритм создания разделов. Тех из вас, кто забыл, как это делается я отсылаю к статье «Как сделать разные колонтитулы в одном документе WORD 2016». Там этот процесс описан подробнейшим образом.
Технические параметры труб из ПП
Трубная продукция, изготовленная из этого материала, обладает определенными характеристиками:
- удельные вес и вязкость – соответственно 0,9 г/см³ и 22 кДж;
- коэффициент теплопроводности 0,24 Вт/мС;
- величина коэффициента температурного линейного расширения 0,12 мм/мС;
- предельная текучесть на удлинение 10 — 15%.
- предел текучести относительно растяжения 26 МПа;
- упругость сгиба 900-850 Н/мм².
Создание простой рамки по краям видео
Если вы хотите ограничиться классикой и создать однотонный цветной контур, сделать это можно во вкладке «Анимация». Для этого щелкните «Редактировать слайд». В новом окне выберите ролик из списка слоев слева и откройте нужный раздел. Найдите пункт «Контур» и настройте его толщину и цвет.
Выберите цвет обводки видеоролика и настройте толщину линии
Чтобы видео не перекрывало обрамление, настройте его размер в пункте «Масштаб». Нажимайте кнопку уменьшения до тех пор, пока рамка равномерно распределится вокруг видеоклипа.
Скорректируйте размер и положение клипа так, чтобы в кадре помещался весь контур
Того же эффекта можно добиться во вкладке «Фон» в списке слоев слева. Здесь вы можете создать белую рамку, настроить градиент и загрузить картинку вместо фона. Чтобы создать ровные цветные края, измените масштаб видео. Для этого сжимайте либо растягивайте его, захватив края клавишей мышки.
Настройте стиль оформления фоновой подложки, чтобы сделать кадр выразительнее
Если вариант с простым контуром вам кажется слишком простым, можете сделать видео в рамке с эффектом размытия границ. Для этого перейдите во вкладку «Свойства» и щелкните «Наложить маску». Выберите понравившийся вариант и примените двойным кликом мыши. Если предварительно вы установили цвет подложки, получится интересное двойное обрамление.
Примените маску, чтобы придать краям видеоролика эффект аккуратного размытия
Скачайте ВидеоШОУ и начните создавать красивые фильмы своими руками уже сейчас!
Виды
Фоторамки для фотографий формата А4 могут быть разными. К примеру, по типу расположения они бывают настольными и настенными. При этом варианты первого вида могут быть универсальными (предусматривающими горизонтальное и вертикальное положение снимка).
Изделия отличаются по ширине самой рамки. В одних случаях она узкая, выполненная без какого-либо декора. В других – нарочито широкая, причем ширина может доходить до 10 см. При этом под сам снимок отведена площадь 21х30 см.
По типу изготовления изделия бывают промышленными и самодельными. Сегодня фоторамки можно купить в магазине, сделать своими руками или заказать мастеру. Благодаря современным технологиям можно найти варианты с подсветкой и с креативной фактурой.
Вот так, вы сможете исправить ошибки, связанные с exe.exe
Как сделать рамку для курсовой в Ворде
Шаг 1. Делаем разделы
Разбиваем нашу работу на разделы с помощью функции «разрыв страницы». Это нужно для того, чтобы иметь разные штампы на титуле и основном содержании (что предписано ГОСТом), либо иметь штамп исключительно в основной части работы.
Word 2010: раздел «Разметка страницы» > выпадающий список «Разрывы» > функция «Следующая страница».
Word 2016: раздел «Макет» > выпадающий список «Разрывы» > функция «Следующая страница».
Шаг 2. Редактируем колонтитул
В тех разделах, где нам не нужен штамп, либо там, где нужен, но другой, отключаем функцию колонтитула «Как в предыдущем разделе».
В Word 2010 и 2016 это делается одинаково:
- Переходим во вкладку «Вставка»;
- Раскрываем выпадающий список «Нижний колонтитул» и переходим в «Изменение нижнего колонтитула»;
- Отключаем ненужную функцию.
Шаг 3. Настраиваем поля
Word 2010: «Разметка страницы» > «Поля» > «Настраиваемые поля»
Word 2016: «Макет» > «Поля» > «Настраиваемые поля»
Далее делаем отступы от краёв листа согласно ГОСТу: cверху, снизу и справа – по 5 мм, слева – 20.
Для этого нам нужно выставить следующие настройки:
У вас должно получиться следующее:
Шаг 4. Добавляем границы в виде рамки
Word 2010: раздел «Разметка страницы» > функция «Границы страницы» > тип: «Рамка», применить к: «этому разделу». «ОК» пока не жмём!
Word 2016: раздел «Дизайн» > функция «Границы страницы» > тип: «Рамка», применить к: «этому разделу».
Проведя первичную настройку границ, вы не нажимаете «ОК», а переходите в окно параметров, нажав на соответствующую кнопку под списком «Применить к».
В Word 2016 приводим параметры границ в следующий вид:
Если у вас Word 2010, настройки полей относительно текста должны быть такие: верхнее 25, нижнее 3, левое 21, правое 20.
Подтверждаем оба окна и получаем рамочное обрамление.
Шаг 5. Добавляем штамп («основную надпись»)
- Щёлкаем дважды внизу страницы и попадаем в редактор колонтитула;
- Меняем расстояние от нижнего края до нижнего колонтитула со стандартного (1,25 см) до нулевого;
- Переходим во вкладку «Вставка» и добавляем таблицу 9х8;
- Двигаем её левый и правый край к нашим границам;
У вас должно получиться что-то такое:
Шаг 6. Приводим штамп в нужный вид
- Выделяем все ячейки (если из редактора нижнего колонтитула вы уже вышли, просто щёлкните дважды на нижний край листа);
- Переходим во вкладку «Макет» в Word 2010 или в «Работа с таблицами» > «Макет» в Word 2016;
- Устанавливаем высоту ячеек в 0,5 см;
После этого выделяем все столбцы поочерёдно и присваиваем им следующие ширины (см): 0,7 – 1 – 2,3 – 1,5 – 1 – 6,77 – 1,5 – 1,5 – 2.
Теперь наш штамп должен выглядеть вот так:
Оставаясь в той же вкладке «Работа с таблицами», выбираем инструмент «Ластик»:
И объединяем некоторые ячейки, удаляя ненужные нам границы. Удалять лучше отдельные чёрточки, и желательно в первую очередь горизонтальные. Тогда всё гарантированно получится как надо.
Таким образом мы должны привести штамп в следующее состояние:
Шаг 7. Заполняем штамп
Должно получиться что-то подобное:
Когда может понадобиться
Быстрый способ сделать рамку вокруг текста
Цветочные рамки фото онлайн украсить ваши красивые фотографии мгновенно. Розы, тюльпаны, ромашки, маки, подсолнухи и многие другие.
Рамки для фотографий книжные коллажи
Администратор
Первые три работы от художника самых популярных рамок по использованию в оформлении групп — Алёны Гарбуз.
Сказочная тема
Рамка для оформления на тему сказок от новой художницы Анны Михайловой.
Нежная «акварельная» цветочная рамка гармонично смотрится в сочетании с картинками из любимых сказок.

Пластилиновый цирк
Новый стиль в нашей коллекции — пластилиновый.
Цирк из пластилина очень интересно получился у художника Александа Саяпина. Можно продлить данную тему пластилиновых рамок — ждем Ваших предложений.

Напоминаем, как пользоваться сервисом «Шаблоны».
1. Переходим на страницу сервиса «Шаблоны» (ссылка в верхнем меню,
2. выбираем тему и переходим на страницу с шаблоном,
3. выбираем нужную рамку,
4. добавляем текст в окошко, которое появляется при наведении на выбранную рамку. Текст можно скопировать и вставить в рамку из любого материала опубликованного на сайте или в интернете. В данный момент на нашем портале опубликовано 160733 материала.
Как сделать рамку в Word вокруг абзаца
Сейчас мы разберем, как сделать рамку вокруг текста в Word, выделив определенный абзац на странице документа. Сначала потребуется выделить текст, вокруг которого будет обрамлена рамка.
В разных версиях приложения, названия разделов меню отличаются, обратите внимание на этот момент при работе. В Word 2019 пройдите шаги:
В Word 2019 пройдите шаги:
- Войдите в меню «Конструктор».
- Перейдите в группу «Фон страницы», нажмите на кнопку «Границы страниц».
В Word 2016 и в Word 2013 сделайте следующее:
- Перейдите во вкладку «Дизайн».
- В группе «Фон страницы» нажмите на «Границы страниц».
В программах Word 2010 и Word 2007 проделайте следующие действия:
- Откройте вкладку «Разметка страницы».
- В группе «Фон страницы» выберите «Границы страниц».
Далее выполняются одинаковые действия:
- В окне «Границы и заливка», во вкладке «Граница» выберите тип границы: «рамка», а затем настройте параметры вставки рамки в текст документа.
- Настройте тип создаваемой рамки:
- выберите тип из различных вариантов сплошной или прерывистой линии;
- подберите цвет рамки, нужную ширину;
- укажите область применения: к абзацу.
- посмотрите на образец, в котором можно для добавить или удалить некоторые границы у рамки.
- Нажмите на кнопку «ОК».
В результате, нужный абзац на странице документа Word выделен рамкой, согласно ранее выбранным параметрам.
На одной странице документа Word можно вставить рамку вокруг абзаца, текста (отдельных слов или предложений), или всего листа. При оформлении, на одной странице можно сделать несколько рамок разного типа.
Варианты оформления рамок
Есть несколько простых и эффективных способов оформления:
- оформление вручную с помощью линейки, карандаша и специального трафарета. Не самый популярный способ. Он предполагает написание работы вручную, что в наше время настоящая редкость. Исключение — отдельные специальности технических вузов;
- AutoCAD и другие векторные редакторы. Идеально подходит для создания рамок формата А4 и больше. Сейчас уместен вопрос: как вставить рамку в курсовую. Когда она отрисована, ее пускают в печать, а потом на тех же листах печатают курсовую. Все гениальное — просто;
- специальные программы для листов формата А3;
- создание рамок в Word;
- бесплатно скачать шаблон рамки для курсовой.
Задаем границу в Word 2013 / 2016
Инструкция практически идентичная. Есть только отличие на первом этапе. Следует перейти на вкладку «Дизайн» в верхнем меню и справа увидите кнопку для открытия опций обрамления:
Далее не буду повторятся, все действия аналогичны более ранним версиям, о которых рассказывал выше.
Автор рекомендует:
- Как разделить диск C на два диска на Windows 10
- Как сделать Яндекс стартовой страницей в любом браузере
- Исправляем ошибку при направлении команды приложению Excel
- Поиск Гугл по фото, картинке – как найти фотографию в интернете по фотографии
- Как взломать пароль на телефоне и разблокировать графический код
Как в Ворде сделать рамку вокруг текста
На странице документа можно обвести текст рамкой, добавив границы по краям определенного текста.
- Выделите текст в документе Word.
- В меню «Главная», в группе «Абзац» нажмите на стрелку около кнопки «Границы».
- В открывшемся меню можно выбрать расположение границ.
Например, для сплошной рамки подойдет опция «Внешние границы», можно выбрать рамки только с верхней или нижней границами, или, наоборот, с правой или левой границами.
- Выберите подходящий вариант рамки.
- Нажмите на пункт «Границы и заливка…» для выбора опций на странице «Граница и заливка», о которых написано выше в статье.
Типы сделок и виды заявок (приказов/поручений) на совершение сделки
на длинной позиции на короткой позиции
- Buy — покупка акций.
- Sell — продажа ранее купленных акций.
- Sell Short — продажа акций, взятых в долг у брокера.
Биржевые заявки
Критерии при покупке тихого фена для волос
Технологии в тихом фене для волос
Керамические, турмалиновые и ионные технологии сочетают объем и блеск ваших волос, сохраняя при этом фен от перегрева. В то время как некоторые фены для волос имеют одну технологию, другие имеют несколько сразу. Среди технологий в фенах, ионная-основанная технология фена для волос которая производит наименьший шум. Тихий ионный фен работает так же эффективно, как и стандартные ионные фены для волос. Единственное заметное различие – это их легкий дизайн, который может предложить низкий уровень шума.
Ионная технология в самых лучших тихих фенах для волос приспосабливает для того чтобы сохранить влагу и дать волосам экстренные гладкость и блеск. Ионная технология уменьшает время высыхания. Подобно керамической технологии, инфракрасный тихий фен для волос также помогает быстро распределять тепло и создает сухие волосы без пересушивания. Рассмотрите лучшие дорожные фены для волос.
Двойной воздушные поток
Двойной воздушный поток фена для волос работает в обычном воздушном потоке, который является твердым зазором между корпусом и вентилятором, чтобы уменьшить шум работы фена.
Уровень шума в децибелах
Средний тихий фен для волос работает почти на 50-60 децибелах, что лучше, чем это было на 80 децибелах десять лет назад. Однако 50 децибел все же довольно громко и все еще может повлиять на наш слух. Все, что превышает 80 децибел считается чрезвычайно громким.
Высококачественные модели дают передовую технологию, которая работает всего от 10 до 30 децибел. Если вы ищете фен для волос, ищите лучший тихий фен, который создает менее 40 децибел. К сожалению, большинство производителей не хотят публиковать уровни своих данных децибел. Чрезмерное воздействие шума может быть важным если вы регулярно сушите волосы феном.
Мощность тихого фена для волос
Тихие фены для волос обычно находятся в пределах среднего уровня от 1400 до 1600 Ватт. Хотя несколько фенов для волос с 2000 ваттами действительно бесшумны в исполнении.
Установки уровней нагрева и скорости в фене
С множественными установками тепла и скорости вы будете обладать полным контролем шума и скорости. Кнопка cool shot позволит вам зафиксировать сухие волосы на ультра-крутой скорости.
Дизайн фена для волос
Модели с ультра-легким дизайном для волос позволяют вам стилизовать также самые толстые волосы в течение длительного периода времени, не повредив вашу руку или кисть.
Гарантия фена для волос
Что касается любого фена для волос, то чем дольше гарантия, тем лучше. Большинство фенов для волос, как правило, работают мало, особенно при использовании каждый день. При покупке высококачественного фена для волос настоятельно рекомендуется выбрать вариант с 2-летней или пожизненной гарантией.
Как сделать рамку в ворде — подробная инструкция и пошаговое описание как создать рамку в Word
Возможности Microsoft Office Word довольно широки. В нём есть всё, чтобы придать текстовому продукту законченную стильную форму. И это очень удобно простому человеку, чтобы самостоятельно, в домашних условиях сделать документ качественно.
В этой заметке поговорим об обрамлении текстов. Их можно сделать на всю страницу или в определённом месте, чтобы выделить какой-то конкретный участок документа.
На панели инструментов нажмём на пункт «Дизайн». Потом нажимаем на кнопку «Границы страниц».
Спросите, как сделать рамку в Ворде 2010?
Сначала перейдём в область «Разметка страницы» (сверху третий пункт) и в группе «Фон страницы» выбрать пункт «Границы страниц».
- На него можно зайти через кнопки: «Главная», «Абзац», «Границы и заливка».
Перейдём в окошко «Страница». Выберем тип «Рамка». Теперь в области «Тип» в списке (он открывается в центральной колонке) выберем ту рамочку, которая нам нужна.
Ещё можно подобрать цвет, а воспользовавшись пунктом «Ширина», выбираем толщину контура. Нажмём «Применить к», обычно выбирают «Всему документу». Но если идёт разбивка документа, то нажимают «Этому разделу». Далее «ОК».
Более быстрый вариант: нажмём настройку «Границы», кнопку «Главная» область «Абзац».»>
Для обрамления можно воспользоваться рисунком (в программе их целый набор), так можно оформить, например, детскую грамоту для детского сада или начальной школы.
А ещё так можно украсить плакат, например, на свадьбу, листовку, рекламный лист или приглашение на какой-нибудь тематический праздник (День рождения или День святого Валентина). Для детей и людей с богатой фантазией это настоящий клад.
Сначала выбираем изображения в настройке «Рисунок». В крайней правой колонке настраиваем, где и как хотим видеть обрамление.
Для этого нажимаем образец или щёлкаем кнопки рядом. На экране сразу становится виден результат. Указываем, на каких страницах она должна отображаться, используя кнопку «Применить к».
Как в Ворде сделать рамку вокруг текста
Выделим текст, нуждающийся в обрамлении. Выберем «Границы и заливка». Перейдём в раздел «Граница», а потом — в «Применить к».
Выберем внешний вид: тип (любой, кроме «нет»), тип контура, цвет и ширину. Нажмём «ОК». Выберем из списка «Границы» раздел «Все границы», можно «Внешние границы». Готово!
- Посмотрим, как сделать в Ворде фигурную рамку по краям определённой области страницы.
Создать её можно с помощью вкладки «Вставка». Далее нажмём кнопку «Фигуры». Выберем нужную фигуру: прямоугольник, овал или скруглённый прямоугольник. Нажмём левую кнопку пульта и переместим рамочку так, как и где нам надо, отпускаем.
Мы можем задать цвет. Для этого выбираем в «Формате» «Контур фигуры» и её цвет. Именно на этом этапе начнём печатать, для этого кликнем правой кнопкой мыши по ней. Выберем «Добавить текст».
После проделанных действий введём текст в неё. Если не напечатать его сразу (до сохранения), то потом внутри написать ничего не сможете. Чтобы сохранить, жмём на чистую область вне рамки.
Рамочка вокруг абзаца
Сделаем всё так же, как и предыдущей статье. Выделим абзац. В настройке «Разметка страницы» выберем пункт «Границы страниц». В открывшемся окошке «Границы и заливка» нажмём «Границы», в области «Применить к» выберем «абзац». Нажмём «ОК».
Как сделать титульную рамку в Ворде
Обычно, обрамлённую титульную страницу просят делать в высших учебных заведениях, например, при сдаче рефератов или курсовых работ.
Делаем всё так же, как рассказывали в начале статьи, но «применяем» к «этому разделу (только к первой странице)». Размеры редактируем под формат, который задают руководители работ.
Чтобы задать размер, в настройке «Дизайн» нажимаем «Границы страниц», далее — кнопку «Параметры». Здесь в графе «Относительно» выбираем «Края страницы» или «Текста». Отступы задаются в «Пунктах».
Итог
Итак, вы убедились, что ничего сложного в обрамлении страниц и текстов нет. И, проделав этот набор операций один раз, потом вы уже самостоятельно сможете редактировать свои документы. Уверена, что у вас всё получится. Успехов!
Похожие презентации
Рамки для курсовой работы по ГОСТу
Существует несколько методов добавления обрамления в ваш проект:
- Использование MS Word. Пользуется наибольшей популярностью из-за простоты и скорости.
- Ручное черчение. Для этого потребуется соответствующий трафарет и запас терпения, так как придется от руки начертить трафаретное обрамление на всех листах курсовой.
- Приложение AutoCAD. В данном программном обеспечение есть возможность создать требуемую рамку и распечатать в нужном количестве. Затем эти листы используют для написания или распечатки непосредственно работы. Потребуется опыт в программе.
Также различают сами рамки, так как их формат зависит от страницы, на которой она выполнена. Отличия можно наблюдать в разметке, отступах или наполнении. Существуют обрамления для основной части, чертежей, титульного листа и т.д.
Настройка Word перед написанием курсовой
Чтобы настроить ориентацию листа и поля необходимо открыть окно «Параметры страницы».
В нужных строках (верхнее, нижнее, правое, левое) прописать размер полей, а далее выбрать книжную ориентацию, кликнув на нужное окошко.
Шрифт, кегль, междустрочный интервал, жирность и выравнивание текста настраивается на главной панели Word.
Шаг 1
Параметры стандартные, но не забудьте свериться с методичкой
Шаг 2
Главная панель Word
Когда вы отбиваете клавишей Enter лист, чтобы начать новую главу, при открытии документа на другом компьютере текст может съехать, поэтому лучше воспользоваться функцией разрыв страницы.
Шаг 3
Настройка разрыва страницы
Добавляем рамки в разных версиях редактора
Данный раздел подойдет для тех, кто хочет понять, как сделать рамку в word. Процесс довольно похож во всех вариантах редактора, но все равно есть небольшие отличия. Начнем с самой старой версии.
Рамки в Word 2010
Здесь процесс аналогичен рассмотренному выше. Поэтому давайте попробуем немного расширить стандартный набор редактора.Существует большой набор рамок для Word: картинки, всевозможные линии и даже обрамление в виде ГОСТовских рамок. Мы предлагаем вам скачать три набора (см. ):
-
Несколько интересных картинок для рамок
В архивах представлен довольно неплохой набор рамок. Запускайте, смотрите которые вам подходят, и используйте.Небольшое учебное видео:
Update. Добавлен набор узорных рамок. Jun 5, 2015
Использование рамок позволит вам оформить документ, добавить необходимые технические поля, и сделать его более оригинальным и читабельным.
Можно использовать в любом документе Word. Таким образом, вы сможете сделать нужную ориентацию для всего документа, или отдельного листа.
Позволяют создать удобную навигацию внутри документа. Используйте их, чтобы добавить оглавление.
Зачем искать информацию на других сайтах, если все собрано у нас?
Если возникает необходимость сделать рамку в Word большинство пользователей идут по самому очевидному пути – они создают огромную таблицу на всю страницу, внутрь которой помещают текст. Но, не смотря на свою простоту такой способ создания рамки не очень удобен. Особенно если в тексте есть другие таблицы.
Вместо этого лучше использовать инструмент под названием «Границы страниц». С его помощью можно сделать рамку в Word для всех страниц документа, только для отдельных страниц или даже для отдельных абзацев текста. О том, как это делается, вы сможете узнать этой статье.
Как сделать рамку в Word 2007 и 2010
Если вы используете Word 2007 и 2010, то для того чтобы сделать рамку вам нужно открыть вкладку «Разметка страницы» и нажать на кнопку «Границы страниц».
Если у вас Word 2016, то кнопку «Границы страниц» нужно искать на вкладке «Дизайн»
.
После этого появится окно «Границы и заливка». Здесь нужно выбрать рамку и нажать на кнопку «Ok»
. После этого каждая страница документа будет обрамлена рамкой.
При необходимости вы можете сделать рамку такой, какой вам нужно. В окне «Границы и заливка» можно выбрать тип рамки, ее цвет и толщину.
Если рамку нужно добавить только на определенных страницах, то вы можете разбить документ Word на несколько разделов и потом применить рамку только к тем страницам, к которым необходимо.
Как сделать рамку вокруг текста в Word
Если вам не нужно сделать рамку вокруг всей страницы, то вы можете сделать ее вокруг выбранного вами абзаца текста. Для этого установите курсор на тот абзац, вокруг которого вы хотите сделать рамку, нажмите на кнопку «Границы страниц» и перейдите на вкладку «Граница».
Быстрый способ сделать рамку вокруг текста
Также существует более быстрый способ сделать рамку вокруг текста в Ворде. На вкладке «Главная» есть кнопка, которую обычно пользователи не замечают.
Данная кнопка позволяет быстро делать рамки вокруг текста. Для этого достаточно установить курсор на нужный абзац текста, нажать на эту кнопку и выбрать подходящую рамку.
Как сделать рамку в Word 2013 и 2016
Если у вас Word 2013 и 2016, то рамка добавляется точно таким же способом, как описано выше. Единственное исключение, кнопка «Границы страниц» будет находиться не на вкладке «Разметка страницы», а на вкладке «Дизайн»
.
В остальном процесс создания рамки точно такой же, как в Word 2007 и 2010.
Для того, чтобы оформить текст самому, необходимо потратить уйму времени. Проще всего скачать уже готовую рамку, и оформить текст с помощью нее. Именно это мы вам и предлагаем, выбрав понравившуюся вам рамку из нашей коллекции.
Эта красивая рамка состоит из 14-ти уникальных бабочек, которые расположены по периметру. Фон рамки белый, таким образом вы можете разместить свой текст любого цвета. Если вы хотите распечатать или скачать рамку, то доступны векторный и растровый форматы.
Данная рамка выполнена в зеленых тонах. Орнамент составлен из светлый и темных листочков зеленого цвета. Подойдет для той работа, текст которой не должен меркнуть на фоне самой рамки.
Эта рамка также А4 формата, как и предыдущие. По периметру размещены птички с веточкой в клюве. Фон этой симпатичной рамки также белый. В такой рамке не стыдно оформить реферат или творческую работу.
Представленная выше рамка, очень красива за счет разноцветных цветочков разных размеров. Как обычно, размещая цветы по периметру, мы оставили белые поля, которые большинство принтеров просто не напечатает. В этой рамке будет лучше всего смотреться крупный цветной текст, выполненный рукописным шрифтом.
Добавляем рамки и штамп на страницы А4 в Word
- Подробности
- Опубликовано 06.09.2011 22:51
- Просмотров: 275824
Вот и начался очередной учебный год. Скоро студенты снова начнут решать расчетно-графические и курсовые работы, оформлять к ним пояснительные записки, а преподаватели вновь строго будут требовать «Рамки» и «Штампы». Вот только как сделать эти самые «Рамки по ГОСТ» в ворде (word)? Одни чертят линиями, которые вечно сползают в копи-центрах на полстраницы. Другие чертят от руки. Третьи, к которым относился и автор статьи, распечатывали шаблон рамки с штампом из автокада, а затем на тех же листах печатали пояснилку.
В данной статье я расскажу подробно как сделать в ворде:
- — рамку;
- — основную надпись любой сложности;
- — автоматическое заполнение номеров страниц в основной надписи, в том числе их общего количества в документе;
Введение
Для начала необходимо разделить документ на как минимум 3 раздела: Титульный лист (1 стр.), Содержание (2 стр.), Основная часть. Делается это так:
Разметка страницы – Разрывы – Следующая страница
Это действие повторить еще раз. Получаем 3 страницы и 3 раздела.
На второй странице:
Вставка – Нижний колонтитул – Изменить нижний колонтитул
И нажимаем на «Как в предыдущем разделе», чтобы выключить функцию. Аналогично для третьей страницы.
Делаем рамку для листа формата А4 с полями 20х5х5х5 мм
Разметка страницы – Поля – Настраиваемые поля
В появившимся окне ставим параметры:
Верхнее – 1.4
Нижнее – 0.6
Левое – 2.9
Правое – 1.3
Разметка страницы – Границы страниц
В Появившимся окне нажимаем «Рамка», в том же окне выбираем Применить к: «этому разделу» и нажимаем «Параметры». Выбрав «этому разделу» мы не даем рамке появится на титульном листе.
В появившимся окне ставим параметры:
Поля:
Верхнее – 25
Нижнее –
Левое – 21
Правое – 20
Относительно: «текста»
Галочка стоит только на «всегда впереди»
Делаем основную надпись
Вставка – Нижний колонтитул – Изменить нижний колонтитул
Конструктор – Положение
Изменяем значения 1.25 на
Вставка – Таблица – 9 столбцов и 8 строк
Получаем таблицу в нижнем колонтитуле. Передвигаем её к левому краю.
Макет – Размер ячейки
Выделяем все ячейки и задаем значение 0.5 взамен 0.48
Затем ставим курсор на первую ячейку и двигаясь слева на право задаем следующие ширины столбцов (ячеек):
0.7
1
2.3
1.5
1
6.77
1.5
1.5
2
Получаем таблицу такого вида:
Объединяем ячейки и получаем:
Заполняем табличку кроме ячеек «Лист» и «Листов» по форме, делаем необходимое выравнивание содержимого (например, по центру по середине) и получаем:
Вставляем страницы в необходимые ячейки
Ставим курсор на поле где отображается лист и Конструктор – Экспресс-блоки – Поле
Выбираем
поля: Page
формат: 1, 2, 3
Теперь ставим курсор где отображается количество листов и Конструктор – Экспресс-блоки – Поле
Выбираем
поля: NumPages
формат: 1, 2, 3
Получаем:
Заключение
Вот таким образом можно создать рамку с основной надписью любой сложности. Весь текст в ней, кроме номеров листов будет повторяться на всех страницах раздела. В случае, если штамп не на всю ширину страницы, то при добавлении рамки нужно выключить нижнюю линию
А в табличке нижнего колонтитула убрать линию сверху у необходимой ячейки
Для всех выкладываю файл Word (Forma D.E. v6.0.0), в котором приводится пример оформления курсового проекта: Титульный лист, Содержание, Основная часть, Литература. Помимо оформления титульного листа, рамок и штампов, в файле содержатся стили «Заголовок 1», «Заголовок 2» и др, которые дают возможность автоматически разделам курсового проекта прописаться в содержании.
Forma D.E. v6.1.0 — Обновление от 21.01.2012. Добавлены стили для названий таблиц, формул. Настроена табуляция для вставки автонумераций для формул.
Пол
Оформления рамок в самой курсовой работе
Для самой курсовой работы тоже есть особые условия по оформлению рамок. Их можно выполнить двумя следующими способами:
- найти в интернете и скачать уже готовые рамки, вставив туда текст;
- сделать самостоятельно в программе MC Word.
Если Вы выбрали первый вариант, то в интернете стоит искать рамки для MC Word, в них намного удобнее вставлять и редактировать текст
Так же, на что стоит обратить внимание – это правильность самих рамок, которые Вы скачаете, чтобы они точно соответствовали требованиям ГОСТа, описанным ниже
Если Вы выбрали второй вариант, то действуете по следующей инструкции:
-
Найдите в Ворде панель «Рисование», откройте его и выберете пункт – рисование. Далее начертите прямоугольник любой формы. Затем выделите этот прямоугольник и (нажав правой кнопкой мышки) выберете необходимые Вам параметры:
- высота листа формата 4А — 29,7 сантиметра,
- ширина – 21 сантиметр.
По ГОСТу левый отступ должен быть равен — 2 сантиметрам, все остальные отступы — 0,5 сантиметрам. Другими словами, высоту рамки должна быть 28,7 сантиметра (от высоты листа отнимаем верхний и нижний отступы для полей), а ширина — 18,5 сантиметра (от общей ширины листа отнимаем ширину боковых полей).
- Следующим шагом связываем параметры рамки с параметрами листа. Для этого нужно нажать кнопку «Положение», по горизонтали – 2 сантиметра, а параметры – по размерам страницы. По «Положению рисунка» выставляем 0,5 сантиметра и ставим по отношению к странице.
Заключение
Оформление курсовой оценивается преподавателями так же придирчиво, как и содержание работы. Ошибки в оформлении — первое, что бросается глаза, поэтому работу нужно оформлять согласно требованиям преподавателя (методички) или ГОСТам.
Наша статья основывается на 3 ГОСТах, а значит, оформление работы по правилам статьи будет соответствовать требованиям ГОСТов.
Лучше изучите методичку вашего учебного заведения или ГОСТы, которые мы привели в статье. Все методические указания должны основываться на ГОСТах, но часто отступают от их (ошибка методиста или неверная трактовка), отсюда и путаница.
По спорным вопросам оформления всегда обращайтесь к преподавателю или научному руководителю. Помните, его задача не только дать вам задание, но и предоставить инструменты для дальнейшей работы.