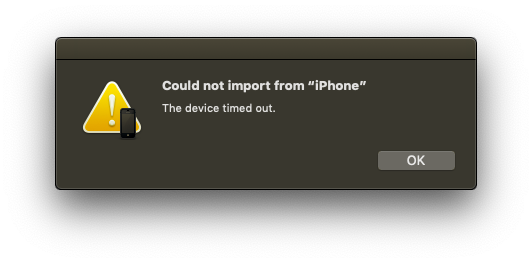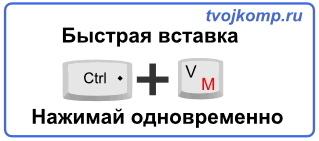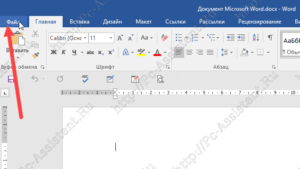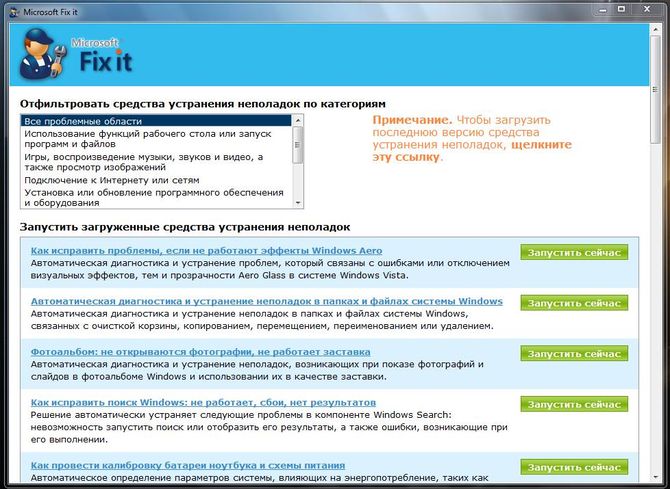Как отсканировать документ в word
Содержание:
- Сохранение файла — Служба поддержки Office
- Как пользоваться
- Как сканировать в word 2010?
- Naps2
- Как сканировать фото на принтере
- Сохранение файла — Служба поддержки Office
- RiDoc
- Распознавание файлов PDF/DJVU
- Распознавание текста и конвертация отсканированных документов
- Второй путь
- Звонок оператору
- Распознавание текста документа
- Стоит ли покупать услуги онлайн-сервисов OCR?
- Как отсканировать документ перед редактированием?
- Как возвести число к степени в Excel с помощью формулы и оператора
- Создание документа Word
- Как перенести текст с фото в Word онлайн: 5 сервисов
Сохранение файла — Служба поддержки Office
Диалоговое окно Сохранение документа в Windows 7 и Windows Vista
Можно также сохранить файл в новом расположении с помощью области навигации.

1. В адресной строке выберите или укажите путь к папке.
2. Для быстрого просмотра часто используемых папок используйте область навигации.
Диалоговое окно Сохранение документа в Microsoft Windows XP
Можно также сохранить файл в новом расположении с помощью списка Папка или в расположениях, сохраненных на панели Мои адреса.

1. Выберите папку в списке «Папка».
2. Для быстрого просмотра часто используемых папок используйте панель «Мои адреса».
3. Нажмите кнопку со стрелкой, чтобы отобразить остальные типы файлов.
Как пользоваться
Дальше давайте уходить от теории и разбираться, где бесплатно скачать лучшую программу для сканирования документов в ПДФ и другие форматы, как ее запустить, а также как пользоваться.
Загрузка и установка
Изначально нам необходимо загрузить архив с приложением. Для этого рекомендуем придерживаться несложной последовательности:
- В первую очередь мы переходим немного ниже и кликаем по кнопке, которая позволит бесплатно скачать нужный вам файл. Затем распаковываем инсталлятор и запускаем его, произведя двойной левый клик.
- Дальше нам остается лишь принять лицензионное соглашение программы, установив флажок в положение, отмеченное цифрой 1. Когда это будет сделано, переходим к следующему шагу, кликнув по Далее.
- В результате запустится инсталляция нашего приложения. Ждем, пока прогресбар заполнит отведенное для него место.
Теперь, когда приложение установлено, мы можем переходить непосредственно к работе с ним.
Инструкция по работе
Дальше давайте разберемся, как пользоваться программой для twain-сканирования документов. Первое, что вам нужно будет сделать, это посетить настройки приложения, кликнул по обведенной на скриншоте ниже кнопке. Вносим необходимые изменения для того, чтобы пользоваться программой было удобнее.
После этого убеждаемся в том, что сканер подключен к компьютеру. Дальше выбираем цвет картинки, указываем качество, а также итоговый формат. Когда это будет сделано запускаем сканирование документа. Уже через несколько секунд аналоговый документ преобразуется в удобный для вас электронный формат.
Как сканировать в word 2010?
В этой статье мы подробно рассмотрим, как сканировать в word 2010 с возможностью последующего редактирования текста и изображения.
Выполняем сканирование
- Открываем настройки сканера – Пуск — «Устройства и принтеры» — иконка с подключенным сканирующим оборудованием.
- Кладем документ – текст или фото – изображением вниз, чтобы края не выходили за границы рабочей зоны сканера.

- Крышку сканера плотно прижимаем к документу. Это делается для того, чтобы исключить попадание света на сканируемую зону.
- Устанавливаем разрешение. Помните, чем оно выше, тем лучше качество изображения. Для фото и картинок можно установить 600, для текстовых документов вполне хватит 400-500. Жмем «Сканировать» и указываем место, куда сохранить готовый файл.
Сохраняем сканирование в Word 2010
Откройте документ Word 2010. В верхнем меню выберите функцию «Вставка», опция «Рисунки».
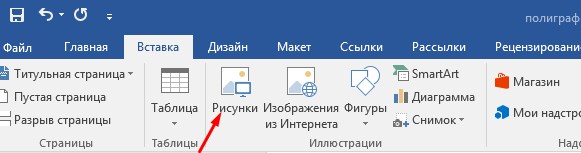
В открывшемся окошке выберите папку, куда вы сохраняли отсканированный документ. Затем выберите файл и нажмите кнопку «Вставить».
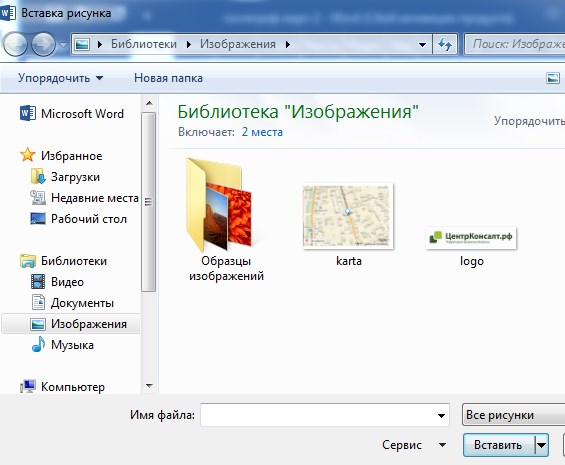
Сканирование с программой RiDoc
Это программное обеспечение RiDoc позволяет сохранить сканированный файл в Word 2010. Скачиваем и устанавливаем программу на компьютер. Открываем ее и начинаем сканировать:
- В верхнем меню щелкаем на функцию «Сканер» и выбираем подключенное устройство.
- Для сохранения документа в ворде выбираем кнопочку «MS Word».

Теперь склеиваем отсканированные изображения с помощью функции «Склейка» на панели задач.

После нажимаем «PDF» и сохраняем полученный документ на рабочий стол или в удобную папку.
Сканирование с Adobe FineReader.
Программа считается самой удобной для сканирования и последующего распознавания документов.
Запустите программу FineReader на своем ПК. Нажмите «Файл», дальше «Сканировать». Если у вас еже есть отсканированная картинка, тогда ее достаточно просто открыть, распознать и дальше уже редактировать.

Выберите «Черно-белый рисунок и текст», если для вас приоритетным является именно текстовый документ.
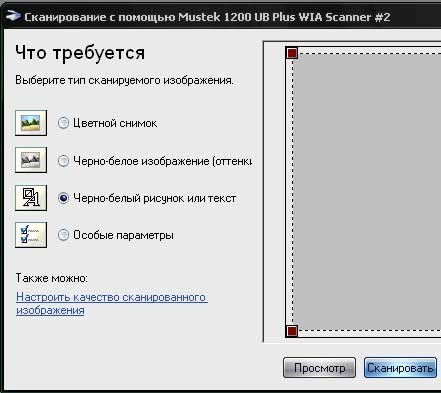
На экране появится отсканированное изображение, где нужно выбрать необходимые участки и указать их тип – текст, картинка или таблица.

Далее кликаем по выделенному блоку и жмем «Распознать». В результате справа появится текст, который можно редактировать.
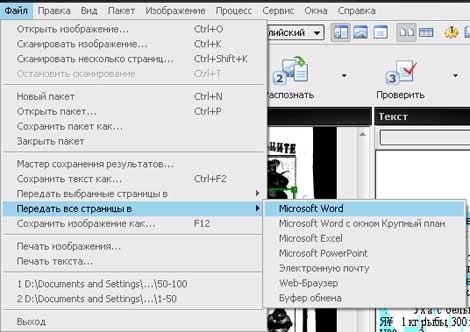
Статья о том, как сканировать в word 2010, написана при поддержке специалистов копировального центра Printside.ru

printside.ru
Naps2
Naps2 – небольшая и очень удобная программа для сканирования, обладающая русским языком и высокой скоростью работы. Благодаря поддержке функции OCR (оптическое распознавание текста), при помощи Naps2 можно сканировать, а затем распознавать тексты с возможностью последующего редактирования. Naps2 дает возможность сохранения различных профилей конфигурации, благодаря чему, пользователь может гибко настроить параметры для каждого вида файлов, а затем по мере необходимости переключаться между ними. В программе имеется менеджер сканеров, при помощи которого можно легко управлять всеми сканерами, подключенными к компьютеру. Еще одним достоинством приложения является поддержка пакетного сканирования, а также возможность загружать ранее отсканированные документы.
| Лицензия программы | Бесплатная |
| Ограничение | Отсутствует |
| Язык | Русский, Английский |
| Операционная система | Windows XP/Vista/7/8/8.1/10 |
Как сканировать фото на принтере
Сейчас чаще люди распечатывают с компьютера цифровые фотографии, но иногда складывается ситуация, когда нужно их отсканировать
Важно правильно задать настройки, чтобы изображение получилось качественным. Процедура, как отсканировать документ на компьютер с принтера следующая:
- Подключите МФУ к компьютеру, включите его. Для оцифровки фотографий нужно проверить, чтобы на них не было пятен, пуха и прочей грязи.
- Фото нужно положить лицевой частью на стекло сканера.
- Отсканировать фото лучше, пользуясь . Такой вариант предоставит возможность внести корректировки при предварительном просмотре.
- В приложении укажите тип сканирования (черно-белое, цветное) и задайте формат «Фотография».
- Выставите максимальное значение разрешения. Так удастся отсканировать фото в лучшем качестве.
- Если вы хотите хорошо отсканировать файл, то не стоит вносить изменения в настройки во время процесса или приподнимать крышку.
- После процедуры сохраните файл в любом удобном для вас месте на компьютере.
- Используйте для корректировки изображения графический редактор. Он даст больше возможностей, чем программа сканера.
Сохранение файла — Служба поддержки Office
Диалоговое окно Сохранение документа в Windows 7 и Windows Vista
Можно также сохранить файл в новом расположении с помощью области навигации.
1. В адресной строке выберите или укажите путь к папке.
2. Для быстрого просмотра часто используемых папок используйте область навигации.
Диалоговое окно Сохранение документа в Microsoft Windows XP
Можно также сохранить файл в новом расположении с помощью списка Папка или в расположениях, сохраненных на панели Мои адреса.
1. Выберите папку в списке «Папка».
2. Для быстрого просмотра часто используемых папок используйте панель «Мои адреса».
3. Нажмите кнопку со стрелкой, чтобы отобразить остальные типы файлов.
16.02.2018
Как установить пластиковые окна своими руками
06.09.2017
Электронную версию бумажного документа можно получить путем его сканирования. Формат сканированных документов может быть различным, но наиболее распространенным считается pdf. Файлы, записанные в этом формате, легко открыть с помощью любого редактора для просмотра изображений, однако изменить полученный документ невозможно. Сканировать документ в
pdf
можно с помощью любого офисного или профессионального устройства, предназначенного для перевода бумажных копий в электронный вид. Как правило, настройки сканера, выставленные по умолчанию, предполагают сохранения копии именно в этом формате. Полученный файл имеет небольшой объем, его легко можно передать по электронной почте, записать на флешку или CD диск.
Формат сканированных документов
pdf: история развития
Впервые формат появился в 1993 году и на начальном этапе не имел широкого распространения. Программы, с помощью которых можно было работать с документами pdf, были платными, вследствие чего тормозилось дальнейшее развитие формата. С течением времени появились платформы для бесплатной работы с файлами pdf и постепенно формату удалось получить заслуженное признание и распространение. Сегодня pdf формат сканированных документов является самым распространенным в мире.
Сканировать документы в ворд: что делать, когда
pdf не подходит
Однако не всегда сканировать документ в pdf удобно. Если требуется не только получить электронную копию документа для просмотра, но также отредактировать ее или внести изменения и правки, данный формат не подходит. В этом случае гораздо удобнее сканировать документ в ворд — текстовый редактор, с помощью которого можно легко выполнить все необходимые действия с исходником.
Получить электронную версию бумажного документа, доступную для редактирования, можно в два этапа:
- сканировать документ в pdf,
- с помощью специальных программ перевести полученный файл в ворд.
Такой способ является оптимальным и простым, именно им чаще всего пользуются в копировальных центрах, когда требуется сканировать документ в ворд
.
Как перевести документ из
pdf в ворд
В настоящее время существует ряд онлайн сервисов для конвертации документа из pdf в word, однако работа с ними не всегда удобна, есть ограничения по количеству бесплатных операций, при распознавании текста велик процент ошибок.
Лучшим вариантом программы для перевода файлов из pdf в word является стационарная бесплатная программа FineReader. С ее помощью можно легко перевести любой отсканированный файл в текстовый формат. Однако, несмотря на то, что данный программный продукт хорошо распознает текст, полученный документ нужно обязательно проверить на предмет возможных ошибок.
Сканирование широкоформатных документов в копировальном центре
Документы формата А4 могут быть переведены в электронный вид с последующей конвертацией в формат doc с помощью обычного офисного сканера и компьютера. Чертежи и проектные документы отсканировать можно только на специальном оборудовании в копировальном центре. Здесь же можно выполнить оцифровку чертежей, в результате которой технические документы переводятся в доступный для редактирования формат и в них также можно вносить изменения. Обращаться в копировальный центр имеет смысл и при больших объемах сканирования документов стандартного формата А4. Специалисты сделают все быстро и без ошибок.
Сканировать можно не только черно-белые документы, но и цветные. При этом качество профессионального скана всегда будет выше, чем сделанного с помощью обычного офисного оборудования.
В копицентре заказчику доступен полный комплекс услуг печати и обработки документов любых форматов.
Хранить отсканированные документы на жестком диске компьютера или внешнем носителе удобно и безопасно. Однако как внести изменения в страницы, обычно представленные в виде изображения? Нам понадобятся специальные программы, об установке и управлении которыми мы расскажем ниже.
RiDoc
Программа для распознавания текста с фото или со сканера с бесплатным периодом в 30 дней. Скачать можно здесь.
Приложение обладает неплохим функционалом и доступным интерфейсом. Для загрузки картинки нажимаем кнопку «Открыть». Далее кнопку «Распознать».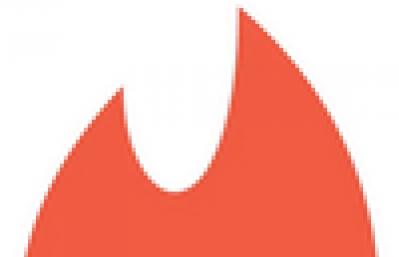 В итоге получаем готовый результат. Его можно открыть в Word или OpenOffice. Вот результат. Тоже не идеально, но намного больше, чем в предыдущем случае. Также можно наложить водяной знак или склеить несколько картинок.
В итоге получаем готовый результат. Его можно открыть в Word или OpenOffice. Вот результат. Тоже не идеально, но намного больше, чем в предыдущем случае. Также можно наложить водяной знак или склеить несколько картинок.
ReadIris
Платный программный продукт с пробной версией, рассчитанной на 100 страниц или 10 дней. Скачать программу для сканера для распознавания текста с официального сайта можно тут.
Разработчик – бельгийская компания IRIS, созданная в 1986 году. Основная специализация — технологии и продукты для интеллектуального распознавания документов.
Программа преобразует картинку, файл PDF или отсканированный документ в полностью редактируемый текстовый файл. Извлекает текст из ваших документов, сохраняя при этом макет исходного файла. Имеет следующие возможности:
- конвертировать файлы Word, Excel и PowerPoint в индексированные PDF-файлы;
- конвертация документов с помощью контекстного меню;
- индикатор качества для импортируемых документов;
- автоматическое обнаружение сканеров;
- модуль коррекции перспективы.
Интерфейс программы русифицирован (указывается при установке) и достаточно прост.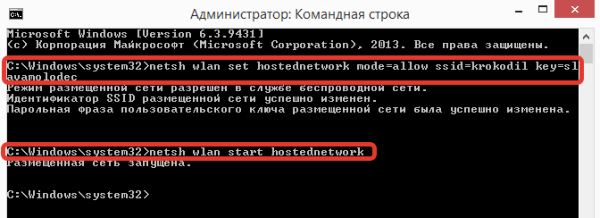 Нажимаем кнопку «Из файла» и выбираем нашу картинку. Программа автоматически разделила ее на два блока. Для распознавания нажмите кнопку «Открыть» и укажите путь для картинки. Формат указывается строкой выше.
Нажимаем кнопку «Из файла» и выбираем нашу картинку. Программа автоматически разделила ее на два блока. Для распознавания нажмите кнопку «Открыть» и укажите путь для картинки. Формат указывается строкой выше. Результат превзошел все ожидания. Даже начертание сохранилось.
Результат превзошел все ожидания. Даже начертание сохранилось.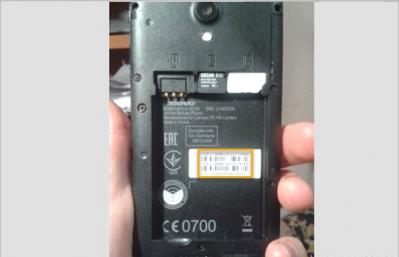 Можно отправить документ по почте или в облако. Для этого следует щелкнуть по списку сверху и выбрать. По умолчанию сохраняется в файл.
Можно отправить документ по почте или в облако. Для этого следует щелкнуть по списку сверху и выбрать. По умолчанию сохраняется в файл. Стоит эта программа около 6000 руб.
Стоит эта программа около 6000 руб.
ABBYY FineReader
Самая известная и раскрученная программа. Скачать пробную версию можно здесь.
Платная стоит 6990 р. Российская разработка 1993 года, до сих пор считается одной из лучших в мире. Основные возможности:
- Распознавание таблиц и графиков, математических формул.
- Просмотр и навигация pdf.
- Создание и прямое редактирование pdf.
- Работа с цифровой подписью.
- Сравнение документов.
- Добавление комментариев.
Распознавание файлов PDF/DJVU
Вообще, этот формат распознавания не будет отличаться ничем другим от остальных — т.е. работать с ним можно так же как с картинками. Единственное, программа не должна быть слишком старой версии, если файлы PDF/DJVU у вас не открываются — обновите версию до 11.
Небольшой совет. После открытия документа в FineReader — он автоматически начнет распознавать документ. Часто в файлах PDF/DJVU определенная область страницы не нужна во всем документе! Чтобы удалить такую область на всех страницах сделайте следующее:
1. Зайдите в раздел редактирования изображения.
2. Включите опция «обрезки».
3. Выделите область, нужную вам на всех страницах.
4. Нажмите применить ко всем страницам и обрежьте.
Распознавание текста и конвертация отсканированных документов
Обычно приходится иметь дело с картинками в формате.jpg, .tiff, .png, .bmp – это результат сканирования или фотографирования. Как сканированный документ перевести в Word для дальнейшей работы? Текст невозможно редактировать обычными способами. Некоторые сканеры поддерживают автоматическую конвертацию в формат.pdf, но возможности всё равно ограничены.
Чтобы получить полноценный текстовый документ, следует загрузить файл в программу через специальную форму (нажать «открыть» или «загрузить»). Чтобы повысить точность, можно указать диапазон страниц и выбрать конкретную область с текстом. Через некоторое время появится предварительный результат. После этого остаётся сохранить файл.doc, чтобы потом разобраться, как редактировать отсканированный документ с помощью MS Word.
При работе с текстовыми документами очень часто возникает необходимость набирать текст с уже распечатанного документа. Подобная работа не очень приятная и отнимает много времени.
К счастью, сейчас существуют программы, которые позволяют значительно упростить и ускорить решения подобных задач. С помощью этих программ можно быстро перевести отсканированный документ в формат текстового редактора Word и избежать рутинной работы по набору текста.
В данной статье мы продемонстрируем, как это делается на примере программы ABBY Finereader 12 Professional. Если у вас нет именно такой программы, то вы можете заменить ее другой версией ABBY Finereader либо совершенно другой программой от другого разработчика. Например, вы можете использовать программы CuneiForm, Free OCR, Readiris Pro или SimpleOCR.
Шаг № 1. Запускаем ABBY Finereader и открываем отсканированный документ.
Первым делом нужно запустить программу ABBY Finereader. После запуска программы нужно нажать на кнопку «Открыть» на панели инструментов.
После этого появится окно для открытия отсканированного документа. Выберите изображение или несколько изображений и нажмите на кнопку «Открыть».
Кроме этого, вместо использования кнопки «Открыть» вы можете просто перетащить отсканированные изображения в программу ABBY Finereader.
Шаг № 2. Ждем пока ABBY Finereader проанализирует выбранные изображение.
Дальше нужно подождать, пока программа ABBY Finereader проанализирует выбранные вами изображение и распознает на них текст. Время необходимое на анализ зависит от количества выбранных изображений и производительности вашего компьютера.
Когда анализ изображений будет завершен, появится сообщение с кнопкой «Закрыть».
Нажмите на кнопку «Закрыть» и переходите к следующему шагу.
Шаг № 3. Переведите отсканированный документ в формат Word.
После завершения анализа, отсканированный документ можно перевести в формат Word. Для этого в программе ABBY Finereader есть кнопка «Сохранить».
После нажатия на кнопку «Сохранить» появится окно для сохранения отсканированного документа в текстовом формате. При этом вы можете выбрать один из множества текстовых форматов (DOC, DOCX, RTF, ODT, PDF, HTM, TXT, XLS, XLSX, PPTX, CSV, FB2, EPUB, DJVU). Для того чтобы без проблем отредактировать документ в редакторе Word выберите формат «Документ Microsoft Word 97-2003 (*.doc)» либо формат «Документ Microsoft Word (*.docx)».
После сохранения документа в формате Word откроется текстовый редактор, и вы сможете начать редактировать отсканированный документ.
Что делать если нет возможности установить программу?
Если у вас нет возможности установить описанные выше программы, то вы можете воспользоваться онлайн аналогами. Наиболее продвинутым онлайн сервисом такого рода является . Данный сервис позволяет перевести отсканированный документ в формат Word, а также в другие популярные текстовые форматы.
К недостаткам ABBY Finereader Online можно отнести то, что данный онлайн сервис требует регистрации и бесплатно обрабатывает только 10 страниц отсканированного текста. Для обработки большего количества страниц нужно покупать подписку, которая стоит от 5 долларов в месяц.
Второй путь
Вообще говоря, второй способ состоит в том же самом, что и первый, с той только разницей, что для включения режима распознавания текста и его редактирования используется сначала сторонний софт, а потом уже Word. Потребуется установленная программа. Возможно, она даже будет работать лучше, чем решение от Microsoft, так как подобные программы разрабатываются и проектируются специально для этой задачи. Авторы обещают практически 100% точность в работе с печатным текстом и чуть более скромные цифры, когда речь заходит о рукописном. Но чтобы отделить маркетинговые уловки от истинного положения вещей, придётся ступить на стезю эмпирической проверки.
На практике оказывается, что разрыв не столь велик. Да, кому-то может показаться удобным, что не нужно включать режим редактирования текста через связку Microsoft Image Viewer — Microsoft Word, но ведь для этого придётся использовать другую связку программ, а точность распознавания символов будет для печатных документов и так стабильно высокой. Поэтому причины платить больше за одну из этих программ, когда есть решение, встроенное в пакет Office — весьма туманны. Другое дело, если вы имеете дело с частными случаями. Например, у вас есть много отсканированных в плохом качестве документов, которые нужно оцифровать и подготовить для режима редактирования. Тогда узкоспециализированный софт, настроенный под работу с шумом и искажениями в таких изображениях, разумеется, будет предсказуемо лучше. Он точнее обработает лист с символами, корректнее распознает их и передаст в Word для дальнейшей работы. Но таких случаев не так уж много и, как правило, рядовой пользователь с ними не сталкивается. Поэтому для типовых задач этот путь уже практически не используется.
Звонок оператору
Распознавание текста документа
Будем считать, что заветные сканированные страницы вы получили. Чаще всего они представляют собой форматы: tif, bmb, jpg, png
В общем-то, для ABBYY FineReader — это не сильно важно…
После открытия в ABBYY FineReader картинки, программа, как правило, на автомате начинает выделять области и распознавать их. Но иногда она делает это не правильно. Для этого-то мы и рассмотрим выделение нужных областей вручную.
Важно! Не все сразу понимают, что после открытия документа в программе, слева в окне отображается исходный документ, в котором вы и выделяете различные области. После нажатия на кнопку «распознавания» программа в окне справа выведет вам готовый текст
После распознавания, кстати, целесообразно проверить текст на ошибки в том же самом FineReader.
3.1 Текст
Эта область используется для выделения текста. Картинки и таблицы нужно исключать из нее. Редкие и необычный шрифты придется вводить вручную…
Для выделения текстовой области, обратите внимание на панель в верхней части FineReader. Там есть кнопка «Т» (см
скриншот ниже, указатель мышки как раз на этой кнопке). Щелкаете по ней, затем на картинке ниже выделяете аккуратно прямоугольную область, в которой располагается текст. Кстати, в некоторых случаях нужно создавать текстовых блоков по 2-3, а иногда по 10-12 на страницу, т.к. форматирование текста может быть разным и одним прямоугольником всю область не выделить.
Важно отметить, что в текстовую область не должны попадать картинки! В дальнейшем это вам сэкономит кучу времени…
3.2 Картинки
Используется для выделения картинок и тех областей, которые тяжело распознать из-за плохого качества, или необычности шрифта.
На скриншоте ниже указатель мышки находится на кнопке, используемой для выделения области «картинка». Кстати, в эту область можно выделить абсолютно любую часть страницы, а FineReader вставит ее потом в документ как обычную картинку. Т.е. просто «тупо» скопирует…
Обычно эту область используют для выделения плохо отсканированных таблиц, для выделения нестандартного текста и шрифта, само-собой картинок.
3.3 Таблицы
На скриншоте ниже показана кнопка для выделения таблиц. Вообще, лично я ее использую крайне редко. Дело в том, что вам придется довольно рутинно рисовать (фактически) каждую линию на таблице и показывать что и как программе. Если таблица небольшая и в не очень хорошем качестве, я рекомендую для этих целей использовать область «картинка». Тем самым сэкономите кучу времени, а таблицу можно потом в Word сделать быстренько на основе картинки.
3.4 Ненужные элементы
Важно отметить. Иногда на странице есть ненужные элементы, которые мешают распознать текст, или вообще не дают вам выделить нужную область
Их можно при помощи «ластика» удалить вовсе.
Для этого переходим в режим редактирования изображения.
Выбираем инструмент «ластик» и выделяем ненужную область. Она сотрется и на ее месте будет белый лист бумаги.
Кстати, рекомендую использовать вам эту опцию как можно чаще. Старайтесь все текстовые области которые вы выделили, где вам не нужен кусок текста, или присутствуют любые ненужные точки, размытости, искажения — удалять ластиком. Благодаря этому распознавание будет быстрее!
Стоит ли покупать услуги онлайн-сервисов OCR?
У каждого из таких сервисов есть и платные тарифы, которые существенно расширяют ваши возможности по распознаванию текста. К числу таких возможностей относятся:
- увеличенная скорость распознавания;
- онлайн-хранилище файлов;
- возможность одновременного распознования файлов;
- загрузка больших изображения (более 100 МБайт) для распознавания;
- отсутствие рекламы;
- извещения на почту и т.д.
В конечном итоге, вам предстоит принять такое решение самостоятельно, исходя из своих потребностей. Как показывает практика, конечно многие пользователи интернета обходятся бесплатными тарифами, по скольку их объемы и частоты задач по распознованию текста весьма малы. Платные тарифи подходят, скорее, для профессиональной деятельности, когда потребность перевести файл jpeg в word возникает постоянно.
Как отсканировать документ перед редактированием?
Чтобы успешно манипулировать файлом в дальнейшем, важно правильно перевести его в формат “картинки”, а также учесть несколько простых, но полезных нюансов в самом процессе. Для этого:
- Разгладьте все заломы и складки, чтобы они не отобразились на скане и не привели к трудностям в распознавании букв.
- Для удобства обращения сохраните файл в формате PDF, JPG или TIFF.
- PDF-документ можно будет открыть и редактировать программой Adobe Acrobat (или любой другой, предназначенной для подобных целей).
- Зайдите на сайт компании-создателя сканера, либо поищите фирменную программу на прилагавшемся диске (часто известные бренды имеют собственные приложения для изменения отсканированных страниц).
- Для последующего использования файла в MS Office 2003 или 2007, установите утилиту Microsoft Office Document Scanning. Она производит конвертацию сканируемого файла автоматически, переводя его сразу в текст (программа не работает с более “свежими” версиями Офиса).
- Рекомендуется сканировать в черно-белой гамме, а не в цветной – это упрощает анализ текста.
- TIFF формат лучше всего применять для OCR конвертеров, то есть программ, производящих оптическое распознавание.
Как возвести число к степени в Excel с помощью формулы и оператора
Создание документа Word
Если у вас уже есть отсканированный документ, просто откройте его в
Paint. Если же нет — в той же программе выберите в меню Файл-Со сканера
или камеры и запустите процесс сканирования. Так как вы сканируете документ
для текстового файла, в окне настроек сканера выберите опцию Черно-белый
рисунок или текст
. После того, как документ отсканирован, откройте
его в Paint.
Выберите Пуск — Все программы — Microsoft Office — Средства Microsoft
Office — Microsoft Office Document Imaging
В окне программы выберите в меню пункт Файл-Открыть
, найдите
в открывшемся диалоговом окне созданный нами ранее tiff-файл, и откройте
его
Теперь нужно выделить текст, содержащийся в нем. Для этого нажмите
комбинацию клавиш CTRL+A, а затем CTRL+C, чтобы скопировать текст в
буфер обмена.
Создайте новый документ в Microsoft Word, и нажмите CTRL+V, чтобы вставить
скопированный ранее текст. Затем через пункт Файл-Сохранить как сохраните
файл с расширением.doc.
Таким образом, документ Word создан. Теперь только осталось внести
в него изменения, если это необходимо.
С помощью стартового окна вы можете создавать документы Word при помощи сканера или фотоаппарата.
- На закладке Сканировать нажмите Сканировать в Microsoft Word.
- Выберите устройство и задайте параметры сканирования.
- Нажмите кнопку Просмотр или в любом месте области сканирования.
- Просмотрите полученное изображение, при необходимости измените параметры и снова нажмите Просмотр.
- Укажите настройки выбранного формата.Внешний вид и свойства полученного документа будут зависеть от выбранных вами настроек.
- Сохранять форматирование. Выбор режима сохранения форматирования зависит от того, как вы будете использовать созданный документ в дальнейшем:
- Точная копияВозможность редактирования выходного документа ограничена, но при этом максимально точно сохраняется внешний вид документа.
- Редактируемая копияОформление выходного документа может незначительно отличаться от оригинала. Полученный документ легко редактируется.
- Форматированный текстСохраняются только шрифты, их размеры и начертание, разбиение на абзацы. Полученный документ содержит сплошной текст, записанный в одну колонку.
- Простой текстСохраняется только разбиение на абзацы. Весь текст форматируется одним шрифтом и располагается в одной колонке.
Языки распознавания — необходимо правильно указать языки документа. Подробнее см. «Языки распознавания».
Сохранять картинки — отметьте эту опцию, если вы хотите сохранять иллюстрации в полученном документе.
Сохранять колонтитулы и номера страниц — в полученном документе будут сохранены колонтитулы и номера страниц.
Настройки предобработки изображений… — вы можете задать настройки обработки файлов изображений, включая определение ориентации страницы и автоматическую обработку изображений. Эти настройки позволяют значительно улучшить исходное изображение и получить более точные результаты конвертации. Подробнее см. «Параметры обработки изображений».
Другие настройки… — позволяет открыть Настройки форматов на закладке DOC(X)/RTF/ODT диалога Настройки (меню Инструменты > Настройки…) и задать дополнительные настройки.
Нажмите Сканировать в Microsoft Word.
После запуска на экране появится панель выполнения задачи, содержащая индикатор выполнения и подсказки.
После завершения сканирования текущей страницы на экране появится диалог выбора дальнейшего действия. Нажмите Сканировать снова, чтобы запустить процесс сканирования следующих страниц с текущими настройками, или Завершить сканирование, чтобы закрыть диалог.
Укажите папку для сохранения полученного Word-документа.
По завершении задачи документ Microsoft Word будет создан в указанной папке. Кроме того, все изображения будут добавлены в OCR-редактор и доступны для обработки.
help.abbyy.com
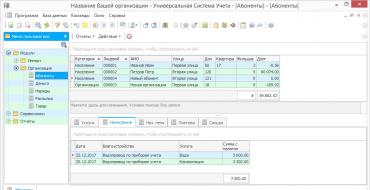

Загрузка и сканирование

Для запуска процесса:

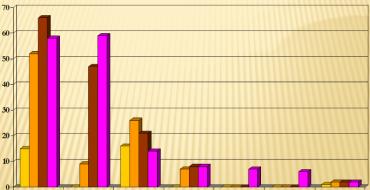
Данная программа автоматом выделит фрагменты документа, рисунки и таблицы, при необходимости повернет сканированный текст по нужному направлению. После завершения сканирования, в данной программе требуется выбрать язык для расшифровки написанного.Выбрать его можно в выпадающем окне «Язык документа», если загруженный скан будет написан на нескольких иностранных языках – следует выбрать автоматический режим.
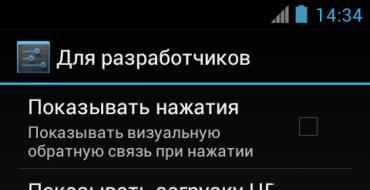
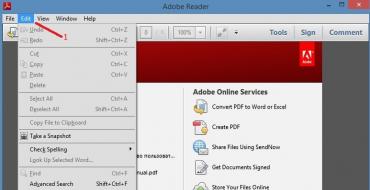
Как перенести текст с фото в Word онлайн: 5 сервисов
Прибегают к ним, как правило, для переноса текста с фото в Word в небольших объемах, а также тогда, когда операция носит разовый характер. Подавляющее большинство таких сервисов являются условно-бесплатными, при этом в бесплатном режиме они ограничивают функционал — устанавливают лимиты на объем текста, количество языков, требуют обязательной регистрации и так далее.
Convertio
Хороший сервис для перевода текста с фото в Word, понимает несколько десятков языков, работает с PDF и популярными форматами растровых изображений, позволяет сканировать до 10 страниц в бесплатном режиме. Результат сканирования может быть сохранен в 9 форматов, включая Word.
- На странице сервиса нажмите «Выберите файлы» и укажите изображение на диске. Можно последовательно добавить еще 9 файлов;
- Укажите распознаваемый язык (по умолчанию русский) и формат сохранения;
- Нажмите «Распознать», а затем появившуюся чуть выше кнопку «Скачать».
Плюсы:
- Не требует обязательной регистрации.
- Загрузка с Dropbox, Google Drive и по URL.
Минусы:
Плохо работает с изображениями с многоцветным фоном.
Img2txt
Бесплатный онлайн-сканер текста с фото для Word, поддерживает работу с растровыми изображениями и PDF-документами размером не более 8 Мб.
- Выберите файл нажатием одноименной кнопки;
- Укажите язык распознаваемого текста;
- Нажмите «Загрузить» и дождитесь результата;
- Прокрутите страницу немного вниз, нажмите «Скачать» и укажите формат Word.
Плюсы:
- Совершенно бесплатен и не требует регистрации;
- Предпросмотр результатов конвертации текста с фото в Word;
- Может распознавать текст даже из картинок с цветным фоном, но не исключены и ошибки.
Минусы:
Размер фото не должен превышать 8 Мб.
Online OCR
Этот бесплатный сервис позиционируется как конвертер PDF в Word с оптическим распознаванием, но с таким же успехом он может быть использован как преобразователь текста с фото в Word в режиме онлайн. Без регистрации позволяет вытащить из фото текст в Word до 15 раз в час.
- Нажмите кнопку «Файл» и выберите на жестком диске фото;
- Укажите язык распознавания и выходной формат файла DOСX;
- Нажмите «Конвертировать», отредактируйте, если потребуется, текст в поле предпросмотра и скачайте выходной файл.
Плюсы:
- Регистрироваться необязательно.
- Распознаёт текст с картинок с цветным фоном с выводом в область предпросмотра.
- Поддерживает распознавание текста с фото в Word в пакетном режиме.
Минусы:
- При извлечении текста из цветного фото текст иногда приходится копировать из области предпросмотра, так как при сохранении даже хорошо распознанного текста в Word в файл вставляется картинка-исходник.
- Разрешение картинки должно быть не менее 200 DPI, в противном случает текст будет содержать много ошибок.
Free Online OCR
Неказистый на вид, но достаточно неплохой англоязычный сервис, позволяющий распознать текст с фото в Word онлайн. В отличие от аналогичных ресурсов, Free Online OCR умеет автоматически определять язык текста на изображении, поддерживается добавление дополнительных локализаций на случай, если фото содержит текст двух языков. Из дополнительных возможностей стоит отметить поворот картинки на 180°, 90° вправо/влево, а также разделение многоколоночного текста на столбцы.
- Нажмите кнопку выбора файла, а когда его имя появится рядом с кнопкой, нажмите «Preview»;
- Убедитесь, что программа точно определила язык, если нужно, добавьте кликом по полю «Recognition language(s) (you can select multiple)» второй язык.
- Нажмите кнопку «OCR» для запуска процедуры распознавания.
- Проверьте корректность распознавания, в меню выберите Download → DOC.
Плюсы:
- Прост и удобен.
- Наличие дополнительных опций.
- Имеется возможность выбрать конкретный участок изображения.
Минусы:
- Нет поддержки пакетного режима.
- Иногда игнорирует второй язык.
- Не поддерживает конвертирование в DOCX.
ABBYY FineReader Online
Наиболее известный и качественный сервис, позволяющий выполнить распознавание текста с фото в Word онлайн. Отличается функциональностью, поддержкой множества языков и девяти форматов, загрузкой файлов с облачных хранилищ, а также сохранением результатов в облачные хранилища.
- Зайдите на сервис с помощью учетной записи Facebook, Google или Microsoft;
- Нажатием одноименной кнопки загрузите изображения с текстом;
- Выберите язык документа и формат сохранения;
- Нажмите «Распознать»;
- Скачайте готовый файл на следующей странице.
Плюсы:
- Отличное качество распознавания.
- Пакетный режим.
Минусы:
- Требуется обязательная регистрация.
- В бесплатном режиме можно обработать не более 12 документов.
- Текст в документах Word может нуждаться в дополнительном форматировании.