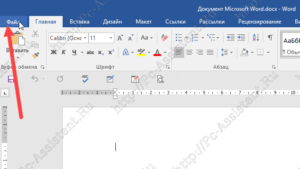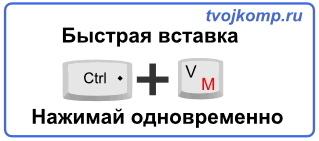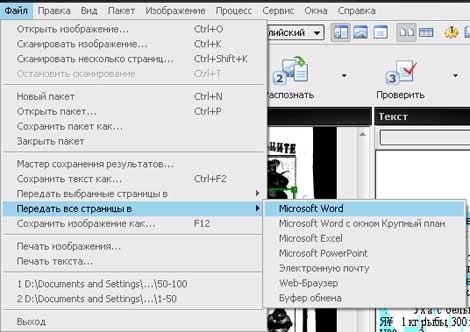Как восстановить утерянный или поврежденный документ microsoft word 2020
Содержание:
- Восстановление нового, еще не сохраненного документа
- Действия при невозможности открытия поврежденного документа
- Описание восстановления файла инструментом OfficeRecovery for Word Online
- Как включить авто сохранение
- Как восстановить резервную копию Word?
- Как включить автосохранение?
- Восстановление файла Word
- Способ второй восстановления несохраненного документа Ворд: работаем с исходным файлом
- Стандартные средства восстановления документов
- Как восстановить поврежденный документ Ворд
- Возможности программы:
- Способы восстановления файлов Word
- Автоматическое восстановление
- Вариант 1: Автоматическое восстановление документа Word
- Приглашение на свадьбу своими руками
- Как восстановить удаленный документ Word
- Нет – беспорядочным спискам восстановления!
- Подводим итоги
Восстановление нового, еще не сохраненного документа
Одно дело, когда вы можете восстановить последние изменения в существующем документе, которые вы забыли сохранить. А как быть с новым документом, над которым вы долго работали, а затем произошел сбой программы или отключили электропитание, а вы еще ни разу не сохранялись? Такие не сохраненные документы всё еще можно восстановить.
Откройте любой другой сохраненный документ Word (или создайте новый, пустой файл), перейдите на вкладку «Файл» и в меню в левой части экрана выберите пункт «Открыть».
ПРИМЕЧАНИЕ: Если Word открыт без ранее сохраненного или нового документа, находясь в начальном экране с выведенным списком последних документов и шаблонов, нажмите сочетание клавиш «Ctrl+O» (где «О» это буква в верхнем регистре, а не ноль). Вы также можете выбрать пункт «Открыть» с экрана «Сведения».
Под списком «Последних документов», который будет находиться в правой части экрана «Открыть», нажмите на кнопку «Восстановить несохраненные документы».
ПРИМЕЧАНИЕ: С экрана «Сведения» вы также может выбрать «Управление версиями» и далее «Восстановить несохраненные документы» из выпадающего меню.
Через диалоговое окно «Открыть» вы будете перенаправлены в папку «Несохраненные файлы», в которой содержатся все доступные для восстановления документы. Выберите файл и нажмите «Открыть».
ПРИМЕЧАНИЕ: Word делает автосохранения под непонятными именами из длинных последовательностей цифр, что может представлять определенную трудность для пользователя. Чтобы найти требуемый файл, ориентируйтесь по дате сохранения.
Выбранный файл откроется только в режиме для чтения. В желтой строке в верхней части окна будет сообщение, что открыта временная, восстановленная копия файла. Нажмите «Сохранить как», чтобы сохранить файл.
В открывшемся диалоговом окне выберите каталог, в котором вы хотите сохранить файл, и в строке «Имя файла» наберите имя для восстановленного документа. Нажмите «Сохранить».
После сохранения Word всё еще будет оставаться в режиме только чтения. Для возврата в обычный режим, в меню «Вид» выберите команду «Редактировать документ».
Возможно, что автосохранение вам не понадобится, если вы привыкли часто сохранять документ во время работы. Но в случае вашей забывчивости, эта функция будет настоящим спасением.
Также полезно иметь в арсенале программку для восстановления документов, полностью удаленных с диска!
Действия при невозможности открытия поврежденного документа
Попробуйте способы в указанном порядке. Если один не работает, попробуйте следующий.
Способ 1. Откройте поврежденный документ в черновом режиме без поврежденных ссылок.
Шаг 1. Настройка Word
- Запустите Word.
- На вкладке Вид в группе Представления выберите Черновик.
- Выберите меню «Файл», затем щелкните Настройки и Дополнительно.
- В разделе Отобразить содержимое документа отметьте пункты Использовать шрифт черновика в режимах отображения «Черновик» и «Разметка» и Показывать замещающие рамки рисунков.
- Прокрутите вниз до раздела Общее, снимите флажок с Автоматически обновлять связи при открытии, нажмите OK и закройте Word.
Шаг 2. Откройте поврежденный документ
- Запустите Word.
- Выберите меню «Файл», затем Открыть.
- Щелкните поврежденный документ, затем выберите Открыть.
Если документ открыть невозможно, закройте его, затем снова откройте с помощью способа 6 и восстановите документ. В противном случае перейдите к способу 2.
Способ 2. Вставьте документ как файл в новый документ.
Шаг 1. Создание нового документа
-
Выберите меню «Файл», затем Создать.
-
Выберите Новый документ, затем Создать.
Примечание
Может потребоваться повторно применить форматирование к последнему разделу нового документа.
Шаг 2. Вставьте поврежденный документ в новый документ
-
На вкладке Вставка нажмите Вставка объекта, затем выберите Текст из файла.
-
В диалоговом окне Вставка файла найдите и выберите поврежденный документ. Затем выберите Вставить.
Примечание
Может потребоваться повторно применить форматирование к последнему разделу нового документа.
Способ 3. Создание ссылки на поврежденный документ
Шаг 1. Создание нового документа
- В Word откройте меню Файл, затем выберите Создать.
- Выберите Новый документ, затем Создать.
- В новом документе введите «Это проверка».
- Выберите меню «Файл», затем Сохранить.
- Введите «Ссылка спасения», затем Сохранить.
Шаг 2. Создание ссылки
- Выберите текст, введенный на шаге 1-3.
- На вкладке Главная в группе Буфер обмена щелкните Копировать.
- Выберите меню «Файл», затем Создать.
- Выберите Новый документ, затем Создать.
- На вкладке Главная в группе Буфер обмена щелкните стрелку рядом с кнопкой Вставить, затем выберите Специальная вставка.
- Щелкните Вставить связь, затем Форматированный текст (RTF).
- Нажмите OK.
Шаг 3. Изменение ссылки на поврежденный документ
-
Щелкните связанный текст правой кнопкой мыши, выберите команду Объект связанного документа, затем Связи.
-
В диалоговом окне Связи выберите имя файла связанного документа и нажмите Изменить источник.
-
В диалоговом окне Изменить источник выберите документ, который не удается открыть, и нажмите Открыть.
-
Нажмите OK, чтобы закрыть диалоговое окно Связи.
Примечание
В новом документе должны появиться сведения из поврежденного документа, если в нем находились данные или текст, которые можно было восстановить.
-
Щелкните связанный текст правой кнопкой мыши, выберите Объект связанного документа, затем Связи.
-
В диалоговом окне Связи нажмите кнопку Разорвать связь.
-
Нажмите кнопку Да в следующем сообщении: «Разорвать указанные связи?»
Способ 4. Использовать конвертер «Восстановление текста из любого файла»
Примечание
У конвертера «Восстановление текста из любого файла» есть свои ограничения. Например, он не сохраняет форматирование документа. Кроме того, теряются все нетекстовые данные (рисунки, поля, графические объекты и прочие элементы). Поэтому верхние и нижние колонтитулы, сноски и текст полей сохраняются в виде обычного текста.
- В Word откройте меню «Файл», затем Открыть.
- В поле Тип файлов выберите Восстановление текста из любого файла(.).
- Выберите документ, текст которого необходимо восстановить.
- Выберите Открыть.
После восстановления документа с помощью конвертера «Восстановление текста из любого файла» некоторые двоичные данные не преобразовались. В основном это текст начала и конца документа. Необходимо удалить эти двоичные данные перед сохранения файла в качестве документа Word.
Примечание
В пользовательском интерфейсе Word 2007 отсутствует кнопка «Файл». Вместо нее используйте кнопку Office и затем выполняйте необходимые указания.
Описание восстановления файла инструментом OfficeRecovery for Word Online
Поврежденные документы word — это файлы, которые неожиданно стали непригодными для использования и не могут быть открыты с помощью Microsoft Word. Существует ряд причин, по которым файл word может быть испорчен. И в некоторых случаях возможно исправить и восстановить поврежденный doc (Word 2003, 2000, 97, 95, 6.0), docx (Word 2007, 2010), rtf файл.
Если ваш doc, docx или rtf документ внезапно стал поврежденным или недоступным для открытия в программе, в которой он был создан, не отчаивайтесь! Вам не нужно больше покупать дорогое программное обеспечение, чтобы восстановить только один испорченный файл word. OfficeRecovery for Word Online представляет вам новый онлайн сервис, который поможет вам восстановить поврежденный word документ мгновенно. Все, что вам нужно сделать, это просто загрузить поврежденный doc, docx или rtf файл, используя браузер, оценить качество восстановления демо результатов и выбрать подходящий для вас вариант решения проблемы.
OfficeRecovery Online for Word поддерживает Microsoft Word 2010, 2007, 2003, 2002, 2000, 97, 95, 6.0 и Word для Mac. Восстановленные данные сохраняются в формате rtf.
OfficeRecovery for Word Online предлагает бесплатные и платные опции для получения полных результатов восстановления. Бесплатный вариант предполагает, что полные результаты могут быть получены абсолютно бесплатно в течение 14-28 дней. Всё, что вам нужно сделать, это просто подписаться на бесплатные результаты после окончания процесса восстановления файла word. Если же вам нужно получить восстановленный doc, docx или rtf файл сразу, мгновенно, вам нужно выбрать платный вариант вместо бесплатного.
Что же делать, если в вашем файле word не выявлено данных для восстановления? Вы можете заказать невозмещаемый анализ вашего файла нашей опытной технической командой. В некоторых случаях восстановление данных возможно только вручную.
Как включить авто сохранение
Автоматическое сохранение текста проводится через назначенные промежутки времени. Функция авто сохранения позволяет сохранить данные от потери при непредвиденных ситуациях. Эта функция предусмотрена в редакторе, но если ее не включили, то без нее придется дольше заниматься восстановлением файла Word.
Для включения функции авто сохранения выполните несколько действий:
- Войдите в «Параметры» — «Сохранение».
- Введите промежуток времени, через который материал будет автоматически сохраняться.
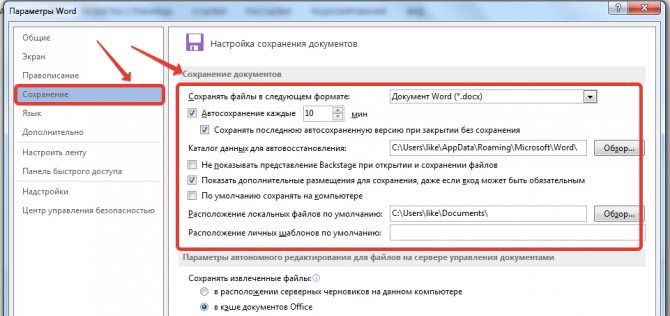
Чтобы узнать, где хранятся восстановленные тексты, нужно зайти в «Сохранение» — «Каталог данных для авто восстановления». В строке отмечен адрес для нахождения исправленных документов — это папка AppData. При нажатии на кнопку «Обзор» рядом с адресом каталога данных будут показаны папки с восстановленными текстами.
Функция авто сохранения также помогает изменить перезаписанный файл, случайно сохраненный с новыми данными в старом документе. Для этого, не закрывая сохраненный вариант текста, нужно выбрать «Управление документом» (через «Файл» — «Сведения») и вернуть ту версию, с которой шла работа с самого начала. В тех случаях, когда материал еще не сохранили, нужно отыскать необходимую версию, нажать «Восстановить» и затем «Сохранить как…».
Как восстановить резервную копию Word?
Иногда файл может потеряться, вы не можете его нигде найти. В этом случае программа обычно создает резервные копии документа, чтобы его открыть нужно действовать следующим образом:
Открываете Word и идете в раздел «Открыть», потом нажимаете на «Обзор». Вспомните, где вы сохраняли документ и перейдите в эту папку. Во всплывающей вкладке выберите пункт «Все файлы», ищите потерянный документ. Ориентируйтесь на название и дату. Иногда такой документ может называться «Резервная копия…».
В случае неудачи можно пойти другим путем. Открываете поле поиска в Windows и вводите туда расширение резервной копии файлов Word — *.wbk. С большей вероятностью, что такой файл откроется, но суть в том, что он может быть не один и названия могут не совпадать, поэтому придётся каждый открывать и смотреть.
Как включить автосохранение?
Чтобы не задумываться, как восстановить документ Ворд, если не сохранил резервную копию, включите автосохранение. Вот что нужно сделать:
- Категория «Сохранение».
- Поставьте галочку в «Автосохранение каждые…» и задайте время. Например, 5 минут. И Word будет обновлять копию каждые 5 минут.
- В Word 2010 есть пункт «Сохранять последнюю версию при выключении». Так можно спасти случайно закрытый документ.

Включите автосохранение
Документы, хранящиеся в сети или на съёмных носителях
Файл, находящийся на флеш-накопителе, внешнем жёстком диске, в интернете или сетевой папке , Office воспринимает, как удалённый. Это никак не сказывается на работе. Вы можете спокойно печатать. Но если при сохранении возникнут проблемы со съёмным устройством или на время пропадёт доступ к сети, данные будут потеряны и труды многих часов уйдут насмарку. Чтобы этого не произошло, сделайте следующее:
- Синяя кнопка «Файл» — Параметры или Логотип Office — Параметры.
- Раздел «Дополнительно».
- В поле «Сохранение» (прокрутите чуть ниже, чтоб его увидеть) поставьте флажок в «Копировать удалённые файлы на компьютер».
Так при работе с документами Word будет создавать данные автосохранения на ПК. И вы вернёте их в случае поломки съёмного носителя или другого сбоя.
Восстановление файла Word
Поврежденный документ может открываться, а может и нет. Будем отталкиваться от этого. В качестве примера, я буду использовать пробную версию Word 2016, которая входит в состав Office 365 для дома.
Если документ открывается
Поработайте с настройками документа и шаблона. Я буду рассматривать возможность решения проблемы поэтапно. Если ошибка не единичная и встречается в каждом созданном файле, сперва прочитайте этот материал.
Принудительное восстановление
Попробуйте принудительно восстановить поврежденный файл:
- Зайдите в Word и нажмите «Открыть»
- Выберите «Обзор», в появившемся окне выберите поврежденный документ.
- Нажмите на стрелочку рядом с «Открыть» и выберите «Открыть и восстановить».
Если не вышло, перезагрузите ПК и приступайте к следующему шагу.
Двойная конвертация
Преобразуем файл в другой формат, а затем вернем в предыдущее состояние:
- Зайдите в «Word» → Открыть → Обзор → выберите поврежденный файл и нажмите «Открыть».
- Нажмите «Файл» → Сохранить как → Выберите тип сохраняемого файла «Тип в формате RTF» (.rtf).
- Закройте файл и откройте снова. Аналогичным способом преобразуйте его обратно в «Документ Word» (.docx).
Копирование в новый документ
Выделите содержимое файла, кроме последнего абзаца и скопируйте в другой документ. Если в документе есть разрывы разделов, копируйте текст между разрывами. Чтобы избежать вставку разрывов при копировании текста, включите черновой режим нового документа:
- В новом документе переключитесь на вкладку «Вид».
- Выберите «Черновик», как показано на рисунке выше.
Удаление поврежденного содержимого
Для обрезанных документов, которые отображают не все содержимое, можно переключиться в другой режим и удалить поврежденные данные. Определите страницу, на котором файл обрезается и запомните содержимое этой страницы. Затем:
- Переключитесь в режим «Черновик» или «Веб-Документ».
- Прокрутите содержимое до того момента, когда оно обрезается.
- Выделите и удалите следующий абзац или объект.
- Переключитесь обратно в режим разметки и проверьте, отображается ли документ в полном объеме.
- Удаляйте таким образом содержимое до того момента, пока оно не отобразится полностью в режиме «Разметка страницы».
- После проделанных манипуляций, сохраните документ.
Изменение шаблона
Актуально, если вы перешли на новую версию Microsoft Office, а все старые документы оказываются повреждены. Для начала определите, какой шаблон используется:
- Откройте Word, в меню Файл нажмите Параметры.
- Выберите «Надстройки», снизу в «Управление» выберите «Надстройки Word» и нажмите «Перейти».
- Если в поле «Шаблон Документа» отображается «Normal» идите по инструкции дальше, если другой шаблон, переходите к 9 пункту.
- Чтобы переименовать шаблон, закройте Word.
- Зайдите в Проводник и в строке пропишите команду:
Включите функцию «Расширение имен файлов».
Нажмите ПКМ по шаблону Normal.dotm, выберите «Переименовать» и задайте новое название Oldword.old.
Запустите Word, откройте поврежденный файл и проверьте его.
Если отображается другой шаблон, нажмите «Присоединить» и выберите «Normal.dotm».
Перезапустите Word и проверьте работу поврежденного файла.
Если способ для документов не помог, попробуйте сбросить настройки параметров по умолчанию.
Word с параметрами по умолчанию
Фикс от Microsoft позволит установить первоначальные параметры по умолчанию. Перейдите на сайт, скачайте и запустите его. Далее следуйте подсказкам помощника.
Если документ не открывается
Когда документ выдает ошибку при открытии напрямую, попытаемся открыть с помощью встроенных возможностей Word.
Открытие с помощью режима «Черновик»
Для начала, запустите Word:
- Зайдите «Файл» — «Параметры».
- Откройте «Дополнительно», опуститесь в раздел «Показывать содержимое документа»и поставьте галочку напротив «Показывать замещающие рамки рисунков».
- Опуститесь далее в раздел «Общие». Поставьте галочку напротив «Разрешить открытие документа в режиме черновика».
- И тут же снимите галочку с «Автоматически обновлять связи при открытии».
- Примените изменение и нажмите «ОК».
- Перезапустите Word, выберите «Файл» → «Открыть» и запустите поврежденный файл.
Использование конвертера
При использовании конвертера:
- форматирование документа не сохраняется;
- рисунки, диаграммы и другие графические элементы не сохраняются.
Зайдите в Word и откройте поврежденный файл, с помощью «Восстановление текста из любого файла», как показано на рисунке ниже.
Способ второй восстановления несохраненного документа Ворд: работаем с исходным файлом
Как мы уже говорили, даже если вы не сохраняли документ вручную, программа «Word» делает это автоматически. Все авто сохранения находятся в исходном файле «Word», который нам и нужно отыскать. Чтобы отыскать этот файл, делаем следующее:
Осуществляем поиск. В семерке поисковую строку можно найти в меню «Пуск», в восьмерке – при одновременном нажатии «Win» и “W”.
Восстанавливаем закрытые и несохраненные документы «Word»
Далее наберите в поисковой строке точное название документа, который нужно сохранить. Отобразится список с похожими названиями – выберите нужный файл.
Восстанавливаем закрытые и несохраненные документы «Word»
Но следует отметить, что данный способ не дает сто процентов гарантии, что вы сможете сохранить все необходимые данные – исходный файл также может попросту исчезнуть после неожиданного выключения компьютера.
Стандартные средства восстановления документов
Способ №1. Восстановление из Корзины
Первое на что следует обратить внимание — корзина. Эта та утилита, в которой оказывается большинство файлов, которые мы тем или иным образом случайно удаляем
Она не только содержит их до момента полного стирания, но и в каком-то роде оберегает, не позволяя тотчас избавиться от файла.
Чтобы восстановить word-файл из корзины, воспользуйтесь следующей инструкцией:
1. Откройте Корзину.
2. Щелкните правой кнопкой мыши по удаленному файлу и выберите команду Восстановить.
Готово!
Теперь файл должен вернуться в директорию из которой он был удален.
Способ №2. Внутреннее средство восстановления в приложении Microsoft Word
Компания Microsoft всегда старается быть на шаг впереди возникновения возможных багов в их программном обеспечении, и приложение Microsoft Word не является исключением. Разработчики создали встроенную утилиту бэкапа, которая позволяет с легкостью восстановить данные без необходимости использования стороннего софта. Согласитесь, это весьма удобно.
Работает функция следующим образом: в программе происходит баг и аварийный сброс процесса, вы перезагружаете приложение и получаете возможность с легкостью восстановить файл и, при желании, рабочую сессию.
Автосохранения настраиваемы и их можно определить в интервале от 1 до 10 минут. Как они работают? Предположим, вы работаете 8 минут, до создания очередной точки сохранения остается всего 2 минуты и внезапно происходит сбой, программа закрывается. Далее, при повторном запуске Microsoft Word, вы сможете вернуться только к работе десятиминутной давности — 8 минут, к сожалению, пропадают.
Давайте рассмотрим процесс спасения документа подробнее:
1. Запустите приложение Microsoft Word.
2. Как вы наверняка заметили, левое меню программы заметно изменилось. Интерфейс сообщает пользователю о том, что Word восстановил все файлы прерванных сессий.
3. Давайте подробнее рассмотрим список восстановленных файлов. Для этого щелкните по клавише Показать восстановленные файлы.
4. Перед вами появился полный список всех удаленных файлов. Щелкните по нужному документу и восстановите его.
Готово!
Теперь файл в полном вашем распоряжении и готов к дальнейшей работе.
Способ №3. Папка временных файлов Word
Как в большинстве случаев происходит восстановление файлов? Ведь не могут же они взять и вернуться из ниоткуда. Ответом послужит такое явление как временные файлы. Microsoft Word в процесс работы в обязательном порядке создает подобные автосохранения с целью обеспечения безопасности вашей работы.
Как воспользоваться временными файлами Word для восстановления документа? Давайте рассмотрим подробнее:
1. Запустите приложение Microsoft Word.
2. К сожалению, пакет Microsoft Office 2019 не поддерживает возможность доступа к настройкам из главного меню. Для этого вам потребуется создать абсолютно любой новый документ.
3. Далее откройте вкладку Файл.
4. Перейдите в раздел Сведения.
5. Щелкните по параметру Управление документом и дайте программе команду Восстановить не сохраненные документы.
6. Укажите путь сохранения.
Готово!
Теперь вы вновь сможете вернуться к работе с документами.
Способ №4. Папка временных файлов tmp
Как вы наверняка заметили, способ №4 мало чем отличается от способа №3
Тем не менее, не обращая внимание на их схожесть, он способен помочь восстановить не только документы, которые затрагивает данная статья, но и любой другой файл, в зависимости от ваших нужд
Путь к папке с временными файлами различен для разных версий систем, поэтому мы приведем их несколько:
Windows 8/8.1/10: C:\Users\AppData\Local\Microsoft\Office\UnsavedFiles
Windows 7/XP: C:\Users\name\AppData\Roaming\Microsoft\Word
Теперь найдите временные файлы программы Microsoft Word. Обычно их названия начинаются с символов “$” и “~” с форматом .TMP в конце.
Сохраните эти файлы в надежной папке, изменив формат .TMP на .DOC или .DOCX.
Помните, любой файл подлежит восстановлению и его можно вернуть в кратчайшие сроки, если не допускать простой ошибки — записи новых данных до того, как вы успели вернуть старое. Соблюдение этого правила гарантирует успех всех запущенных вами процессов восстановления.
Надеемся, статья оказалась для вас полезной и помогла найти ответы на поставленные вопросы.
Как восстановить поврежденный документ Ворд
Читай также: Как определить шрифт по картинке? Лучшие сервисы 2019 года
При повреждении текстового документа формата ворд чаще всего всплывает соответствующее сообщение об ошибке.
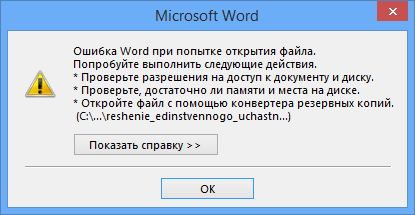
Сообщение об ошибке Microsoft Word
Чтобы исправить ошибку при попытке запуска поврежденного документа существует два способа.
Способ №1
Чтобы восстановить поврежденный файл ворд при помощи самой программы Microsoft Word нужно совершить следующие действия:
- Открываем программу и в режиме создания нового документа открываем меню (кнопка «Файл» в левом верхнем углу). В меню выбираем пункт «Открыть», затем «Обзор».
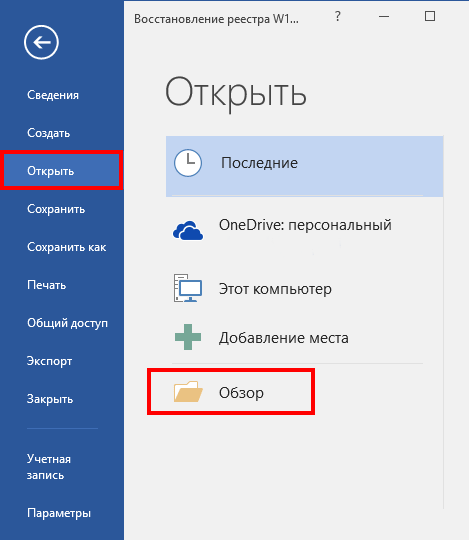
Открытие поврежденного файла
- В открывшемся окне выбираем путь расположения файла и сам файл, который при попытке стандартного открытия документа выдает ошибку. В строке «Тип файла» нужно выбрать пункт «Восстановление текста из любого файла», после чего нажимаем кнопку «Открыть» или жмем кнопку ввода Enter.
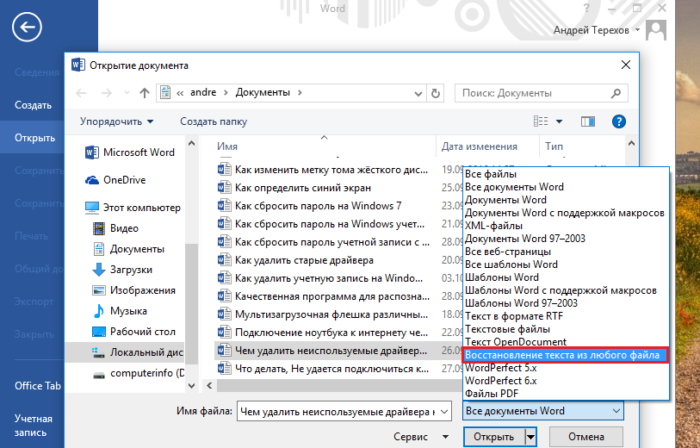
Восстановление документа ворд
Такой способ можно применять только в том случае, если документ не слишком объемный и имеет не много стилей оформления. В противном случае, шанс на то, что файл откроется минимален.
Способ №2
Второй способ идентичен первому в начальных этапах выполнения действий. Открываем программу ворд, затем переходим в меню «Файл» и выбираем пункт «Открыть». В открывшемся окне также выбираем путь расположения файла и сам файл.
Теперь на кнопке «Открыть» нажимаем на черный треугольник и меняем действие на «Открыть и восстановить», после чего жмем кнопку ввода Enter.
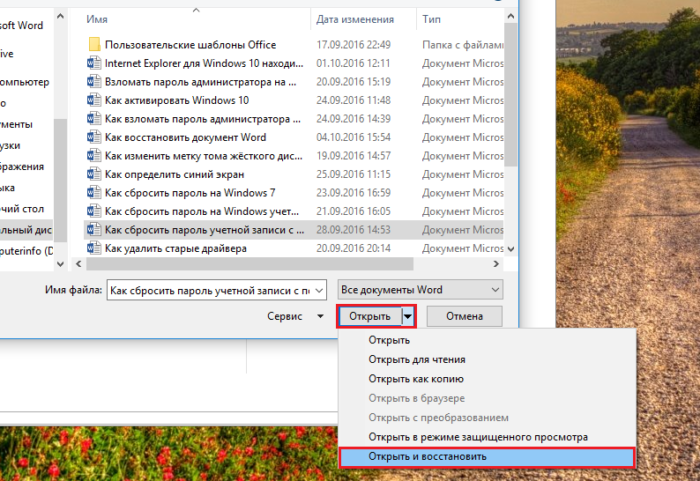
Замена действия
Этот способ помогает в 99% случаев. Практически любой поврежденный файл будет восстановлен.
Возможности программы:
- Восстанавливает документы всех форматов Microsoft Office и OpenOffice (DOC / DOCX, XLS / XLSX, PDF, RTF, HTML, ОРВ, ODT и так далее);
- Восстанавливает зашифрованные и сжатые документы;
- Поддерживает восстановление файлов, сжатых в NTFS;
- Восстанавливает документы с отформатированных FAT и NTFS разделов и отформатированных жестких дисков;
- Восстанавливает документы с поврежденных и недоступных носителей;
- Восстанавливает документы с жестких дисков, SSD дисков, флэшек, карт памяти и всех других типов носителей;
- Поддерживает наиболее популярные файловые системы, включая exFAT / FAT / NTFS / APFS / ReFS / XFS / UFS / ReiserFS / Ext2/3/4;
- Поддерживает все 32-битные и 64-битные версии Microsoft Windows XP, Vista, 2003 и 2008 Server, Windows 7, 8, 10.
Способы восстановления файлов Word
Все поврежденные файлы делятся на две группы: те, что можно открыть и те, которые нельзя. И для каждого случая есть свои способы решения проблемы.
Принудительное восстановление
Чтобы произвести принудительное восстановление поврежденного файла Word необходимо:
- Запустить Microsoft Word.
- Зайти во вкладку «Файл».
- Нажать «Открыть».
- Выбрать поврежденный.
- В ниспадающем меню выбрать «Открыть и восстановить».
Это поможет восстановить битый документ Ворд. Но это редко срабатывает для больших объемов текста со сложным форматированием.
Двойная конвертация
Перевод в другой формат и обратно может устранить проблему. Для этого следует:
- запустить текстовый редактор и открыть поврежденный файл Word;
- сохранить новый документ, но с другим форматом, например, RTF;
- закрыть и перевести его обратно в формат *.docx или *.doc.
Замечание! Если переводить в формат txt, то все картинки, графики и диаграммы не сохранятся.
Копирование в новый документ
Если файл открывается, то нужно скопировать весь текст за исключением последнего абзаца. Текст от разрыва к разрыву страницы тоже нужно скопировать.
После чего надо вставить скопированный элемент в новый документ и сохраниться.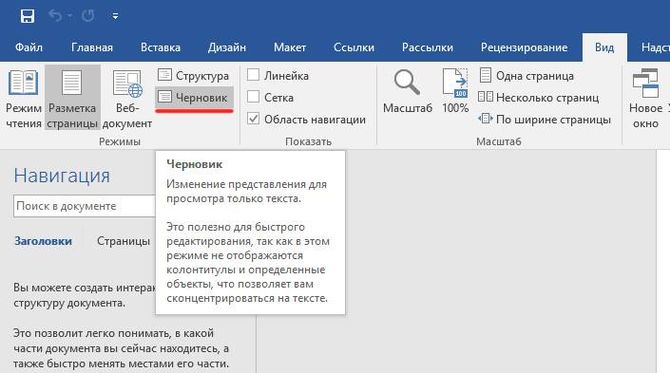
Совет! Чтобы разрывы не перенеслись нужно перейти на вид Черновик.
Удаление поврежденного содержимого
Если не отображается весь объем информации, то необходимо в другом режиме удалить поврежденные фрагменты. Делается это следующим образом:
- открыть поврежденный элемент;
- переключить вид на Черновик или Веб-документ;
- просмотреть текст и удалить абзац после обрыва;
- переключить обратно режим и проверить корректность отображаемого текста;
- повторять удаление до тех пока не будет правильно отображаться содержимое;
- сохранить изменения.
Изменение шаблона
Если после обновления Ворда все файлы стали поврежденными, нужно изменить шаблон. В первую очередь надо определить использующийся шаблон:
- Запустить Word и перейти в Параметры.
- Выбрать Надстройки, перейти через Управление в Надстройки Word (список внизу).
- Если шаблон указан как Нормальный, то нужно следовать инструкции поэтапно. В случае другого шаблона перейти сразу к 9 пункту.
- Прежде чем приступить к изменению шаблона необходимо закрыть программу.
- Зайти в Проводник и написать в адресную строку: %userprofile%appdata
oamingmicrosoftШаблоны. Для английской версии последнее слово заменить на templates. - Активировать функцию просмотра расширения имени файлов в параметрах папок.
- Кликнуть правой кнопкой мышки по шаблону dotm, переименовать в Oldword.old.
- Запустить приложение, открыть поврежденный документ и снова перейти в Надстройки.
- Если шаблон отображается другой, то нужно присоединить Normal.dotm.
- Перезагрузить Word и снова проверить отображение некорректного файла.
Восстановление параметров по умолчанию
У компании Майкрософт есть специальный фикс, который самостоятельно установит первоначальные параметры и исправит все неполадки на компьютере. Его необходимо скачать или запустить новую версию, после чего следовать инструкции.
Программа может решить многие проблемы и ошибки на компьютере. Необходимо только выбрать область, где произошёл сбой.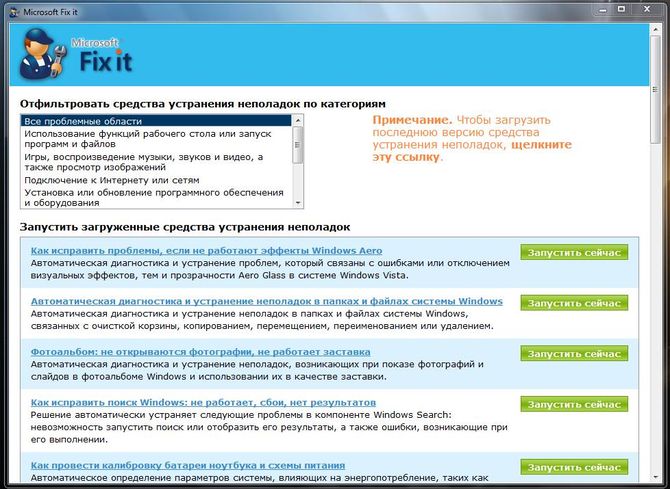
Используем режим «Черновик»
Этот способ подойдет, если Ворд не открывает документ. Чтобы запустить поврежденный файл нужно:
- запустить программу, зайти в «Файл», после «Параметры»;
- открыть «Дополнительно», перейти в раздел «Показа содержимого» и активировать режим «показа замещающих рамок рисунков»;
- спуститься ниже в разделе «Общие» и активировать «Разрешение открытия в режиме черновик»;
- деактивировать «Автоматическое обновление связи при открытии»;
- нажать «Применить» и «Ок»;
- перезапустить программу и выбрать документ.
Используем конвертер
В Ворде есть встроенная функция «Конвертер резервных копий». Чтобы ей воспользоваться необходимо:
- запустить программу;
- пройти по пути Файл – Открыть;
- выбрать нужное и нажать на «Восстановление текста из любого файла».
Резервная копия
Microsoft Word автоматически создает резервные копии. И в случае потери или повреждении исходника можно ею воспользоваться. Чтобы найти копию необходимо:
- открыть Поиск в Windows;
- набрать *.wbk и найти;
- выбрать подходящий.
В некоторых случаях названия исходника и копии могут не совпадать. Тогда рекомендуется ориентироваться на дату изменения.
Автоматическое восстановление
Итак, что можно сделать, чтобы вернуть содержимое несохраненного файла исключительно силами Word?
Во-первых, данный текстовый редактор обладает функцией автоматического восстановления документа. После любого сбоя в системе или, скажем, того же отключения электричества, после которых Windows загружается с нуля, программа Word сама предлагает вернуть несохраненные данные и сохранить документы, которые ей удалось восстановить. Это может выглядеть следующим образом:
Важно помнить, что пользователь имеет возможность воспользоваться результатами автоматического восстановления файлов только при первом запуске текстового редактора после его принудительной перезагрузки. Если сразу не сохранить нужные документы, при этом закрыть и снова открыть программу, сохранить автоматически созданные резервные копии вам повторно не предложат
Поэтому лучше уже в первого раза определиться, какие именно восстановленные документы вам нужны, и не упускать шанс вернуть их.
Отметим, что функция автосохранения в Word всегда включена по умолчанию. Резервное копирование при работе в редакторе происходит каждые 10 минут. Иногда целесообразно уменьшить интервал между созданием резервных копий. Для этого, если вы работаете в Word 2003, используйте пункт «Параметры» в меню «Сервис». В открывшимся окне перейдите на вкладку «Сохранение» и измените значение до необходимого вам. На скорость работы компьютера это никак не повлияет.
При работе в Word 2007 периодичность автосохранения изменяется следующим образом: нажимаем на цветной круглый значок с логотипом редактора, в открывшемся списке выбираем пункт «Сохранить как», затем в самом низу появившегося окошка кликаем по «Сохранить копию документа». Теперь нажимаем «Параметры» и на вкладке «Сохранение» изменяем регулярность резервного копирования. Нажимаем «ОК» — и готово!
В Word 2010 данный параметр можно изменить через меню «Файл» – «Параметры». В открывшемся окошке кликаем на «Сохранение» и уже в следующем окне непосредственно изменяем интервал до необходимого. И снова – «ОК»!
Если вы просто не сохранили документ Word перед тем, как закрыть его, можно попытаться принудительно открыть его снова. Главное – учесть важную особенность данного способа восстановления: он не сработает, если вы создадите новый файл, добавите в него текст и сохраните документ. Алгоритм должен быть строго следующим:
- Создаем новый файл и открываем чистый лист
- В меню «Файл» выбираем пункт «Открыть»
- Во всплывающем окне выбираем команду «Открыть и восстановить».
Сразу предупредим, что результативность данного метода крайне низка, и в большинстве случаев с чистой страницей нового документа не происходит ровным счетом ничего. Однако, попытка – не пытка…
Вариант 1: Автоматическое восстановление документа Word
В текстовый редактор Word встроена возможность автоматического восстановления документа. Если в системе произошел сбой, который повлек за собой принудительную перезагрузку Windows, то программа сама предложит вернуть утраченную информацию. Выглядит это так:
Если пользователь не сохранил документ Ворд перед закрытием, то можно попробовать вновь открыть его принудительно. Здесь есть важная деталь: способ не сработает, если пользователь создал новый документ Word, напечатал текст и сохранил его. Алгоритм:
- Создаем и открываем чистый лист;
- В левом верхнем углу переходим в раздел «Файл» и нажимаем открыть;
- Всплывает окно, в котором необходимо выбрать «Открыть и восстановить»:
Самый неоднозначный метод, так как результативность оставляет желать лучшего. В большинстве случае с чистым файлом ничего не происходит.
Приглашение на свадьбу своими руками
Как восстановить удаленный документ Word
От усталости модно случайно удалить нужный документ. Если это случилось, не отчаивайтесь. В первую очередь откройте корзину. Если там содержится много файлов, установите вид папки — Таблица, и сортируйте файлы по дате удаления. Найдя искомый файл, кликните по нему дважды, и нажмите Восстановить.
Если вы удаляете файл сразу с компьютера (сочетанием клавиш Shift+Del), или очистили корзину, придется прибегнуть к сторонним программам для восстановления ворд документа.
Наиболее популярной является утилита Recuva. Также есть хорошие аналоги: TestDisk, R-Studio, Hetman Partition Recovery.
Нет – беспорядочным спискам восстановления!
RS Office Recovery имеет очень важную функцию, которой не обладает ни один другой инструмент! Для всех документов, обнаруженных во время сканирования носителя, выполняется предварительная проверка целостности, которая позволяет мгновенно отфильтровать поврежденные, испорченные и неполные файлы. Подобные документы не откроются в Microsoft Office – они только засоряют списки восстанавливаемых файлов и дезориентируют пользователей. RS Office Recovery вносит в списки документов, подлежащих восстановлению, только на 100% идеальные документы. А в случае работы с сотнями и тысячами файлов это значительно ускорит процесс поиска и восстановления нужных документов.