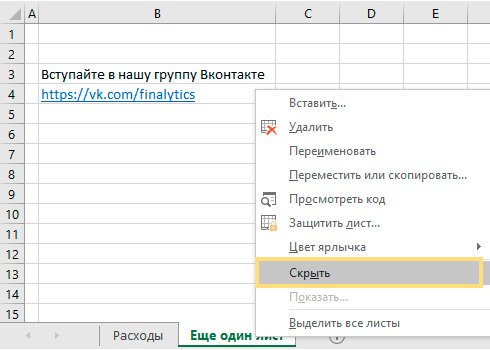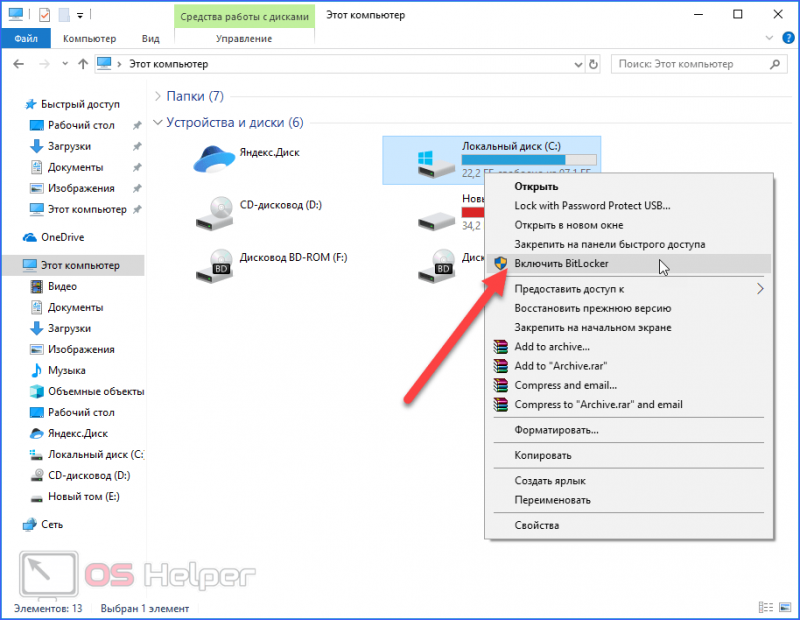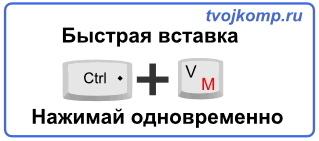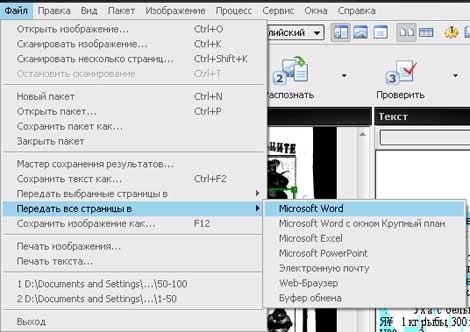Как поставить пароль на документ word или excel
Содержание:
- Настройки защиты документа
- Как открыть запароленный документ Word
- Excel: защита паролем листа, книги и всего файла
- Способы защитить документ паролем
- Старые версии MS Word
- Пароль на Word файл
- Дополнительное ПО
- Как защитить паролем документы Microsoft Word и Excel
- Установка пароля на текст Word
- Как исправить поврежденную кодировку символов (поврежденный текст) в Microsoft Word
Настройки защиты документа
Рассмотрим подробней варианты защиты документа. При Ограничении на форматирование ставим галочку напротив пункта Ограничить набор разрешенных стилей, нажимаем кнопку «Да, включить защиту» и теперь становятся недоступно оформление на вкладке Главная, такие как жирный, курсив, выравнивание влево, вправо, размер и тип шрифта.
Однако в документ все еще можно вставить рисунок или объекты WordArt или SmartArt. При Ограничении на редактирование, установив галочку на пункт Разрешить только указанный способ редактирования документа, а именно Только чтение и включив защиту, мы теряем возможность вносить какие то либо изменения в файл.
Так же можно указать разрешения на Запись исправлений, примечаний и ввод данных в поля ввода, если таковые имеются в документе.
Справа будут находиться две кнопки, одна позволяющая найти область, которую можно редактировать, вторая показывает все области, которые можно редактировать.
При нажатии на кнопку «Да, включить защиту» можно задать или не задавать пароль на доступ к Word документу, тогда не зная или забыв пароль, изменения внести будет невозможно…
Так же возможна проверка подлинности пользователя, авторизованные владельцы могут снять защиту документа(Документ зашифрован, доступ ограничен). Если на компьютере набирался текст и был осуществлен вход в учетную запись, то другой пользователь редактировать его не сможет. В лучшем случае документ будет открыт для чтения, и его можно сохранить как копию.
Возможно объединение ограничения на форматирование и редактирование для защиты ваших документов Word и установки пароля посложнее, для надежности.
В этом видео показано как поставить пароль на Word:
Рекомендуем смотреть видео в полноэкранном режиме, в настойках качества выбирайте 1080 HD, не забывайте подписываться на канал в YouTube, там Вы найдете много интересного видео, которое выходит достаточно часто. Приятного просмотра!
Предыдущие статьи
- Одновременный просмотр двух частей документа Word — 12/09/2017 17:23
- Как сделать объявления с отрывными листочками в word. Скачать шаблон объявления — 10/09/2017 14:12
- Как сделать из Word PDF файл, в Open Office, онлайн конвертеры — 09/09/2017 14:27
- Изменение междустрочных интервалов в Word — 06/05/2017 15:44
- Фигуры WordArt в MS Word: добавление и оформление WordArt в ворде — 06/05/2017 14:51
- Как вставить SmartArt в MS Word, иерархии, циклы, рисунки, SmartArt с несколькими изображениями — 29/04/2017 16:05
- Создание и изменение гиперссылок в Word — 31/03/2017 19:08
- Подложка word, вставка рисунка в фон подложки — 21/03/2017 16:34
- Добавление номеров страниц в колонтитул в Word — 10/03/2017 20:06
- Форматирование и настройка оглавления в Word — 10/03/2017 19:45
- Печать документа в Word, параметры страницы — 14/02/2017 17:02
- Горячие клавиши в Microsoft Office Word — 04/06/2016 14:21
- Как убрать пробелы между словами в ворде — 02/06/2016 17:45
- Как сделать таблицу в ворде, три способа замены Excel — 04/02/2016 19:14
- Формулы в ворде, как использовать редактор формул — 07/01/2016 18:43
- Альбомный лист в ворде, как сделать страницу альбомной — 07/01/2016 10:05
- Помощь Word. Как начать работать в Ворде — 26/12/2015 15:48
Как открыть запароленный документ Word
При попытке открыть запароленный документ Ворд любой версии, будет открыто окно «Пароль», в котором необходимо ввести пароль, для открытия файла. Если вы введете неверный пароль, то документ Word не будет открыт.
Введите правильный пароль, а затем нажмите на кнопку «ОК».
После этого документ Word откроется.
Внимание! Следует помнить, что при каждой попытке открыть зашифрованный документ Word вам придется заново вводить пароль. Поэтому хорошо запомните этот пароль к документу, чтобы у вас была возможность быстро открыть зашифрованный документ Ворд
Если вы захотите вновь открыть публичный доступ к этому документу, то с документа Word необходимо будет снять защиту.
Excel: защита паролем листа, книги и всего файла
02.11.2016
Блог
А Вы знаете, что редактор электронных таблиц Microsoft Excel позволяет поставить пароль на изменение как целой книги, так и отдельного листа? Это очень удобно, если у Вас есть необходимость защитить содержимое от пользователей, запретить им производить изменения в таблице или вообще перекрыть доступ в неё. Особенно это актуально в некоторых фирмах, где на сервере организована единая файло-помойка, которая всем доступна и куда все пользователи сваливают документы. С помощью защиты паролем всего XLS или XLSX-файла от несанкционированного доступа. В то же время, тем, кому доступ действительно необходим, Вы можете выдать пароль в индивидуальном порядке.

Давайте рассмотрим подробнее как защитить данные паролем в Excel.
Установка пароля на лист Excel
В нижней части окна находим список листов и кликаем на нужном правой кнопкой мыши чтобы появилось меню, где надо выбрать пункт «Защитить лист»:

Появится отдельное окно «Защита листа», в котором надо указать пароль, а так же выставить с помощью галочек права, которые будут доступны пользователям:

После того, как Вы введёте пароль, появится ещё одно окно, в котором надо ввести его ещё раз для подтверждения:

Теперь, при попытке изменить содержимое защищённого листа, пользователь будет получать вот такое сообщение:

А если он попробует снять защиту листа, то Эксель потребует с него ввести пароль:

Примечание: Вызвать окно «Защита листа» можно и через основное меню в разделе «Рецензирование». Подробнее смотрите в видео:
Как поставить пароль на книгу Excel
Теперь давайте рассмотрим как ставится в Excel защита книги паролем. В главном окне программы и вызываем меню «Файл». Появится вот такая менюшка, в которой надо открыть раздел «Сведения»:

Первым стоит пункт «Защита книги». Кликаем на нём и видим вот такое меню:
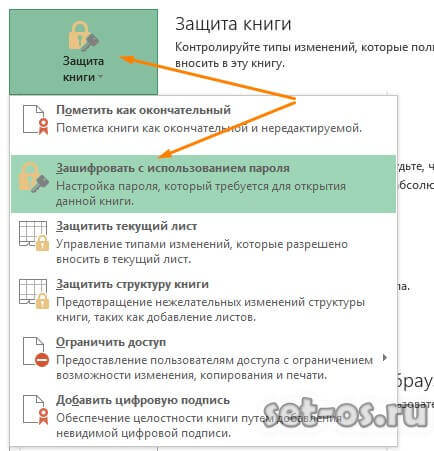
Выбираем пункт «Зашифровать с использованием пароля». Эксель попросит ввести пароль:
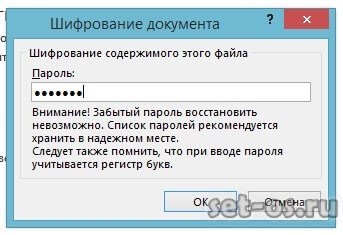
Вводим и нажимаем «ОК». После этого Вы увидите сообщение, что для открытия этой книги требуется пароль.
Пароль на Эксель-файл
Этот способ защиты данных подразумевает то, что Вы хотите установить пароль на весь XLS или XLSX файл, чтобы посторонний человек не мог его вообще открыть, а при попытках это сделать выдавался бы запрос ввода ключа безопасности:

Чтобы это сделать, надо при сохранении файла Эксель кликнуть на кнопочку «Сервис». Появится такое меню:

Выбираем в нём пункт «Общие параметры». Откроется небольшое окно с полями для ввода пароля на открытие и изменение:

После того, как Вы нажмёте кнопку «ОК», у Вас дважды выскочит окно подтверждения пароля — сначала на открытие XLS или XLSX файла, а затем — на изменение.
После этого Вы можете быть уверены, что неплохо защитили данные.
excel защита паролем, защита книги, пароль excel, пароль в экселе
Способы защитить документ паролем
Вариант #1 — использовать встроенную функцию в MS Office
Наиболее удобная функция установки пароля есть в самом Office (и для ее активации ничего ненужно дополнительно скачивать). К тому же, она обеспечивает весьма неплохой уровень безопасности и шифрования файла.
Чтобы ее активировать, необходимо:
создать (либо открыть) какой-нибудь файл;
далее нажать в меню «Файл/сведения»;
затем выбрать вариант защиты: «Зашифровать с использованием пароля» (обратите внимание, что поставить пароль можно как на отдельный лист, так и не весь документ целиком!);
ввести пароль и нажать OK (см. скриншот ниже )
Кстати, здесь порекомендую статью о том, как создать надежный пароль.
Пример: как установить пароль на документ Word (версия ПО — Word 2019/2016/2013)
Вариант #2 — использовать зашифрованный архив
Практически любой современный архиватор умеет создавать зашифрованные архивы. Такой архив невозможно открыть (или просмотреть даже список файлов в нем находящийся), без ввода пароля.
Например, в таком популярном архиваторе, как 7-zip — достаточно сначала щелкнуть по любому файлу правой кнопкой мышки, затем в меню выбрать «Добавить к архиву».
7-ZIP — добавить к архиву
В настройках создания архива: ввести пароль и поставить галочку «шифрования». Собственно, и всё!
Полученный архив нельзя будет открыть и прочитать, пока вы не введете правильный пароль.
Создаем запароленный архив // архиватор 7-zip
Отмечу, что, если забудете пароль — восстановить его невозможно (просто не к кому обращаться). Будьте осмотрительнее с выбором пароля!
Вариант #3 — разместить файл на зашифрованном диске/флешке
Также в современных версиях Windows (Windows 8/10) есть спец. возможность для шифрования диска (флешки) целиком.
Чтобы задействовать ее, откройте «Мой компьютер/этот компьютер», щелкните правой кнопкой мышки по накопителю и выберите «Включить BitLocker» (не включайте на системный диск с Windows!).
Включить BitLocker
Дальше необходимо будет указать ваш пароль и согласиться с установкой защиты.
Способ разблокировки
После чего на вашем диске начнет «отображаться» небольшой замочек. Если вы попытаетесь посмотреть содержимое диска или захотите открыть любой файл на нем — система вас попросит ввести пароль. Пока пароль не будет введен — доступ к содержимому диска вы не получите.
Как будет выглядеть диск и как его открыть…
Обращаю внимание, что, если вы диск вынете из ПК и подключите к другому устройству — ничего не изменится, все равно система будет требовать пароль (шифруется именно само содержимое диска!). Если у вас много файлов и они разного формата, то на мой взгляд, данный вариант защиты от постороннего доступа — один из самых надежных
Если у вас много файлов и они разного формата, то на мой взгляд, данный вариант защиты от постороннего доступа — один из самых надежных.
Примечание!
BitLocker имеется не во всех версиях Windows.
Если в вашей версии его нет, есть два пути:
— либо сделать апгрейд своей операционной системы (нужна версия Pro);
— либо воспользоваться альтернативными утилитами. .
На этом пока всё ( — приветствуются!)
Удачного дня!
Первая публикация: 09.06.2018
Корректировка: 19.11.2020
Старые версии MS Word
Стоит обратить внимание на то, что алгоритм действий будет зависеть от используемой версии «Офиса». Многие до сих пор работают в «Ворде» 2003 года
Поэтому начнем рассмотрение процесса с этого приложения.
Как поставить пароль на «вордовский» документ? Пользователям MS Word 2003 придется действовать так:
- Открыть документ, который хочется запаролить.
- Нажать на кнопку «Файл» и кликнуть по «Сохранить как».
- Выбрать опцию «Сервис». Она находится в правой верхней части появившегося диалогового окошка.
- Щелкнуть по строке «Параметры безопасности…».
- Ввести придуманные пароли в специально отведенных строчках. Можно поставить запрет редактирования документа или оставить пассворд только для открытия файла.
- Нажать на кнопку «Установить защиту».
- Повторить пассворды, если этого потребует система.
- Подтвердить установку средств безопасности документов.
Вот и все. Теперь понятно, как поставить пароль на «вордовский» документ на редактирование или открытие. Но это только начало!
Пароль на Word файл
Многие работающие, офисные люди пользующиеся персональным компьютером рано или поздно сталкиваются с популярнейшим пакетом программ для работы с различными типами документов под названием Microsoft Office. В этот пакет входит и программа Microsoft Word, которая предназначена для создания, просмотра и редактирования текстовых файлов.Часто в этих текстовых файлах содержится важная информация и у пользователя появляется надобность в её защите. Защитить конфиденциальную информацию можно установив пароль на Word файл. Во всех версиях Office имеется такая возможность.
На документ Word 2003 и старше
Что нужно сделать, чтобы установить пароль на ворд документ? Шаги:
- Открываем документ Word, на который нужно поставить пароль.
- В меню Word кликаем ЛКМ на пункте «Сервис» и из выпадающего списка выбираем «Параметры».
- В открывшемся окне переходим во вкладку «Безопасность».
- Придумываем пароль и указываем его в поле «Пароль для открытия файла» и жмем кнопку «Ок».
- Сохраняем документ.
На документ Word 2007
В данной версии процедура защиты файла Word паролем чуть отличается от предыдущей. Что тут нужно сделать?
- Открываем документ Word, на который следует поставить пароль.
- В верхнем левом углу нажимаем на круглую кнопку с логотипом Microsoft Office.
- В открывшемся списке идем вниз до пункта «Подготовить» и справа в подменю выбираем функцию «Зашифровать документ».
- Откроется окошко с полем для ввода пароля. Вводим в это поле придуманный пароль и жмём кнопку «ОК».
- Сохраняем документ.
На документ Word 2010
- Открываем вордовский файл, на который нужно поставить пароль.
- В левом верхнем углу окна Word открываем вкладку «Файл».
- Далее из списка в левой стороне кликнув по пункту «Сведения» в правой стороне нажимаем на кнопку «Защитить документ».
- В выпадающем контекстном меню выбираем пункт «Зашифровать паролем».
- Придумываем пароль и вводим его.
- Жмем «ОК» и сохраняем документ.
На документ Word 2013
- Открываем вордовский документ, на который нужно поставить пароль.
- В левом верхнем углу окна Word открываем вкладку «Файл».
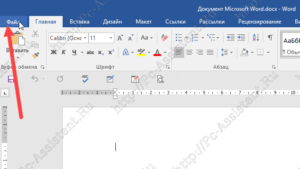
Далее из списка в левой стороне кликнув по пункту «Сведения» в правой стороне нажимаем на кнопку «Защитить документ».
В выпадающем контекстном меню выбираем пункт «Зашифровать с использованием пароля».
Придумываем пароль и вводим его.
Жмем «ОК» и сохраняем документ.
Итоги:
Вот так в пару шагов можно защитить свою конфиденциальную информацию установив пароль на Word документ. Снять пароль также легко, за исключением случаев когда вы его забыли или не знали вовсе. Для снятия пароля проделываем те же самые телодвижения только на последнем шагу очищаем поле ввода пароля от оного.Пароль можно установить как на новый файл так и на старый, созданный много миллионов лет назад.
Дополнительное ПО
Как поставить пароль на папку с «вордовским» документом? Еще одно неплохое решение — это использование бесплатных сторонних приложений. К примеру, подойдет Password Protect.
Пользователю нужно будет выполнить такие действия:
- Запустить приложение.
- Выбрать папки, которые хочется запаролить. Для этого достаточно поставить галочки в соответствующих окнах.
- Кликнуть по кнопке «Запереть…».
- Указать данные для получения доступа к файлам.
- Подтвердить процедуру.
Теперь ясно, как поставить пароль на «вордовский» документ в том или ином случае. Каждый пользователь сможет справиться с поставленной задачей за несколько минут!
Если Вы создаёте документ Word, содержащий конфиденциальную информацию, предназначенную для определённого круга лиц, то можете установить пароль для открытия документа. Таким образом, открыть документ сможет только тот, кто знает пароль. Мы покажем Вам два способа сделать это.
Первый способ – при помощи представления Backstage. Откройте документ, для которого необходимо установить пароль на открытие, и перейдите на вкладку Файл
(File).
В окне Сведения
(Info) нажмите Защита документа
(Protect Document) и в выпадающем меню выберите Зашифровать с использованием пароля
(Encrypt with Password).
Откроется диалоговое окно Шифрование документа
(Encrypt Document). Введите пароль в поле Пароль
(Password) и нажмите ОК
.
В появившемся диалоговом окне ещё раз введите тот же самый пароль и нажмите ОК
.
Раздел Защита документа
(Protect Document) в окне Сведения
(Info) выделится жёлтым цветом, а Вам будет показано сообщение о том, что для открытия документа требуется пароль.
Второй способ создать пароль на открытие документа Word – при помощи диалогового окна Сохранение документа
(Save As). Откройте документ, для которого нужно задать пароль на открытие, и перейдите на вкладку Файл
(File). В меню слева нажмите Сохранить как
(Save As).
Выберите папку, в которой нужно сохранить защищённый паролем документ. Вы можете выбрать вариант Текущая папка
(Current Folder), папку из перечня Последние папки
(Recent Folders) или воспользоваться кнопкой Обзор
(Browse).
В появившемся диалоговом окне введите пароль в поле Пароль для открытия файла
(Password to open) и нажмите ОК
.
В диалоговом окне Подтверждение пароля
(Confirm Password) еще раз введите тот же самый пароль и нажмите ОК
.
Оба способа позволяют создать один и тот же пароль. Если Вы захотите удалить пароль, откройте документ Word, вызовите диалоговое окно Шифрование документа
(Encrypt Document) или Общие параметры
(General Options), как было описано выше, и удалите пароль. Не забудьте сохранить документ!
Чтобы надёжно защитить свои данные в программах от Microsoft Office, разработчик предусмотрел множество способов шифрования документа: электронная подпись, запрет на изменение, запрет на добавление определенных элементов. Наиболее удобным и распространенным способом является пароль. С помощью него вы можете полностью запретить просмотр документа посторонним лицам, возможность его изменять и править также будет только у вас. Однако, любой человек, который имеет к нему доступ, сможет удалить данный документ, что никак не предотвратит наличие пароля. После восстановления из корзины документ сохраняет свой пароль и по-прежнему не даёт никому доступа к данным. Попробуйте на этом примере самостоятельно зашифровать документ.

Строка чувствительна к реестру, это означает, что маленькая “r” и большая “R” – разные символы. Используйте символы и цифры, это разрешено. После окончания ввода, нажмите “Ок”.
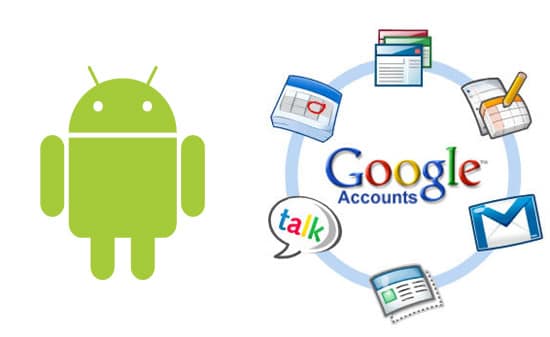
А потом в “Сведения”.
Комбинируя методы защиты, вы можете обезопасить себя даже от удаления документа. Например, используя электронную подпись. Будьте внимательны и не забывайте свой пароль.
Как защитить паролем документы Microsoft Word и Excel
Обновлено: 02.04.2019 компанией Computer Hope
Пользователи могут захотеть защитить документ Microsoft Word или электронную таблицу Excel, чтобы другие пользователи не могли добавлять, изменять или удалять данные. Можно установить пароль, который блокирует документ, требуя от пользователей ввода пароля для просмотра или изменения документа. Также можно установить пароль, чтобы пользователи не могли изменять определенные части электронной таблицы Excel.Выберите один из вариантов ниже, чтобы узнать, как применить защиту паролем к документу Word или Excel.
Защита документов Word и Excel целиком
Следующие шаги дают пользователям Microsoft Word и Excel инструкции по защите документов паролем. Следует отметить, что обычно рекомендуется создать резервную копию файла без пароля на случай, если вы его забудете. Если вы решите это сделать, лучше не хранить незащищенный файл локально, а лучше на USB-накопителе.
Word и Excel 2010 и более поздние версии
- Откройте Microsoft Word или Excel и документ или электронную таблицу, которые нужно защитить паролем.
- Щелкните вкладку File .
- Щелкните опцию Информация .
- Щелкните опцию Защитить документ .
- Щелкните Зашифровать с паролем , чтобы запросить пароль для открытия документа, или Ограничить редактирование, , чтобы ограничить или запретить другим пользователям вносить изменения в документ.
- Введите пароль в текстовое поле Пароль и нажмите ОК .
- Введите пароль еще раз в текстовое поле Повторно введите пароль и нажмите ОК .
- Сохраните файл, чтобы сохранить новый пароль.
Word и Excel 2007
- Откройте Microsoft Word или Excel и документ или электронную таблицу, которые нужно защитить паролем.
- В верхнем левом углу экрана нажмите кнопку Microsoft Office .
- В появившемся раскрывающемся меню наведите курсор мыши на Подготовить и щелкните Зашифровать документ .
- После того, как вы выбрали пароль, введите его в текстовое поле Пароль , затем нажмите ОК .
- Введите пароль еще раз в текстовое поле Reenter Password и нажмите OK .
- Сохраните файл, чтобы сохранить новый пароль.
Пароль для открытия — ввод пароля для этой опции делает файл доступным для чтения только пользователям, знающим пароль.
Пароль для изменения — Подобно режиму только для чтения, эта опция позволяет просматривать файл, но только пользователи с паролем могут редактировать и сохранять файл. Однако имейте в виду, что пользователь может открыть файл, а затем скопировать его содержимое в другой документ.
Удаление пароля — Чтобы удалить пароль из защищенного документа, выполните действия, описанные в предыдущем разделе, но удалите символы, введенные в поле Пароль .
Защита частей документа Excel
Protection можно настроить в электронной таблице Excel для отдельных ячеек, одного рабочего листа или всей книги.Данные в защищенных ячейках, листе или книге нельзя добавить, изменить или удалить. Также можно защитить макросы в книге от удаления или изменения.
Выполните следующие действия для вашей версии Excel, чтобы защитить лист или отдельные ячейки на листе.
Защита одного рабочего листа распространяется только на этот конкретный рабочий лист. Все остальные листы в файле Excel (книге) останутся открытыми и незащищенными.
Excel 2007 и более поздние версии
- Выберите ячейки, которые необходимо защитить.
- Щелкните вкладку Review и выберите Protect Sheet .
- Убедитесь, что в окне «Защитить лист» установлен флажок Выбрать разблокированные ячейки . Также убедитесь, что опция Выбрать заблокированные ячейки не отмечена.
- Введите пароль для защиты рабочего листа и нажмите OK.
- Введите тот же пароль еще раз, когда будет предложено подтвердить защиту.
Выполнение описанных выше действий не позволит пользователям добавлять или удалять значения в ячейках, которые вы выбрали для защиты.Только ячейки, которые вы не выбрали, будут незащищены и позволят пользователям добавлять или удалять значения в этих ячейках.
Чтобы снять защиту с книги или листа, выполните указанные выше действия. Теперь в параметрах будет указано «Снять защиту» вместо «Защитить».
Excel 2003 и более ранние версии
- Выберите ячейки, которые необходимо защитить.
- Щелкните ячейки правой кнопкой мыши и выберите Форматировать ячейки .
- В окне «Форматирование ячеек» щелкните вкладку «Защита ».
- Установите флажок для параметра Заблокировано и нажмите OK.
- В главном меню Excel щелкните Инструменты > Защита , затем выберите Защитить лист .
- В окне «Защитить лист» введите пароль для защиты рабочего листа и нажмите «ОК».
- Введите тот же пароль еще раз, когда будет предложено подтвердить защиту.
Чтобы снять защиту с книги или листа, выполните указанные выше действия.Теперь в параметрах будет указано «Снять защиту» вместо «Защитить».
Установка пароля на текст Word
В Ворде 2010 года выхода и более новых версиях появилась возможность защищать текст без использования внешних программ. Всё делается прямо в текстовом редакторе. Для этого в Word 2010 и выше:
- На главной странице нажмите вкладку «Файл»;
- В открывшемся меню кликните на «Защита документа»;
- В выпадающем списке выберите «Защитить с помощью пароля»;
- Откроется окно «Шифрование документа», в котором необходимо установить защитный код;
- После принятия появится второе окно — «Подтверждение пароля», в котором нужно ввести его снова;
- После того, как вы ввели код 2 раза, можно включить защиту.
Запомните вашу комбинацию от текста Word — программа не сможет его напомнить. Можно скопировать код в менеджер паролей или надёжный носитель данных, который также может быть защищён. И наоборот, не рекомендуется хранить его в другом файле на компьютере, на бумаге или в записной книжке (в том числе на телефоне), так как его смогут найти другие люди.
Пароль в Ворде 2010 и выше может состоять из любой комбинации цифр, символов и букв — латинских и русских. Кроме того, учитывается регистр знака. Комбинация будет применена после того, как вы ввели его, а затем подтвердили и нажали «ОК».
Важно учитывать, что пароль придётся вводить при каждом открытии текста Word. Нужно хорошо запомнить код, чтобы быстро его использовать
Кроме того, комбинация нужна, чтобы вернуть файлу публичный доступ и убрать защиту.
Удаление пароля на документе Word
Чтобы удалить защиту с помощью специального кода, откройте текст. Придётся снова ввести секретную комбинацию. Для этого:
- Перейдите во вкладку «Файл» на главной странице Microsoft Office Word;
- В открывшемся меню кликните на «Защита документа»;
- В выпадающем списке выберите «Защитить с помощью пароля»;
- Откроется окно «Шифрование документа», в котором необходимо стереть комбинацию, введённую ранее;
- Нажмите «ОК» — пароль будет удалён и изменения сохранятся.
Как исправить поврежденную кодировку символов (поврежденный текст) в Microsoft Word
Что такое повреждение символов текста?
Люди, которые активно работают с файлами Plain Text, имеющими суффикс с расширением .TXT, будут иногда сталкиваться с документами, показывающими искаженный текст вместо ожидаемого. Это явление часто происходит, когда поврежденный текстовый документ написан на иностранном языке, который не использует латинский алфавит, но может случиться для всех файлов, если есть несоответствия в настройках, использованных при сохранении файла.
Повреждение символа происходит, когда в файле сохранения используется кодировка файла по умолчанию, отличная от программы конечного пользователя. Большинство компьютерных программ по умолчанию используют кодировку UTF-8, но иностранные символы обычно также имеют одну или несколько систем кодирования, зависящих от языка. Например, азиатские языки используют 16-битную систему кодирования; следовательно, когда документ открывается на машине, которая использует 8-битную систему (например, UTF-8), текст будет заменен искаженными символами.
Будьте уверены, поврежденный текст не потерян.Есть много способов исправить поврежденную кодировку символов, в том числе с помощью специального программного обеспечения, созданного для этого конкретного сценария. Однако, если вы хотите исправить только один или два документа, загрузка и установка нового программного обеспечения может стать проблемой. Здесь я покажу вам, как исправить эти поврежденные текстовые файлы в Microsoft Word, который, вероятно, уже установлен на компьютерах под управлением операционной системы Windows.
Если вы используете компьютер Windows, скорее всего, у вас уже установлен Microsoft Word.Microsoft Word имеет встроенный преобразователь кодировки символов, который можно использовать для сохранения файла в нужной кодировке.
Это исправление будет работать с Microsoft Word 2003 и выше.
Windows по умолчанию открывает простые текстовые файлы (с расширением .txt) с помощью программы «Блокнот». Чтобы открыть поврежденный документ в Microsoft Word:
1. Щелкните правой кнопкой мыши документ
2. Выберите «Открыть с помощью»
3. Выберите «Слово»
Диалоговое окно «Преобразовать файл» должно открываться автоматически при обнаружении файла с поврежденной кодировкой.Выберите «Закодированный текст» из списка вариантов и нажмите «ОК».
Если диалоговое окно не появилось, его необходимо запустить вручную. Перейдите в «Файл» -> «Параметры» -> «Дополнительно» и прокрутите вниз, пока не дойдете до раздела «Общие». В разделе «Общие» установите флажок «Подтверждать преобразование формата файла при открытии». Закройте Word и снова откройте поврежденный документ, и появится диалоговое окно.
Диалоговое окно выбора кодировки должно автоматически предлагать правильную кодировку.Если это не так, вы можете вручную выбрать кодировку из списка.
Выберите «Автоматический выбор», если вы не уверены в исходной кодировке, или выберите из списка, если вы знаете язык, на котором находится файл. Вы сможете проверить, исправлен ли поврежденный файл, в окне предварительного просмотра.
Восстановленный текст теперь можно прочитать в Microsoft Word, но он все еще может отображаться как поврежденный в программном обеспечении для обработки обычного текста, поскольку многие из них не написаны для обработки специальной кодировки символов. Чтобы этого не произошло, лучше всего сохранить документ в обычной текстовой кодировке, такой как UTF-8 или UTF-16.
Для этого щелкните вкладку «Файл» в верхнем левом углу документа и выберите «Сохранить как» из списка. Выберите папку для сохранения и выберите «Обычный текстовый документ» в качестве формата файла. Нажмите «Сохранить».
Откроется новое диалоговое окно «Преобразование файла». Из списка выберите кодировку для окончательного документа. В поле предварительного просмотра будут выделены слова, которые не будут правильно сохранены, красным цветом, поэтому постарайтесь выбрать кодировку, которая соответствует документу. В случае сомнений лучше всего использовать формат Unicode в качестве кодировки, так как он разработан с учетом всех мировых систем письма.
Наконец, нажмите «ОК», чтобы сохранить исправленный документ.
Ваш документ теперь должен правильно отображаться в выбранной вами программе обработки обычного текста, например в Блокноте.