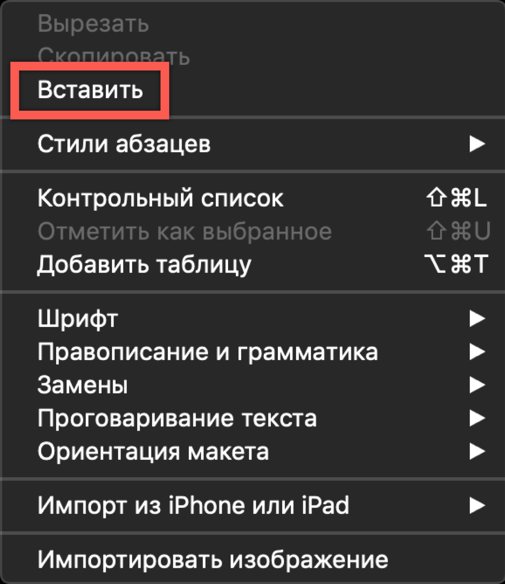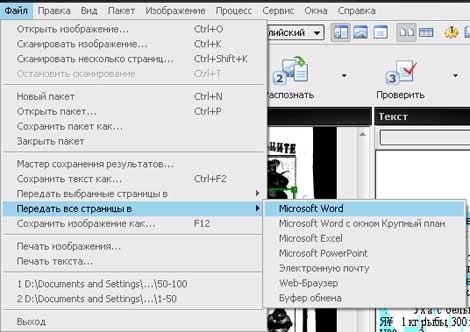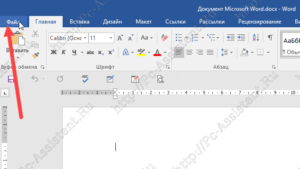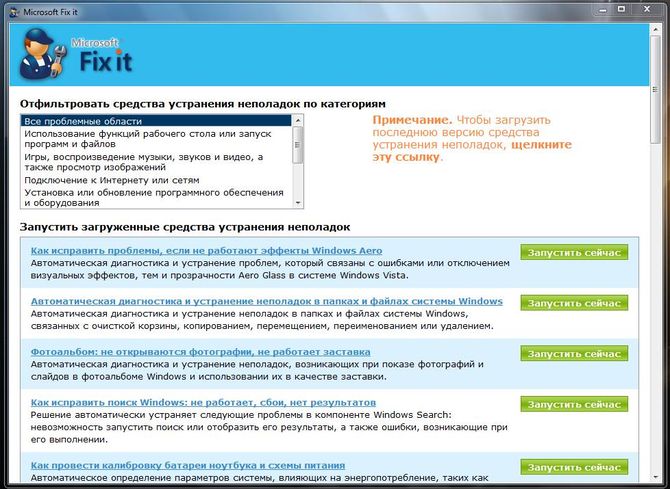Как сохранить документ в ворде (ms word)
Содержание:
- Сохранить и Сохранить как
- Как перенести текст с фото в Word онлайн: 5 сервисов
- Поиск исходного документа
- Способы сохранения документов.
- Пересохранение документа
- Как сделать так, чтобы его можно было открыть в старых версиях Word
- Сохранение документа в Ворде
- Как создать новый шаблон Word: основные этапы
- Способы сохранить документ в ворде без мышки
- Восстановление документа при помощи сторонних программ
- Word не сохраняет изменения
- Программы для преобразования текста с фото в Word
- Сохранение текстовой информации с сайта
Сохранить и Сохранить как
Существуют два способа сохранения документа в Microsoft Word: Сохранить
и Сохранить как
. Данные опции работают аналогичным образом, за исключением некоторых различий.
-
Сохранить
: При создании или редактировании документа используется команда Сохранить
, когда нужно сохранить изменения. Эта команда используется в большинстве случаев. При первом сохранении документа необходимо присвоить название файлу и указать место для хранения на компьютере. Далее при нажатии команды Сохранить
, файл сохраняется под тем же названием и в том же месте. -
Сохрани
ть как
: Эта команда используется для создания копии документа, когда требуется сохранить оригинальный файл. Используя команду Сохранить как
, необходимо присвоить другое имя и/или изменить место хранения нового файла.
Как сохранить документ
Не забывайте сохранять изменения при создании нового документа или при внесении изменений в существующий файл. Своевременное сохранение зачастую предотвращает потерю Вашей работы. Обязательно запоминайте, куда Вы сохраняете свою работу, чтобы в дальнейшем ее было проще найти.
Использование Сохранить как для создания копии
Если необходимо сохранить новую версию документа, при этом оставив оригинал, можно создать копию. Например, у Вас есть файл под названием “Отчет по продажам”, Вы можете сохранить его как “Отчет по продажам 2”. Теперь можно смело редактировать копию файла, при этом всегда иметь возможность возвратиться к его оригинальной версии.
Как изменить место сохранения файла по умолчанию
Если Вы не хотите использовать службу OneDrive, то, вероятно, расстроитесь, так как она выбрана по умолчанию в качестве места для сохранения файлов. Если Вам неудобно каждый раз выбирать пункт Компьютер
, Вы всегда можете изменить место для сохранения файлов, выбранное по умолчанию.
Как перенести текст с фото в Word онлайн: 5 сервисов
Прибегают к ним, как правило, для переноса текста с фото в Word в небольших объемах, а также тогда, когда операция носит разовый характер. Подавляющее большинство таких сервисов являются условно-бесплатными, при этом в бесплатном режиме они ограничивают функционал — устанавливают лимиты на объем текста, количество языков, требуют обязательной регистрации и так далее.
Convertio
Хороший сервис для перевода текста с фото в Word, понимает несколько десятков языков, работает с PDF и популярными форматами растровых изображений, позволяет сканировать до 10 страниц в бесплатном режиме. Результат сканирования может быть сохранен в 9 форматов, включая Word.
- На странице сервиса нажмите «Выберите файлы» и укажите изображение на диске. Можно последовательно добавить еще 9 файлов;
- Укажите распознаваемый язык (по умолчанию русский) и формат сохранения;
- Нажмите «Распознать», а затем появившуюся чуть выше кнопку «Скачать».
Плюсы:
- Не требует обязательной регистрации.
- Загрузка с Dropbox, Google Drive и по URL.
Минусы:
Плохо работает с изображениями с многоцветным фоном.
Img2txt
Бесплатный онлайн-сканер текста с фото для Word, поддерживает работу с растровыми изображениями и PDF-документами размером не более 8 Мб.
- Выберите файл нажатием одноименной кнопки;
- Укажите язык распознаваемого текста;
- Нажмите «Загрузить» и дождитесь результата;
- Прокрутите страницу немного вниз, нажмите «Скачать» и укажите формат Word.
Плюсы:
- Совершенно бесплатен и не требует регистрации;
- Предпросмотр результатов конвертации текста с фото в Word;
- Может распознавать текст даже из картинок с цветным фоном, но не исключены и ошибки.
Минусы:
Размер фото не должен превышать 8 Мб.
Online OCR
Этот бесплатный сервис позиционируется как конвертер PDF в Word с оптическим распознаванием, но с таким же успехом он может быть использован как преобразователь текста с фото в Word в режиме онлайн. Без регистрации позволяет вытащить из фото текст в Word до 15 раз в час.
- Нажмите кнопку «Файл» и выберите на жестком диске фото;
- Укажите язык распознавания и выходной формат файла DOСX;
- Нажмите «Конвертировать», отредактируйте, если потребуется, текст в поле предпросмотра и скачайте выходной файл.
Плюсы:
- Регистрироваться необязательно.
- Распознаёт текст с картинок с цветным фоном с выводом в область предпросмотра.
- Поддерживает распознавание текста с фото в Word в пакетном режиме.
Минусы:
- При извлечении текста из цветного фото текст иногда приходится копировать из области предпросмотра, так как при сохранении даже хорошо распознанного текста в Word в файл вставляется картинка-исходник.
- Разрешение картинки должно быть не менее 200 DPI, в противном случает текст будет содержать много ошибок.
Free Online OCR
Неказистый на вид, но достаточно неплохой англоязычный сервис, позволяющий распознать текст с фото в Word онлайн. В отличие от аналогичных ресурсов, Free Online OCR умеет автоматически определять язык текста на изображении, поддерживается добавление дополнительных локализаций на случай, если фото содержит текст двух языков. Из дополнительных возможностей стоит отметить поворот картинки на 180°, 90° вправо/влево, а также разделение многоколоночного текста на столбцы.
- Нажмите кнопку выбора файла, а когда его имя появится рядом с кнопкой, нажмите «Preview»;
- Убедитесь, что программа точно определила язык, если нужно, добавьте кликом по полю «Recognition language(s) (you can select multiple)» второй язык.
- Нажмите кнопку «OCR» для запуска процедуры распознавания.
- Проверьте корректность распознавания, в меню выберите Download → DOC.
Плюсы:
- Прост и удобен.
- Наличие дополнительных опций.
- Имеется возможность выбрать конкретный участок изображения.
Минусы:
- Нет поддержки пакетного режима.
- Иногда игнорирует второй язык.
- Не поддерживает конвертирование в DOCX.
ABBYY FineReader Online
Наиболее известный и качественный сервис, позволяющий выполнить распознавание текста с фото в Word онлайн. Отличается функциональностью, поддержкой множества языков и девяти форматов, загрузкой файлов с облачных хранилищ, а также сохранением результатов в облачные хранилища.
- Зайдите на сервис с помощью учетной записи Facebook, Google или Microsoft;
- Нажатием одноименной кнопки загрузите изображения с текстом;
- Выберите язык документа и формат сохранения;
- Нажмите «Распознать»;
- Скачайте готовый файл на следующей странице.
Плюсы:
- Отличное качество распознавания.
- Пакетный режим.
Минусы:
- Требуется обязательная регистрация.
- В бесплатном режиме можно обработать не более 12 документов.
- Текст в документах Word может нуждаться в дополнительном форматировании.
Поиск исходного документа
Если пользователь не позаботился о сохранении
введенной информации, система самостоятельно могла сохранить ее в формате *.doc
или *.docx. Остается только найти такой файл на компьютере. Для этого:
- Нажмите
сочетание клавиш Win+W (для Windows 8) или воспользуйтесь панелью
«Пуск» (для Windows 10). - В поисковой
строке системы введите заголовок документа (фразу или слово, с которых
начинался текст). - Перед вами
откроется перечень файлов, в названии которых содержится введенное вами
ключевое слово. - Отыщите
пропавший документ и запустите документ, чтобы проверить его по
содержанию.
Способы сохранения документов.
Существуют два сценария создания текстового документа в программе Word. В связи с этим и в способах сохранения документов наблюдаются некоторые отличия.
в первом случае, мы создаем пустой файл (документ), например, на Рабочем столе, не запуская непосредственно программу Word.
Подробно создание файла на Рабочем столе описано в
статье Как создать папку.
Мы можем создать папку, придумать имя и для неё и для документа и положить в неё этот файл. Если вы не будете никуда перемещать данный файл, он сохранится у вас автоматически на Рабочем столе, в созданной вами папке или без неё (если вы её не создавали).
Чтобы начать ввод текста в данный документ, достаточно просто кликнуть по нему дважды ЛКМ, и вы окажетесь сразу в программе Word, непосредственно в нужном вам документе.
Итак, вы открыли созданный ранее файл и начали печатать текст. Для сохранения данного документа, вам необходимо просто кликнуть один раз ЛКМ на значок дискеты в левом верхнем углу программы. Система не задаст вам лишних вопросов, поскольку местоположение вашего документа ей уже известно.
Приучите себя кликать на эту кнопочку 2-3 раза за время печати одной страницы, и вы навсегда забудете о потерянных текстах.
теперь рассмотрим ситуацию, когда мы запускаем программу и создаем новый файл в уже открытой программе Word
.
Для сохранения документа мы можем поступить так же, как в первом случае, т. е. воспользоваться кнопкой, изображающей дискету или нажать кнопку Office
, а далее Сохранить как
.
В обоих описанных случаях перед нами предстанет такое окно.
Имя файлу желательно дать такое, чтобы оно хотя бы в какой-то мере информировало вас о содержании документа. На этом этапе очень удобно переименовывать файл. Не забудьте, что расширение.docx нужно обязательно оставить.
Сохранять созданные файлы нужно на диске D, чтобы не помещать их на один диск с системными файлами.
Поэтому сдвигаем скроллер вниз до появления строки диск D
. Кликаем на него. В правой части окна отобразятся все файлы, расположенные на этом диске. Если вы не хотите вкладывать новый документ в какую-либо из имеющихся папок, просто кликайте на пустом месте и выбирайте Сохранить.
При желании есть возможность создать папку для нового файла. Это можно сделать привычным способом.
В данном случае можно пойти более быстрым путем, кликнув на строку Создать папку
в меню окна. Папка создана, даем ей имя и открываем двойным щелчком ЛКМ или нажимаем на кнопку Открыть
. Кликаем в любом месте открытого окна новой папки и нажимаем Сохранить.
Если же вы всё-таки попытаетесь закрыть страницу с только что напечатанным текстом, программа обязательно спросит вас:
Подтвердив своё желание, вы сможете проделать все вышеописанные действия.
А на сегодня всё.
Мы выяснили, , напечатанный в редакторе Word. В следующий раз обсудим то, изменяя размер шрифта.
Жду ваши комментарии.
Разнообразие программ для работы с текстовыми данными на самом деле огромно. Весь этот софт можно условно разделить на текстовые редакторы и текстовые процессоры. Первые позволяют работать исключительно с текстом, в то время как вторые позволяют также вставлять в документ графические файлы, таблицы, математические формулы, диаграммы и так далее.
Классический текстовый редактор — это стандартный блокнот в операционной системе Windows. На рынке текстовых процессоров с большим отрывом от конкурентов лидирует Microsoft Word. Он входит в пакет программ Office и является универсальным инструментом офисного сотрудника для создания текстовых документов с содержанием комбинированных типов данных. В этой статье будут даны ответы на такие базовые вопросы в работе: как сохранить документ в «Ворде» или как его восстановить, если не сохранил.
Пересохранение документа
Если вы работаете в уже сохраненном документе, вносите в него какие-то изменения и хотите сохранить их, то вы можете снова воспользоваться кнопкой на панели быстрого доступа. Особенно полезно делать это периодически, если вы знаете, что ваш компьютер имеет привычку зависать.
Существующий документ можно также сохранить как новый. Для этого нужно во вкладке «Файл» выбрать пункт «Сохранить как…». Диалоговое окно вновь предложит вам выбрать имя, формат и место сохранения. Довольно часто пользователи прибегают к такой функции в ситуации, когда нужно сохранить оба вариант документа (первоначальный и откорректированный).
Путешествуя по бескрайним просторам интернета, мы находим много полезной информации. Иногда хочется сохранить инструкцию или рецепт у себя на компьютере, чтобы его можно было распечатать на бумаге. Многие начинающие пользователи задаются вопросом: «Как сохранить страницу с интернета на компьютер?
«
Как сделать так, чтобы его можно было открыть в старых версиях Word
Формат «.docx», который является базовым в современных версиях Microsoft Office, не может быть использован в Word 2003 и более ранних программах. Его можно открыть только при установке специального пакета совместимости. Для того чтобы избежать загрузок, достаточно записать текст в «.doc». Правда, в этом случае может стать недоступным форматирование, применённое с помощью инструментов Word 2010 и новее. Для того чтобы записать в «.doc», нужно:
- Открыть «Файл»;
- Выбрать «Сохранить как»;
- Ввести имя файла, нажать «Сохранить»;
- В выпадающем списке указать расширение «Документ Word 97-2003» и изменить на «.doc»;
- Ввести имя документа и подтвердить.

Сохранение документа в Ворде
» Осваиваем компьютер » Word для новичков » Сохранение документа в Ворде
Как только напишете заголовок, сразу же сохраните документ, чтобы в случае непредвиденных обстоятельств, не потерять документ, над которым работали целый день!
Сохранение документа в Word 2010 и более новых версиях
Для сохранения документа в word 2010, переходим на вкладку Файл. Потом ведем курсор вниз и кликаем строку Сохранить как
Рис. 1
Откроется окно “Сохранение документа”:
Рис. 2
В открывшемся окне, слева, мы видим список папок на вашем компьютере. В этом списке, серым цветом выделена папка Мои документы, в которую предлагается сохранить новый документ по умолчанию. Но можно выбрать и дугое место для сохранения. Прокрутите список с помощью ползунка (выделено красной рамкой) и кликните нужную папку или диск(флешку)
В поле Имя файла автоматически вписывается часть первой строки вашего текста. Вы можете согласиться с предложенным названием документа или поменять его на свое. Поле Тип файла оставляем без изменений.
Если необходимо, ниже можно указать дополнительную информацию к вашему документу: автор, ключевые слова,название, тема и т.д.
После этого, нажимаете кнопку Сохранить.
Обращаю внимание! Если вы забыли название последнего вашего документа и папку где его сохранили, то перейдите на вкладку Файл (рис.3) и выберите пункт Последние. Справа вы увидите список текстовых документов, с которыми вы работали, а также папки, в которых вы их сохраняли
Рис. 3
Сохранение документа в Word 2007
Для сохранения документа в word 2007, нажимаем кнопку 1 (рис 4). Потом курсор ведёте вниз, до кнопки Сохранить как 2, а от неё, по стрелочке переходите вправо и нажимаете кнопку Документ Word 3
Рис. 4
Откроется окно “Сохранение документа”:
Рис. 5
В открывшемся окне, слева, мы видим список папок на вашем компьютере. В этом списке, серым цветом выделена папка Документы, в которую, компьютер предлагает сохранить новый документ. Вы можете не согласиться и, щелкая курсором по папкам, открыть ту, в которую вы хотите сохранить.
В окне Имя файла подсвечено название, которое компьютер хочет дать вашему документу. Вы можете, тут же, заменить это название своим.
После этого, нажимаете кнопку Сохранить.
Обращаю внимание! Если вы не меняли название документа и папку назначения, то, хотя бы, запомните, куда документ сохранили. Потому что, начинающие пользователи, часто, нажимают кнопку Сохранить, а потом, полдня ищут, где находится сохраненный документ
Сохранение документа в Word 2003
Итак, набрали Вы фразу “Очень нужная статья“, теперь, вверху вордовского окна нажимаете кнопку меню Файл, а в открывшемся меню выбираете Сохранить как… .
Рис. 6
В открывшемся окне Сохранение документа вы видите название папки (Мои документы), в которой Word предлагает сохранить новый документ. Под названием папки мы видим список документов, уже имеющихся в той папке. Вместо предлагаемой папки вы вашем компьютере. Главное – не забудьте, куда сохранили!
Имя файла компьютер также предлагает, но вы его можете тут же заменить другим. Тип файла: Документ Word должно остаться таким. В будущем, для открытия документа достаточно будет щелкнуть курсором по названию статьи, и она откроется сразу в окне Word. Не нужно, будет, предварительно запускать Word! Теперь нажимаем кнопку Сохранить и документ сохранен!
Сохранение документа Word при помощью клавиатуры
Выше я показал вам, как сохранить новый документ с помощью меню. Однако, есть более быстрый метод сохранения документа – необходимо, только, запомнить нужную клавишу.
Клавиша F12 находится в верхнем ряду клавиатуры. После нажатия клавиши F12 откроется окносохранения документа (рис 6 – для Word 2003, рис 4 – для Word 2007).
Дальше действуете, согласно моих подсказок под рисунками.
Если, после сохранения документа, вы продолжаете набирать текст – Word будет в автоматическом режиме периодически сохранять набираемый текст.
Я этоделаю так: нажимаю большим пальцем правой руки правую клавишу Shift, а средним пальцем – клавишу F12. Попробуйте – очень удобно и быстро получается.
У меня клавиши F12 (Сохранить как ) и Shift + F12 (сохранить) – самые любимые (часто применяемые) при работе в текстовом редакторе.
Перейти на страницу:
1.Уроки по текстовому редактору Microsoft Word. Набор текста.2.Форматирование текста в текстовом редакторе Microsoft Word.4. Создание таблицы в Word
Как создать новый шаблон Word: основные этапы
Каждый документ, создаваемый в программе Ворд, основан на каком-нибудь шаблоне, даже если пользователь для этого ничего не делал.
Шаблон представляет собой образец для создания нового тестового листа, который хранит разные элементы и составляет основную его часть.
То есть они являются неотъемлемыми частями, определяющими структуру документов и включающие такие настройки: шрифт, макросы, автотекст, параметры страницы, стиль и т.п.
Поговорим сегодня о том, чем может быть полезен шаблон для Ворда, какие виды выделяют, как его можно создать и изменить.
Польза и разновидность инструментов
Шаблон Word — это текстовый инструмент, благодаря которому экономится время на написание различных работ.
Используя в программе Ворд готовые инструменты или создав новый по какой-либо статичной форме, где сохранятся определенные поля для заполнения, пользователю в дальнейшей работе придется только вводить переменные данные, а постоянные будут включаться автоматически, причем независимо от вида данных.
В программе Ворд выделяют 2 основных типа:
- общие (глобальные);
- шаблоны документов (настроенные и пользовательские) или локальные.
Также можно использовать для работы шаблон с расширениями, который бывает следующего вида:
- dotm (с содержанием макросов или программы), где буква «m» подразумевает макрос;
- dotx (без макросов и программ), где «x» — основанный на XML.
Как уже упоминалось, любой текстовый лист в редакторе создается на основе формы, чаще все заданной по умолчанию. Шаблон стандартный имеет имя normal.dot.
Но не всем известно, что в редакторе имеются и другие, полезные формы для написания писем, факсов, заявлений и прочих типов.
Воспользоваться заложенными в Ворд формами можно путем выбора в меню команды «Файл», где в открывшемся окне нужно нажать кнопку «Создать», что в результате приведет к области задач «Создание документа».
В первом случае при выборе нужной команды откроется окно, где можно будет подобрать нужную форму, причем необходимо учитывать, что каждый шаблон размещен на вкладках в соответствии с конкретным предназначением.
Выбрав по требованиям более подходящий шаблон, документ соответственно будет изменен.
Основные этапы создания шаблонов
Для того чтобы создавать новые шаблоны, которые будут удовлетворять ваши индивидуальные потребности, необходимо:
Сохранить нужной формы файл в качестве шаблона документа. Для этого следует выбрать в меню «Файл», после чего выбрать команду «Сохранить как», где в окне нажать на «Тип файла»: Шаблон
При этом необходимо обратить внимание, чтобы не произошло сохранение поверх имеющегося файла с именем Normal.dot, поскольку это может привести к дальнейшим проблемам в работе с программой.
Заполнить документ данными, которые в последующем будут автоматически загружаться при создании нового.
Ввести переменные таким путем: «Вид» — «Панель инструментов» — «Формы».
Включить защиту от изменений путем выбора команды «Сервис» и «Защита …». Это действие следует выполнять при надобности в дальнейшем защищать инструменты от нежелательных изменений
Защиту можно снять аналогичным способом, только выбрав кнопку «Снять защиту».
Вот такой малый перечень необходимых действий потребуется, чтобы создать новый шаблон. Изменить его также не составит труда и не займет много времени. Достаточно для изменения формы нажать на нее правой кнопкой мышки, где в открывшемся окне выбрать пункт «Изменить». Включить новый инструмент можно двойным кликом по его имени в панели задач. Теперь работа в программе Ворд будет для вас с учетом полученных знаний еще более приятна и проста.
Способы сохранить документ в ворде без мышки
Если сбой в работе устройства произошел в момент обычного интернет-серфинга или просмотра фильма большой беды не случается. Но что делать, когда набирался текст в тестовом редакторе? Когда были написаны целые страницы? Здесь на помощь пользователю приходит другое устройство ввода-вывода – клавиатура. В Windows для таких нештатных ситуаций предусмотрены специальные комбинации, которые называют горячими клавишами.
Комбинация клавиш
Сочетаний клавиш существует много. Одни вызывают экран выбора пользователей, позволяют открыть диспетчер задач, другие помогают создавать копии и перемещать выбранное содержимое из документа в документ или из одной папки в другую. Нас же интересует последовательность нажатий, которая сохраняет текст.
Прежде всего стоит сказать, что комбинации составляются не произвольно, а с использованием специальных служебных клавиш клавиатуры, которые еще называют модификаторами: Shift, Alt и Ctrl. Shift чаще всего используется в сочетании с кликом мышки, или для дифференциации и уточнения действий. Alt – для запуска генеральных действий, связанных с процессами операционной системы, с закрытием приложений или сворачиванием окон. Для работы с содержимым окна используется – Ctrl.

Сочетания клавиш универсальны и если выполняют функцию сохранения, то – работают в большинстве приложений, в том числе и в текстовых редакторах. Не исключение и популярные Word, Excel и Power Point из Microsoft Office. Такая «глобализация» очень удобна и продиктована общностью действий по обработке информации свойственных любой программе. Это означает что с помощью сочетания Ctrl + S, можно сохранить результат работы: текст, картинку, контент электронной таблицы, презентацию.
Комбинация Ctrl + S обладает некоторым недостатком, который с другой стороны является ее достоинством. Невозможность сохранить файл в определенном месте жесткого диска иногда доставляет некоторое неудобство. Сохраняется информация там, где файл создавался в начале работы. Выигрыш же в том, что функция проста и действует всегда безотказно, гарантируя стопроцентный результат.
Правильно комбинация Ctrl и S, как и большинство всех других комбинаций, вводится так: сначала нажимается первая клавиша, удерживается и следом жмется вторая. Можно также производить нажатие одновременно.
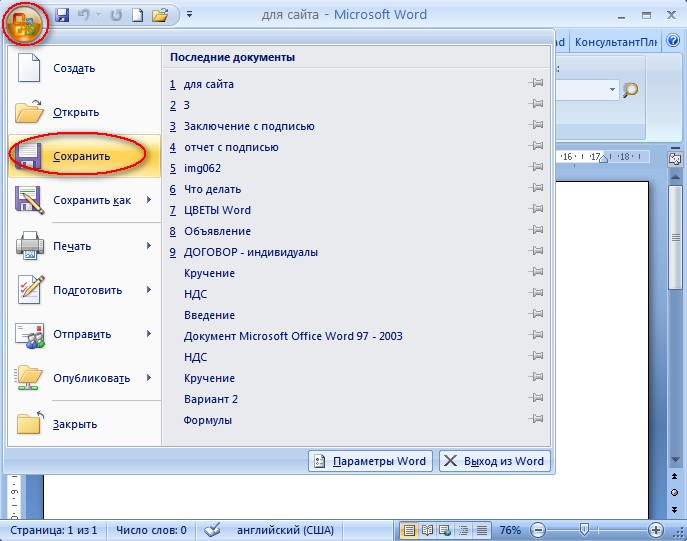
Через панель управления
Предыдущий способ можно назвать аварийным, или запасным. Но правильнее всего сохранять результаты работы настроив само приложение на автоматическое сохранение. В Word эта функция присутствует с самых первых версий. А в популярных нынешних, которые включают в себя разные выпуски с 2007 по 2018 годы документ сохраняется по умолчанию с небольшим интервалом. Обычно это 10 минут.

Настроить временной период сохранения можно открыв меню «файл», выбрав раздел «параметры» и затем перейдя на вкладку «сохранение». Графа «сохранение каждые» оканчивается небольшим полем, в которое и нужно вписать необходимое количество минут. К вопросу можно подойти радикально и вписать цифру 1.
Восстановление документа при помощи сторонних программ
Специализированные программы помогают вернуть потерянные, в том числе несохраненные файлы с любых устройств даже в самых сложных ситуациях: после случайного удаления файла без использования корзины, после повреждения файлов вирусом, форматирования и т.д.
Как показывает практика, сложнее всего восстанавливаются поврежденные изображения стандартных форматов .jpeg и .png, а вот файлы .doc и .docx в большинстве случаев восстанавливаются успешно.
Прежде всего, учтите общие рекомендации при работе с программами для восстановления данных:
- Перед началом процесса восстановления запрещено копировать на диск какие бы то ни было новые данные. Лучше всего вообще не производить никаких действий с носителей до восстановления с него всей необходимой информации.
- Не производить форматирование (даже если система Windows настаивает).
- Не рекомендуется восстанавливать документы на место их прежнего хранения, так как новый файл может затереть еще невосстановленные документы.
При восстановлении документов MS Office, который вы не успели сохранить, мы рекомендуем использовать программы, поддерживающие самые мощные современные алгоритмы восстановления данных, такие как RS Partition Recovery или RS Office Recovery.
Установите выбранную программу и запустите сканирование диска. Все файлы, доступные для восстановления, будут отображены в отдельном окне. На диске, где установлена система Windows (обычно диск С:\ ) найдите папку «Temp» — в данной папке система хранит все создаваемые ею временные файлы. Именно там должен находиться файл, с которым вы работали, но который не успели сохранить. Вы сможете просмотреть содержимое каждого файла и сохранить нужные документы.
Word не сохраняет изменения
Почему Ворд не сохраняет документ? Возможно, Вы сталкивались с проблемой, когда Word отказывается сохранять отредактированный документ. Этому есть различные объяснения начнем с программного.
Документ защищен командой «Ограничить редактирование»
Сообщение выскакивает, когда на документ установлена защита. Чтобы снять ограничение следует, следует знать пароль и тогда:
- В главном меню выбрать пункт «Рецензирование».
- Кликнуть на иконку «Защита».
- В открывшемся меню найти кнопку «Отключить защиту».
- В новом окне ввести пароль и нажать «Ок». После этого Ваш документ будет доступен для редактирования и сохранения.
Файл снабжен атрибутом «Только для чтения»
Чтобы избавится от проблемы следует:
- Закрыть редактируемый документ.
- Найти его в сохраненной папке и кликнуть правой кнопкой мыши.
- В открывшемся окне команд найти «Свойства».
- В открывшемся окне «Свойства» перейти во вкладку «Общие».
- Снять галочку с команды «Атрибуты» «Только чтение».
Word отказывается сохранять файлы
Что делать если ворд не сохранил документ? По какой причине? Да, просто, не хочет сохранять. Может сбой системный, может еще что то.
В этом случае, самый банальный способ, это выделить текст документа и нажать «Ctrl+C», другими словами копировать.
Далее, создаем новый вордовский документ и нажимаем «Ctrl+V», тобишь вставить.
В 90% случаев, данный способ поможет в вашей беде.
Системные проблемы
Существуют более серьезные проблемы, последствиями которых, является не возможность сохранения документа в ворде, к ним относятся:
- заражение компьютера вирусом;
- сбой в работе текстового редактора.
Решить подобные проблемы, помогут системные администраторы, либо, следует переустановить систему.
В заключение наверное стоит вспомнить самое главное правило всех программистов:
Чего тут еще добавить. Хотите не потерять все то, что наработали, заведите себе правило, набрали предложение или абзац, нажмите две клавиши «Ctrl+S».
Интересненько!Нужно срочно изучить!
Программы для преобразования текста с фото в Word
Перед переносом текста с фото в Word онлайн использование программ имеет некоторые преимущества. Так, наиболее мощные из них могут работать в оффлайн режиме, обладая при этом куда более широкими и гибкими настройками OCR. Кроме того, подобные приложения позволяют работать с документами Word напрямую, вставляя в них распознанный текст прямо из буфера обмена.
ABBYY Screenshot Reader
Пожалуй, самый удобный инструмент, позволяющий сконвертировать нераспознанный текст с фото в Word-документ, обычный текстовый файл или передать в буфер обмена для дальнейшего использования. Программой поддерживается около 200 естественных, специальных и формальных языков, захват может производиться целого экрана (с отсрочкой и без), окна и выделенной области. Пользоваться ABBYY Screenshot Reader очень просто.
Скачать: https://www.abbyy.com/ru/screenshot-reader/
- Запустите приложение и выберите область сканирования и язык распознавания;
- Укажите в окошке-панели, куда нужно передать распознанный текст;
- Нажмите в правой части кнопку запуска операции;
- Используйте полученный текст по назначению.
Readiris Pro
«Понимает» более 100 языков, умеет работать с PDF, DJVU и внешними сканерами, с разными типами графических файлов, в том числе многостраничными. Поддерживает интеграцию с популярными облачными сервисами, коррекцию перспективы страницы, позволяет настраивать форматирование. Посмотрим для примера, как скопировать текст с фото в Word в этой сложной на первый взгляд программе.
Скачать для Windows: https://www.irislink.com/EN-US/c1729/Readiris-17—the-PDF-and-OCR-solution-for-Windows-.aspx
Вариант A:
- Перетащите на окно изображение, после чего будет автоматически произведено распознавание имеющегося на нём текста;
- В меню «Выходной файл» выберите Microsoft Word DOCX и сохраните документ.
Вариант B:
- Кликните правой кнопкой мыши по изображению и выберите в контекстном меню Readiris → Convert to Word;
- Получите готовый файл в исходном каталоге.
Плюсы:
- Функциональна и удобна.
- Интеграция с облачными сервисами.
- Позволяет конвертировать фото в текст Word через меню Проводника.
Минусы:
Платная, не лучшим образом справляется с изображениями с разноцветным фоном.
Microsoft OneNote
Если у вас установлен офисный пакет Microsoft, то среди приложений должна быть программа OneNote — записная книжка с поддержкой распознавания текста из картинок. Приложение также входит в состав всех версий Windows 10. Хорошо, взглянем, как перенести текст в Word с ее помощью.
- Запустите OneNote и перетащите на ее окно изображение с текстом;
- Выделив изображение, нажмите по нему правой кнопкой мыши и выберите в меню Поиск текста в рисунках → Свой язык;
- Вызовите контекстное меню для картинки повторно и на этот раз выберите в нём опцию «Копировать текст из рисунка»;
- Вставьте из буфера обмена распознанный текст из рисунка в Word или другой редактор.
Плюсы:
- Высокое качество распознавания текста даже на цветном фоне.
- Работа в автономном режиме.
- Бесплатна.
Минусы:
- Не столь удобна, как две предыдущие программы.
- Текст вставляется в Word-документ только через буфер.
- Мало доступных языков (русский есть).
Сохранение текстовой информации с сайта
Рассмотрим один из способов сохранения текстовой информации с любого сайта на ваш компьютер.
Самый простой вариант:
- выделить нужный фрагмент текста;
- скопировать его;
- вставить в текстовый редактор (например, или );
- сохранить текстовый документ.
Рассмотрим каждый пункт более подробно.
1. Выделить нужный фрагмент текста
Выделение осуществляется мышью, следующим образом: помещаем указатель мыши в начало выделяемого фрагмента. Нажимаем левую кнопку мыши и удерживая ее двигаем курсор по тексту. Текст начнет выделяться. Отпускаем левую кнопку мыши после выделения нужного участка. Если выделение не получилось, повторите его заново.
2. Скопировать выделенный фрагмент
Для копирования нужно кликнуть правой кнопкой мыши на выделенном фрагменте, чтобы вызвать контекстное меню. Теперь из этого меню кликаем левой кнопкой по команде Копировать
. На экране вы ничего не заметите, но выделенный текст и картинки скопируются в память вашего компьютера (буфер обмена).
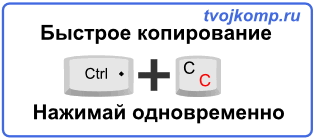
3. Вставить в текстовый редактор.
Чтобы вставить в текстовый редактор, его нужно сначала запустить. В системе Windows есть , который мы будем использовать для сохранения текстового документа. Запускаем его из меню Пуск -> Все программы -> Стандартные -> WordPad
. После запуска появиться чистый белый лист, на него мы и вставим скопрированный текст. Для этого указываем курсором мыши место вставки и кликаем правой кнопкой. В контекстном меню выбираем пункт Вставить
и кликаем левой кнопкой.
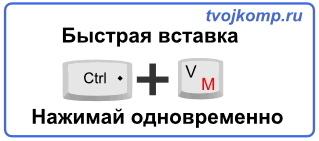
Все текст будет вставлен, если этого не произошло, значит вы неправильно выполнили шаг второй.
4. Сохраняем текстовый документ
После того как весь необходимый текст был скопирован, его нужно сохранить на вашем компьютере. Для этого в меню Файл
выбираем команду Сохранить
. Теперь необходимо указать имя нашего документа и место для его сохранения.
Простой способ
Чтобы сохранить страницу с интернета на компьютер и посмотреть её в оффлайн, в современных браузерах имеется специальная функция. Кликните на странице правой кнопкой мыши и в контекстном меню выберите команду Сохранить как..
Таким образом, в указанной папке будет сохранена страница и папка (с тем же названием) с графическими элементами (картинками со страницы).