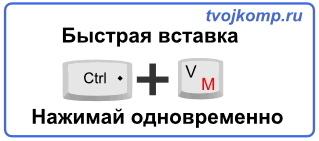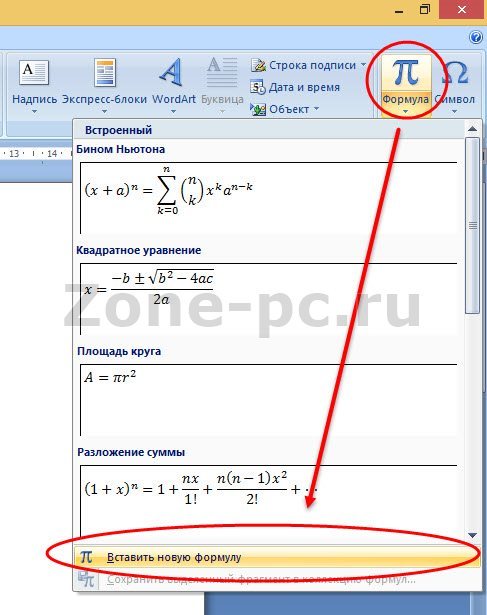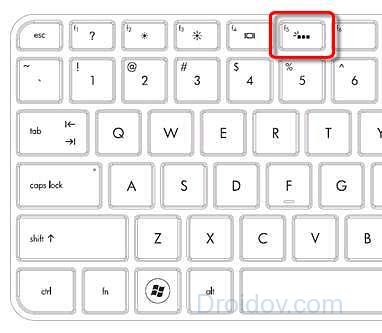Как без мышки сохранить документ в ворде
Содержание:
- Использование обработчика команд
- Выделение фрагмента
- Как включить и настроить управление курсором
- Процедура копирования
- Как скопировать текст без мышки на ноутбуке
- Выделение текста сочетанием клавиш
- Как скопировать текст без мышки на ноутбуке
- Подытожим
- Для Linux
- Прочие методы копирования используя клавиатуру
- Лайфхаки для начинающих юзеров
- Выделение текста
- Как скопировать и вставить текст на Макбуке без клавиатуры
- Как писать статьи для публикации и правильно общаться со СМИ. 8 важных правил
- Как скопировать текст с помощью клавиш
- ПРИНЦИПЫ БЮДЖЕТИРОВАНИЯ
- Как скопировать и вставить с помощью клавиш Ctrl или Command на Windows или Макбуке
- Описание команды REG IMPORT
- «Маленькая жизнь»
- Как скопировать текст без мышки на ноутбуке
- Как выделять текст с помощью клавиатуры, вставлять его и копировать
- Подсказки
- Копирование сочетанием клавиш
Использование обработчика команд
Обработчик команд – наследство эпохи дисковой операционной системы (DOS, MS-DOS), когда у ОС персональных компьютеров не было пользовательского интерфейса. Работы происходила путем последовательного набора команд.
Шаг 1.
Для запуска обработчика воспользуйтесь ускорителем «Win+R». В появившемся приложении введите команду «cmd».

Шаг 2
. Используйте заранее заданные ключи для управления компьютером.
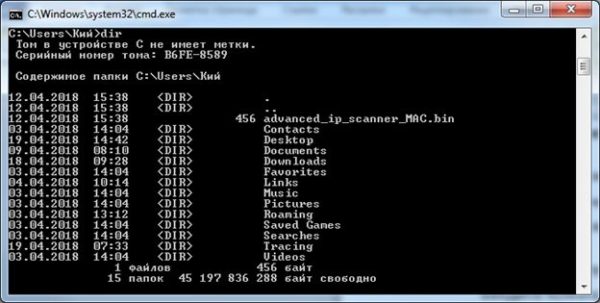
Список основных команд для работы с операционной системой представлен в таблице.
| Команда | Результат выполнения |
|---|---|
| cd (chdir) | Смена директории |
| cls | Обнуление интерфейса интерпретатора |
| copy | Копирование файла/папки |
| del | Перемещение файла/папки в корзину |
| dir | Просмотр содержимого директории |
| erase | Удаление файла/папки без посредства корзины |
| exit | Закрытие командной строки |
| help | Вызов справки |
| ipconfig | Вывод данных о настройке сетевого адаптера |
| logoff | Выход из активного пользователя (завершение сеанса) |
| md | Создание новой директории |
| move | Перемещение файла/папки в другую директорию |
| ren | Изменение имени файла/папки |
| shutdown | В зависимости от использованного ключа – перезагрузка, завершение работы Windows, либо выход из активного пользователя (завершение сеанса) |
| systeminfo | Представление данных о системе |
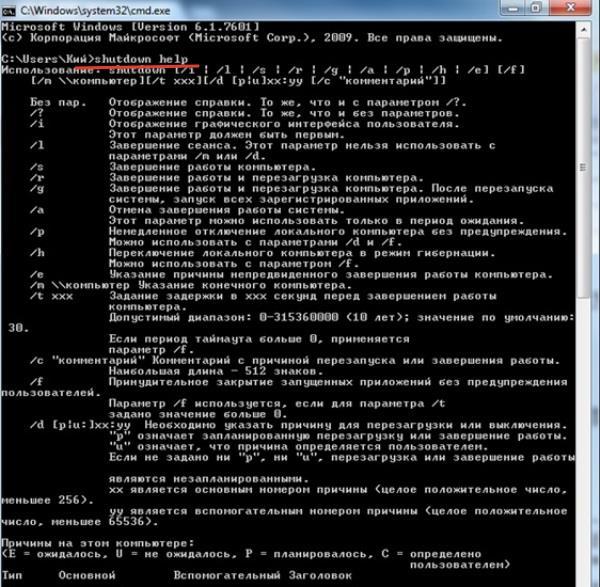
Вместо этого они используют правую кнопку мышки и команду «копировать» в контекстном меню. Такой способ копирования текста отлично работает. Но, к сожалению он отнимает слишком много времени. В данной статье вы узнаете о том, как копировать текст с помощью клавиатуры и с экономить на этом кучу времени.
Выделение фрагмента
Если осуществить ряд операций (в частности, восстановить закрытую вкладку в разных браузерах) можно с использованием отличающихся друг от друга комбинаций кнопок клавиатуры, то для выделения фрагмента текста используются одни и те же сочетания клавиш; их не так много, часть из них дублирует другие, и пользователь в этом случае может выбрать для себя любой удобный вариант.
Важно: при использовании комбинаций клавиш следует зажимать их в указанном порядке — иначе вместо ожидаемого эффекта юзер просто переместится на строку ниже или выше или добавит в текст ненужную букву
Раскладка клавиатуры при использовании приведённых ниже сочетаний никакой роли не играет: они изначально заданы разработчиком и «воспринимаются» машиной вне зависимости от используемого языка
А поскольку буквы латиницы наносятся на абсолютное большинство клавиатур по всему миру, путаницы не возникнет: достаточно сконцентрировать внимание на верхнем ряде символов, размещённых на клавишах, и не забывать об очерёдности нажатия
Чтобы выделить фрагмент текста посимвольно в пределах одной или нескольких строк, нужно:
установить курсор в начальную позицию, зажать клавишу Shift и удерживать «Стрелочку вправо» до тех пор, пока не будет выделен нужный «кусок» документа;
или установить указатель мышки точно за последним нужным символом и, снова зажав кнопку Shift, аналогичным образом перемещаться с помощью «Стрелочки назад».
Выделить фрагмент текста построчно можно, применяя следующие комбинации клавиш:
если курсор установлен снизу нужного отрывка, следует зажать Shift и способом, описанным ранее, передвигаться с помощью «Стрелочки вверх»;
а если сверху — использовать сочетание кнопок клавиатуры Shift + «Стрелочка вниз».
Важно: если в системе установлена опция «Залипание клавиш», не стоит держать Shift зажатым в одиночку более пяти секунд — иначе перед выделением фрагмента придётся убеждать Windows, что эта функция сейчас не нужна. Наконец, выделить текст в пределах всего документа (окна, страницы) можно, используя простую комбинацию клавиш Ctrl + A, где A, как уже упоминалось, буква латиницы, а не кириллицы
Наконец, выделить текст в пределах всего документа (окна, страницы) можно, используя простую комбинацию клавиш Ctrl + A, где A, как уже упоминалось, буква латиницы, а не кириллицы.
Как включить и настроить управление курсором
Сразу отмечу, что к подобному способу управления стоит привыкнуть. С мышкой проблем никаких – навел курсор, клацнул по кнопке и открыл окно, запустил документ, свернул приложение, вызвал контекстное меню и так далее. Пользоваться исключительно клавиатурой немножко сложнее, но для нас с вами никаких преград не существует!
Для того чтобы переключить управление с мышки на клавиатуру, вам необходимо нажать сочетание клавиш ALT+SHIFT+Num Lock, после чего в появившемся окошке подтвердить включение эмулятора.
В этом же окошка система предложит вам зайти в центр специальных возможностей, где вы сможете произвести более детальную настройку указателя.
При запущенном режиме эмуляции в системном трее появится небольшой значок в виде мыши. Это будет означать, что режим управления подключен, и вы можете пользоваться им в полном объеме.
Далее управление осуществляется посредством так называемой цифровой клавиатуры – той, что расположена с правой стороны и представлена цифрами. Все кнопки тут отвечают за передвижение курсора по рабочей поверхности экрана в таком порядке, как на представленной ниже картинке:
Кнопки «5» и «0» не передвигают курсор, они выполняют роль кнопок. Так, например, нажатие кнопки «5» даст тот же эффект, что и нажатие левой кнопки на мышке, а клавиши «0», соответственно, правой. Быстрое двойное нажатие «5» приведет к стандартному двойному клику мышкой. То есть, выделение и открытие определенного файла или ярлыка.
Клавиши «Shift» и «Ctrl» помогают ускорять или замедлять перемещение указателя. Настройки этих функций вы могли заметить при начальном экране выставления параметров (см. скрин выше).
Навигация по клавиатуре – более простой способ
Если предыдущий вариант показался вам слишком сложным в освоении, то вы запросто можете использовать следующий. Тут вам пригодится хорошая память или активное применение тех комбинаций горячих клавиш, о которых я расскажу чуть позже.
Также эта клавиша необходима для перемещения по всем разделам и элементам в пределах открытого окна на вашем компьютере. Яркий пример: вы вводите свой логин на каком-нибудь сайте, затем нажимаете «Tab» и курсор автоматически перемещается в поле ввода пароля. При этом кнопка «Enter» будет выполнять роль левой кнопки мышки, а специальная клавиша, расположенная между правыми «Alt» и «Ctrl» — правой.Тут, вообще-то, вы не увидите перемещения курсора, но зато отчетливо заметите, как будут подсвечиваться выбранные вами области, файлы, папки или элементы управления.
Полезные комбинации горячих клавиш
Теперь давайте я вам расскажу о самых необходимых, важных и действительно «горячих» клавишах. Сначала команды для работы с файлами и папками (из списка контекстного меню):
- Ctrl+A – выделение всех объектов в пределах активного окна (текста в документа);
- Ctrl+C – копирование выделенного;
- Ctrl+X – вырезание выделенного;
- Ctrl+V – вставка выделенного;
- Ctrl+N – создание нового документа или открытие нового окна в проводнике (по умолчанию «Мой компьютер»);
- Ctrl+P – печать документа;
- Ctrl+Z – отмена последнего действия.
Далее идут общие комбинации, позволяющие работать с открытыми окнами:
- Alt+Tab – переключение между открытыми окнами и приложениями;
- Alt+F6 – переключение между несколькими окнами в пределах одного открытого приложения (вкладки браузера при работе в интернете, например);
- Win+D – свернуть все окна и перейти на рабочий стол;
- Win+F – открыть окно поиска в рамках активного окна;
Вот, в принципе, все сочетания, которые нужны для более-менее комфортной работы за компьютером или ноутбуком без мышки. Разумеется, их в разы больше, но другие не так сильно уж и нужны.
А если у нас разные версии Windows?
Не отчаивайтесь, друзья. Абсолютно все версии этой популярной операционной системы (начиная с Windows 7) имеют идентичные настройки и комбинации клавиш. Единственная разница заключается в оформлении ОС, поэтому в 8 и 10 версиях все необходимые элементы, окна и функции могут выглядеть слегка иначе.
Неважно, будете ли вы пользоваться режимом эмуляции или пойдете по более простому пути – желаемого вы достигнете. Вы сможете научиться управлять своим компьютером клавиатурой вместо мыши, пусть для этого и потребуется определенное время тренировок
Процедура копирования
В первую очередь, перед копированием исходного текста его необходимо выделить. Сделать это можно несколькими способами. Можно зажать на клавиатуре клавишу Ctrl и затем, не отпуская ее, нажимать на кнопку А. Благодаря этой комбинации, можно выделить весь текст на странице.
В том случае, если вам нужно выделить только какой-то фрагмент текста, то можно выделить текст с помощью мышки. Зажимая левую кнопку мыши, нужно вести курсор до конечного места. Текст можно выделить и с помощью клавиатуры. Чтобы осуществить задуманное, необходимо зажать клавишу SHIFT и затем, не отпуская ее, нажимать стрелку вправо или вниз. Убирать выделение можно с помощью нажатия противоположной стрелки на клавиатуре.
Итак, текст выделен, теперь остается его только скопировать. Процесс копирования текста, как и процесс выделения, не занимает много времени и не требует каких-то определенных навыков. Первый способ заключается в копировании текста с помощью компьютерной мыши. После того как вы выделили фрагмент или весь текст, нажимаете правой кнопкой мыши на выделенной области. Затем появляется контекстное меню. Здесь вам необходимо выбрать пункт Copy. После этого переносите скопированный текст в конечный файл, нажимаете правую кнопку мыши и выбираете пункт Paste. На этом процедура копирования завершается.
Как было сказано выше, существует альтернативный способ копирования текста, который подразумевает использование клавиатуры. Этот вариант гораздо проще и быстрее. После того как вы выделили необходимый текст, нужно нажать комбинацию клавиш Ctrl + C. После одновременного нажатия этих кнопок, весь выделенный текст, будет скопирован в буфер обмена. Затем нужно открыть конечный файл (любой текстовый редактор) и нажать сочетание клавиш Ctrl + V. Весь текст, который был заранее скопирован, появится в конечном файле.
Эти же процедуры копирования и вставки можно использовать не только для текста, но и для файлов, и папок.
По своей сути мышка является компьютерным манипулятором. Сегодня большинство пользователей не представляют, как можно пользоваться своим ПК без нее. Это отличный помощник и удобное средство для выполнения различных задач. Но многие операции можно выполнять и без помощи мышки. Рассмотрим способы, как копировать текст, не используя мышку.
Копирование можно осуществить, нажав определенную комбинацию клавиш на клавиатуре. Это очень удобно и быстро, поэтому стоит освоить этот способ.
Как скопировать текст без мышки на ноутбуке
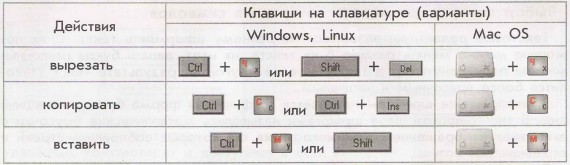 Прежде чем копировать информацию, её нужно выделить, для этого существует два способа.
Прежде чем копировать информацию, её нужно выделить, для этого существует два способа.
- С помощью тачпада.
Передвиньте указатель в нужную область, нажмите Shift и левую кнопку сенсорной панели. Затем активируйте правую клавишу панельки и стрелками выберите пункт «Копировать», выбранный текст сохраняется в буфере.
- Посредством клавиатуры.
Открываем файл, при этом указатель находится в начале текста. С помощью стрелок навигации передвигаем его к необходимому фрагменту. Для ускорения перемещений воспользуемся комбинациями:
- Ctrl + стрелка вправо (влево) перемещает к следующему (предыдущему) слову,
- Ctrl + стрелка вниз (вверх) перебрасывает к нижнему (верхнему) абзацу,
- Ctrl + END (HOME) позволяет перейти в конец (начало) файла.
Далее используем один из способов выделения информации:
- чтобы обозначить одно слово, помещаем указатель перед объектом (после него) и одновременно жмём Ctrl + Shift + стрелочка вправо (влево),
- Shift и стрелки вправо (влево) высвечивают от одной буквы до текстового блока,
- Shift + END (либо HOME при работе в конце строки) применяем для одной строки,
- чтобы при одном подсвеченном слове обозначить текущую и последующую строчку, удерживаем Shift и кнопкой вниз обозначаем их,
- этот же вариант, но в сочетании с клавишей вверх подсвечивает расположенные выше строки,
- для выделения документа целиком подходит левый Ctrl + А, либо правый Ctrl + Insert (Ins),
- при постраничном выделении используем Shift + Page Down,
- завершаем процесс нажатием Ctrl + C (вместо С можно использовать Insert), при необходимости вырезать текст активируем Ctrl + X.
НА ЗАМЕТКУ. Алгоритм работы будет неизменным, независимо от источника (документ, страница браузера и др.)
Выделение текста сочетанием клавиш
Команды клавиатуры используются для ускорения операций с текстом или если отсутствует/не работает мышь компьютера (тачпад ноутбука). Для начала, давайте рассмотрим перемещение указателя клавиатурой, справедливое для Word. Используйте стрелки, чтобы добраться до начала нужного фрагмента. Для навигации можете применить кнопки, используемые в совокупности с клавишей Ctrl, смотрите таблицу.
| комбинации | описание | |
| Ctrl + | Стрелка влево/вправо | перемещает курсор мышки в начало предыдущего/следующего слова |
| Стрелка вверх/вниз | Помещает указатель на верхний/нижний абзац | |
| Home/End | Перебрасывает в начало/конец документа |
Нажатие кнопок Home/End в Word перемещает курсор в начало/конец строки, в браузерах перебрасывает на начало/конец страницы. При клике на Page Up/Down происходит скроллинг на один экран вверх/вниз. После выбора начала фрагмента можно выделить текст сочетанием клавиш.
Обычно зажимают кнопку Shift и стрелки для выделения соответствующего направления, но чаще используют комбинацию Ctrl + A, чтобы выделить весь текст сразу клавиатурой. Существует множество команд, где фигурирует клавиша Shift (для браузеров неприменимо).
| комбинации | описание | ||
| Shift + | Ctrl + | Стрелка влево/вправо | Выделяет целое предыдущее/следующее слово |
| Стрелка вверх/вниз | Выделяет верхний/нижний абзац | ||
| Home/End | Выделение всего текста выше/ниже текущего положения указателя | ||
| Home/End | Выделение всей строки влево/вправо относительно курсора |
После выбора фрагмента, группы слов Вы можете форматировать, удалить, копировать, вставить текст. Данные операции так же можно делать клавиатурой.
Как скопировать текст без мышки на ноутбуке
Зачастую проблема копирования текста возникает у пользователей ноутбуков. Бывает, что мышки под рукой нет, а использовать тачпад не очень удобно. Для того чтобы облегчить себе жизнь, стоит научиться работать с текстами, используя исключительно клавиатуру.
Чтобы скопировать выделенный фрагмент, проделайте следующие манипуляции:
Выделите ту часть текста, которую хотите скопировать. Для осуществления этого шага установите курсор в начале копируемого предложения. Для этого вы можете воспользоваться мышкой или стрелками на клавиатуре.
Когда курсор будет находиться возле нужной вам части текста, необходимо будет зажать клавишу Shift и, удерживая ее, зафиксировать необходимый фрагмент, используя стрелки.
Если вам необходимо выделить несколько страниц, используйте клавиши Page Up и Page Down. Они выделяют текст целыми страницами, но при этом нужно не забывать удерживать клавишу Shift. Если выделили слишком много, то стрелки всегда помогут вам подкорректировать результат.
Если вам нужно скопировать весь документ, то просто нажмите сочетание клавиш Ctrl + A. При этом клавишу Shift нажимать не надо. Не забывайте, что при выполнении любых операций с буквенными клавишами, следует использовать буквы английской раскладки
При этом абсолютно не важно, какой язык у вас настроен в данный момент.
Когда вы выделили необходимый вам текст, нажмите сочетание клавиш Ctrl + C для того, чтобы скопировать выделенную часть.
Для того чтобы вставить текст в новый документ, нажмите сочетание клавиш Ctrl + V. Перед этим не забудьте проделать манипуляции с курсором.
Подытожим
Как видите, копировать и вставлять на макбуках очень просто — здесь, как и в Windows есть классические быстрые комбинации — «Command+C» и «Command+V» — используя их, можно переносить любые объекты — фрагменты текста, ссылки, фото, видео, музыку и т.д. Впрочем, если параллельно вы юзаете Windows ПК и не хотите привыкать к другим комбинациям вы всегда можете перенести объект, используя опции контекстного меню, которое можно вызвать правой кнопкой мыши.
Система Mac OS во многом схожа с Windows по управлению, но есть в ней определенные тонкости, в которых, начиная пользоваться Макбуком, стоит разобраться. Пользователям, регулярно работающим с текстом, первым делом стоит запомнить, как копировать текст на Макбуке клавиатурой.
Комбинации копирования относятся не только к тексту, но и к любым другим документам. На клавиатуре Макбука присутствует клавиша Ctrl, но если зажать ее в сочетании с C, ни текст, ни какой-либо файл не будет скопирован. В данном случае функции Ctrl заменяет другая клавиша, расположенная рядом с пробелом на клавиатуре — кнопка «Command», также известная как «Cmnd».
Горячие клавиши для работы с текстом
Основные сочетания клавиш на MacBook:
- Cmnd+C — функция копирования текста или любых файлов.
- Cmnd+V — функция вставки скопированного в буфер обмена текста либо файлов.
- Cmnd+A — выделение всего текста в документе, чтобы его легче всего было скопировать.
Для того, чтобы выделить часть текста в текстовом документе или на странице в интернете, ее нужно выделить. Сделать это можно с помощью мышки или тачпада. Если нужна вся область текста, для этого есть сочетание Cmnd с клавишей А на клавиатуре.
Можно сразу удалить текст или файл, скопировав его предварительно в буфер обмена. Если вам нужно просто перенести текст в другой текстовый файл, достаточно будет выделить его и зажать комбинацию Cmnd+X. Текст отправится в буфер обмена, в нужный файл вставляется комбинацией Cmnd+V.
Если вы вставили не тот текст или поняли, что удалять его сразу из предыдущего текстового файла было не нужно, можно команду отменить. Для этого существует комбинация Cmnd+Z, отменяющая действие предыдущей команды.
Если вам нужно скопировать определенную часть текста, но вы точно не знаете, где на странице или в документе она находится, можно воспользоваться поиском по странице. Зажимаете сочетание Cmnd+F, в появившемся поисковом поле набираете слово или сочетание слов, которое должно встретиться в нужной вам части текста. Переключаться между найденными одинаковыми словами и словосочетаниями на странице в интернете либо в текстовом документе можно с командой Cmnd+G, вернуться к предыдущему вхождению — Cmnd+Shift+G.
Горячие клавиши, направленные на то, чтобы копировать и вставлять текст на Макбуке (а с ними и остальные — выделение, поиск по странице, вырезание текста) практически идентичны с горячими клавишами Windows. Разница только в замене Ctrl на Cmnd в комбинациях. Потому привыкнуть и переучиться, если на Макбук вы пересели после Windows, будет очень просто.
Как переключать язык (раскладку) на MacBook
Для Linux
Сделать screenshot в Linux сложнее, чем в других ОС. Проблема заключается в том, что в этой системе не имеется универсальной программы для скриншотов. Однако существует немало вариантов для выполнения подобного задания.
Способ №1. GNOME
PrtScr действует в структуре рабочего стола GNOME в Ubuntu и Linux Mint.
- Нажмите PrtScr. Вам предложат сохранить изображение экрана в любую папку;
- Комбинация Alt и PrtScr позволит сделать изображение активного окна, которое сохранится в папке «Pictures»;
- Если необходим снимок отдельной области экрана, воспользуйтесь комбинацией Shift+PrtScr. Изображение попадет в «Pictures».
Способ №2. GIMP
GIMP – программа-редактор, поддерживаемая рядом дистрибутивов Linux.
- Найдите редактор на своем компьютере либо произведите установку (в Центре приложений);
- Проследуйте по пути: «Файл» – «Создать» – «Снимок экрана». Появится поле для работы со снимками;
- Выберите необходимый вариант изображения;
- Включите задержку. В этом случае у вас появляется возможность организовать экранный контент конкретным образом. Выбрать вариант создания скриншота можно после включения таймера задержки;
- Сохраните скриншот.
Способ №3. SHUTTER
При помощи простой программы Shutter (ранее GScrot) вы можете не только делать скриншоты указанных окон, деталей экрана либо всего экрана, но и использовать различные эффекты – в частности, дорисовывать и расставлять стрелки. По этой причине Shutter считается одним из наиболее полных и удобных инструментов для скриншотов в Linux.
Способ №4. SCREENGRAB
Для некоторых пользователей возможностей вышеуказанных программ может быть мало – в таких случаях можно использовать Screengrab, расширение Firefox. Такая программа превращает страницы картинки, сохраняя все таким образом, как представлено на экране. Например, если на сайте имеется Flash или Java, они попадут в скриншот. Для копирования вы можете предпочесть окно, целую страницу, выделенную часть либо фреймы.
Lifeo.ru
Предыдущая:Как заработать в ютубе на своих видео: полная инструкция
Дальше:Бешенство у кошек: симптомы, профилактика, опасность для человека
Голос за пост — плюсик в карму! 🙂
Прочие методы копирования используя клавиатуру
Большая часть пользователей применяют именно эти два метода, и даже не догадываются об альтернативных:
- Существует сочетание CTRL+Insent, которое оказывает такой-же эффект, как CTRL+C и применяется, чтобы скопировать текст;
- Сочетание Shift+Insert аналогично сочетанию CTRL+V, и также применяется, чтобы вставлять скопированные надписи;
- Если вы примените сочетание CTRL+Delet, то вы получите аналогичную команду вырезания текста CTRL+X;
- Довольно часто бывает нужно выделить всю текстовую часть полностью. Или даже не текст, а, например, выделить все файлы определённой папочки (чтобы их удалить или переместить, скопировать). Для этого, нажимаем CTRL+A. А если вам при этом нужно ещё и скопировать выделенную часть, добавляем CTRL+C;
- Применив сочетание CTRL+X (вырезать) и CTRL+V (вставить), можно довольно удобно произвести перемещение выделенного фрагмента в нужную часть текста. Как я уже говорил, это же относится и к выделенным файлам. Таким методом можно их быстро переместить в нужную папочку;
- Если вы произвели определённое действие, а потом вам стало ясно, что вы ошиблись, то для отмены произведённых операций есть сочетание CTRL+Z. Это сочетание поможет всё вернуть как было;
- Если же вам нужно распечатать текст, нет необходимости входить в меню и выбирать вкладку «Печать», достаточно нажать сочетание CTRL+P. Это сочетание даст команду принтеру готовиться к печати.
Лайфхаки для начинающих юзеров
И на закуску предлагаю ознакомиться со списком комбинаций, позволяющих копировать тексты на ноутбуке без мышки:
- Ctrl + C – копировать;
- Ctrl + V – вставить;
- Alt + Tab – переключение между окнами;
- Ctrl + A – выделение всего текста;
- Ctrl + X – удаление выделенной части;
- Ctrl + Shift + Page Down – выделение абзаца вниз;
- Ctrl + Shift + Page Up – выделение абзаца вверх;
- Shift + Page Up – выделение по строкам вверх;
- Shift + Page Down – выделение построчно вниз;
- Shift + Home – курсор в начало строчки;
- Shift + End – курсор в конец строки;
- Ctrl + Shift + Home – перевод курсора в начало документа;
- Ctrl + Shift + End – переход в конец;
- Backspace – удаляет буквы слева от курсора;
- Delete – удаление буквы справа;
- Ctrl + Esc или Win(Start) открывает меню «Пуск», а для передвижения и запуска достаточно кнопок вверх, вниз и Enter. Для выхода нажимаем Esc.
Практика поможет быстро освоить метод. Использование сочетаний экономит нервы и время, позволяя забыть про мышку или прибегать к ней редко. Особенно советы пригодятся тем, кто часто и много работает с текстовыми редакторами, пишет курсовые или дипломные работы, статьи, редактирует документы.
Выделение текста
Выделение одного символа влево или вправо от текущего положения курсора. Для этих целей служат сочетания клавиша «⇧Shift» + «Стрелка влево» и «⇧Shift» + «Стрелка вправо» соответственно. Чтобы выделить часть слова от текущего положения курсора до начала или конца этого слова, добавляем еще одну клавишу «⌥Option», и получаем: «⇧Shift» + «⌥Option» + «Стрелка влево» и «⇧Shift» + «⌥Option» + «Стрелка вправо». И вообще, это наиболее часто используемая комбинация для выделения текста — дело в том, что при ее сипользовании выделеяются сразу целые слова, а не символы, что очень экономит время.
Есть еще один небольшой секрет. Если вы предпочитаете выделять текст курсором мышки, то наверняка самым проблемными участками выделения являются начало и конец вывеляемого текста, особенно первая и последняя буква. Кликните на первое или последнее слово в выделяемом тексте 2 раза, затем, не отпуская кнопку мышки начните выделение. Теперь текст выделяется по словам — вам не нужно попадать в крайние символы.
Комбинация клавиш «⇧Shift» + «⌘Cmd» + «Стрелка влево» и «⇧Shift» + «⌘Cmd» + «Стрелка вправо» приведет к выделению отрывка текста от курсора до начала или до конца строки.
Для выделения целой строки вверх или вниз от курсора, используются клавиши «⇧Shift» + «Стрелка вверх» и «⇧Shift» + «Стрелка вниз».
При работе с конкретным абзацем можно выделить фрагмент этого абзаца до начала или до конца от текущего положения курсора. Задействуем для этого клавиши «⇧Shift» + «⌥Option» + «Стрелка вверх» и «⇧Shift» + «⌥Option» + «Стрелка вниз».
И наконец, выделение фрагмента от курсора до самого начала или до самого конца текстового документа. В решении этого вопроса Вам помогут комбинации «⇧Shift» + «⌘Cmd» + «Стрелка вверх» и «⇧Shift» + «⌘Cmd» + «Стрелка вниз».
Как скопировать и вставить текст на Макбуке без клавиатуры
Большинство пользователей, особенно имевших опыт использования ОС Windows, не представляет себе работу с компьютером без мышки. Она значительно упрощает взаимодействие с графическим интерфейсом. Достаточно просто выделить нужный фрагмент текста и вызвать контекстное меню нажатием правой кнопки. В macOS при использовании мыши эти действия ничем не отличаются. Изменяться может только вид контекстного меню.

Контекстное меню браузера Safari
Как видно на скриншотах, он зависит от функционала программы, с которой работает пользователь. Операции, которые поддерживаются, но в данный момент недоступны выглядят в меню затемненными.
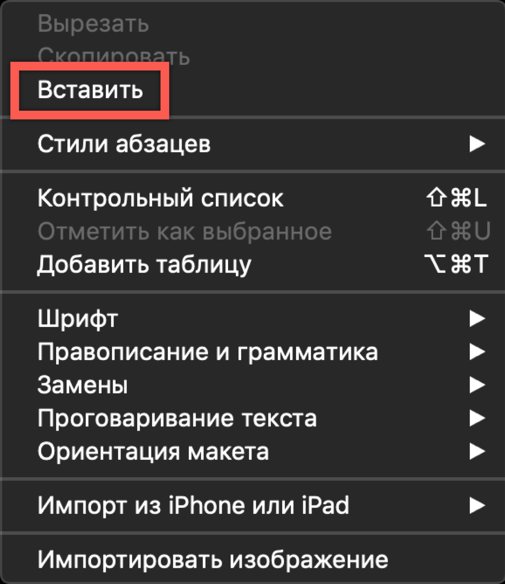
Контекстное меню приложения Заметки
Как писать статьи для публикации и правильно общаться со СМИ. 8 важных правил
Как скопировать текст с помощью клавиш
ПРИНЦИПЫ БЮДЖЕТИРОВАНИЯ
Бюджетирование — процесс формирования, утверждения и исполнения бюджетов, контроля выполнения бюджетных показателей с целью эффективного управления финансовыми ресурсами.
Бюджет — финансовый план/факт бюджетного периода, охватывающий все стороны деятельности компании и входящих в ее состав бизнес-подразделений, в котором отражены:
- доходы и расходы (Бюджет доходов и расходов, БДР);
- размеры поступлений денежных средств и порядок их расходования (Бюджет движения денежных средств, БДДС);
- динамика активов и обязательств (Управленческий баланс, УП).
При формировании бюджетов нужно придерживаться следующих принципов:
формирование Бюджета доходов и расходов на основе принципов начисления — отражение доходов и расходов не в момент получения/уплаты денежных средств (кассовый метод формирования БДР), а в момент их фактического возникновения, то есть на основе первичных бухгалтерских документов.
Один из ярких примеров некорректности ведения БДР кассовым методом — отражение заработной платы, которая зависит от выручки за месяц, не в месяц ее начисления, а по факту выплаты.
В итоге при сильной сезонности (например, всплеск продаж в декабре и резкий спад выручки в январе) мы сильно искажаем финансовый результат сразу двух периодов: в декабре ставим заниженные затраты при высокой доходности, а в убыточный январь добавляем повышенные премии за декабрь;
- прозрачность управленческой отчетности — финансовый результат по БДР формируется на основе данных, занесенных в информационную управленческую базу (желательно по принципу двойной записи). В таком случае чистая прибыль по БДР равняется сальдо на счете 99 после запуска процедуры «закрытие периода» и достоверность полученного в БДР финансового результата легко проверить;
- унификация форм отчетности — единая форма основных бюджетов (БДР, БДДС и УП) для ЦФО любого уровня, единый справочник статей для Бюджета доходов и расходов и Бюджета движения денежных средств. В итоге мы легко можем трансформировать плановый БДР в БДДС, сравнить эти бюджеты, быстро выявить нестыковку в данных.
Предположим, счет на какие-то услуги в БДДС уже оплачен, но первичные бухгалтерские документы по нему не предоставлены. Следовательно, в БДР получаем заниженные затраты и завышенный финансовый результат;
- сохранение преемственности принципов формирования бюджетов с целью накопления статистических данных: список статей бюджетов не пересматривается, принципы разнесения расходов по ЦФО неизменны с определенного года. В результате легко сравнивать финансовые показатели подразделений по периодам, есть хорошая статистическая база за прошлые годы для планирования бюджетов на следующий год;
- четкое соблюдение установленных лимитов — все платежи в компании проводят в рамках лимитов, установленных в БДДС. Лимиты на месяц не должны превышать принятый годовой план по статьям.
Важный момент: любое увеличение лимитов должно быть согласовано с генеральным/финансовым директором. Это приучает сотрудников компании к финансовой дисциплине, мотивирует их добросовестно подходить к процессу бюджетирования.
Как скопировать и вставить с помощью клавиш Ctrl или Command на Windows или Макбуке
- Копировать: Ctrl+C
(Windows) или Command+C
(Mac); - Вставить: Ctrl+V
(Windows) или Command+V
(Mac); - Вырезать: Ctrl+X
(Windows) или Command+X
(Mac).
Порядок работы с горячими клавишами:
- Выделите все, что вы планируете скопировать. Если приложение не позволяет использовать мышь, попробуйте нажать Ctrl+A
на клавиатуре, чтобы выделить весь текст, или Command+A
, если вы используете Mac. - Нажмите клавишу Ctrl
и удерживайте ее. При этом один раз нажмите букву С
, а затем отпустите клавишу Ctrl
. Вы только что скопировали содержимое в буфер обмена. - Чтобы вставить, снова удерживайте нажатой клавишу Ctrl
или клавишу Command
, но на этот раз нажмите клавишу V
один раз. Ctrl+V
и Command+V
— это способ вставки без мыши.
Описание команды REG IMPORT
«Маленькая жизнь»
Как скопировать текст без мышки на ноутбуке
Прежде чем копировать информацию, её нужно выделить, для этого существует два способа.
- С помощью тачпада.
Передвиньте указатель в нужную область, нажмите Shift и левую кнопку сенсорной панели. Затем активируйте правую клавишу панельки и стрелками выберите пункт «Копировать», выбранный текст сохраняется в буфере.
- Посредством клавиатуры.
Открываем файл, при этом указатель находится в начале текста. С помощью стрелок навигации передвигаем его к необходимому фрагменту. Для ускорения перемещений воспользуемся комбинациями:
- Ctrl + стрелка вправо (влево) перемещает к следующему (предыдущему) слову,
- Ctrl + стрелка вниз (вверх) перебрасывает к нижнему (верхнему) абзацу,
- Ctrl + END (HOME) позволяет перейти в конец (начало) файла.
- чтобы обозначить одно слово, помещаем указатель перед объектом (после него) и одновременно жмём Ctrl + Shift + стрелочка вправо (влево),
- Shift и стрелки вправо (влево) высвечивают от одной буквы до текстового блока,
- Shift + END (либо HOME при работе в конце строки) применяем для одной строки,
- чтобы при одном подсвеченном слове обозначить текущую и последующую строчку, удерживаем Shift и кнопкой вниз обозначаем их,
- этот же вариант, но в сочетании с клавишей вверх подсвечивает расположенные выше строки,
- для выделения документа целиком подходит левый Ctrl + А, либо правый Ctrl + Insert (Ins),
- при постраничном выделении используем Shift + Page Down,
- завершаем процесс нажатием Ctrl + C (вместо С можно использовать Insert), при необходимости вырезать текст активируем Ctrl + X.
Как выделять текст с помощью клавиатуры, вставлять его и копировать
Сделать это достаточно просто:
- выделяете нужный отрывок (слово, абзац, несколько слов) или сразу весь текст – то, что хотите скопировать;
-
Control
+
C
. Выбранный элемент отправляется в буфер обмена и находится там до следующей такой операции;
Ctrl
+
V
. Устанавливаем курсор в то место, куда нужно вставить копию (можно даже в другой документ), жмете указанное сочетание. Элемент, хранившийся в буфере, встанет на новое место.
Также можно скопировать клавишами
Ctrl
+
Ins
(Insert), а вставить –
Shift
+
Ins
.
Если вы используете такие комбинации, то исходный материал остается на прежнем месте. Если хотите сделать копию текста и удалить его с исходника, воспользуйтесь клавишами
Control
+
X
. То, что было выделено, вырезается, но будет храниться в буфере, так что при необходимости его можно восстанавливать в другом месте вышеуказанной командой.
Сочетание
ШИФТ
+
Del
ликвидирует отмеченный текстовый участок без отправки в буфер, вставить таким способом вырезанный фрагмент не получится.
- Можно ли скачать дополнительный диктофон на свой компьютер
- Как перевернуть текст в Word
- Бесплатные программы для создания слайд шоу из фотографий с музыкой
- Лучшие программы для удаленного доступа к компьютеру
- Как перезагрузить компьютер, используя клавиатуру
- Все варианты отключения тачпада на ноутбуке
Подсказки
Описанные выше шаги полезны, если вы хотите сохранить исходный контент и просто сделать копию в другом месте. Например, если вы хотите скопировать адрес электронной почты с веб-сайта и вставить его в свою почтовую программу.
Существует совершенно другой способ, который вы можете использовать для копирования и вставки, а затем автоматически удалять исходный контент, называемый вырезанием. Это полезно в таких обстоятельствах, как, например, когда вы реорганизуете абзацы в электронном письме и хотите удалить текст, чтобы поместить его в другое место.
Чтобы вырезать что-то, достаточно просто использовать сочетание клавиш Ctrl+X в Windows или Command+X в MacOS. В тот момент, когда вы нажимаете эту комбинацию клавиш, информация исчезает и сохраняется в буфере обмена. Чтобы вставить содержимое, просто используйте горячую клавишу вставки, упомянутую выше (клавиша Ctrl или Command и буква V).
Некоторые программы позволяют вам делать больше с копированием и вставкой, сочетая комбинацию клавиш Ctrl, но вам также понадобится мышь. Например, в веб-браузере Google Chrome в Windows вы можете удерживать нажатой клавишу Ctrl, щелкая правой кнопкой мыши, чтобы выбрать «Вставить как обычный текст», который вставит содержимое буфера обмена без форматирования.
—> —>Категории раздела —>
Копирование сочетанием клавиш
Пользователи, которым часто приходится работать с большим объемом информации, осваивают для копирования клавиатурные сочетания. В macOS такие комбинации тоже есть, хотя и отличаются от используемых в других операционных системах. Здесь они привязаны к клавише-модификатору Command, и выглядят следующим образом:
- Command + C – копировать фрагмент текста в буфер обмена.
- Command + V – вставить фрагмент из буфера обмена в документ.
Расположение клавиш MacBook для команд «Копировать» и «Вставить»
Как видно на скриншоте, расположены кнопки несколько ближе, чем в комбинациях c клавишей Ctrl на клавиатуре РС. Пользователям, которым ранее часто приходилось пользоваться клавиатурными сочетаниями в Windows, потребуется некоторое время, чтобы пальцы привыкли к иному расположению кнопок.