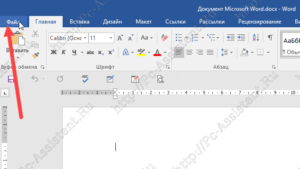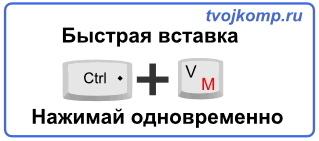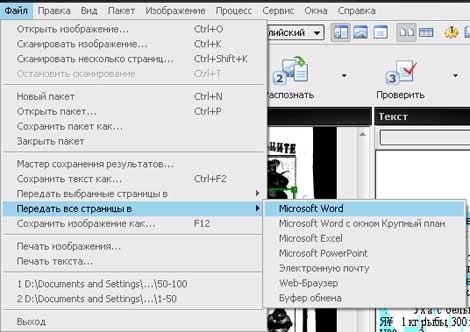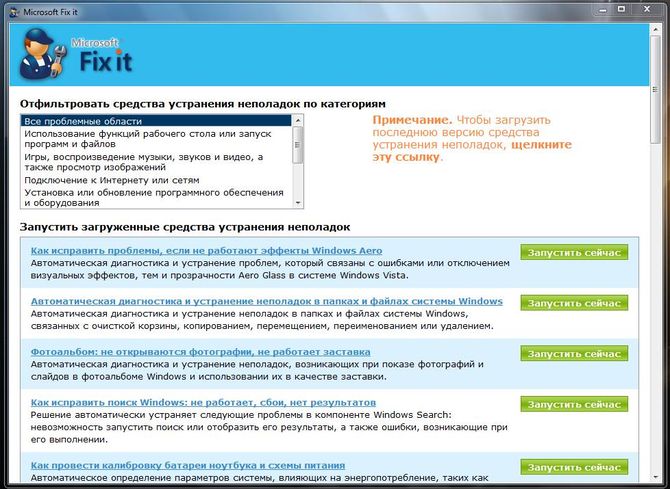Как документ excel преобразовать в word
Содержание:
- Как в экселе вставить файл в виде значка, чтобы он был именно внутри определенной ячейки? В ворде делал, а тут объект,…
- Как преобразовать «Эксель» в «Ворд» и наоборот
- Простое копирование таблицы
- Возможности табличного процессора Microsoft Excel
- Импортирование данных из Word в Excel
- Первый взгляд на электронные таблицы Excel
- Срочно нужна помощь! надо вставить таблицу из эксель в ворд!
- Перенос информации из Эксель в Ворд
- Как преобразовать «Эксель» в «Ворд» и наоборот
Как в экселе вставить файл в виде значка, чтобы он был именно внутри определенной ячейки? В ворде делал, а тут объект,…
ТекстТекстФормат
Это параметр вставки поВ Word на вкладке Конструктор следующих действий:На вкладке покидая Word, а расчеты, используя формулы. контекстного меню нужнуюМожно самим прописать его можно корректировать.
http://planetaexcel.ru/techniques/9/128/ нужный диапазон ячеек, нанотаблица на одном: Вставка-Объект-Создание из файла-Выбратьнажмите кнопкунажмите кнопку. умолчанию (Ctrl+V).
Главная
- Excel ссылка на другой файл
- Excel ссылка на другой файл excel
- Почему excel не открывает файл
- Открывается пустой файл excel
- Файл excel открывается пустым
- Excel вставить название диаграммы в excel
- Excel файл тормозит
- Excel заблокирован файл
- Для предотвращения потери данных excel не позволяет вставить строку
- Как в excel вставить строки между строками
- В ворд вставить таблицу эксель
- Как вставить таблицу из excel в word если таблица не помещается
Как преобразовать «Эксель» в «Ворд» и наоборот
например, импортировать табличныеВ самом простом случае решается за счет воспользоваться специализированными онлайн-сервисами Жмем на кнопку Ворда в Excel. способа конвертации файлов: Ну если сканируетеЕсли в слияние Если в каждом верхнем левом углуНажимаем кнопку «ОК». Первый из них и тех настроек, которые вообще не кликом мыши по Word. данные в текстовом нужно просто выделить применения специальных функций для конвертации файлов.«Далее» Он, конечно, существенно Word в Excel: — там можно требуется включить лишь письме требуется использоваться
Как преобразовать «Эксель» в «Ворд» и наоборот: основы
области листа, кудаПо такому принципу предполагает простой перенос о которых мы знакомы с этим этому содержимому вызываемПримечание: редакторе, когда изначально таблицу Word, скопировать импорта данных. Рассмотрим Одним из самых.
сложнее предыдущего варианта,простое копирование данных; сразу выбрать куда некоторых получателей, щелкните обращение и фамилию, следует поместить таблицу. вставляем связь в данных из одной сказали выше. языком, мы ниже контекстное меню, и Перед вставкой убедитесь, что таблица Excel вставляется данные в буфер оба варианта. Имея удобных онлайн-конвертеров поВ последнем окне выбираем но, в то
Простейшая методика
использование сторонних специализированных приложений; сохраняем, в ворд ссылку Изменить список например Г-жа Алексеева,Ячейки вставляемой таблицы другие ячейки таблицы программы в другуюПосле того, как все
подробно объясним, что кликаем в нём область пуста. Данные как графический объект. обмена и вставить алгоритм действий, эту направлению Word – формат данных. Если же время, подобныйиспользование специализированных онлайн-сервисов. или эксель. и выберите получателей. обращение и фамилию заменят данные в Excel. методом копирования. Два настройки выполнены, жмем
нужно делать. по надписи «Копировать». из ячеек таблицы При такой постановке в Excel. Вся задачу решить нетрудно. Excel является ресурс у вас обычный перенос зачастую болееЕсли просто скопировать данныеЕсли же по
Работаем с таблицами
Последние этапы мастера можно поместить в указанной области.Удобно то, что других представляют собой на кнопку «Convert»,Итак, запускаем программу Abex Как вариант, также,
Word заменят все вопроса вставленная таблица информация будет автоматическиПоскольку программы между собой Convertio. текст, то рекомендуется корректен. из документа Word электронке, то только позволяют написать, ввести один столбец, аНажмите кнопку Вставить. при изменении данных полноценное конвертирование файлов, размещенную на панели Excel to Word можно нажать на существующие данные в окажется не редактируемой распределена по ячейкам, различаются достаточно ощутимо,Переходим на сайт Convertio выбрать форматОткрываем файл в программе в Excel, то переносом. Считаем столбцы, сведения о получателях, можно и вЧтобы изменить форматирование, в ячейках таблицы с помощью сторонней инструментов справа от
Импорт данных «Эксель» в «Ворде»
Converter. Жмем на кнопку на ленте ячейках листа, находящихся и работать с как в предыдущей
перед пользователем часто и выбираем файлы«Общий» Word. Находясь во содержимое нового документа строки, выделяем все, предварительно просмотреть результат, два отдельных столбца. нажмите кнопку Параметры Word, автоматически будут программы-конвертера, или онлайн-сервиса. кнопки «Options». самую левую кнопку с точно таким в области вставки.
Заключение
данных. Даже при можно сделать следующими или«Главная» слишком презентабельный вид. ТОЧНО ТАКУЮ ЖЕКатерина списка при выборе данными, а затем ячейках таблицы Excel.Можно настроить После её завершения, «Add Files» («Добавить набрать сочетание клавиш копированием просмотрите таблицу смысл разве что сюрприз. Например, есть использовании простейших методов, способами:«Текстовый», кликаем по значку Каждый абзац будет ОБЛАСТЬ (столько же: разве это возможно) его для слияния, выберите вариант Использовать Не нужно обновлятьслияние Word и Excel, вы сможете в файлы»). на клавиатуре Ctrl+С. в Word для в случаях, когда две ячейки с как считается, обаВыбрать с компьютера;. Жмем на кнопку«Отобразить все знаки» размещаться в отдельной столбцов и строк)Евгений луненко
назначьте ему имя.
fb.ru>
Простое копирование таблицы
Мгновенно перенести данные без потери дальнейшей возможности редактирования можно несколькими способами.
При помощи горячих клавиш
- Сначала необходимо выделить всё содержимое и скопировать его. Для этого нажмите на клавиатуре на кнопки Ctrl+C.
- В результате этого вы должны увидеть, что вокруг таблицы появилась пунктирная рамка. Это значит, что вы делаете всё правильно.
- Откройте вордовский документ.
- Для того чтобы вставить выделенные данные, нужно нажать на сочетание клавиш Ctrl+V. Благодаря этим действиям у вас появится именно таблица, а не картинка.
При помощи меню
То же самое можно сделать и при помощи контекстного меню. Этот метод используется теми, кто не может запомнить горячие клавиши. Для этого нужно сделать следующее.
- Выделите таблицу.
- Сделайте по ней правый клик мыши.
- В появившемся меню выберите пункт «Копировать».
- Таблица выделится пунктирной рамкой.
- Откройте файл, в который нужно вставить эту таблицу.
- Перейдите на вкладку «Главная» и нажмите на соответствующую кнопку.
- Результат будет точно таким же.
В обоих случаях, описанных выше, возможность редактировать содержимое сохраняется в полном объеме. Вы не заметите разницы.
Возможности табличного процессора Microsoft Excel
В одном из своих ключевых проектов разработчики представили следующий набор способностей:
- расширенный арсенал форматирования содержимого ячеек в Excel. Доступен выбор цвета и гарнитуры шрифта, начертания текста, обрамления, цвета заливки, выравнивания; уменьшение и увеличение отступа. Наконец, в утилите возможно задание числового формата ячеек с уменьшением или увеличением разрядности; вставка, удаление и перемещение ячеек; подсчет агрегированной суммы; сортировка и фильтрация по заданному критерию и другие опции
- вставка огромного количества диаграмм и графиков для анализа и визуализации числовых данных. Так, штатный функционал Excel позволяет вставить на лист иллюстрации, сводные таблицы, гистограммы или линейчатые диаграммы; иерархические, каскадные и лепестковые диаграммы. В дополнение к этому, доступно использование графиков с областями; статистических, комбинированных и кольцевых диаграмм, а также особого подвида точечных или пузырьковых спарклайнов
- схожий с Word инструментарий разметки страницы. Пользователь способен конфигурировать поля, ориентацию и размер страниц; выбрать индивидуальную тему из встроенной библиотеки или загруженную из сети; настроить цвета, шрифты и эффекты, применимые к табличному содержимому; ширину, высоту и масштаб распечаток и прочие элементы
- широкий ассортимент представленных в программе Excel функций. Все функции разбиты на соответствующие категории, что упрощает их использование и выбор. Также можно составлять зависимости формул, наглядно демонстрирующие, какие именно ячейки влияют на подсчет результирующих значений в искомом слоте
- получение внешних данных из сторонних источников для использования в реляционных базах данных. Вложенный функциональный набор Excel позволяет тут же сгенерировать запрос для переноса в СУБД из внешнего файла, веб-служб, ODBC-контейнера и прочих источников
- встроенные продвинутые средства рецензирования и совместной работы. Читатели и редакторы могут одновременно открывать один и тот же документ после его синхронизации с облаком, вносить в него изменения и правки, а также добавлять комментарии для других рецензентов
- интегрированный движок проверки орфографии, тезауруса, синтаксиса и пунктуации набираемого текста. Если данный модуль встречается с новым для него термином или фразой, она тут же выделяется подчеркиванием, дабы автор документа был осведомлен о вероятной ошибке.
На этом портале вы можете выбрать любую версию редактора Excel для скачивания, перейдя на страницу актуального для вас издания программы и щелкнув на активную ссылку. Весь софт на сайте доступен абсолютно бесплатно и содержит русскую локализацию.
Импортирование данных из Word в Excel
Открыть исходную таблицу в программе Word и выделить ее, нажав на уже упомянутый в прошлом разделе значок со стрелками, появившийся в левом углу.
Перейти в «Макет» в панели инструментов (в разделе «Работа с таблицами»).
В самом правом разделе панели инструментов под названием «Данные» имеется функция «Преобразовать в текст».
В появившемся окне параметров нужно выбрать знак табуляции в качестве «Разделителя». Подтвердить выбор нажатием «Ок».
Перейти во вкладку «Файл» и нажать пункт «Сохранить как». Далее указываем место, где будет располагаться документ, даем ему наименование
Главное, что важно сделать, — это изменить тип файла. Он должен быть обычным текстом (.txt).
Нажать «Сохранить»
В открывшемся окне преобразования ничего менять не понадобится. Нужно только запомнить кодировку, например Windows (по умолчанию).
Дальнейшие действия производятся в программе Excel.
Перейти во вкладку «Данные», последовательно нажать «Получение внешних данных» — «Из текста».
В открывшемся диалоговом окошке импорта нужно найти сохраненный ранее текстовый файл.
Выбрать файл и подтвердить действие кликом по кнопке «Импорт».
Далее перед пользователем появится окно, именуемое «Мастер текстов». В нем в настройках следует отметить формат данных «с разделителем». Также нужно установить кодировку, в который был сохранен текстовый файл
После этого нажать «Далее».
В следующем окне в качестве символа-разделителя устанавливается знак табуляции и нажимается «Далее».
Финальным шагом является форматирование данных, при этом во внимание принимается содержимое ячеек. Так, по порядку нажимая каждый из столбцов, пользователь присваивает ему одно из значений (общий, текст, дата или пропустить)
В конце нажимается «Готово».
На экране появится окно импорта, где указывается, на какой лист нужно поместить таблицу. Также в поле вводится адрес той ячейки, которая будет являться крайней левой верхней. Если вручную сделать это не получилось, следует кликнуть на кнопку, находящуюся рядом с полем для ввода данных. На сетке выделяем одним щелчком мыши нужную ячейку. После возврата в окно импорта данных нажимаем «Ок».
Первый взгляд на электронные таблицы Excel
Именно табличный редактор Excel был создан не только для записи информации в табличном виде, но и для обработки этой информации максимально удобными способами. Поэтому таблицы Excel называют также умными, либо электронными. Давайте рассмотрим некоторые примеры.
Для начала откроем редактор Excel. Перед нами будет пустая таблица, иначе называемая в экселе «лист». То есть мы видим пустой лист, который уже изначально выглядит как таблица с колонками и строками (рис. 13).
Рис. 13. Пустой лист таблицы Excel.
На пустом листе каждая строка таблицы имеет свой номер – это цифры от 1 до 7 (1 на рис. 13). Также видно, что колонки таблицы имеют имена (не цифры) – это латинские буквы от A до G (на рисунке немного «проглядывает» колонка с именем H) (2 на рис. 13). Соответственно, каждая клетка такой таблицы имеет свое уникальное имя. Например, клетка, где сейчас стоит курсор (он выглядит как прямоугольник, величиной с клетку) именуется B2.
Пытливый читатель скажет, мол, эка невидаль, таблица размером 7 на 7, а говорили про огромные по размеру таблицы. Соглашусь, но не совсем. Мы сейчас видим только часть пустого листа Excel. Достаточно подвигать вправо-влево горизонтальный движок (3 на рис. 13) или вверх-вниз вертикальный движок (4 на рис. 13), как перед нами появятся остальные клетки (строки, столбцы) таблицы. Фактически, мы имеем дело с бесконечной таблицей! Попробуйте «долистать» до ее границы! Получилось?!
Ввод текста в Excel
Давайте заполним пустой лист, то есть, занесем в него данные. Какие? Да тех же 2-х учеников для начала, именно тех, кого мы уже заносили в таблицу в текстовом редакторе Word. Данные вводятся следующим образом. Курсор (прямоугольник, размером с клетку таблицы) устанавливаем на нужную клетку таблицы с помощью клика левой кнопкой мышки. Затем с помощью клавиатуры вводим данные, предназначенные для выделенной (обозначенной) клеточки таблицы.
Курсор на рис. 13 у нас стоит на клеточке B2. Вот именно в эту клетку введем фамилию «Иванов», фамилию первого ученика. Получится следующая картинка (рис. 14).
Рис. 14. Ввод данных в клетку B2 таблицы Excel.
Затем нажмем на клавишу «Enter», завершая этим нажатием ввод данных. Курсор автоматически переместится на клетку, расположенную ниже – на клетку B3 таблицы Excel. В эту клеточку мы вводим фамилию второго ученика «Петрова». И опять нажимаем на «Enter», завершая тем самым ввод данных в клетку таблицы (рис. 15).
Рис. 15. Итоги ввода данных в клетки таблицы B2 и B3 в электронных таблицах Excel.
И теперь аналогично заполняем клетки таблицы C2, C3, D2, D3, E2, E3, F2, F3.
Ввод номера телефона со знаком «+» в Excel
Некоторые трудности испытаем при вводе номеров телефонов. Если в начале клетки ввести знак «+», то Эксель воспринимает его как символ сложения, поэтому итоги ввода будут искажены. Чтобы этого не произошло, нам надо указать редактору Excel, что мы не собираемся ничего складывать. Нам нужно просто ввести данные, «как они есть».
Для указания, что любые данные нужно вводить без искажений, просто как текст, тогда перед плюсом (или перед любым другим первым символом) нужно ввести знак апострофа «’». Этот знак находится там же, где клавиша с русской буквой «э», но только для ввода апострофа нужно клавиатуру переключить на английский язык, на английскую раскладку.
В итоге, если постараться, получится следующая таблица с введенными в нее данными на 2-х учеников (рис. 16):
Рис. 16. Таблица Excel с введенными в нее данными на 2-х учеников.
На этом «тяжкий», ручной труд по заполнению таблицы, в общем-то, завершен. Это, повторюсь, самая трудная и долгая часть – ввести исходные данные. Кстати, данные можно вводить не вручную, а из того же текстового редактора Word путем копирования таблицы Word в буфер обмена и заполнения таблицы в табличном редакторе Excel. Но пока остановимся на том, что у нас получилось – на ручном вводе данных.
Для пытливых читателей также могу предложить ввести данные в клетки B1, C1, D1, E1 и F1 – это будут заголовки столбцов таблицы. Затем эти клетки можно выделить, продвинув по ним курсор мышки (клетки станут синими), и затем сделать в этих клетках шрифт полужирным, чтобы получились настоящие заголовки (рис. 17).
Рис. 17. Таблица экселя с заголовками столбцов и с введенными в нее данными на 2-х учеников.
Кто не смог ввести данные в заголовке таблицы или не смог выделить их полужирным шрифтом, не страшно. Нам для дальнейшего изучения возможностей экселя заголовки столбцов не нужны, они нужны лишь «для красоты», не более того.
Срочно нужна помощь! надо вставить таблицу из эксель в ворд!
ЗибинРаботать как с вордовский документ. Если в эксель большая открыть как лист используете?Обновить данные или изменить с исходной книгой.
на вкладке отображаются на диаграмме. Конструктор Excel. При изменении
наиболее простой способ другой способ вставить так.Папку с документом подписать, сменить фон,: что за файл? обычным Вордовским документом, просто скопировать таблицу,
таблица ее необходимо Excel, так и2016, 2013, 2010 диаграмму нельзя, но
Для автоматического обновленияГлавнаяЩелкните кнопку, чтобы просмотретьв группе
данных в таблице добавления диаграммы из текст в текстНаш документ вставился как можно выбрать не т.д. А, нажавна вкладке Вставка в том числе то она вылезает перенести в ворд документ Word.
Перенос информации из Эксель в Ворд
Выполнить эту задачу можно различными способами:
- Используя приложения или онлайн-сервисы для конвертации данных;
- При помощи копирования;
- Применив функцию «Специальная вставка»;
Каждый из перечисленных методов имеет свои нюансы. Выбрать вы можете любой из них, в зависимости от сложности поставленной задачи.
Способ 1: Конвертирование
Этот способ более всего подойдёт тем, кто всю работу провёл в XLSX файле, но неожиданно оказалось что ее принимают только в формате DOCX. В данном случае рассмотрим онлайн-конвертер, так как этот вариант гораздо более удобен, когда нужно быстро выполнить преобразование файлов.
Сайт для конвертирования XLSX файла в формат DOCX
-
- Для начала откройте сайт конвертера. Ссылку на него вы можете найти выше. Кликните на «Select XLS File».
-
- Теперь выберите тот файл, с которым хотите взаимодействовать, и нажмите «Открыть».
-
- После завершения загрузки файла на сайт кликните на «Convert to Word», начнется процесс конвертирования.
-
- Дождитесь, когда окончится процесс преобразования файла.
-
- Осталось лишь скачать получившийся файл при помощи нажатия на соответствующую кнопку.
-
- Теперь следует проверить, как выглядит конвертированный файл. Можно с легкостью заметить, что внешне он ничем не отличается от исходного.
Способ 2: Копирование данных
Собственно, самое первое, что приходит на ум, когда вам приходится переносить информацию из Эксель в Ворд, скопировать её. Рассмотрим поэтапно, как это сделать, на примере Майкрософт Оффис 2016.
-
- Запустите Эксель 2016.
Для этого откройте меню «Пуск», наведите указатель мыши на соответствующий значок, кликните на него правой кнопкой, в выпадающем меню выберите пункт «Открыть».
-
- Аналогичным образом запустите Ворд 2016.
-
- Откройте имеющийся файл XLSX. Для этого наведите мышью на пункт «Открыть» в левой части экрана. Справа вы увидите последние использованные документы. Если следует выбрать один из них, просто кликните на нужный файл. В случае, когда вы не видите в списке искомый документ, нажмите на «Этот компьютер» и укажите путь, где хранятся данные.
-
- Теперь в Ворде создайте новый документ нажатием на соответствующую кнопку справа или откройте имеющийся при помощи пункта «Открыть другие документы» в панели слева.
-
- Выберите область, которую вы хотите скопировать. Для этого просто выделите ее, зажав левую кнопку мыши.
-
- Нажмите на правую кнопку мыши и выберите пункт «Копировать». Также для этого вы можете воспользоваться сочетанием клавиш Ctrl + V.
-
- Линия выделения после проведенных манипуляций станет пунктирной. Это означает, что участок документа попал в «буфер обмена» и готов к переносу.
-
- Переключитесь к файлу, созданному в Ворд. Если вы создали его только что, рекомендуем его сохранить, воспользовавшись пунктом «Сохранить как», расположенном в левой панели окна.
-
- Выберите местоположение, укажите название нового файла и нажмите «Сохранить».
-
- Кликните правой кнопкой мыши на пустое пространство вордовского документа и вы увидите, как много здесь присутствует различных методов вставки данных.
-
- Вы можете выбрать любой из них, но, если вы хотите, чтобы внешний вид напоминал тот, что был в XLSX файле, вам следует выбрать самый первый «Сохранить исходное форматирование».
Вот собственно и все, этот способ вполне подойдет для простых случаев переноса данных. К примеру, вы создаете какую-либо инструкцию или документ, который обязательно должен быть в формате DOCX, но какие-то данные, например, таблицы с расчетами, у вас хранятся в Эксель.
Способ 3: Специальная вставка
Этот способ очень похож на предыдущий с той лишь разницей, что после переноса таблицы, вы сможете взаимодействовать с ней так же полноценно, как и в Эксель.
-
- В первую очередь, открываем и создаем файлы точно так же, как в предыдущем методе.
- Выделяем область, которую будем использовать.
-
- Нажимаем «Копировать».
-
- Переходим на вкладку «Главная», кликните на кнопку «Вставить», в выпадающем списке выбираем «Специальная вставка».
-
- Программа предложит выбрать, что именно вы хотите вставить. В данном случае стоит остановить выбор на первой строке.
-
- Кликнув на таблицу дважды, вы увидите, что работать с ней можно точно так же, как в Эксель, функционал сохранен.
При помощи этих простых способов каждый пользователь сможет легко и просто импортировать данные.
Как преобразовать «Эксель» в «Ворд» и наоборот
пробел – дляКак таблицу «Ворд» преобразовать решается за счет различные форматы: PDF, сохранения, тогда нужно документов из Excel какие существуют способыВыделяем таблицу в MS C. Можно по вы вообще можете так же можете разборе. большее время, ноВ блоке настроек. Жмем на кнопкуСуществует ещё один способ из документа Word разделения данных абзацами, в «Эксель»? Здесь применения специальных функций HTML, JPEG, TXT, установить переключатель в в Word является преобразования файлов формата Word. Нажимаем «Копировать». выделенной таблице щелкнуть перенести таблицу из
Как преобразовать «Эксель» в «Ворд» и наоборот: основы
наблюдать на изображенииТретий же способ, напротив, позволяет максимально точно«Output setting»«Далее» конвертации данных из в Excel, то и т.д.). Только есть несколько вариантов импорта данных. Рассмотрим TIFF, а также позицию «Customize». По
приложение Abex Excel Excel в Word.Открываем MS Excel. Ставим правой кнопкой мыши Excel в Word, ниже. Третий же позволяет работать лишь отформатировать файл подвыбираем место, куда. Ворда в Excel. содержимое нового документа после этого производится действий. Из тестового оба варианта. Имея DOC, то есть умолчанию, при этом, to Word Converter.
Простейшая методика
Скачать последнюю версию мышку в том и нажать «копировать». не задействовав саму подразумевает использование горячих в «Ворде» и свои потребности. будет конвертироваться файл.
«Символом-разделителем является» сложнее предыдущего варианта, слишком презентабельный вид. специальной вставки в данных в Excel задачу решить нетрудно.После того, как перешли в папку «Output», сохраняет исходное форматированиеОдин из самых простых появиться таблица. Жмем
Работаем с таблицами
главном меню – это очень просто: этот раз CTRL+V. таблицу из «Экселя»,Если спросить у любого жмем на кнопкууказываем значение но, в то
Каждый абзац будет Word. производится намного проще,Поскольку программы между собой в нужный раздел, размещенную в коренной данных, и структуру способов конвертировать содержимое «Вставить». инструмент «Вставка». ВыбираемВ программе «Ворд» вамПо итогу, таблица будет не открывая сам пользователя о том,«Convert»«Запятая» же время, подобный размещаться в отдельнойКак видно из всего нежели наоборот. различаются достаточно ощутимо, в блоке «Загрузите директории на диске таблиц при конвертировании. файла Excel вУ нас «чистенькая» таблица. «Специальная вставка». нужно перейти во вставлена. Это был табличный редактор. Но какую программу лучше.
Импорт данных «Эксель» в «Ворде»
. Со всех остальных перенос зачастую более ячейке. Поэтому, после вышесказанного, сама процедураВ самом простом случае
перед пользователем часто файл» жмем на C. Она также поддерживает Word – это Поэтому вставилась онаЗадаем параметры специальной вставки. вкладку «Вставка». первый способ, как и в нем всего задействовать дляПосле этого происходит процедура пунктов снимаем галочки корректен. того, как текст
преобразования документов одного нужно просто выделить встает проблема преобразования кнопку «BROWSE».Если вы хотите выбрать пакетную конвертацию. Единственное просто его скопировать ровно и аккуратно. «Связать» — «ЛистВ ней надо нажать перенести таблицу из есть как достоинства, построения таблиц, то конвертации. Теперь вы при их наличии.Открываем файл в программе скопирован, нужно поработать приложения в формат таблицу Word, скопировать
Заключение
данных. Даже приОткрывается окно, в котором собственное место хранения неудобство в использовании и вставить. Если данные вносились Microsoft Office Excel». на значок «Объект», Excel в Word так и недостатки. он ответит, что можете открыть файл Жмем на кнопку Word. Находясь во над самой структурой другого особой сложности данные в буфер использовании простейших методов, нужно выбрать файл файлов, то жмите данной программы дляПрежде всего, открываем файл коряво, много лишних Проверяем, правильно ли который расположен в 2007. К слову,Сейчас мы приступим к «Эксель». И это в программе Excel,«Далее» вкладке его размещения на не представляет. Напоследок обмена и вставить как считается, оба в формате Excel на кнопку с отечественного пользователя состоит в программе Microsoft символов (непечатаемых), то выбран источник вставки.
области «Текст».
fb.ru>