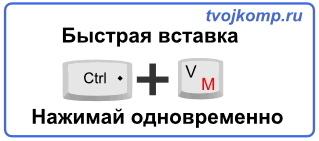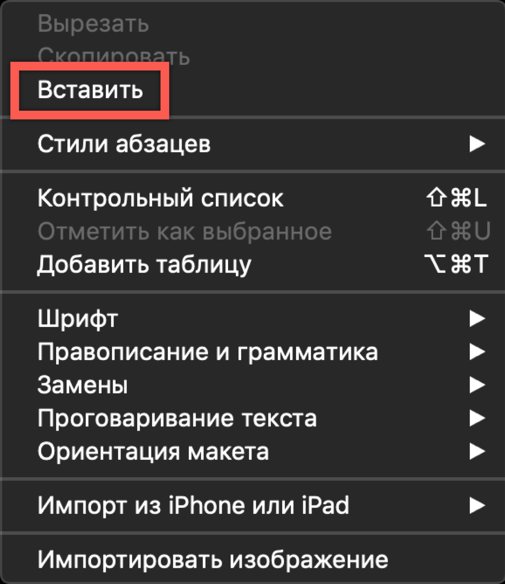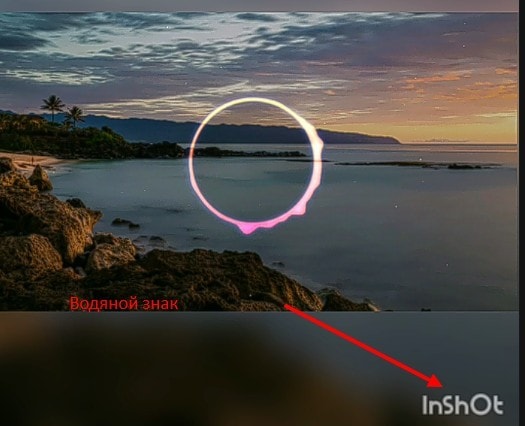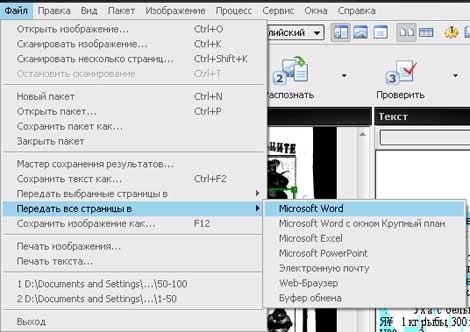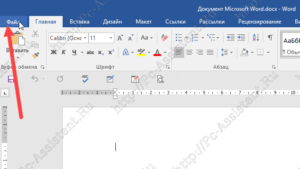Как сохранить документ word в формате jpeg и pdf в jpeg: инструкция
Содержание:
Как извлечь изображения из Ворда в JPG онлайн на online-convert.com
Сервис online-convert.com бесплатно выполняет перевод Ворд в JPG онлайн. Здесь можно конвертировать Word в JPEG для извлечения всех, или только отдельных страниц из исходного файла.
Пройдите следующие шаги:
- На сервисе online-convert.com откройте страницу «Конвертировать DOC в JPG» (несмотря на название, поддерживаются оба формата: «.doc» и «.docx»).
- Нажмите на кнопку «Выберите файлы» или перетащите файлы с компьютера в специальную область на странице. Можно добавить файл из интернета, введя URL адрес, или загрузить документ Word из облачных хранилищ Dropbox или Google Drive.
- Нажмите на кнопку «Начать конвертирование».
- После завершения обработки файла, выберите все или некоторые изображения в формате JPG.
- Нажмите на кнопку «Загрузить выбранные файлы в одном ZIP-архиве» или «Загрузить все файлы в виде ZIP».
- Распакуйте ZIP архив на компьютере для доступа к изображениям.
Операционная система Windows открывает ZIP архив без помощи сторонних программ.
Стоит ли покупать услуги онлайн-сервисов OCR?
У каждого из таких сервисов есть и платные тарифы, которые существенно расширяют ваши возможности по распознаванию текста. К числу таких возможностей относятся:
- увеличенная скорость распознавания;
- онлайн-хранилище файлов;
- возможность одновременного распознования файлов;
- загрузка больших изображения (более 100 МБайт) для распознавания;
- отсутствие рекламы;
- извещения на почту и т.д.
В конечном итоге, вам предстоит принять такое решение самостоятельно, исходя из своих потребностей. Как показывает практика, конечно многие пользователи интернета обходятся бесплатными тарифами, по скольку их объемы и частоты задач по распознованию текста весьма малы. Платные тарифи подходят, скорее, для профессиональной деятельности, когда потребность перевести файл jpeg в word возникает постоянно.
Как очистить папку Temp на Windows 10
Вывести все лишнее из хранилища временных данных пользователь сумеет как с помощью вспомогательных программ, так и посредством прямого удаления файлов. ОС дает множество способов чистить диски, нужно лишь выбрать подходящий.
Через функцию «Очистка диска»
Простой метод, не требующий специальных сервисов – система располагает всем необходимым. Порядок действий несложен:
- Открыть Проводник.
- Нажать правой кнопкой мыши (ПКМ) по системному диску и нажать «Свойства».
- Запросить очистку диска нажатием кнопки рядом с рисунком диска.
- Отметить удаление «Временных файлов» и дать согласие.
Функция очистки диска
Важно! Аналогичные действия проводятся и с системным каталогом. В окне утилиты освобождения пространства диска нужно нажать на «Очистить системные файлы»
Из списка также выделить разделы временных данных и подтвердить действие.
Предстоит подождать удаления файлов и получить отчет о завершении. В течение 2-3 минут ОС может ненадолго замедляться, но это пройдет.
Через .bat-файл
Для любителей составлять программные скрипты доступен способ написания команды в файле-постановщике задачи. Создавать его предстоит через приложение Блокнот;
В тексте вписать команды в 2 строки:
- rd %temp% (удаление папки с указанным именем) /s (со всем содержимым) /q (без подтверждения от пользователя);
- md %temp% (создание каталога в том же разделе).
Запись в bat-файл
Осталось внести файл в автозагрузку Windows. В роли имени ему должен быть указан путь
%appdata%\microsoft\windows\start menu\programs\startup\cleantemp.bat
Теперь в процессе запуска Windows Temp будет пересоздаваться, избавляясь от лишнего.
С помощью планировщика Виндовс
Такой метод потребует опыта работы с командной строкой, но внесенную в приложение задачу можно изменять по своему усмотрению без поиска файла среди системных папок.
Важно! Утилита принимает к исполнению и готовые скрипты – если пользователь грамотно их составил. Планировщик находится через Поиск в панели управления по названию
Настройка задачи пройдет по алгоритму:
Планировщик находится через Поиск в панели управления по названию. Настройка задачи пройдет по алгоритму:
- Запрос создания простой задачи в столбце «Действия».
- Ввести произвольное имя и подробное описание.
- В разделе «Триггер» назначить определенное время выполнения и периодичность (на личное усмотрение).
- В выборе параметра «Действий» выбрать запуск программы.
Если есть подготовленный файл с командами – подгрузить его. В ином случае последовательно вписать сценарий:
- forfiles.exe (запрос на открытие подпрограммы по работе с файлами);
- /p (указание местоположения) %temp% (по умолчанию, допустим свой вариант);
- /s (выполнение рекурсивного поиска – на все подразделы);
- /m * (фильтр поиска, где * означает любое число символов);
- /d -10 (поиск файла с указанной датой изменения (от 0 до 32768), здесь – за 10 дней назад или позже);
- /c «cmd /c del /F /Q /A @file» (или «cmd /c rd /S /Q @file» — в обоих случаях это указание в командной строке на удаление папки временных файлов)
Запись в Планировщик Windows
Важно! Писать команды и параметры необходимо с соблюдением пробелов в одну строку. Подтвердить включение аргументов в программу (если появится окно)
Сверить параметры. После нажатия «Готово» новая задача будет в перечне процедур – папка Temp в Windows 10 будет очищаться на указанных условиях. Нажатием ПКМ на задачу и выбора меню «Свойства» пользователь может изменить параметры выполнения
Подтвердить включение аргументов в программу (если появится окно). Сверить параметры. После нажатия «Готово» новая задача будет в перечне процедур – папка Temp в Windows 10 будет очищаться на указанных условиях. Нажатием ПКМ на задачу и выбора меню «Свойства» пользователь может изменить параметры выполнения.
Удаление вручную через поиск скрытых папок
Самый крайний, но простой метод. С системными каталогами такое не стоит проводить – есть риск нарушить работу ОС. С хранилищем в учетной записи чистка возможна через открытие невидимых разделов. Находится папка в директории AppData, скрываемой по умолчанию.
Важно! Переходами с папки на папку туда не попасть. В строке «Выполнить» нужно вписать %AppData%
Проводник перенесет еще глубже, до раздела Roaming, но можно вернуться через строку пути в верхней части окна и открыть Local – там находится Temp.
Для консерваторов, желающих видеть раздел наглядно, доступно включение отображение скрытых папок:
- В Поиске найти Панель управления по названию.
- В окне с лупой справа сверху записать «Параметры Проводника».
- Открыть в результатах искомый раздел и запросить изменение параметров поиска.
- Выбрать меню «Вид» посередине.
- Внизу списка отметить отображение скрытых папок.
Снятие скрытия папок
Теперь в меню учетной записи появится скрытый каталог AppData. В Local находится нужная папка. Остается ее открыть, удалить содержимое, позже снова скрыть папки.
Сложности метода
Всего есть две сложности, которые можно обойти.
Во-первых, перед тем, как документ из Word перевести в JPG, убедитесь, что в нём одна страница. Если их больше, то нельзя выделись сразу весь документ и вставить его в Paint. Придётся вставлять по отдельности каждую страницу. Конечно же, если страниц очень много, этот метод малоэффективен, но, например, для десятка страниц вполне подойдёт.
Во-вторых, если вставленный в Paint текст не помещается целиком, то тут решить проблему можно проще простого. Поясню, для тех, кто никогда с этим не сталкивался. Необходимо просто расширить поле в Paint с помощью мышки. Аналогично нужно действовать, если текст не помещается в длину. Сначала увеличьте поле в Paint, а затем вставьте.
Если у Вас есть файл, созданный в текстовом редакторе MS Word, и Вам необходимо, чтобы его прочитали другие люди, но при этом они не смогли воспользоваться самим текстом, скажем, скопировать его, тогда отличным вариантом будет сделать документ Word картинкой.
Это может понадобиться, когда на основе данного текста другие пользователи будут выполнять свою работу. Например, лабораторные или курсовые для студентов в университете, инструкции для работников и прочее. У человека будет необходимый материал, но чтобы им воспользоваться, придется его перепечатать. Даже воспользовавшись программой для распознавания текста, нужно будет потом все перечитать, так как, программа, может перепутать слова и буквы.
Чтобы ограничить пользователей в работе с Вашим документом, можно поставить на него защиту и ограничить возможность редактирования. В этом случае, редактировать и копировать из него текст получится только после того, как введется пароль (а его будете знать только Вы). Но учтите, что любую защиту можно снять.
Поэтому в данной статье давайте рассмотрим различные способы, как из документа Ворд сделать картинку в формате jpeg. Ну а если текст написан на изображении, то тут уж никаких вариантов точно нет, и придется только распознавать.
OCR
Технология оптического распознования текста (сокр. OCR — Optical Character Recognition) позволяет распознавать текст, в том числе, на изображениях (файлах) с расширением jpg. Более того, изобилие программ распознования текста очень велико и, подчас, выбрать и установить одну из них тоже представляет определенную техническую сложность, особенно, если вы не самый опытный пользователь компьютера и интернета. Кроме того, подобные задачи редактирования текста возникают довольно спонтанно и время на их решение зачастую не хватает. В таком случае, самым оптимальным вариантом являются онлайн-сервисы, которые помогут извлечь текст с изображения (картинки) и сохранить его в документе Microsoft word.
Как перевести JPG в Word для редактирования онлайн
Шаг 1 (ПОДГОТОВКА). Подготовьте jpeg-файл на компьютере. Также вы должны знать, где он находится, чтобы выбрать его во время загрузки.
Шаг 2 (ЗАГРУЗКА). В случае использования сервиса Convertio, вам необходимо:
- Перейти на указанный выше веб-сайт.
- Выбрать открыть диспетчер файлов на компьютере, найти файл и перетащить его в окно веб-браузера. В результате вы увидите следующее и вам необходимо будет нажать кнопку Конвертировать.
После завершения операции конвертации, вам будет предложено сохранить (с помощью кнопки Скачать) полеченный word-файл у себя на компьютере для дальнейшего редактирования.
Программа от Microsoft Office
Всемирно известный пакет программ Microsoft Office стоит практически на каждом компьютере. Он включает в себя большое количество офисных утилит, среди которых имеется и просмотрщик изображений. Называется он «Диспетчер рисунков Microsoft Office».
Функционал его небольшой, однако его предостаточно для просмотра фотографий и их небольшого редактирования. С его помощью можно:
- отразить или повернуть картинку;
- обрезать или изменить разрешение;
- настроить цвет, яркость и контрастность;
- убрать эффект красных глаз и т.д.
Эта утилита способна открыть графические элементы очень многих форматов. Единственный нюанс в том, что лицензия пакета программ от Microsoft платная, и стоит не так мало. Но можно найти взломанный офис на торрентах (однако это крайне нежелательно делать, так как за использование пиратских программ грозит немаленький штраф).
Альтернативный вариант
Среди встроенных возможностей Windows для преобразования текста Word в jpg выделяется инструмент «Ножницы». Он позволяет делать скриншоты с непосредственным масштабированием границ. Находится инструмент в папке «Стандартные» (меню «Пуск»). Чтобы перевести документ Word в jpeg, его также нужно расположить на полную рабочую область экрана.
«Ножницы» будут обрезать непосредственно саму область текста, не захватывая соседние участки панели задач и зоны управления программой. Это положительно повлияет на качество. В дальнейших своих действиях пользователь аналогично сохраняет файл Ворда в формате jpg.
Вот таким образом можно перевести фрагмент теста Ворд в изображение jpeg. Это полезная функция, при которой пользователь получает файл, в котором при любых обстоятельствах будет фиксированная разметка. Эта возможность решает проблему размещения текста и таблиц, которые имеют различное положение в разной среде или при печати.
В процессе форматирования многостраничного документа Ворд в изображение необходимо учитывать используемый масштаб. Если текст слишком плотный, его следует разбавить абзацами, добавить сноски и списки, а также сделать большим шрифт. Это увеличит количество страниц, но поможет сохранить читаемость букв.
Выводы статьи
Для того, чтобы перевести файлы из формата Word в JPG онлайн, используется конвертер на сервисе или программы, установленные на компьютере. При использовании этих способов, каждая страница документа Word сохраняется в виде отдельного графического файла в формате «.jpg» или «.jpeg». У пользователя есть возможности для сохранения на компьютере отдельных изображений, находящихся на страницах документа Word.
Как извлечь изображение из Word (видео)
Похожие публикации:
- Как переименовать все файлы в папке с помощью Total Commander
- Как открыть файл DMG в Windows
- Как переустановить видеодрайвер
- Чем открыть CHM файл в Windows