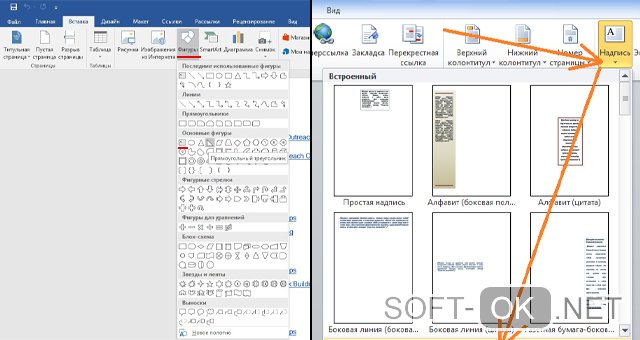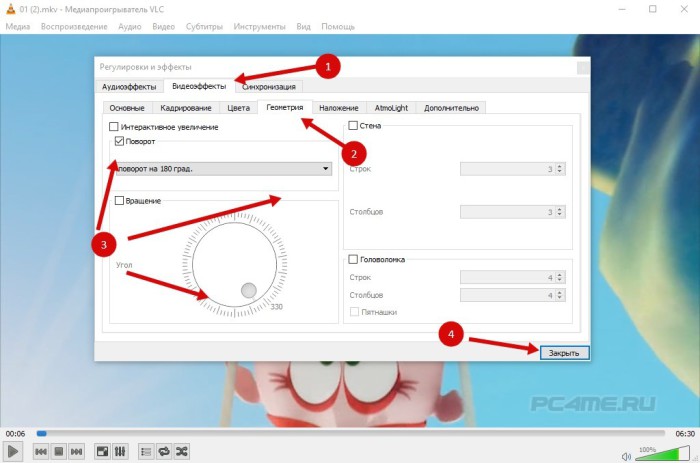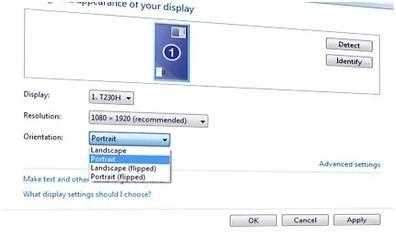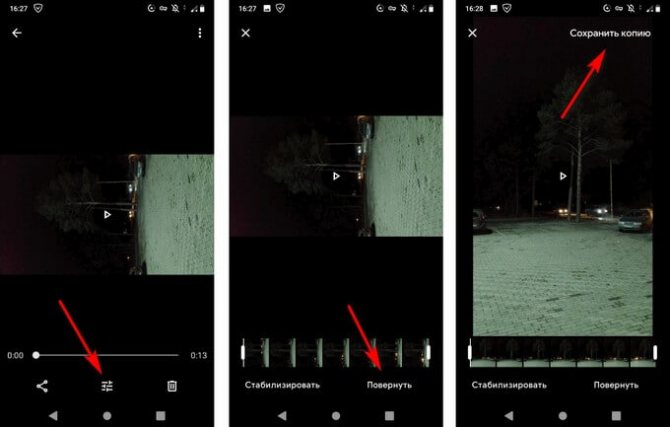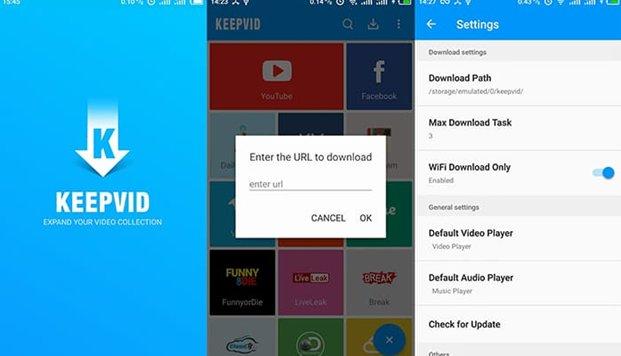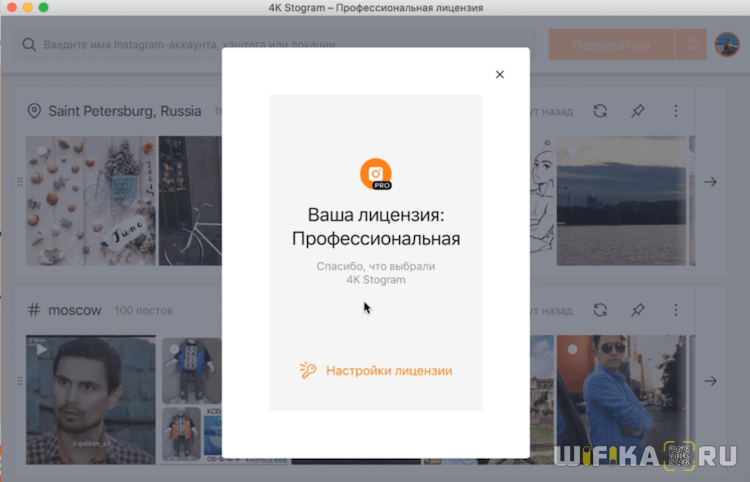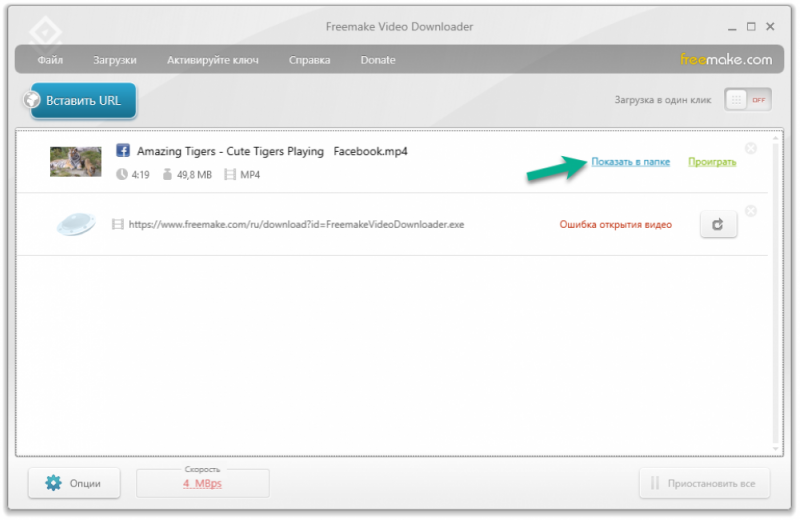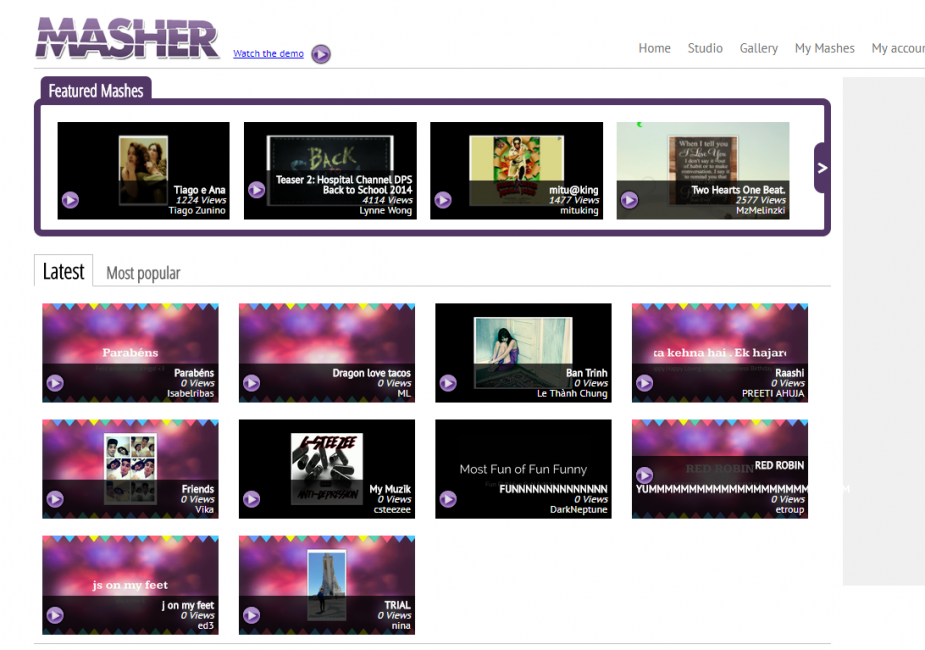4 способа быстро перевернуть любое видео и сохранить его в нужном формате
Содержание:
- Настройки, используемые для графического адаптера
- Сайты для поворота видео
- Youconvertit
- Таблица расшифровки IP
- Как сохранить результат?
- Как перевернуть видео на 90 градусов — инструкция по шагам
- В проигрывателе
- Способ 1: Приложение «Видеоредактор» (Windows 10)
- Способ №1. Поворот в Media Player Classic
- На компьютере
- Заключение
Настройки, используемые для графического адаптера
Мало кто знает, но для поворота изображения на 90 градусов можно использовать и возможности видеокарты компьютера. При этом оперативная система ПК не играет никакой роли. Необходимо только понимать то, что настройка определенных параметров потребуется также и для некоторых опций экрана. Это должно быть осуществлено непосредственно в самой операционной системе и продублировано программой графического адаптера. Здесь хотелось бы уточнить, что если используются какие-либо дополнительные приложения управления, то могут появляться совершенно новые опции, которые будут недоступны в Виндовс. Это в большей степени относится к таким видеокартам, как Radeon или Nvidia, а что касается других, то у них данные настройки отсутствуют даже в DirectX.
Сайты для поворота видео
Преимуществом таких сервисов перед программным обеспечением является постоянная доступность, при условии наличия интернета, а также отсутствие необходимости тратить время на установку и настройку. Как правило, использование таких сайтов требует лишь следования инструкции
Обратите внимание, что некоторые способы могут быть не столь эффективны при слабом интернет-соединении
Способ 1: Online Convert
Популярный и качественный сервис для конвертирования файлов различных форматов. Здесь можно и перевернуть видеоролик, используя несколько параметров фиксированных градусов поворота.
- Щелкните пункт «Выберите файл» для выбора видеоролика.
Также вы можете воспользоваться облачными сервисами Dropbox и Google Drive.
Выделите видео для последующей обработки и нажмите «Открыть» в том же окне.
В строке «Rotate Video (clockwise)» подберите из предложенных необходимый угол поворота вашего ролика.
Кликните кнопку «Преобразовать файл».
Сайт начнёт загрузку и обработку видео, дождитесь окончания процедуры.
Сервис автоматически запустит скачивание ролика на компьютер посредством интернет-браузера.
Если загрузка не началась, щелкните по соответствующей строке. Выглядит она следующим образом:
Способ 2: YouTube
Самый популярный в мире видеохостинг имеет встроенный редактор, способный решить поставленную перед нами задачу. Вы сможете повернуть видео в одну из сторон лишь на 90 градусов. После работы с сервисом отредактированные материалы можно удалить. Для работы с данным сайтом необходима регистрация.
Способ 3: Online Video Rotator
Сайт, предоставляющий возможность лишь повернуть видеозапись на заданный угол. Он может загружать файлы с компьютера, либо те, что уже есть в интернете. Недостатком данного сервиса является значение максимального размера загружаемого файла — всего 16 мегабайт.
- Щелкните на кнопку «Выберите файл».
Выделите необходимый файл и щелкните «Открыть» в том же окне.
Если вам не подходит формат MP4, измените его в строке «Output format».
Измените параметр «Rotate direction», чтобы задать угол поворота видеоролика.
- Повернуть на 90 градусов по часовой стрелке (1);
- Повернуть на 90 градусов против часовой стрелки (2);
- Перевернуть на 180 градусов (3).
Завершите процедуру нажатием на «Start». Загрузка готового файла произойдёт автоматически, сразу после обработки видео.
Способ 4: Video Rotate
Помимо поворота видеоролика на определённый угол, сайт предоставляет возможность кадрировать его и произвести стабилизацию. Имеет очень удобную панель управления при редактировании файлов, что позволяет существенно сэкономить время на решении задачи. Разобраться в таком онлайн-сервисе сможет даже начинающий пользователь.
- Нажмите «Upload your movie» для выбора файла с компьютера.
Также, вы можете воспользоваться видеороликами, уже размещёнными у вас в облачном сервере Dropbox, Google Drive или OneDrive.
Выберите в появившемся окне файл для последующей обработки и нажмите «Открыть».
Поверните видео с помощью инструментов, появившихся над окном предварительного просмотра.
Завершите процесс нажатием на кнопку «Transform Video».
Дождитесь окончания обработки видеоролика.
Загрузите готовый файл на компьютер, воспользовавшись кнопкой «Download Result».
Способ 5: Rotate My Video
Очень простой сервис для поворота видеоролика на 90 градусов в обе стороны. Имеет несколько дополнительных функций для обработки файла: изменение соотношения сторон и цвет полос.
- На главной странице сайта кликните «Pick Video».
Нажмите на выбранное видео и подтвердите это кнопкой «Открыть».
Поверните ролик соответствующими кнопками влево или вправо. Выглядят они так:
Завершите процесс, щелкнув «Rotate Video».
Загрузите готовый вариант с помощью кнопки «Download», появившейся внизу.
Как можно понять из статьи, поворот видео на 90 или 180 градусов — очень простой процесс, требующий лишь немного внимательности. Некоторые сайты могут отразить его по вертикали или горизонтали. Благодаря поддержке облачных сервисов вы можете производить эти операции даже с различных устройств.
Опишите, что у вас не получилось.
Наши специалисты постараются ответить максимально быстро.
Youconvertit
Англоязычный ресурс Youconvertit поддерживает 10 форматов исходных видеофайлов (asf, 3gp, avi, mov, mpeg, mp4, mpg, rm, swf, wmv) и 13 итоговых (avi, 3gp, asf, avi, mov, flv, swf, mpeg, mpg, mp4, mov, rm, wmv). Кстати, одновременно сюда можно закачать несколько исходных роликов, указав для каждого новый формат. Поддерживается загрузка видеофайлов из Интернета.
Максимальный вес загружаемого файла для незарегистрированных пользователей составляет 60 mb. После бесплатной регистрации он увеличивается до 100 mb.
Несмотря на отсутствие русского языка, пользоваться сайтом несложно:
- Нажимаем кнопку «Select it» и загружаем исходник.
- Из списка «Convert to» выбираем тип файла после конвертации.
- Указываем свой email-адрес, куда будет прислана ссылка на закачку готового продукта. Ввод адреса является одновременной регистрацией на сервисе. После того, как вы укажите email, Youconvertit попросит вас придумать пароль для аккаунта и пришлет на почту ссылку для подтверждения регистрации.
- Последний шаг – это щелчок по кнопке «Convert it». Через несколько минут проверяем почту и забираем переформатированные файлы. Хотя можете не торопиться: срок хранения их на сервере составляет 10 дней.
В настоящее время ресурс проходит бета-тестирование, поэтому работает с перебоями. Если на каком-либо этапе вы получили сообщение об ошибке, попробуйте пройти его еще раз. Мне удалось скормить сервису 50-мегабайтный ролик только со второй попытки, но результат пришел на почту уже через 3 минуты. Тоже весьма неплохо.
Удачной работы!
Таблица расшифровки IP
В характеристиках оборудования имеется строчка «класс защиты» и стоит IP 44, IP 20, IP 61, IP 37 и т.п. Чтобы понять, от чего защищено это оборудование, надо знать, что обозначают эти цифры.
По этой таблице легко понять, что конкретно обозначает данный IP
Расшифровка первой цифры
Первая цифра в коде, описывающем класс защищенности, обозначает степень защиты от воздействия твердых предметов разного размера, а также степень защищенности от проникновения внутрь корпуса:
0 — отсутствие какой-либо защиты;
1 — предохраняет от проникновения предметов диаметром более 50 мм (просто прикрывает от контакта с электропроводящей частью);
2 — предохранение от предметов диаметром 12 мм и более (от пальцев, веток и т.д.);
3 — не могут проникнуть объекты размером более 2,5 мм (некоторые инструменты, кабели и т.д.);
4 — возможно попадание только объектов размером менее 1 мм (очень мелкий крепеж, тонкие провода и т.д.);
5 — полная защита от контакта, пылезащитная оболочка (внутрь может попасть небольшое количество пыли, но она на работе не отражается);
6 — самая высокая степень защищенности от пыли, пыленепроницаемая оболочка (не проникает даже пыль).
Как проводятся испытания
Зная перечисленные выше значения, легко понять, от чего может защитить корпус каждого конкретного изделия. Например, обычный бытовой выключатель имеет класс защищенности IP 20, то есть его корпус гарантированно защитит от контакта пальцев с электрическими частями.
Вот в таком виде степень защиты IP представлена в описаниях товара
Иногда в требованиях по установке можно увидеть такой вариант: IPx6, IPх4 или любая другая цифра на втором месте. Если на месте первой цифры стоит символ «х», это означает, что требования по защите от пыли и контакта не определены, и в этой части вы можете выбирать оборудование исходя из собственных требований.
Расшифровка второй цифры
Вторая цифра класса защиты IP показывает насколько корпус предохраняет содержимое от попадания влаги. Цифры стоят обычно от 0 до 7, но у европейских производителей встречаются и 8, и 9. Вот что все эти цифры обозначают:
0 — защиты от влаги нет;
1 — попадание на корпус вертикально падающих капель не нарушает работу устройства;
2 — если корпус отклонить под углом 15°, вертикально падающие капли не нарушают работу устройства;
3 — защита от брызг, падающих под углом до 60° (от дождя);
4 — не страшны брызги воды любого направления (можно ставить в ванных на расстоянии 20 см от источника воды и ближе);
Пример проведения испытаний степени защиты от струй воды
5 — попадание струй воды не причиняет вреда (угол наклона любой);
6 — корпус способен противостоять волнам и струям воды (попавшая вода не мешает работе оборудования);
7 — при краткосрочном погружении на 1 метр в воду, устройство продолжает работать;
8 — при длительном нахождении на глубине 1 метр устройство работает;
9 — полная водонепроницаемость, устройство работает под водой длительное время.
Зная расшифровку второй цифры кода, легко можно установить, для каких условий можно использовать конкретное оборудование. Например, для установки на улице, корпус должен защищать содержимое от дождя. То есть, при установке на улице, берем оборудование, у которого вторая цифра IP кода не менее 4.
Краткое описание значения цифр в коде степени защиты IP
В некоторых инструкциях встречаются требования к классу защиты оборудования в виде IP 3x или IP8x и т.д. Это значит, что требования по степени защиты от влаги не определены и подбираются самостоятельно.
Дополнительные символы
Дополнительные символы в коде обозначения степени защиты электрооборудования IP используются далеко не всегда. Обычно они присутствуют в тех случаях, когда фактическая степень защиты несколько больше той, которая указана в коде. Просто кодов ограниченное количество, точнее описать от чего конкретно предохраняет этот корпус или оболочка можно только с использованием этих дополнительных символов.
Кроме обязательных символов — двух цифр, стоять могут еще и буквы
Сразу после цифр могут стоять латинские буквы A, B, C, D. Они обозначают дополнительную защиту от прикосновений к токоведущим частям оборудования:
A — тыльной стороной руки;
B — пальцем;
C — инструментом;
D — проволокой.
Значение букв в кодировке степени защиты IP
На второй позиции могут стоять буквы H, M, S, W. Ими зашифрованы разные характеристики.
H — высоковольтное оборудование (среди бытовых приборов и оборудования его не найдешь);
M — во время проведения испытаний по защите от воды устройство работало;
S — при проведении испытаний было отключено;
W — корпус или оболочка защищают от погодных влияний.
Данные буквы ставятся только в том случае, если защитная оболочка удовлетворяет всем более низким требованиям. То есть если стоит буква C, то подлезть не получится ни инструментом, ни тыльной стороной ладони, ни пальцем.
Как сохранить результат?
Обработав все материалы можно будет просмотреть готовый проект внутри программы. Однако, этого недостаточно. Чтобы поделиться результатом работы с другими людьми, его нужно сохранить.
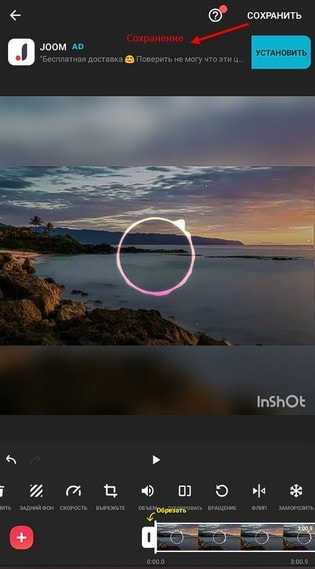
Для сохранения необходимо нажать на кнопку «Сохранить». Как только это будет сделано, появится предупреждение.
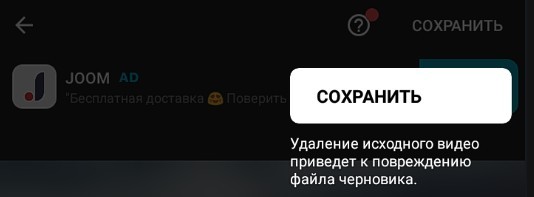
Для продолжения сохранения следует еще раз нажать на кнопку «Сохранить». После этого потребуется выбрать качество видео в диалоге.
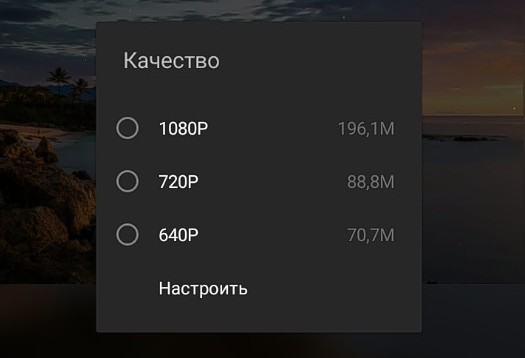
Имеется три варианта:
- 1080P.
- 720P.
- 640P.
Каждый из них отличается не только качеством, но и размером итогового результата. Соответственно, чем выше качество, тем больше будет полученный файл.
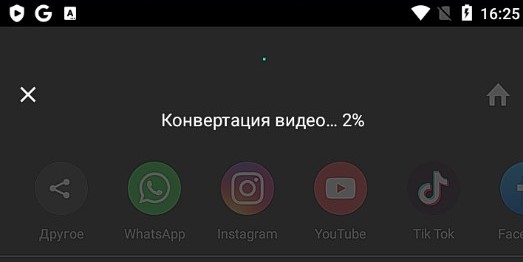
После выбора качества видео запускается процесс конвертации. Тем самым материал сохраняется в нужном месте и с нужным качеством. И только после окончании этого процесса видео будет доступно для распространения.
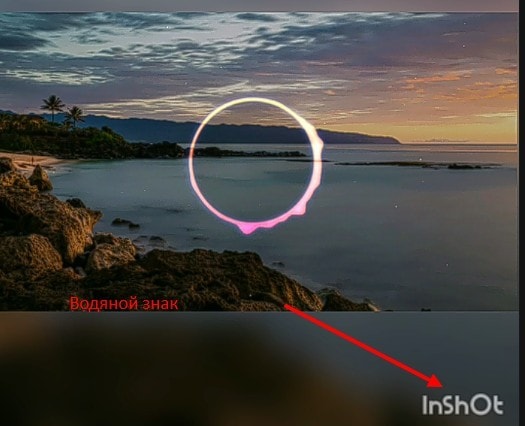
Стоит отметить, что в бесплатной версии программы, при сохранении обработанного видео накладывается водяная метка. Она представляет собой логотип программы.
Если это нужно для личного использования, то такая метка не представляет критического значения, но для демонстрации широкой публике, например на Ютубе или в Инстаграмме, подобный атрибут не желателен.
Для того, чтобы избавиться от этой «чёрной метки» необходимо заплатить, а если быть более точным, то прибрести профессиональную версию Inshot.
Как перевернуть видео на 90 градусов — инструкция по шагам
Для работы с видео нам понадобиться один из простых редакторов. Предлагаю остановить свой выбор на программе «Видео-МОНТАЖ».
Видео-МОНТАЖ
Хороший редактор видео, который легко и быстро может помочь решать ВСЕ самые типовые и распространенные задачи с видеофайлами. Почему выбор пал на именно эту программу для решения подобной задачи:
- полностью на русском языке;
- открывает и поддерживает все самые популярные форматы видео: WMV, AVI, MKV, MPG, FLV и т.д. (более 50 форматов);
- выполнена в виде пошагового мастера по обработке видео;
- есть инструменты для поворачивания видео (кстати, удобные!);
- совместима с Windows 7, 8, 10.
Начнем переворачивать картинку в одном ролике…
1) Новый проект
После запуска программы, нужно создать новый проект: для этого нажмите кнопку
«Файл/новый проект», либо кнопки Ctrl+N.
Начало нового проекта
2) Выбор соотношения сторон
По поводу выбора соотношения сторон — рекомендую выбирать 16:9, либо автоматический вариант. Остальные варианты мало актуальны…
Я в своем примерочном ролике выбрать широкоформатное видео (скриншот ниже).
Широкоформатное видео
3) Добавление видеофайлов
Далее автоматически откроется раздел программы
«Добавить». В левой части откройте папку, в которой у вас лежат «перевернутое» видео и добавьте его в проект (кнопка «Добавить» — см. стрелки 1, 2, 3 на скриншоте ниже).
Добавление ролика в проект
4) Редактирование видео
Далее рекомендую перейти в раздел
«Редактировать/обрезать видео» (см. скрин ниже). Здесь можно оставить только тот участок ролика, который вам нужен.
Для этого:
- откройте данный раздел и подраздел;
- далее в низу окна выберите добавленное видео (просто щелкните по нему 1 раз левой кнопкой мышки, чтобы оно засветилось, см. стрелку 3 на скрине ниже);
- далее сдвиньте черные ползунки на тот участок ролика (видео), который вам нужен (стрелки 4 и 5 на скрине ниже).
Оставляем только нужную часть ролика
5) Эффекты переворачивания видео
Ну а теперь переходим к самому главному, ради чего и затевалась эта статья — к ПЕРЕВОРОТУ картинки видео. Для этого нужно:
- открыть раздел «Редактировать/эффекты»;
- далее выбрать видео, для которого вы хотите наложить эффект (в нижней части окна — просто выберите нужное видео. Если у вас оно одно — оно будет первым, см. скрин ниже);
- далее поставьте нужный эффект поворота — картинка сразу же повернется, в зависимости от выбранного вами варианта (Примечание: в программе есть несколько вариантов: повернуть видео на 90 градусов по часовой/против часовой стрелки, повернуть видео на 180 градусов).
Эффект поворачивания на 90 градусов против часовой стрелки
6) Сохранение измененного видео
После того, как эффекты были наложены — нужно переходить к сохранению результата. Для этого откройте раздел
«Создать/создать AVI-видеофайл».
В принципе, можете выбрать и другие варианты сохранения видео, но на мой взгляд, вариант с AVI — самый предпочтительный…
Создание AVI-файла
6) Сохранение проекта
Прежде чем создать AVI-файл, программа попросит вас так же сохранить проект. В общем-то, делается это быстро (не заостряю на этом внимания), поэтому просто согласитесь…
Сохранение проекта
7) Выбор кодека для сжатия видео
Представленные кодеки для сжатия в программе (Xvid, Divx, H.264) — одни из самых популярных для сжатия AVI-файлов. Какой из них выберите — дело вкуса (каждый кодек имеет свои плюсы/минусы, но в целом, данные варианты примерно «одинаковы»).
Выбор формата
8) Кодирование видео
Последний этап — запустится процесс кодирования (конвертирования) видео. Процесс этот достаточно длителен (и здесь не вида конкретной программы…).
Примечание: часто может показаться, что программа подвисла в процессе работы, но это не так.
И еще один момент: оставшееся время, показываемое внизу окна — как правило, не верно! Сначала оно показывало, что потребуется час на кодирование, затем, что 20 мин., затем 7 мин. — а в итоге потребовалось пару минут…
Процесс сохранения — не верьте времени!
В проигрывателе
Способы в проигрывателе подходят для разового использования, поле повторного просмотра поворот встанет на место. Разберу в самых популярных программах.
Media Player Classic
В Media Player Classic (прошлое название 321) поворот осуществляется с помощью клавиш. Каждое нажатие меняет угол на 5 градусов, что делает функционал еще полезнее. Открываете видео, активируете боковую часть клавиатуры клавишей NumLock.
Теперь зажимаем клавишу ALT и одну из цифр на боковой панели 1- по часовой стрелке или 2- против (смотреть скриншот выше). Можно выставить любое значение, а не только 90, 170 или 270. Вводя другие цифры можно поменять ориентацию картинки в осях и плоскостях.
Не удобно использовать клавиши через ALT и боковую панель? Можно заменить назначение клавиш в mpc через меню горячих команд. Идем в настройки и меняем значение, после закрытия плеера 321 результат не сохраниться.
VLC проигрыватель
Чтобы повернуть видео в VLC проигрывателе, необходимо зайти в настройки. Открываем вкладку “инструменты”, далее “эффекты и фильтры” (на снимке шаги последовательности указаны цифрами).
Находим вкладку “видеоэффекты”, далее “геометрия”, и здесь включаем чекбокс поворот, выставляем 90 градусов. Можно произвольно повернуть ролик, отметив пункт “вращение”.
Windows media
В Windows Media Player нет данной возможности. Единственный выход, использовать стандартный метод описанный вверху, либо другие проигрыватели, представленные в статье. Microsoft укорачивает функционал в медиа плеере с каждым обновлением, не добавляя новых функций и поддержки форматов.
Kmplayer на русском
Мой любимый Kmplayer, позволяет крутить изображение в разные стороны. Правой кнопкой мышки по загруженному изображению, в меню находим «Видео (Основное)» – «Поворот экрана CCW» – «Поворот на 90 градусов».
Сохранение поворота в кмп плеере после закрытия невозможно, запоминания настроек нет.
Light alloy
В light alloy процедура поворота происходит быстро. Нажимаем на кнопку ленты, открываются настройки, с помощью стрелочек крутим экран разные стороны, для сохранения “завершить”. Теперь вы знаете как повернуть видео на 90 градусов и сохранить его на разных устройствах. Разобрал все способы, говорят можно в фотошопе сделать данную процедуру, но очень сложно. За дополнениями прошу в комментарии, успехов.
Источник
Способ 1: Приложение «Видеоредактор» (Windows 10)
В Windows 10 есть встроенное приложение, предназначенное для выполнения простейшего видеомонтажа. Его функциональности вполне хватит для того, чтобы не только повернуть ролик, но и обрезать его, склеить с другим или добавить музыку. Однако дополнительные действия осуществляются только по личному желанию пользователей, а основная задача выполняется так:
- Откройте меню «Пуск» и через поиск отыщите «Видеоредактор».
Создайте новый пустой проект, кликнув по специально отведенной для этого плитке.
Задайте ему название или оставьте как есть — все равно его можно будет изменить перед сохранением.
В блоке справа щелкните на «Добавить» для перехода к выбору файла.
В открывшемся окне «Проводника» отыщите необходимый видеоролик и добавьте его.
Процесс загрузки займет некоторое время, поэтому сейчас просто ожидайте.
Перетащите элемент из библиотеки на таймлайн, чтобы начать редактирование.
Используйте кнопку поворота, нажав ее несколько раз для достижения требуемого эффекта.
Следите за тем, как поворачивается картинка в окне предпросмотра, и кликайте по той же кнопке до тех пор, пока не добьетесь желаемого результата.
Если нужно, реализуйте остальные действия, связанные с редактированием контента, используя встроенную функциональность приложения.
После этого останется кликнуть по «Завершить видео».
Укажите для него качество, отталкиваясь от приемлемого конечного размера файла.
В разделе «Дополнительно» убедитесь, что установлена галочка для использования аппаратного кодирования, и ознакомьтесь с предупреждением от разработчиков.
Снова появится окно «Проводника», где поменяйте имя файла и выберите для него место на компьютере.
Ожидайте окончания экспорта, следя за прогрессом в окне Видеоредактора.
Ролик автоматически воспроизведется по завершении, а вы сможете убедиться в том, что поворот выполнен успешно.
Как видно, рассмотренное приложение отлично справляется со своей основной задачей, позволяя за считанные минуты выполнить поворот видео и сохранить его в качестве отдельного файла. Возможно, в будущем функциональность программы расширится, поэтому можете следить за его обновлениями, если желаете использовать на постоянной основе.
Способ №1. Поворот в Media Player Classic
Данный плеер позволяет совершить поворот на любое стандартное значение. Здесь имеется в виду 90о, 180о и 360о. Да и вообще, в Media Player Classic есть очень широкие возможности для настроек.
Пользователь может настроить субтитры, шейдеры, DXVA и множество других параметров.
Но для выполнения нашей задачи в данном случае нужно сделать вот что:
Откройте плеер (если у вас его нет, скачайте на официальном сайте и, соответственно, установите и запустите). Нажмите вверху на пункт «Вид» и запустите «Настройки».
- Слева откройте раздел «Воспроизведение» и подраздел «Вывод».
- Дальше в самом большом блоке открытого окна (справа), под надписью «DirectShow видео» проверьте, стоит ли галочка возле пункта «Поворот». Если стоит, значит, кодек поддерживает данную функцию, и мы можем работать дальше.
Рис. 1. Подраздел «Вывод» в настройках Media Player Classic
- Если на предыдущем шаге все сработало, откройте слева раздел «Проигрыватель» и подраздел «Клавиши». Здесь вы можете видеть функции и наборы кнопок для их использования. К примеру, чтобы повернуть видео на 90 градусов, нужно воспользоваться одной из функций – «Повернуть кадр по X» или «Повернуть кадр по Y». Так вот, вы можете просто запомнить, какие кнопки нужно нажать, чтобы выполнить соответствующее действие или же назначить свою комбинацию. Для этого просто нажмите на значение в столбце «Клавиша» возле нужной функции и нажмите желаемые кнопки.
- В конце нажмите «ОК». Настройки закроются. Запустите какое-то видео и попробуйте нажать на выбранные ранее кнопки.
Рис. 2. Подраздел «Клавиши» и функции поворота видеоролика
На компьютере
Повернуть видео можно прямо в программе для просмотра – в медиа проигрывателе. Обычно таких программ установлено несколько. Чтобы посмотреть, какие плееры есть на ПК, щелкните по ролику правой кнопкой мыши и наведите курсор на пункт «Открыть с помощью».
Также можно зайти в меню Пуск и посмотреть плееры в списке программ.
Далее я покажу, как перевернуть видео в популярных проигрывателях. Это бесплатные программы, каждую из них можно скачать с официального сайта и установить на компьютер.
Media Player Classic
Во время воспроизведения нажмите и удерживайте клавишу Alt и одну из цифр на цифровой части (Numpad). Таким образом вы сможете развернуть кадры в правильное положение.
Если при нажатии ничего не меняется, проверьте, включена ли цифровая часть клавиатуры. Для ее включения/отключения достаточно один раз нажать клавишу Num Lock.
Также проверьте настройки плеера. Для этого щелкните по пункту «Вид» в верхнем меню и выберите «Настройки».
На вкладке «Воспроизведение» откройте «Вывод». Убедитесь, что галочка «Вращение» активна. В ином случае попробуйте изменить кодек в переключателе «Видео DirectShow».
VLC
1. В меню «Инструменты» откройте «Эффекты и фильтры».
2. Щелкните по меню «Видеоэффекты» и перейдите на вкладку «Геометрия».
3. Активируйте галочку «Поворот» и выберите градус разворота.
4. Закройте окно, и продолжите просмотр в нормальном режиме.
KMPlayer
Во время воспроизведения щелкните по изображению правой кнопкой мыши. В контекстном меню перейдите в «Видео (Основное)» — «Поворот экрана (CCW)» и выберите нужное значение.
Windows Media Player (Кино и ТВ)
В системе Windows 10 предустановлены две программы для воспроизведения видео: «Кино и ТВ» и «Windows Media Player». Функции поворота в них нет, но его можно выполнить через настройку экрана.
1. Запустите воспроизведение файла. Сверните плеер.
2. Щелкните правой кнопкой мыши по свободной области рабочего стола и из списка выберите «Параметры Экрана».
Далее потребуется выполнить разворот экрана Windows, что в свою очередь перевернет весь внешний вид системы. После просмотра ролика не забудьте вернуть всё как было.
3. Щелкните на переключатель «Ориентация» и выберите одну из позиций.
Экран перевернется, а вместе с ним и видео в проигрывателе.
На заметку. Дополнительно на встроенных видеоадаптерах «Intel HD Graphics» функция разворота доступна переключением быстрых клавиш Ctrl + Alt и нужная стрелка.
Киностудия Windows Live
Если на вашем компьютере есть программа Киностудия Windows Live (Movie Maker), то через нее можно легко и быстро выполнить разворот.
К сожалению, она больше не поддерживается – её нельзя загрузить с официального сайта. Но при желании можно скачать на сторонних ресурсах.
1. Прямо в открытом меню Пуск напечатайте Movie Maker и запустите приложение.
2. Перетяните файл в окно программы.
3. Через кнопки в верхнем меню (вкладка «Главная») настройте правильное расположение кадров.
4. Для применения изменений и сохранения нового файла нажмите на кнопку «Сохранить Фильм».
OpenShot
На мой взгляд, одна из самых удобных программ, в которой разобраться новичку не составит труда.
1. Перетяните файл в главное окно.
2. Переместите загруженный ролик на монтажную панель.
3. Щелкните по клипу правой кнопкой мыши, в меню наведите на пункт «Вращение» и выберите нужный градус.
4. Кликните по кнопке «Экспортировать видео» и сохраните новый файл.
Shotcut
Кроссплатформенный редактор Shotcut работает на системах Windows, Linux и Mac OS. Имеет большой функционал для редактирования, включая фильтр для поворота.
1. Добавьте клип в главное окно программы.
2. Перетяните файл на монтажную панель. Нажмите на кнопку «Фильтры» и щелкните по значку +.
3. Найдите и кликните в списке по фильтру «Поворот и масштаб».
4. Задайте нужный градус в поле «Вращение».
5. Нажмите на кнопку «Экспорт» и сохраните готовый ролик на компьютер.
Avidemux
Неплохая программа для редактирования, но требует от пользователя определенных навыков по работе с видео.
1. Загрузите ролик в главное окно.
2. Установите кодек для сжатия, например, x264. Щелкните по кнопке «Фильтры».
3. В фильтрах нажмите на «Повернуть» и задайте градус. Затем закройте окно фильтров.
4. Выберите кодек для аудио дорожки и назначьте расширение для выходного файла.
5. Нажмите на кнопку «Сохранить видео». Во время создания нового файла к нему применится фильтр, и ролик будет проигрываться в выбранном направлении.
Заключение
В качестве некоего итога остается добавить, что любой человек должен четко понимать поставленную задачу. В зависимости от того, хочет ли он повернуть изображение при просмотре, или сохранить его после произведения таких действий, применяемые методы будут совершенно разными. Но что из всего описанного является наиболее практичным вариантом? Думается, одноразовые операции при просмотре видео можно применять только в том случае, если дальнейшее сохранение не предусмотрено. Изменять настройки экрана тоже не рекомендуется, поскольку потом даже интерфейс операционной системы будет выглядеть иначе. Тут остается только использование редакторов с дальнейшим открытием сохраненных файлов в плеерах. Если с профессиональными утилитами работать не умеете, нет ничего страшного в использовании простейших программ самой системы. Если научиться их использованию, потом можно переходить к более сложным пакетам и тонким настройкам. Стоит ли говорить, что именно им в большинстве случаев и отдается предпочтение?