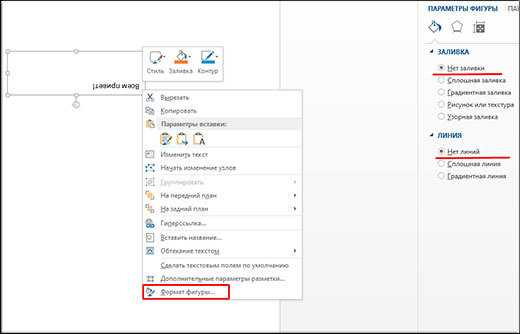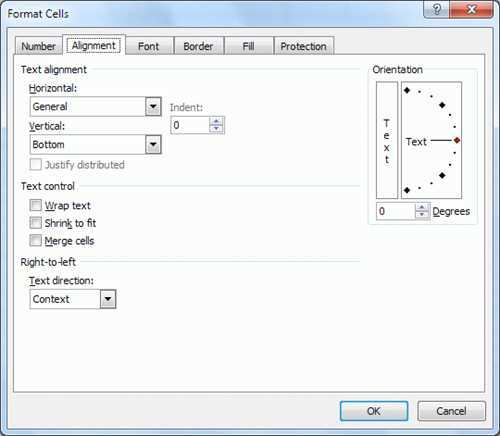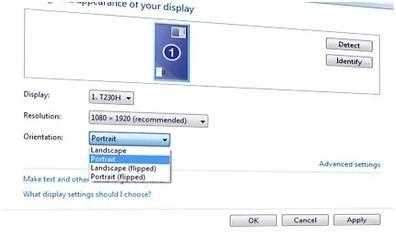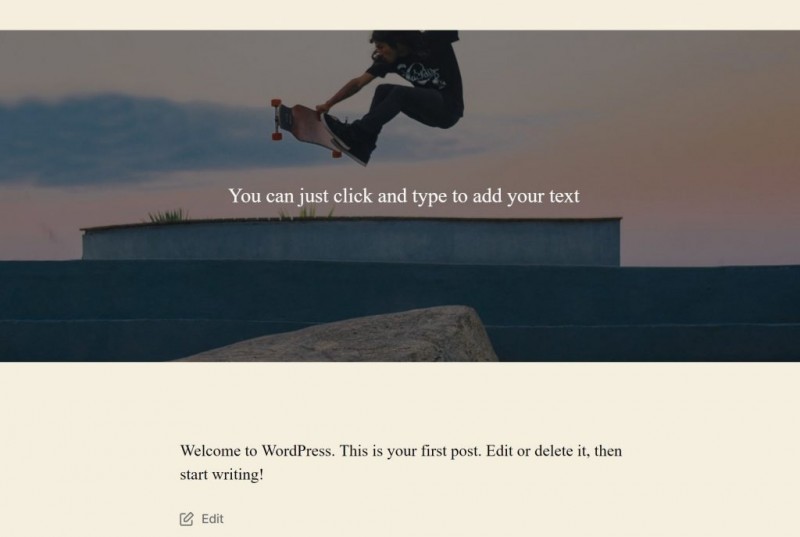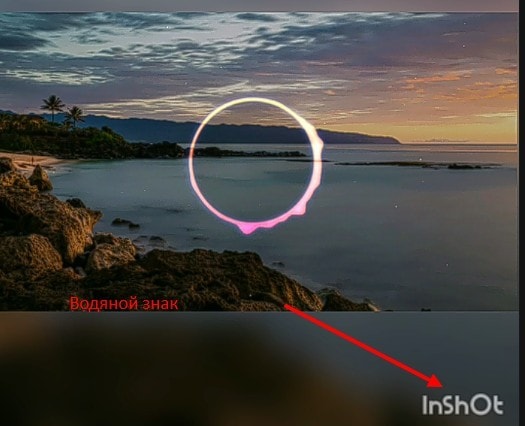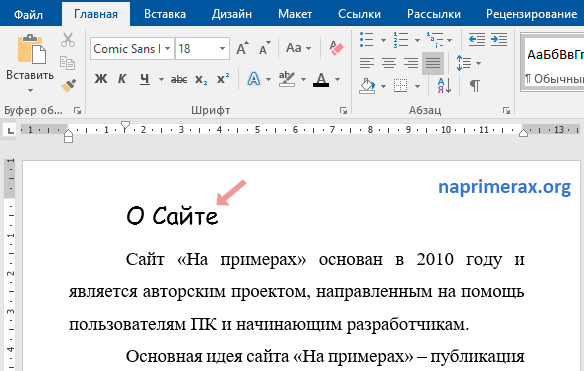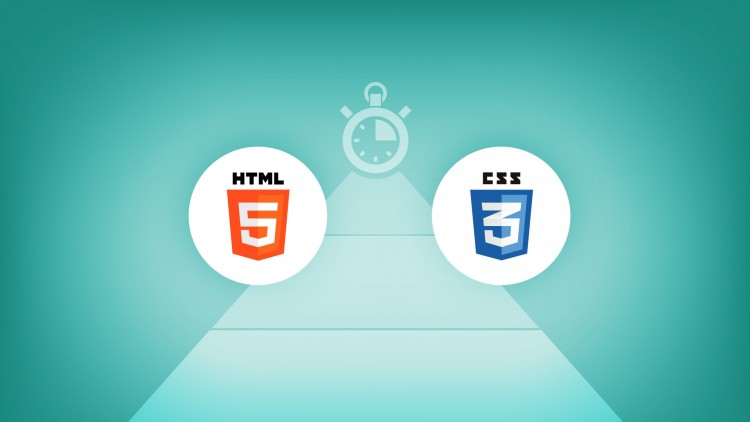Простые способы, как быстро перевернуть текст в ворде
Содержание:
- Кратко об обтекании текстом
- Настройка для зеркального отображения рисунка
- Пополнение кошелька Steam
- Как перевернуть текст в Ворде 2007: три способа
- Как перевернуть текст в Ворде
- Креативные 404 страницы – вред или польза?
- Как переустановить Ватсап на телефоне?
- Как повернуть изображение
- Редактирование
- Как перевернуть текст в Ворде вверх ногами?
- Смена ориентации листа в Word 2007, 2010, 2013 и 2016
- Какими способами можно перевернуть текст в Ворде?
- Надпись в фигуре
Кратко об обтекании текстом
Прежде чем мы перейдём к этим инструментам позиционирования, вы должны немного узнать об обтекании текстом. По умолчанию, когда вы вставляете изображения и другие графические объекты в документ, Word применяет одну из двух форм обтекания текстом: «В тексте» (для изображений и большинства других графических объектов) или «Перед текстом» (для фигур и трёхмерных моделей).
Когда вы устанавливаете обтекание текстом «В тексте», Word обрабатывает рассматриваемый объект как текстовый символ. Если вы вводите или вставляете текст до или после объекта, он перемещается вдоль линии и вниз по странице, как любой другой текстовый символ. Когда вы устанавливаете обтекание текстом для объекта на значение «Перед текстом», объект появляется поверх любого текста, и вы можете переместить его в любую нужную вам позицию.
Понимание того, как происходит обтекание текстом вокруг объектов, является важной частью размещения картинок в соответствии с вашими желаниями, поэтому, если вы ещё не знакомы с тем, как это работает, мы настоятельно рекомендуем вам прочитать наше руководство по этому вопросу.
Связанная статья: Как настроить обтекание текстом вокруг картинок и других объектов в Word
В этой статье мы используем объект, для которого мы установили обтекание текстом на опцию «Квадрат». Инструменты позиционирования, о которых мы будем говорить, применимы к любому типу обтекания текстом, который вы используете, но точное позиционирование, которое вы сможете выполнить, будет зависеть от того, какой вид обтекания текстом вы выбрали.
Настройка для зеркального отображения рисунка
Для достижения нужного эффекта во время отражения фото можно настроить все параметры вручную. Кликнув по фото, перейдите во вкладку «Формат».
Кликните по «Эффекты для рисунка» далее на «Отражение» и «Параметры отражения».
В окне «Формат рисунка» установите нужный вид «Заготовки», к примеру «Среднее… касание».
Примечание. Отзеркалить фото можно со смещением на несколько пунктов от оригинального рисунка, для этого нужно выбрать вариант «Отражение в 4 пт или 8 пт».
Далее уменьшаем или увеличиваем указатели таких функций как: прозрачность, размер, расстояние и размытие.
Любой сдвиг можно наблюдать даже при открытом активном окне «Формат рисунка». Для этого сдвиньте окно параметров левее или правее от изображения, что находится на листе документа Ворд.
Пополнение кошелька Steam
Как перевернуть текст в Ворде 2007: три способа
На вопрос: «Как перевернуть текст в «Ворд» 2007?» — неопытный пользователь ответит, что такой функции в программе нет. Но это не совсем так. Перевернуть текст можно, но делается это не совсем стандартным методом.
Да! Специального инструмента для этого не придумано, но существуют другие способы, которые запросто позволят изменить направление написания текста.
Переворачиваем текст в «Ворде 2007»
Всего в статье будет представлено три способа, подсказывающих, как перевернуть текст в «Ворде 2007». Они в значительной мере отличаются друг от друга, соответственно, каждый пользователь может выбрать для себя наиболее удобный. Поэтому советуем дочитать статью до конца, чтобы определить для себя, каким методом пользоваться.
Забегая наперед, хочется сказать, что два метода подразумевают использование специальных инструментов, таких как таблица и текстовое поле, а третий, наоборот, является самым простым вариантом.
Способ 1: при помощи таблицы
По итогу на листе появится одна ячейка, с которой мы и будем работать. В пустое пространство необходимо поместить ваш текст. Вы можете его напечатать самостоятельно или вставить из буфера обмена, предварительно скопировав его туда.
Теперь можно перевернуть текст. Для этого нажмите по ячейке правой кнопкой мыши (ПКМ) и в меню выберите «Направление текста».
Появится окно, в котором нужно определить ориентацию (сверху вниз или снизу вверх). После этого нажмите кнопку «ОК». Как можно заметить, текст в ячейке стал вертикальным, но частенько из-за ее размера он выглядит непрезентабельно. Поэтому нужно изменить сам размер. Для этого наведите курсор к одной из граней таблицы и, зажав левую кнопку мыши (ЛКМ), растяните ее.
Чтобы завершить операцию, нужно избавиться от границ. Для этого нажмите ПКМ по ячейке и в меню — кнопку «Границы». Выберите «Нет границы».
После этого все линии станут невидимыми. Это был первый способ, как перевернуть текст в «Ворде 2007», но не последний. Переходим к следующему.
Способ 2: при помощи текстового поля
Текст в «Ворде» можно перевернуть еще с помощью текстового поля. В целом процесс практически ничем не отличается от предыдущего, но имеется несколько нюансов, о которых подробней поговорим ниже.
После нажатия по шаблону на листе появится текстовое поле, в котором будет находиться текст. Его нужно заменить на ваш, поэтому смело удаляйте и вставляйте свой.
После этого можно приступать к изменению направления. Нажмите на панели инструментов кнопку «Направление текста» и в меню выберите ориентацию. Кстати, текст можно повернуть и на произвольный угол. Для этого требуется зажать ЛКМ на индикаторе круглой стрелки, что находится над текстовым полем, и поворачивать ее мышкой.
Как и в прошлом способе, размер текстового поля может не подходить к длине написанного текста, поэтому необходимо растянуть его. Делается это точно так же: зажать ЛКМ на одной из границ, растягивать края поля.
Чтобы убрать границы, нужно во вкладке «Формат» нажать кнопку «Контур фигуры» и далее — «Нет контура».
Способ 3: текст в столбик
Сейчас разберем последний способ, как в Word перевернуть текст. В этот раз никакие инструменты задействованы не будут. После каждой написанной буквы нужно делать абзац, а в местах, где должен стоять пробел, — два абзаца. Вот и все премудрости.
Как перевернуть текст в Ворде
Как перевернуть текст в Ворде – это актуально для тех, кто пытается создать сложные документы, в которые входят блок-схемы, сложные таблицы и т.д. Подобное действие делается довольно легко и не вызовет никаких трудностей даже у тех, кто мало работает в Microsoft Word. При этом конечно же нужно знать, куда нажимать, какие функциональные кнопки использовать, а самое главное, какой из способов поворота текста будет наиболее подходящем в той или иной ситуации.
Как в Ворде перевернуть текст вертикально
Наиболее простым способом поворота текста является использование таблицы.
Это обусловлено и тем, что подобная операция чаще всего здесь и применяется, ведь если колонка слишком узкая, при этом ее длина очень большая, при обычном горизонтальном положении здесь будут виднеться лишь отдельно взятые буквы, остальные будут переноситься и слово (фраза) будет совершенно нечитаемой. Рассмотрим возможность поворота текста путем создания новой таблицы (если у Вас уже имеется таблица, пункты 1 и 2 пропускаются):
- Перейдите на вкладку «Вставка».
- Кликните по значку «Таблица» и задайте здесь количество столбцов и строк (так, как мы в рассматриваем лишь функцию поворота текста, для примера мы установим один столбец и одну строчку).
- Установите курсор мыши внутри созданной ячейки и перейдите на вкладку «Макет».
- В строке инструментов будет пиктограмма с названием «Направление текста», кликнув на которую текст повернется ровно на 90 градусов. При повторном нажатии произойдет разворот на 180, затем на 270 градусов.
В итоге можно сделать вывод, что любой текст можно без особых сложностей повернуть в любом направлении. Если текст не должен быть обведен никакой рамкой, то в этом случае достаточно лишь перейти в свойства таблицы (даже в нашем случае единственная ячейка также является таблицей), в первой вкладке кликнуть по кнопке «Границы и заливка» и в колонке «Тип» выбрать значение «Нет». После этого хоть на экране и будет отображаться еле заметная серая рамка, при печати она печататься не будет.
Существенным недостатком этого способа является то, что здесь невозможно выбрать произвольный угол наклона, поворачивать можно лишь под прямым углом.
В целом этого вполне достаточно, ведь в Microsoft Word обычно делаются документы для отчетности, а не какие-либо дизайнерские проекты, но в некоторых случаях этого функционала может и не доставать.
В этом случае необходимо воспользоваться иным способом, который будет описан ниже.
Как перевернуть текст в Ворде на 90 градусов
Суть этого способа заключается в том, что здесь текст будет преобразовываться в картинку, после чего ее можно будет перетаскивать в любую точку листа.
Сразу только стоит учесть один момент, что если документ делается для отчетности либо для подачи в официальные органы власти, для сдачи на проверку в учебном заведении, этот метод будет не совсем корректным, так, как с точностью до миллиметра на глаз невозможно передвинуть изображение, а соответственно это уже будет отклонением.
Итак, чтобы преобразовать текст в картинку и после этого повернуть его на определенный угол, необходимо:
- В строке меню перейти на вкладку «Вставка».
- Среди представленных пиктограмм нажмите на «Фигуры».
- В всплывшем меню, первым изображением будет «Надпись», кликните по нему.
- После этого курсор будет смотреться в виде крестообразного значка. Зажмите ЛКМ и нарисуйте прямоугольную область, в которой и будет размещаться надпись (впоследствии, можно будет перетаскивать полученный прямоугольник в любую часть страницы документа).
- Напишите в этой области нужный текст или фразу.
- В верхней части окна программы отыщите значок с надписью «Направление текста», кликните по нему и выберите одно из двух предложенных значений, после чего разворот будет совершен.
В результате мы получим развернутый текст под прямым углом к горизонтали.
У пользователя конечно же возникнет вопрос о том, что здесь также предусмотрен поворот лишь на вертикальное положение, строго под прямым углом. На самом деле, чтобы выполнить разворот на произвольный угол, необходимо:
- сделать активной нарисованную область, после чего в верхней ее части появится зеленый кружочек;
- кликните ЛКМ по зеленоватой окружности и удерживая кнопку поверните эту фигуру на необходимый угол.
Отпустив кнопку мышки, надпись зафиксируется в том положении, которое было установлено вручную.
Иные способы поворота текста в Ворде
В этом текстовом редакторе предусмотрен также функционал WordArt. С его помощью можно создавать неплохие текстовые надписи в различных цветовых тонах, использовать градиент, применять уникальные шрифты. Соответственно, слово или предложение можно также произвольно двигать и разворачивать.
Креативные 404 страницы – вред или польза?
Как переустановить Ватсап на телефоне?
Прежде чем приступить к переустановке софта в мобильном устройстве, необходимо сохранить все данные – сообщения, их последовательность, хронометраж, контакты. Для этого в настройках мессенджера нужно найти вкладку «Чаты», нажать пункт «Сохранить». После этого нужно удалить приложение из телефона – зайти в меню настроек гаджета, выбрать пункт «Приложения», найти значок Ватсап, тапнуть по нему, выбрать кнопку «Удалить». Когда смартфон сообщит, что удаление завершено, следует перезагрузить гаджет, затем перезапустить интернет-соединение. Следующий этап – переустановка программы. Следуйте инструкции, как переустановить Ватсап на Андроиде и Айфоне.
На Андроиде
Чтобы переустановить Ватспапп в гаджете на операционной платформе Android, нужно проделать следующие шаги:
- Открыть Плей Маркет, найти через поиск иконку Whatsapp.
- Открыть страницу установки, тапнуть по кнопке «Установить».
- Принять условия установки.
- Подождать, когда загрузка программы завершиться.
- Запустить Ватсапп .
- Указать абонентский номер, на котором зарегистрирован ваш профиль.
- Подтвердить восстановление переписки из резервной копии.
Затем следует зайти во вкладку меню «Настройки», ввести имя пользователя в соответствующем поле профиля, выбрать аватарку.
На Айфоне
После удаления программы на IPhone, следует бесплатно скачать мобильный софт из официального магазина App Store. Далее следует установить программу, приняв условия. После того, как ПО установилось на Айфон, нужно восстановить последнюю сохраненную версию из резервной копии. Введите телефонный номер, на которым зарегистрирован аккаунт. Придётся подождать, пока приложение скачает историю для гаджета.
Как повернуть изображение
Обновлено: 30.12.2019 компанией Computer Hope
Поворот, реверс, поворот или переворот изображения позволяет правильно отображать изображение, снятое камерой или отсканированное с помощью сканера, под другим углом.
Ниже приведены инструкции по повороту изображений в каждом из основных редакторов изображений, приложений и программ.
Поворот изображения в проводнике Microsoft Windows
Все последние версии Windows (Windows XP и новее) могут вращать изображения в проводнике Windows.Выполните следующие действия, чтобы повернуть изображение в Windows.
- Откройте проводник Windows.
- Найдите изображение, которое хотите повернуть. Если вы не знаете, где находится изображение, попробуйте «Мои изображения».
- Когда изображение найдено, щелкните изображение один раз, , чтобы выделить файл.
- Если проводник Windows не отображает изображение в виде небольшого значка (эскиза), щелкните Просмотр в верхней части проводника и выберите Средний , Большой или Очень большой значок .
- Наконец, когда файл изображения выделен и вы видите изображение в виде эскиза, щелкните изображение правой кнопкой мыши и выберите повернуть влево или повернуть вправо .
Не все типы изображений поддерживают описанные выше шаги. Если у вас нет возможности повернуть влево или вправо, попробуйте одно из других предложений, упомянутых ниже.
Поворот изображения в Microsoft Paint
- Откройте изображение в Microsoft Paint.
- На вкладке «Главная» выберите параметр « Повернуть на ».
- Выберите параметр «Повернуть» из списка, и изображение будет повернуто.
В Microsoft Paint нельзя указать угол в градусах для поворота изображения. Для поворота доступны только варианты угла 90 и 180 градусов.
Поворот изображения в Adobe Photoshop
- Откройте изображение в Adobe Photoshop.
- Нажмите Изображение
- Нажмите Поверните холст
- Выберите 180 , 90 CW , 90 CCW или Произвольный , чтобы вручную указать угол.
Поворот изображения в GIMP
- Откройте изображение в GIMP.
- Используйте прямоугольную рамку, чтобы выбрать, какую часть изображения вы хотите обрезать.
- Щелкните Изображение в верхней части панели инструментов изображения.
- Нажмите Преобразовать
- Щелкните 90 CW , 90 CCW или 180 градусов , чтобы повернуть его соответствующим образом.
Поворот изображения в Microsoft Word
Ниже приведены шаги в Microsoft Word, как повернуть или перевернуть вставленное изображение.
- Щелкните изображение правой кнопкой мыши в Microsoft Word.
- На ленте Microsoft Word щелкните вкладку Формат , если она еще не выбрана.
- В разделе Упорядочить щелкните значок Повернуть . Если вы не можете найти параметр «Повернуть» на вкладке «Формат», щелкните Работа с рисунками над вкладкой «Формат».
- Выберите желаемый вариант поворота из списка.
Если вам нужно повернуть изображение больше или меньше, чем параметры по умолчанию, показанные в меню поворота, щелкните Дополнительные параметры поворота , чтобы указать точную степень поворота.
Вращение фотографии на iPhone и iPad
После съемки или сохранения изображения на iPhone вы можете повернуть его на 90 градусов или более влево или вправо. Чтобы повернуть изображения на iPhone или других устройствах iOS, выполните следующие действия.
- Откройте приложение Photos на главном экране.
- Выберите нужную фотографию, нажав на нее.
- Нажмите синюю ссылку Изменить в правом верхнем углу экрана.
- Коснитесь значка инструмента Обрезать и повернуть на панели инструментов в нижней части экрана.
- Нажмите кнопку повернуть , чтобы повернуть изображение против часовой стрелки на 90 градусов.
- Продолжайте нажимать кнопку поворота, пока фотография не будет повернута в соответствии с вашими предпочтениями.
- Коснитесь опции « Готово» в правом нижнем углу экрана, чтобы сохранить изменения изображения.
Чтобы повернуть изображение на более конкретный градус, используйте вращающееся колесо, которое появляется под изображением при использовании инструмента Обрезать и повернуть .
Использование онлайн-сервиса для поворота изображений
Для пользователей смартфонов и планшетов также есть несколько приложений для редактирования и поворота изображений на ваших устройствах.
Редактирование
После вставки картинки (но только если она выделена) на верхней панели появляется вкладка «Формат» – работа с рисунками.
Здесь можно задать яркость, контрастность, установить цвет, наложить тени, отражение или свечение, выбрать положение объекта на странице и многое другое.
Набор инструментов для работы с графикой во всех версиях Microsoft Word отличаются незначительно.
Как в Word повернуть картинку
Для поворота объекта следует выполнить следующие шаги:
- Выделить изображение, перейти во вкладку «Формат».
- В разделе «Упорядочить» найти опцию «Повернуть».
- Кликнуть по ней левой кнопкой мышки для вызова меню.
- Выбрать вариант поворота или отражения объекта.
При редактировании обычно не приходится задействовать другие параметры поворота.
Как в Word обрезать картинку
Делается это в несколько кликов:
- Выделить рисунок.
- В разделе «Размер» вкладки «Формат» найти опцию «Обрезка».
- Кликнуть по ней левой кнопкой мышки. Возле курсора появится инструмент обрезки.
- Навести его на любую из точек выделения, нажать левую кнопку и потянуть в нужную сторону.
Для более точной обрезки необходимо:
- Открыть параметры раздела «Размер», клацнув по значку со стрелкой в правом нижнем углу.
- В диалоговом окне перейти на вкладку «Рисунок».
- Указать значения для обрезки изображения со всех сторон.
- Нажать «Ок».
Как в Word наложить картинку на картинку
При вставке изображений стандартным способом они располагаются только один над другим или рядом. Наложить несколько объектов друг на друга возможно несколькими способами.
Чтобы два рисунка гармонично выглядели, один из них должен быть на прозрачном фоне, то есть в формате png.
С помощью «Обтекания текстом»
- Вставить изображения по очереди удобным способом.
- Выделить то, которое будет фоном, клацнув по нему левой кнопкой.
- Во вкладке «Формат» выбрать инструмент «Обтекание…» — «За текстом».
- Повторить действия со вторым рисунком, только выбрать вариант «Перед текстом».
- Перетащить левой кнопкой второй объект на фон.
С помощью «Надписи»
- Во вкладке «Вставка» найти раздел «Текст».
- Выбрать инструмент «Надпись» — подойдет простая, или можно нарисовать ее.
- В месте, где установлен курсор, появится рамка с текстом, которая перемещается по странице левой кнопкой мышки.
- Выделить и удалить текст кнопкой «Del» или «Backspace».
- Вставить внутрь пустой рамки картинку, используя опцию «Вставка» — «Рисунок» или комбинацию клавиш Ctrl+C и Ctrl+V.
- Второе изображение можно наложить на фон.
- Для скрытия рамки и белых полей нужно выделить объект и перейти во вкладку «Формат». В контуре и заливке фигуры установить вариант «Нет».
Как в Word вставить текст на картинку
Иногда требуется сделать так, чтобы текст располагался не под или над рисунком, а прямо на нем. Эта опция обычно актуальна для объяснения определенных фрагментов изображения или просто красивой надписи. Написание текста на графическом элементе осуществляется двумя способами.
С помощью «WordArt»
- После добавления рисунка в документ перейти во вкладку «Вставка», в разделе «Текст» выбрать инструмент «WordArt».
- В списке найти подходящий стиль и кликнуть по нему.
- На экране появится диалоговое окно. Нужно удалить пример, написать желаемую фразу, выбрать шрифт и размер, установить курсивное или жирное начертание.
- Нажать «Ок».
- Во вкладке «Формат» настраивается оформление надписи: заливка, контур, тени и т.д. Здесь также можно изменить текст.
- Задать для надписи формат обтекания – «Перед текстом».
- Передвинуть готовую надпись на рисунок.
С помощью «Фигуры»
- Во вкладке «Вставка» раскрыть список с фигурами.
- Найти вариант «Надпись» и клацнуть по нему.
- На экране вместо курсора появится знак в виде «+».
- Левой кнопкой мышки кликнуть по любому месту на рисунке и протянуть прямоугольник до нужного размера.
- Вписать текст, выбрать шрифт, размер, цвет, заливку.
- При желании оформить надпись, используя инструменты во вкладке «Формат».
- Для изменения белого фона прямоугольника и удаления границ в «Заливке фигуры» и «Контуре фигуры» установить вариант «Нет».
- Щелкнуть в любом месте документа для применения изменений.
Читайте новости информационных технологий и экскурсов в безопасность в интернете на сайте www.techcraunch.com
Как перевернуть текст в Ворде вверх ногами?
Также статьи о работе с текстом в Ворде:
Текст порой приходится оформлять в документе нестандартным способом, всячески его переворачивая, и далее мы рассмотрим, как перевернуть текст в Ворде вверх ногами, т.е. на 180 градусов.
Часто используемый для этих целей способ с применением таблицы здесь к сожалению, не поможет, так как там просто нет в меню пункта перевернуть текст в Ворде на 180 градусов. Для выполнения данной задачи нам придется воспользоваться нестандартным способом, а именно расположением текста в текстовом поле.
Для создания текстового поля переходим на вкладку «Вставка» и выбираем пункт «Текстовое поле», после чего вписываем туда необходимый текст.
Теперь, чтобы перевернуть текст в Ворде вверх ногами, расположенный в текстовом поле, необходимо выделить это поле кликнув по нему, и нажав мышкой на появившуюся круговую стрелку перевернуть на 180 градусов, при этом лучше удерживать клавишу «Shift», что заставит поле вращаться с некоторым шагом и позволит довольно просто остановиться на позиции 180 градусов.
Можно поступить и другим образом, выделить текстовое поле и зайти в «Дополнительные параметры разметки». Данный пункт можно найти в дополнительном меню при нажатии правой кнопкой мыши на текстовое поле.
В появившемся окошке «Макет» переходим на вкладку «Размер», и напротив пункта «Поворот:» вписываем 180 градусов.
Ну и на последок можно еще убрать контур текстового поля.
Кстати, все, что описано выше, можно проделать и с объектом WordArt.
Источник статьи: http://officeprogs.ru/word/kak-perevernut-tekst-v-vorde-vverh-nogami.html
Смена ориентации листа в Word 2007, 2010, 2013 и 2016
Прежде чем приступать к изучению инструкции, определите, нужно ли вам сменить ориентацию всех листов рабочего документа или же только одной из его страничек.
В зависимости от ответа, выберите один из предложенных ниже вариантов действий.
С проблемой поворота листа сталкивается каждый новичок
Переворот всех страниц текущего документа
В более новых версиях текстового редактора от Microsoft для смены ориентации страницы следует выполнить буквально пару действий:
- В верхней части странички найдите вкладку «Разметка страницы». В этом разделе скрываются все возможности редактора, связанные с изменением внешнего вида рабочего листа, в том числе и ориентацию.
- За переворот странички отвечает кнопка «Ориентация». Для смены параметра достаточно нажать на эту кнопку и в появившемся окошке выбрать пункт меню «Альбомная». Вот и все, после этого все листы в текущем документе будут перевернуты в горизонтальное положение.
Как видите, схема очень простая и будет понятна интуитивно даже новичку.
1. Сначала следует включить в программе отображение скрытых символов
- На вкладке «Главная» найдите кнопку, символ на которой напоминает отраженную по вертикали букву «Р».
- После нажатия на нее вы увидите, что в документе появилось много новых символов — пробел отображается точками, для абзацев, разрыва страниц и прочих типов форматирования тоже появились свои знаки.
- Не волнуйтесь, во время распечатки эти символы не будут перенесены на бумагу.
2. После этого надо заняться расстановкой разрывов раздела
- Для листа, который будет переворачиваться, необходимо вставить по разрыву в его начале и в конце.
- Для этого перенесите курсор на последней строчке листа, который идет перед тем, что мы будем поворачивать.
- Откройте вкладку «Разметка страницы» и найдите кнопку «Разрывы». Нажмите на нее, выбрав вариант «Следующая страница».
- По завершению этой операции разрыв раздела перед нужным нам листом будет установлен.
3. Точно так же сделайте разрыв в конце нужного нам листа
- В итоге мы имеем лист, перед началом и в конце которого стоит по разрыву раздела (всего два разрыва).
- Верните курсор на лист, который мы хотим перевернуть, и действуйте по уже известному алгоритму, который мы использовали для массового поворота листов документа.
- То есть перейдите в раздел «Разметка страницы» и нажмите на кнопку «Ориентация», выбрав из меню пункт «Альбомная».
Ниже мы приготовили несколько полезных советов, которые максимально упростят работу с компьютером
Какими способами можно перевернуть текст в Ворде?
Казалось бы, нет ничего проще, чем пользоваться текстовым редактором Word. В нем можно что-нибудь написать, а потом еще и сделать это красивым: поиграть с шрифтами, цветовыми гаммами, рисунками. Однако иногда появляются задачи, которые ставят человека в тупик.
Например, как перевернуть текст в Ворде? Конечно, если нужно, чтобы он весь располагался на листе «боком», то можно просто сменить ориентацию самого листа. Но бывают ситуации, когда нужно сделать перевернутой только часть написанного.
В таком случае следует воспользоваться немного другими инструментами.
Поворот текста при помощи таблиц
Прямого способа переворота не существует, нельзя нажать на кнопку «Повернуть» и все. Зато есть несколько других средств, и одно из них — таблицы. Но и здесь можно выделить два отдельных, но простых и почти одинаковых решения.
Первое подходит для тех случаев, когда какие-либо слова уже набраны в Word. Для того чтобы совершить поворот, нужно выбрать на панели инструментов вкладку «Вставка», перейти в раздел «Таблица» и нажать «Нарисовать таблицу». При этом курсор примет вид карандаша, при помощи которого можно захватить преобразуемый участок. Таким образом, эти слова окажутся внутри ячейки. Вместе с тем на панели инструментов вверху справа появится дополнительная вкладка «Макет». Остается перейти туда и выбрать «Направление текста», которое должно быть в документе. Далее избавиться от контура. Для этого перейти в «Конструктор» и в графе «Стили», «Границы» выбрать «Нет границ». Готовую фразу можно также выделить, зайти в «Таблицы», нажать «Преобразовать..», а дальше продолжать по тому же сценарию.
Однако есть и другой способ. Если автор документа изначально знает, что часть слов у него должна быть расположена в необычной позиции, то можно сначала создать матрицу, а затем уже вписывать туда эти слова. Дальнейшие действия точно такие же, как и в предыдущем пункте.
Поворот текста при помощи надписей
Это второй способ преобразования отрезков, однако его нельзя назвать кардинально отличающимся от первого. Нужно выбрать на вкладке «Вставка» раздел «Надпись», создать ее и ввести слова в появившемся поле. Также появится дополнительная вкладка «Формат», где находится все то же «Направление текста».
Можно еще выделить готовый отрезок, после чего нажать «Создать надпись», и он автоматически преобразуется в нее, как и в пункте с таблицами. Дальше снова стоит обратиться к границам и убрать их.
В итоге, смену направления текста в Ворде можно совершить так:
- выделить участок, преобразовать в таблицу;
- нарисовать таблицу вокруг текста;
- ввести фразу в готовую ячейку;
- создать надпись, ввести слова;
- выделить отрезок, создать надпись.
Поворот текста на 180 градусов
Нужно обратить внимание на то, что при помощи этих средств слова поворачиваются только на 90 или 270 градусов. Но бывают редкие случаи, когда небольшой отрывок должен стоять вверх ногами (кто читал загадки в газетах, знает, что отгадки часто располагаются рядом, только «вниз головой», чтобы труднее было прочитать)
Это тоже вполне реально сделать в Ворде
Но бывают редкие случаи, когда небольшой отрывок должен стоять вверх ногами (кто читал загадки в газетах, знает, что отгадки часто располагаются рядом, только «вниз головой», чтобы труднее было прочитать). Это тоже вполне реально сделать в Ворде.
Нужно осуществить точно те же операции с таблицами или надписями, а затем обратить внимание на маленький зеленый кружочек над созданной схемой. Нажав на него левой клавишей мыши, можно прокрутить текст и сделать его даже диагональным
Надпись в фигуре
Второй способ сделать перевёрнутый текст – напечатать его с помощью фигур. Делается это так:
- Нажимаем на «Вставка».
- Текстовое поле или Надпись – эта кнопка может быть в Фигурах.
- На листе необходимо выделить область.
- Необходимая надпись должна быть сделана в рамке.
- Вверху будет кнопка Формат.
- Выбираем кнопку Направление (Рисунок 4).
- Переворачиваем так, как нужно.
Последнее, что тут потребуется сделать – убрать рамки. Для этого нажмите на кнопку Контур фигуры в настройках. Или, если этой кнопки нет – кликните правой кнопкой на рамку, выберите Формат, Цвет линий, а дальше – Нет линий. Эффект одинаковый.
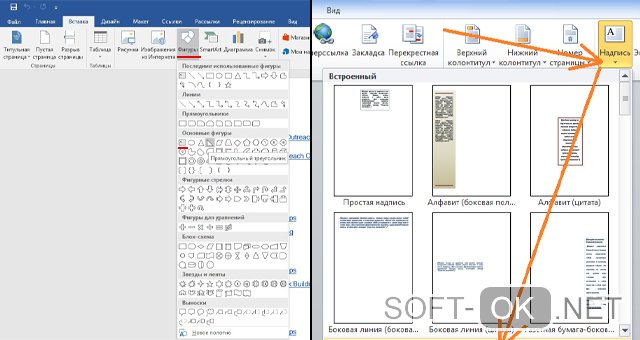
Рисунок 4. Выбор направления через фигуры