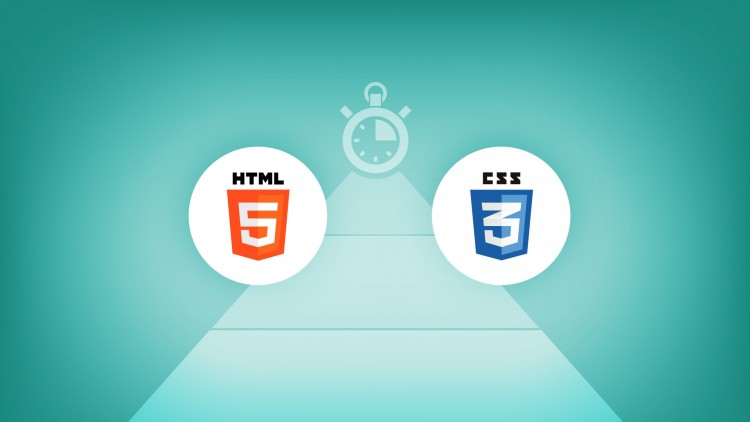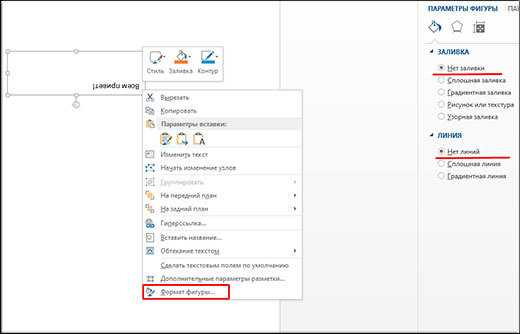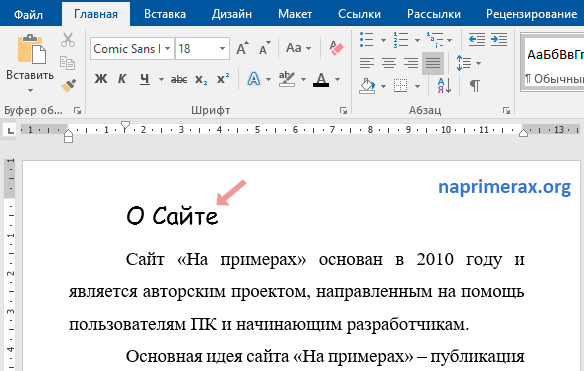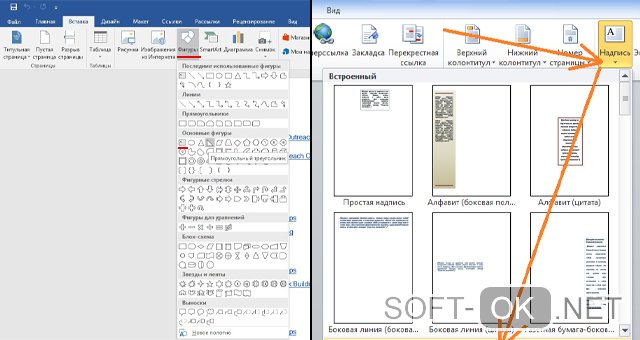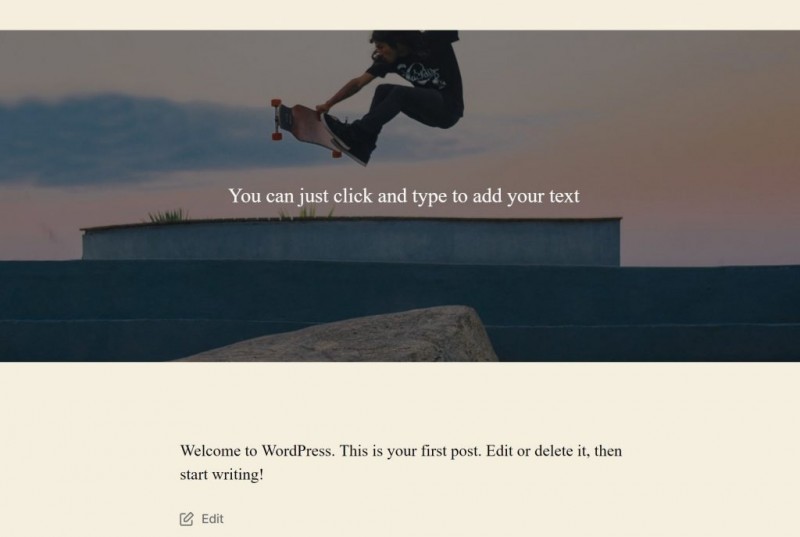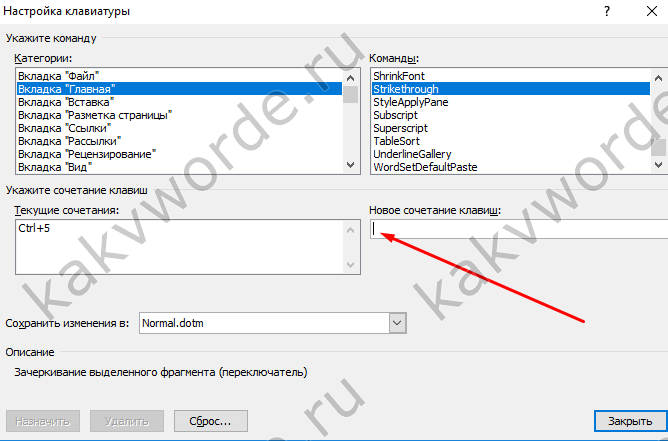Как выравнивать текст в «ворде». как выровнять текст по высоте, краям и по вертикали
Содержание:
- Как выровнять текст в таблице Ворда
- Выравнивание в горизонтальном направлении
- Задание №5. Настройка параметров строк и столбцов
- Резюме
- Как выровнять текст в таблице Ворда
- Как выровнять границы таблицы Ворда
- Удаление страницы
- Выравнивание текста в таблице
- Выравнивание текста в таблице
- Задаём ширину столбцов
- Таблицы в Google Документах
- Выравнивание текста по высоте
- Как сделать таблицу в Word: пошаговая инструкция для создания и редактирования простых и сложных массивов данных
- Как узнать, что служба действительно не нужна?
- Как происходит индексация сайта в поисковых системах
- Удаление страницы
- Как выровнять текст в таблице Ворда
- Выравнивание текста по высоте
- Настройка пульта к приставке Билайн
- Изменение полей ячейки
- Выравнивание текста по высоте
- Задание №5. Настройка параметров строк и столбцов
- Как выровнять текст в таблице Ворда
- Выбор межстрочного интервала
- Как сделать визитку в Word
- Как создать таблицу в Word
- Выбор интервала между абзацами
- Редактирование
Как выровнять текст в таблице Ворда
В зависимости от изначальных настроек, ваш текст может размещаться в правой, левой или центральной части ячейки, чтобы это изменить, выполните алгоритм:
Выделите нужную ячейку курсором.
Нажмите на выделение правой кнопкой мыши и выберите пункт «Выравнивание ячеек». Не нажимайте на него, а только наведите на него стрелку мыши.
Справа появится список из иконок с обозначением расположения всех возможных позиций вашего текста внутри ячейки. Например, выберите центральное расположение.
Вы получите прямо отформатированный текст, который расположен точно по центру области.
Данное правило работает на всех ячейках в таблице, если вам требуется отформатировать их все, то выделите всю таблицу курсором.
Также нажмите правой кнопкой мыши и выберите нужное расположение текста. Теперь вся ваша таблица содержит в себе ячейки с ровным текстом.
Выравнивание в горизонтальном направлении
Работая с «Вордом», сделать текст аккуратным и красивым совершенно несложно. Для выравнивания, к примеру, не нужно выполнять сложных и длительных действий, работая с клавишами пробела и табуляции. Все можно сделать намного быстрее, пользуясь специальными средствами программы. Итак, как выравнивать текст в «Ворде»?
Для этой цели в программе существует группа «Абзац» в главном меню. Здесь имеются четыре кнопки с черточками (второй ряд). Нажав на первую, можно выровнять текст по левому краю. Именно такое форматирование выставлено в программе по умолчанию. Но иногда по тем или иным причинам требуется расположить текст по центру. Таким методом оформляются, к примеру, заголовки. В этом случае следует нажать вторую слева кнопку. Выравнивание текста по правому краю используется очень редко. Однако и такое форматирование время от времени применяется. Для подобного оформления нужно нажать третью кнопку слева. Далее посмотрим, как выровнять текст по краям. Это можно сделать, нажав на последнюю в ряду кнопку «По ширине». В этом случае за счет отмены фиксированной длины пробелов текст получится ровным по бокам. К слову сказать, именно такое оформление документов считается правильным в большинстве случаев.
Для выравнивания можно также воспользоваться клавишами на клавиатуре:
- Выравнивание по левому краю — Ctrl + L.
- По центру — Ctrl + E.
- По правому краю — Ctrl + R.
- По ширине — Ctrl + J.
При желании горизонтальное выравнивание можно сделать и уже после того, как текст напечатан. Для этого нужно выделить необходимый фрагмент текста мышкой (правой кнопкой). Затем следует нажать на ту кнопку, которая требуется в данном конкретном случае. Надеемся, теперь вам понятно, Никаких затруднений при этом возникнуть просто не может.
Задание №5. Настройка параметров строк и столбцов
Выделите все столбцы первой таблицы и установите автоматическую настройку ширины столбцов по ширине страницы. Сделайте это же с таблицей №2.
В таблице №1 с помощью мыши уменьшите ширину первого столбца, изменяя ширину всех столбцов, справа от него. Используя мышь, увеличьте ширину второго столбца, изменяя ширину столбца, справа от него.
Выделите два последних столбца первой таблицы и выровняйте их ширину.
Установите автоподбор ширины столбцов в таблице №1 по содержимому.
Во второй таблице измените ширину первого столбца, не изменяя ширины других столбцов, так чтобы правая граница таблицы попала на лист. Затем переместите правую границу второй таблице так, чтобы ширина таблицы стала 14 см (см. на горизонтальной линейке форматирования).
С помощью мыши уменьшите высоту первой строки в таблице №1.
Выровняйте высоту строк в первой и второй таблицах.
Создание таблиц в программе Microsoft Office Word позволит вам вносить все нужные данные, форматировать текст внутри ячеек, делать желаемый размер границ, а главное, подбирать нужный шрифт, чего нет во многих других программах для работы с табличными данными. Однако, в Ворде имеется один главный недостаток: вы не сможете автоматически рассчитать в нём сумму всех ваших строк или столбцов, также в нём недоступны и другие математические вычисления. Для этого потребуется специальная опция, которая позволяет импортировать уже готовые таблицы из программы Microsoft Office Excel. Когда вы уже импортировали таблицу, велик риск потерять все настройки форматирования. Узнайте в этой статье, как вам выровнять таблицу в Ворде после импорта, неудачного копирования либо просто при создании новой таблицы.
Резюме
Семейный бюджет – это про отношения с финансами между близкими людьми. Вопрос денег всегда был и останется самым сложным и острым. Нехватка денег вызывает нервное напряжение и провоцируют ссоры в семье. Излишки тоже нужно умело тратить. Разумный подход к доходам и расходам базируется на трех китах в семье:
- доверие к членам семьи – не стоит проверять заначки и контролировать расходы супруга;
- планирование – это не жесткая кабала, а взвешенный подход без лишних эмоций;
- экономия кроется в дисциплинированном отношении к деньгам. Ведь не все что легко потратить, легко и заработать.
Уважайте друг друга и помните, что обсудить свои расходы не стыдно и не унизительно, это просто доверие.
Метки: Семейный бюджет
Как выровнять текст в таблице Ворда
В зависимости от изначальных настроек, ваш текст может размещаться в правой, левой или центральной части ячейки, чтобы это изменить, выполните алгоритм:
Выделите нужную ячейку курсором.
Нажмите на выделение правой кнопкой мыши и выберите пункт «Выравнивание ячеек». Не нажимайте на него, а только наведите на него стрелку мыши.
Справа появится список из иконок с обозначением расположения всех возможных позиций вашего текста внутри ячейки. Например, выберите центральное расположение.
Вы получите прямо отформатированный текст, который расположен точно по центру области.
Данное правило работает на всех ячейках в таблице, если вам требуется отформатировать их все, то выделите всю таблицу курсором.
Также нажмите правой кнопкой мыши и выберите нужное расположение текста. Теперь вся ваша таблица содержит в себе ячейки с ровным текстом.
Как выровнять границы таблицы Ворда
Умея перетягивать и менять размеры таблицы, вы можете её вставить в любой объём текста и добиться органичного вида страницы.
Чтобы закрепить полученную информацию, посмотрите короткое видео ниже:
Можно выровнять высоту нескольких смежных строк или всех строк таблицы.
1. В первом случае выделите выравниваемые строки, во втором — достаточно установить курсор в любую ячейку таблицы.
2. Во вкладке Макет
в группе Размер ячейки
нажмите кнопку Выровнять высоту строк
(рис. 10.24).
Для выделенных строк или всех строк таблицы будет установлено среднее значение высоты, но таким образом, чтобы полностью отображалось содержимое самой высокой строки.
Рис. 10.24. Выравнивание высоты строк и ширины столбцов
Можно выровнять ширину нескольких смежных столбцов или всех столбцов таблицы.
1. В первом случае выделите выравниваемые столбцы, во втором — достаточно установить курсор в любую ячейку таблицы.
2. Во вкладке Макет
в группе Размер ячейки
нажмите кнопку Выровнять ширину столбцов
(см. рис. 10.24).
Для выделенных столбцов или всех столбцов таблицы будет установлено среднее значение ширины.
Конец работы —
Эта тема принадлежит разделу:
Лекция: Создание таблиц
Создание таблицы… Общие сведения о таблицах… Таблицы в документах Word используют большей частью для упорядочивания представления данных В таблицах можно…
Если Вам нужно дополнительный материал на эту тему, или Вы не нашли то, что искали, рекомендуем воспользоваться поиском по нашей базе работ:
Удаление страницы
Если убрать в «Ворде» только текст, страница все равно сохранится, так как на ней, помимо видимых букв, существуют еще и скрытые символы (обычно знаки табуляции и перехода между строчками). Их следует также убрать, кликнув на значок «Отобразить все знаки» в группе «Абзац» главного меню (последний ряд, последняя кнопка). Стереть все ставшие видимыми символы можно путем выделения их мышкой и нажатия клавиши Del. После этого страница автоматически удалится.
Таким образом, вы теперь знаете, как выравнивать текст в «Ворде» по горизонтали, вертикали, по краям и в таблицах. Процедура это довольно простая. Эта программа, рассчитанная как на профессионалов, так и на обычных пользователей, позволяет оформлять текст, не тратя лишнего времени и сил.
Создание таблиц в программе Microsoft Office Word позволит вам вносить все нужные данные, форматировать текст внутри ячеек, делать желаемый размер границ, а главное, подбирать нужный шрифт, чего нет во многих других программах для работы с табличными данными. Однако, в Ворде имеется один главный недостаток: вы не сможете автоматически рассчитать в нём сумму всех ваших строк или столбцов, также в нём недоступны и другие математические вычисления. Для этого потребуется специальная опция, которая позволяет импортировать уже готовые таблицы из программы Microsoft Office Excel. Когда вы уже импортировали таблицу, велик риск потерять все настройки форматирования. Узнайте в этой статье, как вам выровнять таблицу в Ворде после импорта, неудачного копирования либо просто при создании новой таблицы.
Выравнивание текста в таблице
В таблице текст выравнивается точно так же, как и в обычном поле. Делается это элементарно. Для того чтобы изменить положение слов сразу во всех ячейках, всю таблицу следует выделить мышкой. Далее следует нажать на нужную кнопку в группе «Абзац» главного меню. Для изменения положения текста в отдельной ячейке нужно выделить только ее и выполнить тот же порядок действий, как и в случае оформления всей таблицы сразу.
Можно воспользоваться и другим способом. Для этого курсор помещают в нужную ячейку и щелкают правой кнопкой мышки. В открывшемся меню следует пройти в пункт «Выравнивание ячеек» и выбрать необходимое положение текста.
Выравнивание текста в таблице
В таблице текст выравнивается точно так же, как и в обычном поле. Делается это элементарно. Для того чтобы изменить положение слов сразу во всех ячейках, всю таблицу следует выделить мышкой. Далее следует нажать на нужную кнопку в группе «Абзац» главного меню. Для изменения положения текста в отдельной ячейке нужно выделить только ее и выполнить тот же порядок действий, как и в случае оформления всей таблицы сразу.
Можно воспользоваться и другим способом. Для этого курсор помещают в нужную ячейку и щелкают правой кнопкой мышки. В открывшемся меню следует пройти в пункт «Выравнивание ячеек» и выбрать необходимое положение текста.
Задаём ширину столбцов
Для указания размера столбца кликните в нем по любой ячейке правой кнопкой и вызовите свойства таблицы. Перейдите на вкладку Столбец, задайте требуемый размер ширины и, нажав кнопку Следующий столбец или Предыдущий столбец, перейдите к указанию размера других столбцов в таблице. После нажмите ОК.
Теперь ваша таблица будет строго соответствовать заданным размерам.
Надеемся, что статья была полезна вам. Посмотрите видео, как можно расставить фигуры и сделать скриншот позиции с помощью программы Ножницы, которая входит в состав операционной системы Windows версии 7 и выше.
Возможности Word невероятно велики. Иногда можно поражаться, чего только не сделаешь в этой программе.
Таблицы в Google Документах
А вы знаете, что есть альтернатива текстовому редактору Microsoft Word? Это Google Документы, которые хранятся в интернете. Создавать их может любой человек, у кого есть аккаунт в Google.
Главное удобство: работать над одним документом можно с разных компьютеров и давать доступ другим пользователям для просмотра и редактирования данных. В последнее время я пользуюсь этим редактором чаще, чем Word. Попробуйте, может, и вам понравится.
Здесь есть большинство самых востребованных функций. Чтобы вставить таблицу, нужно нажать на слово “Вставка” в верхней панели, выбрать соответствующее действие из списка и выделить желаемое количество строк и столбцов.
Выравнивание текста по высоте
Выравнивание текста в «Ворде» может быть выполнено не только по горизонтали, но и по высоте. К примеру, при оформлении обложек часто требуется сделать так, чтобы текст располагался посередине листа в вертикальном направлении. Так можно подчеркнуть специфику страницы. Поэтому далее рассмотрим, как выровнять текст по высоте.
Для того чтобы добиться этой цели, следует пройти в меню «Разметка страницы» и нажать во вкладке «Параметры страницы» на стрелочку (справа внизу). После этого откроется соответствующее меню. Здесь следует выбрать раздел «Источник бумаги» (последний). В пункте «Вертикальное выравнивание» можно выбрать положение текста по верхнему краю, по центру, по высоте или по нижнему краю. Как видите, ответ на вопрос о том, как выровнять текст по вертикали в «Ворде», также совершенно прост. Программа позволяет сделать это в несколько кликов.
Как сделать таблицу в Word: пошаговая инструкция для создания и редактирования простых и сложных массивов данных
Набрать текст в редакторе под силу большинству из нас, даже если мы только осваиваем работу за компьютером. А вот изменить его, дополнить изображениями и таблицами, сделать отступы, поля и добавить нумерацию страниц уже сложнее. Для этого надо получить специальные знания, иначе можно долго искать нужную функцию и вникать в ее работу.
Я давно подружилась с программами Microsoft Office и хочу помочь вам в их освоении. Сегодня разберемся, как сделать таблицу в Word и Google Документе, как добавить и удалить строки и столбцы, поменять их ширину, выровнять данные в ячейках и произвести другие действия.
Как узнать, что служба действительно не нужна?
Если вы все ещё сомневаетесь, в том какие службы отключать, а какие нет, то не беспокойтесь, мы подробно расскажем про каждую. Яркий пример подобной программы, которая вам точно не понадобится — обеспечивающая работу факсов. Они давно устарели и ими практически никто не пользуется, тем не менее эта служба до сих пор является базовой в Windows 7. Она автоматически включается с запуском виндовс и потребляет, хоть и не большие, но системные ресурсы. Да и общая защита системы от неё хромает. Ведь для работы факса, необходимо получение доступа к важным системным файлам и локальной сети, поэтому её смело можно отключать.
Так и выходит, что отключив несколько ненужных служб, которые на первый взгляд незначительно влияют на работу системы, вы сильно повысите её производительность. Конечно, это не значит, что отключать придётся много служб. Сперва необходимо разобраться какие из них за что отвечают, и подумать: нужны ли они мне? Поэтому если вы точно будете уверены, что это за служба и для чего она нужна, то беспокоиться о том, что отключив её компьютер перестанет работать, вам не придётся.
Как происходит индексация сайта в поисковых системах
Суть индексации сайта состоит в сканировании вашего ресурса роботами-поисковиками для сохранения всей имеющейся на нем информации, включая изображения, тексты, видео и ссылки, в базе системы – индексе. Чтобы пользователи могли находить в результатах поиска ваш сайт, он предварительно должен быть одобрен роботом.
Именно поисковые роботы являются главными действующими лицами процесса индексации сайта. Они представляют собой программы автоматизированного получения данных, которые постоянно прочесывают Сеть, отыскивая ссылки на нужную информацию. Общение робота с серверами, где расположены страницы сайтов, осуществляется по протоколу HTTP, в ответ на запрос поисковик получает тело страницы. Файл robots.txt в корневой папке сервера содержит указания, какие страницы поисковик не может индексировать. Для робота эти предписания являются незыблемыми, он беспрекословно подчиняется им.
Когда документ обработан модулями поисковика, наступает очередь его анализа html-парсером, в результате остается только то, что имеет значение для поиска: оформление, текстовый контент, адреса и ссылки. Эти составляющие влияют на ранжирование страницы.
Рекомендуемые статьи по данной теме:
- Практические советы по раскрутке сайта
- Анализ контента сайта: 9 этапов + сервисы помощники
- Все, что вы хотели знать про услуги продвижения сайта
Обработанный парсером документ готов к индексированию. В этом процессе задействованы алгоритмы морфологического анализа. В результате происходит инверсия и включение в основной индекс. Управлять роботом-поисковиком можно в очень ограниченных пределах, а именно запретить ему индексировать некоторые страницы. На остальные аспекты его деятельности, включая частоту посещения сайта, можно влиять только косвенно.
Частота посещения одной страницы роботом зависит от того, с какой периодичностью ее содержимое подвергается изменениям. Если обновление происходит регулярно и через малые промежутки времени, поисковик может заходить на нее несколько раз в день. В случае более редкого внесения изменений количество «визитов» сокращается до одного-двух в неделю. Есть и такие странички, которые длительное время не подвергаются переработке. Робот на них тоже заходит, но не больше раза в неделю.
За каждое посещение поисковиком запрашивается ограниченное число страничек (20−30 штук). Делается это во избежание перегрузки сервера. Если страниц на сайте очень много, робот наносит несколько «визитов», захватывая за один раз указанное выше количество.
Мы не случайно столько внимание уделяем роботу, ведь это тот элемент, без которого невозможно функционирование поисковой системы, в том числе индексация сайтов. Робот – главный «добытчик» информации, из которой состоит индексная база, оказывающая непосредственное влияние на качество поиска.. За массовую индексацию сайтов отвечает определенный робот, именуемый «пауком»
В его обязанности входит исследование страниц, переход по ссылкам и сбор информации. Заходить на ресурс он может как с главной, так и с любой другой страницы. Это может быть статья, содержащая соответствующую ссылку, или карточка с описанием товара в каталоге.
За массовую индексацию сайтов отвечает определенный робот, именуемый «пауком». В его обязанности входит исследование страниц, переход по ссылкам и сбор информации. Заходить на ресурс он может как с главной, так и с любой другой страницы. Это может быть статья, содержащая соответствующую ссылку, или карточка с описанием товара в каталоге.
В зависимости от того, как робот попал на сайт, будет изменяться процесс индексации. Если заход был совершен на главную страницу, «паук» приступает к изучению ссылок и к осуществлению переходов по ним внутри этого же ресурса. Оказавшись на этих страницах, робот сохраняет их содержимое в индексе и ищет новые ссылки для перемещения. Так в двух словах и выглядит схема поисковой индексации сайта. Иначе говоря, это деятельность робота по пополнению системы данными, которые впоследствии можно использовать для ответа на запросы пользователей.
Для каждого поисковика характерна своя политика глубины индексации страниц сайта. Под этим подразумевают, на сколько уровней последовательно опускается робот, посещая веб-страницы одного ресурса. Если эта глубина не ограничена поисковой системой, робот вполне может проанализировать все страницы сайта, даже при максимальном уровне вложенности. Но, как правило, система разрешает роботу погружаться до определенной «метки», по достижении которой он покидает ресурс. Естественно, что при таком подходе изучаются верхние уровни, а содержание вложенных страничек остается для поисковика загадкой.
Точкой отсчета для глубины индексации может служить главная страница сайта. Это значит, что в базу попадут те странички, которые находятся на заданном «расстоянии» от нее. Но бывает, что робот попал на ресурс через страницу со статьей, находящейся далеко от главной. Глубина индексации при этом будет считаться с уровня этой страницы.
Зачем нужно подобное ограничение, почему нельзя позволить роботу анализировать весь сайт вдоль и поперек? Ответ прост: в таком случае он задержится там надолго, особенно если ресурс содержит большое количество вложенных уровней. Роботу придется изучать очень много файлов, затрачивая на это массу средств. А это противоречит самой сути поисковых систем, которые созданы отнюдь не для благотворительности. К тому же для веб-мастеров индексация сайтов ничего не стоит, хотя и может приносить им весомую прибыль.
Вывод напрашивается сам собой: если вы хотите добиться оптимальной индексации сайта всеми поисковыми системами, стремитесь свести количество уровней к минимуму. Это позволит роботу без труда анализировать их содержимое и включать в базу, то есть индексировать, а вам – получать максимальное число посетителей.
Вас также может заинтересовать: Проверка robots.txt: типичные ошибки и их устранение
Удаление страницы
Если убрать в «Ворде» только текст, страница все равно сохранится, так как на ней, помимо видимых букв, существуют еще и скрытые символы (обычно знаки табуляции и перехода между строчками). Их следует также убрать, кликнув на значок «Отобразить все знаки» в группе «Абзац» главного меню (последний ряд, последняя кнопка). Стереть все ставшие видимыми символы можно путем выделения их мышкой и нажатия клавиши Del. После этого страница автоматически удалится.
Таким образом, вы теперь знаете, как выравнивать текст в «Ворде» по горизонтали, вертикали, по краям и в таблицах. Процедура это довольно простая. Эта программа, рассчитанная как на профессионалов, так и на обычных пользователей, позволяет оформлять текст, не тратя лишнего времени и сил.
Для того чтобы
задать одинаковую ширину нескольким
столбцам, нужно:
выделить
столбцы, для которых должна быть
установлена одинаковая ширина;
дать
команду Автоподбор
→
Выровнять
ширину столбцов
в меню Макет
(или в контекстном меню).
Как выровнять текст в таблице Ворда
В зависимости от изначальных настроек, ваш текст может размещаться в правой, левой или центральной части ячейки, чтобы это изменить, выполните алгоритм:
Выделите нужную ячейку курсором.
Нажмите на выделение правой кнопкой мыши и выберите пункт «Выравнивание ячеек». Не нажимайте на него, а только наведите на него стрелку мыши.
Справа появится список из иконок с обозначением расположения всех возможных позиций вашего текста внутри ячейки. Например, выберите центральное расположение.
Вы получите прямо отформатированный текст, который расположен точно по центру области.
Данное правило работает на всех ячейках в таблице, если вам требуется отформатировать их все, то выделите всю таблицу курсором.
Также нажмите правой кнопкой мыши и выберите нужное расположение текста. Теперь вся ваша таблица содержит в себе ячейки с ровным текстом.
Выравнивание текста по высоте
Выравнивание текста в «Ворде» может быть выполнено не только по горизонтали, но и по высоте. К примеру, при оформлении обложек часто требуется сделать так, чтобы текст располагался посередине листа в вертикальном направлении. Так можно подчеркнуть специфику страницы. Поэтому далее рассмотрим, как выровнять текст по высоте.
Для того чтобы добиться этой цели, следует пройти в меню «Разметка страницы» и нажать во вкладке «Параметры страницы» на стрелочку (справа внизу). После этого откроется соответствующее меню. Здесь следует выбрать раздел «Источник бумаги» (последний). В пункте «Вертикальное выравнивание» можно выбрать положение текста по верхнему краю, по центру, по высоте или по нижнему краю. Как видите, ответ на вопрос о том, как выровнять текст по вертикали в «Ворде», также совершенно прост. Программа позволяет сделать это в несколько кликов.
Настройка пульта к приставке Билайн
Приступая к настройке ПУ, следует обратить пристальное внимание на несколько особенностей:
- модель пульта и возможность его взаимодействия с различными приставками, например, Моторола;
- модель приставки (по аналогичным причинам);
- код, если он требуется (находится в инструкции примерно на 20 странице);
- возможность автоматического поиска верного кода.
Дополнительно понадобится решить, стоит ли сбрасывать параметры оборудования до заводского уровня. Подобные действия могут понадобиться при возникновении проблем и совершении серьёзных ошибок. Но гораздо надёжнее сразу проявить бдительность и осмотрительность, не позволяя себе неточных движений и необдуманных нажатий кнопок.
Изменение полей ячейки
В таблице расстояния от текста до границ ячейки задаются значениями полей ячейки. Для изменения полей нужно выделить таблицу. Далее в контекстном меню необходимо выбрать команду «Свойства таблицы» и перейти на вкладку «Таблица». Затем следует щелкнуть на кнопке «Параметры» и в открывшемся диалоге в счетчике «Поля ячеек по умолчанию» ввести нужные значения полей.
Чтобы изменить поля для отдельной ячейки
, выделите ячейку. Затем в диалоге «Свойства таблицы» выберите вкладку «Ячейка», нажмите кнопку «Параметры», снимите флажок «Как во всей таблице» и введите новые значения полей.
Выравнивание текста по высоте
Выравнивание текста в «Ворде» может быть выполнено не только по горизонтали, но и по высоте. К примеру, при оформлении обложек часто требуется сделать так, чтобы текст располагался посередине листа в вертикальном направлении. Так можно подчеркнуть специфику страницы. Поэтому далее рассмотрим, как выровнять текст по высоте.
Для того чтобы добиться этой цели, следует пройти в меню «Разметка страницы» и нажать во вкладке «Параметры страницы» на стрелочку (справа внизу). После этого откроется соответствующее меню. Здесь следует выбрать раздел «Источник бумаги» (последний). В пункте «Вертикальное выравнивание» можно выбрать положение текста по верхнему краю, по центру, по высоте или по нижнему краю. Как видите, ответ на вопрос о том, как выровнять текст по вертикали в «Ворде», также совершенно прост. Программа позволяет сделать это в несколько кликов.
Задание №5. Настройка параметров строк и столбцов
Выделите
все столбцы первой таблицы и установите
автоматическую настройку ширины
столбцов по ширине страницы. Сделайте
это же с таблицей №2.
В
таблице №1 с помощью мыши уменьшите
ширину первого столбца, изменяя ширину
всех столбцов, справа от него. Используя
мышь, увеличьте ширину второго столбца,
изменяя ширину столбца, справа от него.
Выделите
два последних столбца первой таблицы
и выровняйте их ширину.
Установите
автоподбор ширины столбцов в таблице
№1 по содержимому.
Во
второй таблице измените ширину первого
столбца, не изменяя ширины других
столбцов, так чтобы правая граница
таблицы попала на лист. Затем переместите
правую границу второй таблице так,
чтобы ширина таблицы стала 14 см (см. на
горизонтальной линейке форматирования).
С
помощью мыши уменьшите высоту первой
строки в таблице №1.
Выровняйте
высоту строк в первой и второй таблицах.
Как выровнять текст в таблице Ворда
В зависимости от изначальных настроек, ваш текст может размещаться в правой, левой или центральной части ячейки, чтобы это изменить, выполните алгоритм:
Выделите нужную ячейку курсором.
Нажмите на выделение правой кнопкой мыши и выберите пункт «Выравнивание ячеек». Не нажимайте на него, а только наведите на него стрелку мыши.
Справа появится список из иконок с обозначением расположения всех возможных позиций вашего текста внутри ячейки. Например, выберите центральное расположение.
Вы получите прямо отформатированный текст, который расположен точно по центру области.
Данное правило работает на всех ячейках в таблице, если вам требуется отформатировать их все, то выделите всю таблицу курсором.
Также нажмите правой кнопкой мыши и выберите нужное расположение текста. Теперь вся ваша таблица содержит в себе ячейки с ровным текстом.
Выбор межстрочного интервала
Далее рассмотрим, как изменить расстояние между строчками. При работе с текстом это также может понадобиться. Для этого в той же группе главного меню «Абзац» следует нажать на стрелочку «Междустрочный интервал» (последняя во втором ряду). В результате выпадет меню, в котором можно выбрать необходимое значение. Для того чтобы изменить интервал между строками в уже набранном тексте, следует просто выделить необходимый фрагмент и нажать правую кнопку мыши. Далее следует выбрать требуемое значение.
Изменить интервалы можно и с помощью набора стилей. Для этого нужно в главном меню в группе «Стили» нажать на «Изменить стили». Далее выбираем стиль с подходящим межстрочным интервалом. Как только курсор будет наведен на определенный пункт меню, текст соответствующим образом изменится. Можно выбрать, к примеру, стиль Word 2003 (интервал 1), Word 2007 (интервал 1.5) и т. д.
Как сделать визитку в Word
Как создать таблицу в Word
Таблица состоит из столбцов и ячеек, что позволяет упорядочить данные. Таблица может содержать текст, цифры, рисунок и т.д., но не может содержать в себе другую таблицу.
Но при желании можно нарисовать небольшую таблицу внутри ячейки.
Как сделать таблицу в Word 2003
Если вам необходимо вставить в документ таблицу, то установите курсор в том месте, где она будет располагаться, и выберите в меню пункт Таблица – Вставить – Таблица.
Откроется окно «Вставка таблицы».
В текстовом поле «Число столбцов» установите необходимое количество столбцов таблицы, а в поле «Число строк» — необходимое количество строк.
В области «Автоподбор ширины столбцов» выберите одну из опций, описанных ниже:
- Постоянная + Авто – столбцы равной ширины.
- Постоянная + необходимый размер (в окошке, где изначально стояло «Авто») – столбцы будут той ширины, которую вы укажете.
- По содержимому – ширина столбцов будет по наибольшему содержимому ячейки.
- По ширине окна – ширина таблицы будет на всю страницу со столбцами равной ширины.
При помощи кнопки «Автоформат» можете выбрать формат вашей будущей таблицы и нажмите «ОК».
Примечание :
Для того, чтобы быстро вставить таблицу щелкните на кнопке «Добавить таблицу» в стандартной панели инструментов, выделите мышкой необходимое количество строк и столбцов и щёлкните один раз.
Как сделать таблицу в Word 2007-2010
Перейдите на вкладку Вставка, и щелкните по иконке Таблица.
В выпадающем окошке установите курсор на левую верхнюю клеточку, нажмите левую кнопку мыши, и не отпуская ее, выделите столько клеточек, сколько вам необходимо сделать колонок и строк. Теперь отпустите клавишу мыши, и каркас таблицы готов.
Если вам необходимо гораздо больше строк, чем показано, то это можно сделать потом или выберите ниже пункт «Вставить таблицу», и в открывшемся окошке укажите необходимое вам количество строк и столбцов.
Если вы будете часто создавать таблицы, то можете задать начальные параметры и установить галочку напротив пункта «По умолчанию для новых таблиц». Тогда все эти настройки сохранятся, и в следующий раз вам будет необходимо только нажать кнопку «ОК».
Если вы выберите пункт «Таблица Excel», то у вас появится точно такая же таблица, как в программе Excel.
Можно выбрать Нарисовать таблицу, но для таблиц, которые будут размещаться на нескольких листах, я бы не советовала это делать. Такой метод хорош только для небольших табличек внутри таблицы.
Поэтому пункт «Нарисовать таблицу», я вам не советую выбирать. Это для очень продвинутых пользователей, и то часто такая таблица очень плохо редактируется, и если вы захотите её перенести на другой компьютер, то «геморрой» вам будет обеспечен.
Очень интересен пункт «Экспресс таблицы«, но мы рассмотрим его в отдельной статье, т.к. это очень большая тема.
Самое сложное в таблице, это создание шапки вот такого вида:
Но мы ее сделаем быстро.
Более подробно о редактировании и создании сложных таблиц у меня описано в статье Редактирование таблицы в Word.
Выделите необходимое количество ячеек, и щелкните правой кнопкой мыши по выделению.
Как разбить ячейку на несколько ячеек
Щелкните правой кнопкой мыши в ячейке, которую необходимо разбить, и выберите в выпадающем меню пункт Разбить ячейки.
В окошке Разбиение ячеек, укажите необходимое число столбцов и строк, и нажмите кнопку ОК.
Как раскрасить ячейку таблицы
Щелкните правой кнопкой мыши по ячейке, которую необходимо раскрасить, и в выпадающем списке выберите пункт Границы и заливка.
Вот таким образ можно создать таблицу в Word.
Выбор интервала между абзацами
Итак, мы с вами выяснили, как выравнивать текст в «Ворде» в горизонтальном направлении и как изменить интервал между отдельными строчками. Теперь попробуем разобраться в тонкостях оформления абзацев. Поменять расстояние между ними в этой программе также очень просто. По умолчанию абзацы в программе разделяются одной строкой. Для того чтобы это изменить, необходимо прежде всего выделить нужный абзац. Далее на вкладке «Разметка страницы» (или «Макет страницы» в зависимости от версии) переходим в группу «Абзац». Здесь можно задать значение отступа от левого или правого края, а также интервал «До» (сверху) и «После» (снизу).
Редактирование
После создания таблицы ее в любое время можно заполнить и изменить. Чтобы сделать это, кликните по ней левой кнопкой мыши и в основном меню программы зайдите в панель “Макет”.
Изменяем свойства таблицы
В самом левом углу мы видим 3 пункта:
При помощи первой опции можно создать выделение нужной области для дальнейшего редактирования. Это может быть 1 ячейка, столбец, строка, в которой в данный момент находится курсор мыши либо вся таблица.
Сетка нужна, если вы убрали границы между элементами, а точнее, скрыли их. Вот так выглядит табличка, в которой нет линий между столбцами.
А вот так она будет отображаться с применением сетки.
Видите, появились пунктирные разделители? Теперь проще разобрать структуру данного массива.
В свойствах вы можете:
- изменить ширину таблицы, строк, столбцов и ячеек;
- настроить положение объекта на листе;
- разрешить или запретить перенос на другую страницу;
- выровнять текст по центру, верхнему или нижнему краю;
- добавить альтернативный текст, чтобы графы не были пустыми.
Удаление и добавление элементов
Это одна из самых нужных функций при работе с массивом данных. Поставьте курсор мыши на ячейку и нажмите на кнопку “Удалить”.
В выпавшем списке выберите, что именно нужно убрать:
Когда вы убираете одну ячейку, то программа предлагает варианты, как это сделать:
- сдвигая данные влево или вверх;
- удаляя целиком строку или столбец.
Если вы применяете первый вариант, то в выбранной строке или столбце станет на 1 графу меньше, чем в остальных. Вот как это выглядит на практике.
Добавить одну ячейку не получится, наращивание массива происходит строками снизу или сверху и столбцами слева или справа от графы, в которой расположен курсор.
Примечание: Чтобы добавить несколько строк, выделите столько же ячеек по горизонтали или вертикали.
Другие настройки
Также вы можете:
- объединить или разделить выделенные ячейки или отделить одну часть таблицы от другой;
- настроить ширину и высоту строк и столбцов;
- выровнять текст по одному из краев ячейки или по центру;
- задать поля;
- применить сортировку или математические формулы к содержимому.
Все эти настройки перед вами, испытайте их, чтобы научиться быстро редактировать нужные параметры.
Также вы можете менять месторасположение таблицы. Для этого наведите на нее мышку и тяните за крестик в левом верхнем углу. Другой способ: выделите объект, нажмите комбинацию клавиш “Ctrl + X”, переместите курсор в нужное место и воспользуйтесь кнопками “Ctrl + V”.