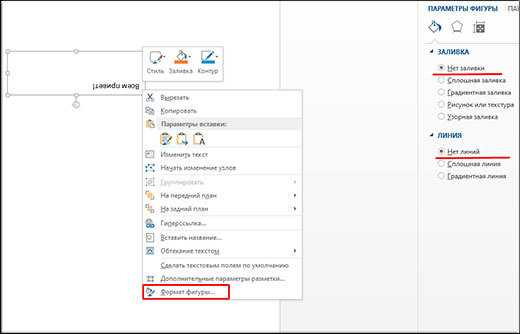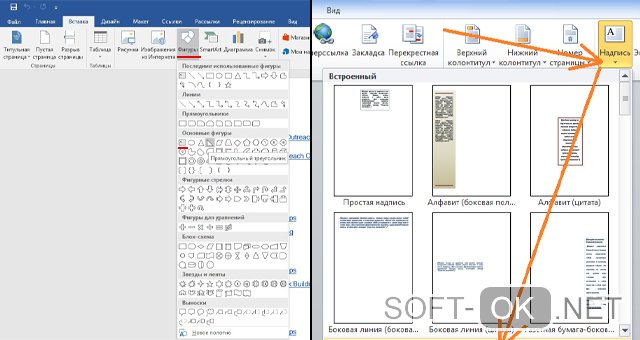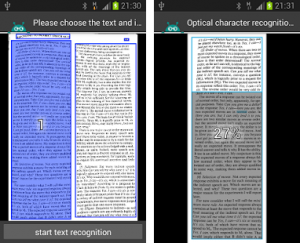Как перевернуть текст в word
Содержание:
- Как объединить ячейки в Excel
- Используем инструмент «Камера» для поворота диаграммы Excel на произвольный угол
- Как в экселе вертикально написать текст?
- Порядок действий при изменении ориентации
- Как перевернуть текст в Ворде
- Microsoft Excel. Как в Экселе написать текст вертикально?
- Написание записи вертикально
- Поворачиваем 3D графики в Excel: вращаем круговую диаграмму, гистограмму и линейчатую диаграмму
- Как выбрать способы начертания Excel
- Ориентация и направление текста
- Блокируем со страницы пользователя
- Как в экселе сделать чтобы текст не вылазил из ячейки?
- Ориентация и направление текста
- Пишем вертикально текст в документе MS Word
- Как в Ворде перевернуть текст вертикально
- Автоформатирование текста в Эксель
Как объединить ячейки в Excel
Иногда, при оформлении таблицы, нужно слить несколько ячеек Excel в одну. Лучше всего это сделать с помощью ленточной команды: Главная – Выравнивание – Объединить и поместить в центре . Применение этой команды приведёт к слиянию всех выделенных смежных ячеек, а в получившейся большой клетке останется содержимое первой ячейки диапазона. Остальная информация из массива исчезнет. Данные будут выровнены по центру.
Параметры этой комбинированной команды можно открыть, щёлкнув на стрелке «вниз» справа от названия кнопки.
 Настройки объединения ячеек
Настройки объединения ячеек
Вы сможете выполнить такие дополнительные команды:
- Объединить по строкам – сливаются только столбцы в каждой строчке выделенного диапазона. Это существенно облегчает структурирование таблиц.
- Объединить ячейки – сливает все выделенные ячейки в одну, но не выравнивает текст по центру
- Отменить объединение ячеек – название само говорит за себя, объединённые ячейки снова становятся отдельными клетками листа.
Инструменты объединения – это ключ к созданию структурированных данных. Освойте их использование как можно лучше, чтобы в будущем было легче управляться со сложными таблицами.
Используем инструмент «Камера» для поворота диаграммы Excel на произвольный угол
В Excel можно повернуть диаграмму на любой угол при помощи инструмента Камера. Результат работы Камеры можно вставить рядом с оригинальным графиком или на новом листе.
Совет: Если нужно повернуть диаграмму на 90°, то в некоторых случаях достаточно просто изменить тип диаграммы. Например, с линейчатой диаграммы на гистограмму.
Чтобы добавить инструмент Камера на Панель быстрого доступа, воспользуйтесь маленькой стрелкой вниз справа на панели. В появившемся меню нажмите Другие команды (More Commands).
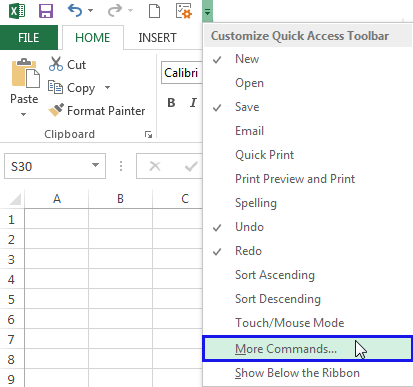
Выберите Камера (Camera) в списке Все команды (All commands) и нажмите Добавить (Add).
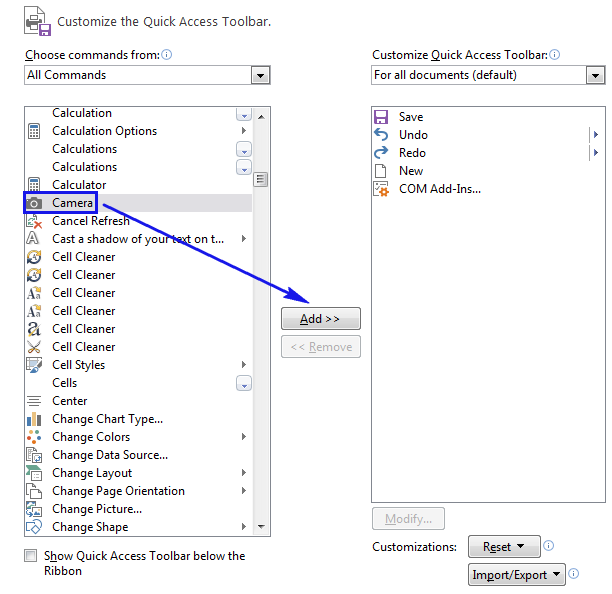
Теперь, чтобы воспользоваться инструментом Камера, выполните следующие шаги.
Замечание: Пожалуйста, помните, что невозможно применить инструмент Камера непосредственно к диаграмме, так как результат может быть непредсказуемым.
- Создайте график или любую другую диаграмму.
- Может потребоваться развернуть положение подписей у осей диаграммы на 270° при помощи меню Формат оси (Format Axis), который описан выше. Это нужно, чтобы подписи можно было прочесть после поворота диаграммы.
- Выберите диапазон ячеек, над которым расположена диаграмма.
- Нажмите на иконку Камера (Camera) на Панели быстрого доступа.
- Нажмите на любой ячейке листа, чтобы создать объект камеры.
- Теперь нажмите и удерживайте маркер вращения вверху получившегося рисунка.
- Поверните диаграмму на нужный угол и отпустите маркер вращения.
Замечание: У инструмента Камера есть один недостаток. Полученные объекты могут иметь разрешение ниже, чем первоначальная диаграмма, могут выглядеть зернистыми или неровными.
Построение диаграмм – это отличный способ продемонстрировать данные. Графики в Excel просты в работе, выразительны, наглядны, а дизайн можно настроить под любые нужды. Теперь Вы знаете, как поворачивать гистограммы, линейные и круговые диаграммы.
Написав всё это, я чувствую себя настоящим гуру в области вращения диаграмм. Надеюсь, моя статья поможет и Вам справиться со своей задачей. Будьте счастливы и совершенствуйте свои знания Excel!
Как в экселе вертикально написать текст?
Загрузка…
Вопрос знатокам: Как сделаь вертикальный текст в Excel??
Лучшие ответы
Нажимаешь на ячейку провой кнопкой мышки, выбираешь «Формат ячеек», дальше выбираешь «Выравнивание», в окне «Ориентация» напротив «Надписи» красная точка. Захватываешь ее мышкой и делаешь любой угол наклона надписи. Потом «ОК».
- поверни монитор но 90 градусов
- В свойствах ячейки — Ориентация текста.
- Формат ячейки, вроде там выставляется
- Выделить ячейки, нажать правую кнопку мыши или вызвать контекстное меню на клавиатуре, выбрать «Формат ячеек» — Выравнивание, справа в «Ориентация» ввести значени -90
Да, только почему-то ячейка раздвигается в длину при небольшом шрифте. В чем причина?
Ответы знатоков
- Правой кнопкой мышке-формат ячеек—выравнивание —ориентация
- что-то типа формат ячейки посмотрите
- В ЭКСЕЛЬ — правая кнопка мыши на выделенной ячейке (ячейках) — выбираем формат ячееек — выравнивание — градусы или двигай ползунок мышкой.
В ворде — создать таблицу из 1 ячейки, в нее запихнуть текст, а потом в меню Таблица найти в свойствах Ячейки направление текста и поменять. Варианты — на 90 градусов по часовой или на 90 против часовой. Перевернуть текст вверх ногами не получится.
формат ячеек — выравнивание. Там настройка угла поворота текста есть
Правой кнопкой мыши формат ячеек — выравнивание. Или На вкладке главная, выравнивание, ориентация
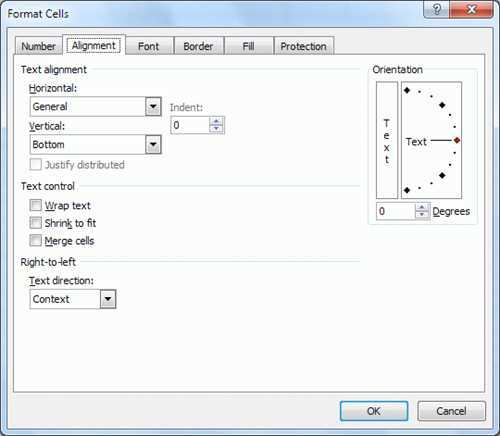
Пишите сверху вниз — это будет вертикально.
Формат ячейки — закладка «Выравнивание» — градусы пишите в окошке
Порядок действий при изменении ориентации
Итак, Microsoft Word предлагает два пути решения проблемы – через параметры страницы и с помощью создания разрывов. Рассмотрим подробнее оба варианта.
Параметры страницы
С помощью параметров страницы пользователь может поменять ориентацию для всех листов из документа. Чтобы сменить расположение отдельного листа, необходимо пойти на небольшую хитрость. Подробнее о ней вы узнаете из данного руководства:
Итак, допустим, в вашем документе 5 листов, третий из которых должен иметь альбомное положение. Вам необходимо поставить курсор на него и открыть вкладку «Макет».
В блоке инструментов с полями и ориентацией нажмите на «Параметры страницы». Откроется отдельное окно.
В блоке «Ориентация» переключитесь к варианту «Альбомная»
Теперь обратите внимание на нижнюю настройку. По умолчанию ориентация применяется ко всему документу
Вам нужно выбрать «До конца документа» и сохранить параметры.
Теперь первые два листа имеют книжный разворот, а все оставшиеся – альбомный. Но нам нужен только один альбомный лист, поэтому делаем следующее:
- Ставим курсор на четвертый лист и снова заходим в параметры страницы.
- Теперь выбираем, наоборот, книжную ориентацию.
- Указываем параметр «До конца документа» и сохраняем настройки.
Теперь получилось все так, как вам и нужно – по 2 книжных страницы в начале и в конце документа, а в центре расположен альбомный лист.
По такому принципу можно внедрять страницы с разной ориентацией в любую часть документов Word. Главное – это возврат настроек для всех последующих листов, чтобы параметры применились только к нужному количеству элементов.
Разрывы разделов
Второй способ подразумевает деление всего документа на отдельные части с помощью разрывов. Тогда вы сможете настраивать по одной или несколько страниц. Для этого нужно сделать следующее:
- Сначала поставьте курсор в конце той страницы, после которой должен идти альбомный лист. Зайдите в раздел «Макет» и в списке «Разрывы» выберите «Следующая страница».
- Теперь переключитесь к следующему листу, который нужно превратить в альбомный. Проделайте действия из первого шага.
- Когда лист будет выделен разрывами, нужно поставить на него курсор и открыть меню «Ориентация». В списке выбрать «Альбомная».
Таким способом вы можете выделять блоки из нескольких страниц. Главное следовать правилу – устанавливать разрывы нужно на предшествующем листе, а также на последней странице из данной группы.
Чтобы разрывы не испортили тело всего документа и не добавили лишних пустых листов, необходимо следить за тем, чтобы они вставлялись строго в конце страниц. Для проверки вы можете воспользоваться инструментом, включающим отображение непечатаемых знаков.
Как перевернуть текст в Ворде
Как перевернуть текст в Ворде – это актуально для тех, кто пытается создать сложные документы, в которые входят блок-схемы, сложные таблицы и т.д. Подобное действие делается довольно легко и не вызовет никаких трудностей даже у тех, кто мало работает в Microsoft Word. При этом конечно же нужно знать, куда нажимать, какие функциональные кнопки использовать, а самое главное, какой из способов поворота текста будет наиболее подходящем в той или иной ситуации.
Как в Ворде перевернуть текст вертикально
Наиболее простым способом поворота текста является использование таблицы.
Это обусловлено и тем, что подобная операция чаще всего здесь и применяется, ведь если колонка слишком узкая, при этом ее длина очень большая, при обычном горизонтальном положении здесь будут виднеться лишь отдельно взятые буквы, остальные будут переноситься и слово (фраза) будет совершенно нечитаемой. Рассмотрим возможность поворота текста путем создания новой таблицы (если у Вас уже имеется таблица, пункты 1 и 2 пропускаются):
- Перейдите на вкладку «Вставка».
- Кликните по значку «Таблица» и задайте здесь количество столбцов и строк (так, как мы в рассматриваем лишь функцию поворота текста, для примера мы установим один столбец и одну строчку).
- Установите курсор мыши внутри созданной ячейки и перейдите на вкладку «Макет».
- В строке инструментов будет пиктограмма с названием «Направление текста», кликнув на которую текст повернется ровно на 90 градусов. При повторном нажатии произойдет разворот на 180, затем на 270 градусов.
В итоге можно сделать вывод, что любой текст можно без особых сложностей повернуть в любом направлении. Если текст не должен быть обведен никакой рамкой, то в этом случае достаточно лишь перейти в свойства таблицы (даже в нашем случае единственная ячейка также является таблицей), в первой вкладке кликнуть по кнопке «Границы и заливка» и в колонке «Тип» выбрать значение «Нет». После этого хоть на экране и будет отображаться еле заметная серая рамка, при печати она печататься не будет.
Существенным недостатком этого способа является то, что здесь невозможно выбрать произвольный угол наклона, поворачивать можно лишь под прямым углом.
В целом этого вполне достаточно, ведь в Microsoft Word обычно делаются документы для отчетности, а не какие-либо дизайнерские проекты, но в некоторых случаях этого функционала может и не доставать.
В этом случае необходимо воспользоваться иным способом, который будет описан ниже.
Как перевернуть текст в Ворде на 90 градусов
Суть этого способа заключается в том, что здесь текст будет преобразовываться в картинку, после чего ее можно будет перетаскивать в любую точку листа.
Сразу только стоит учесть один момент, что если документ делается для отчетности либо для подачи в официальные органы власти, для сдачи на проверку в учебном заведении, этот метод будет не совсем корректным, так, как с точностью до миллиметра на глаз невозможно передвинуть изображение, а соответственно это уже будет отклонением.
Итак, чтобы преобразовать текст в картинку и после этого повернуть его на определенный угол, необходимо:
- В строке меню перейти на вкладку «Вставка».
- Среди представленных пиктограмм нажмите на «Фигуры».
- В всплывшем меню, первым изображением будет «Надпись», кликните по нему.
- После этого курсор будет смотреться в виде крестообразного значка. Зажмите ЛКМ и нарисуйте прямоугольную область, в которой и будет размещаться надпись (впоследствии, можно будет перетаскивать полученный прямоугольник в любую часть страницы документа).
- Напишите в этой области нужный текст или фразу.
- В верхней части окна программы отыщите значок с надписью «Направление текста», кликните по нему и выберите одно из двух предложенных значений, после чего разворот будет совершен.
В результате мы получим развернутый текст под прямым углом к горизонтали.
У пользователя конечно же возникнет вопрос о том, что здесь также предусмотрен поворот лишь на вертикальное положение, строго под прямым углом. На самом деле, чтобы выполнить разворот на произвольный угол, необходимо:
- сделать активной нарисованную область, после чего в верхней ее части появится зеленый кружочек;
- кликните ЛКМ по зеленоватой окружности и удерживая кнопку поверните эту фигуру на необходимый угол.
Отпустив кнопку мышки, надпись зафиксируется в том положении, которое было установлено вручную.
Иные способы поворота текста в Ворде
В этом текстовом редакторе предусмотрен также функционал WordArt. С его помощью можно создавать неплохие текстовые надписи в различных цветовых тонах, использовать градиент, применять уникальные шрифты. Соответственно, слово или предложение можно также произвольно двигать и разворачивать.
Microsoft Excel. Как в Экселе написать текст вертикально?
Если вы хотите написать текст вертикально в Microsoft Excel, то сделать это можно подобными способами:
- Пишем в нужной ячейке текст и выделяем его;
- После этого в верхней панели находим и нажимаем на «Формат», а в открывшемся списке нажимаем на «Ячейки» :
Далее откроется окошко, в котором нужно выбрать раздел/закладку «Выравнивание»:
Справа в поле градусов указываем цифру 90 (90 градусов) или же
Опять же, пишем текст и выделяем его. Кликаем мышкой по ячейке, затем нажимаем на “Ориентацию” и из списка выбираем нужный “Вертикальный текст”.
Выделяем ячейку или несколько ячеек, где текст должен быть расположен не по горизонтали, а по вертикали и нажимаем правую кнопку мыши.
В открывшемся меню выбираем строчку “Формат ячеек. “.
Затем, в новом открывшемся окне на вкладке “Выравнивание” в разделе “Ориентация” устанавливаем “90 градусов” и нажимаем “ОК”.
Существует несколько способов писать в Эксель вертикально.
Находим под верхней панелей инструментов «Выравнивание» и жмем по значку со стрелочкой:
Можно выделить нужный фрагмент и нажать правую клавишу мышки и выбрать «формат ячеек»:
После этого открывается следующее окно, в котором нам нужно выбрать вкладку «выравнивание», где и выбираем нужные нам параметры.
Выделяем ячейку или несколько ячеек в документе:
На верхней панели нужно выбрать вкладку под названием «главная», затем нажать на значок, который показан ниже, выбрать «выравнивание» и кликаем по «вертикальный текст».
Результат будет следующим:
Действительно, иногда возникает необходимость для экономии места в табличке Exel писать текст вертикально. Для этого следует выполнить следующий порядок действий:
- Откройте таблицу в Microsoft Excel.
- Выделите ячейку или ячейки, содержащие текст, который должен быть написан вертикально, щелкните правой кнопкой мыши выбранный текст, выберите пункт “Формат ячеек”.
- Перейдите на вкладку “Выравнивание”.
- Нажмите вертикальное слово “Текст” в разделе “Ориентация” (находится на экране справа)
- Нажмите “OK”, чтобы сохранить изменения.
Теперь текст, который Вы напишите в выделенных столбцах, будет читаться вертикально
Написание записи вертикально
Вопрос включения вертикальной записи в Экселе решается при помощи инструментов форматирования. Но, несмотря на это, для его воплощения на практике существуют разные способы.
Способ 1: выравнивание через контекстное меню
Чаще всего пользователи предпочитают включать вертикальное написание текста при помощи выравнивания в окне «Формат ячеек», куда можно перейти через контекстное меню.
- Кликаем правой кнопкой мыши по ячейке, где содержится запись, которую мы должны перевести в вертикальное положение. В открывшемся контекстном меню выбираем пункт «Формат ячеек».
-
Открывается окно «Формат ячеек». Переходим во вкладку «Выравнивание». В правой части открытого окна имеется блок настроек «Ориентация». В поле «Градусов» по умолчанию установлено значение «0». Это означает горизонтальное направление текста в ячейках. Вбиваем в это поле с помощью клавиатуры значение «90».
Также можно поступить несколько по-другому. В блоке «Текст» имеется слово «Надпись». Кликаем по нему, зажимаем левую кнопку мыши и тянем вверх до тех пор, пока слово не примет вертикальное положение. Затем отпускаем кнопку мыши.
- После того, как в окне выполнены настройки, описанные выше, жмем на кнопку «OK».
Как видим, после данных действий, запись в выделенной ячейке стала вертикальной.
Способ 2: действия на ленте
Ещё проще сделать текст вертикальным – это воспользоваться специальной кнопкой на ленте, о которой большинство пользователей знает ещё меньше, чем об окне форматирования.
- Выделяем ячейку или диапазон, где планируем размещать информацию.
- Переходим во вкладку «Главная», если на данный момент находимся в другой вкладке. На ленте в блоке инструментов «Выравнивание» жмем на кнопку «Ориентация». В открывшемся списке выбираем пункт «Повернуть текст вверх».
После этих действий текст в выбранной ячейке или диапазоне отобразится вертикально.
Как видим, этот способ даже удобнее предыдущего, но, тем не менее, используется реже. Кому же все-таки больше нравится выполнять данную процедуру через окно форматирования, то в его соответствующую вкладку можно перейти и с ленты. Для этого, находясь во вкладке «Главная», достаточно нажать на пиктограмму в виде наклонной стрелки, которая размещена в нижнем правом углу группы инструментов «Выравнивание».
После этого будет открыто окно «Формат ячеек» и все дальнейшие действия пользователя должны быть в точности такими же, как и в первом способе. То есть, нужно будет производить манипуляции с инструментами в блоке «Ориентация» во вкладке «Выравнивание».
Если вы хотите, чтобы вертикальным было расположение самого текста, а буквы при этом находились в обычном положении, то это также делается с помощью кнопки «Ориентация» на ленте. Жмем на эту кнопку и в появившемся списке выбираем пункт «Вертикальный текст».
После этих действий текст займет соответствующее положение.
Урок: Форматирование таблиц в Excel
Как видим, существуют два основных способа регулировки ориентации текста: через окно «Формат ячеек» и через кнопку «Выравнивание» на ленте. При чем, оба эти способа используют один и тот же механизм форматирования. Кроме того, следует знать, что существует два варианта вертикального расположения элементов в ячейке: вертикальное расположение букв и аналогичное размещение слов в целом. В последнем случае буквы пишутся в обычном своем положении, но в колонку.
Мы рады, что смогли помочь Вам в решении проблемы.
Помогла ли вам эта статья?
Да Нет
Недавно довелось мне формировать таблицу в программе «Excel» с множеством колонок, которые должны были уместиться на листе формата А4 книжной ориентации. Чтобы шапка таблицы получилось читаемой, текст в шапке потребовалось разместить (повернуть) вертикально, под 90 градусов к горизонту. Сделать это не сложно, но у некоторых пользователей могут возникнуть следующие вопросы: «Как разместить вертикальный текст в ячейках?» или «Как написать текст под углом в ячейке «Excel»?»
Поворачиваем 3D графики в Excel: вращаем круговую диаграмму, гистограмму и линейчатую диаграмму
Полагаю, что объемные диаграммы выглядят очень красиво. Когда некоторые люди видят 3D график, они уверены, что его создатель знает всё о методах визуализации в Excel. Если график, созданный с параметрами по умолчанию, выглядит не так, как хотелось бы, то можно настроить его, повернув и изменив параметры перспективы.
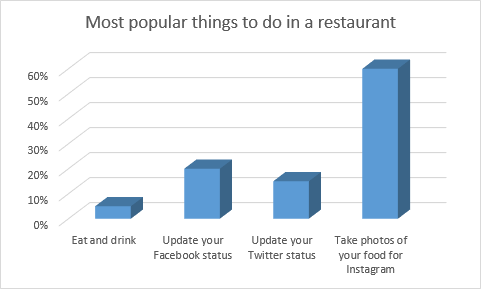
- Щелкните правой кнопкой мыши на графике и в появившемся меню выберите Поворот объёмной фигуры (3-D Rotation).
- Появится панель Формат области диаграммы (Format Chart Area). В поля Вращение вокруг оси X (X Rotation) и Вращение вокруг оси Y (Y Rotation) введите нужное количество градусов для поворота.Я установил значения на 40° и 35° соответственно, чтобы придать своему графику немного глубины.
В этой панели также можно настроить параметры Глубина (Depth), Высота (Height) и Перспектива (Perspective). Поэкспериментируйте, чтобы подобрать оптимальные настройки для своей диаграммы. Таким же способом можно настроить круговую диаграмму.
Как выбрать способы начертания Excel
Иногда нужно поставить какие-то акценты в содержимом ячейки. Например, сделать его полужирным, наклонным, подчеркнуть и др. Чтобы применить такой формат ко всей ячейке – выделите всю клетку. Если хотите форматировать только часть текста – сделайте двойной клик внутри ячейки и мышью выделите ту часть, которую собираетесь форматировать.
Теперь, чтобы внести изменения, воспользуйтесь одним из способов:
- Используйте горячие клавиши:
- Ctrl+B – сделать полужирным
- Ctrl+I – текст курсивом
- Ctrl+U – подчеркнуть
- Ctrl+5 – перечеркнуть
- Ctrl+= – подстрочный формат (например, чтобы сделать индекс)
- Ctrl+Shift++ – надстрочный (сделать степень в Эксель)
- Почти тот же набор команд можно найти на ленте в блоке Главная – Шрифт Настройка начертания с на ленте Эксель
- Откройте окно Формат ячеек и выберите нужные параметры в блоках Начертание и Видоизменение . В окне сразу будет показан образец отформатированного текста
 Начертание текста в окне «Формат ячеек»
Начертание текста в окне «Формат ячеек»
Ориентация и направление текста
Для изменения ориентации в фигурах:
- Наведите курсор на фигуру, в которой размещен контент, и нажмите правую кнопку мыши.
- В выпадающем списке нажмите «Формат фигуры»;
- В появившемся окне найдите «Размер/Макет и свойства»;
- В окне настроек пройдите в раздел «Надпись», в котором указаны параметры размещение, ориентации и направления текста. Выберите подходящий и закройте вкладку.

Для изменения направления:
- Щелкните правой кнопкой мыши по ячейке и выберите вкладку «Формат ячейки», либо найдите меню «Формат» в верхней части программы и в выпадающем списке откройте «Формат ячейки», либо используйте комбинацию ctrl +1;
- Найдите окно «Выравнивание» и нажмите;
- В нижней части окна находится вкладка «Направление текста», предусматривающая три варианта: слева направо, справа налево, по контексту. В правой части окна есть фрейм для изменения ориентации. Ее можно задать вручную, указав градус цифрами, либо отрегулировать мышью.

Блокируем со страницы пользователя
Черный список (ЧС) — перечень страниц тех людей, которых вы заблокировали. Они не могут просматривать ваши фотографии и другие сведения, а также отправлять вам сообщения.
Заблокировать «ВКонтакте» человека очень просто. Выполняем это пошагово:
- Открываем страницу человека.
- Нажимаем на пункт «Действия» под иконкой аватарки.
- Выбираем раздел «Пожаловаться на страницу».
- Указываем одну из предложенных причин блокировки либо в свободном окне комментария описываем собственную проблему.
- Помечаем галочкой надпись «Закрыть «имя пользователя» доступ к моей странице».
- Нажимаем Отправить.
Готово! Вы добавили нежелательный аккаунт в Черный список.
Если вы добавляете в ЧС своего друга, то из списка друзей он автоматически удаляется.
Обратите внимание! Когда вы жалуетесь на пользователя, то не только запрещаете ему отправлять вам сообщения, но и просматривать ваши фотографии
Как в экселе сделать чтобы текст не вылазил из ячейки?
Не редки случаи, когда в экселевской таблице нужно набирать не только цифры, но также слова и даже целые предложения. Если вы попробуете это сделать, при этом ячейка, следующая за той, в которой вы набираете текст, будет пустой, то наверняка столкнетесь с тем, что ваш набранный текст некрасиво залезет на соседнюю ячейку.
Что с этим можно делать мы расскажем в данной статье.
Изменение границ ячейки
Данный способ является самым простым. Все, что вам нужно сделать это установить курсор на границу названий столбцов, зажать левую кнопку мыши и, не отпуская ее, потянуть в сторону, пока границы ячеек в столбце не раздвинуться до нужного размера и текст не перестанет выходить за границы ячейки.
Изменение границ ячеек в столбце
Включение автоматического переноса
Второй вариант предполагает включение автоматического переноса в ячейке. В этом случае ячейка будет увеличиваться в высоту и текст в ней будет автоматически переноситься пока не впишется в границы.
Для этого нужно кликнуть правой кнопкой мыши по нужной ячейке или группе ячеек и в открывшемся меню выбрать «Формат ячеек».
Открываем формат ячеек
В появившемся окне на вкладке «Выравнивание» устанавливаем флажок «Переносить по словам».
Установка переноса по словам в ячейке экселя
Результат автоматического переноса по словам
Установка пробела в соседнюю справа ячейку
Данный вариант кому — то может показаться не совсем правильным, но тем не менее от работает. Чтобы текс, который вылез за границы ячейки, автоматически скрылся, всего навсего нужно в соседнюю справа ячейку вписать какой — нибудь текст. Сойдет даже пробел. В этом случае соседняя ячейка будет выглядеть пустой.
Вписываем пробел в соседнюю справа ячейку
Ориентация и направление текста
Для изменения ориентации в фигурах:
- Наведите курсор на фигуру, в которой размещен контент, и нажмите правую кнопку мыши.
- В выпадающем списке нажмите «Формат фигуры»;
- В появившемся окне найдите «Размер/Макет и свойства»;
- В окне настроек пройдите в раздел «Надпись», в котором указаны параметры размещение, ориентации и направления текста. Выберите подходящий и закройте вкладку.
Для изменения направления:
- Щелкните правой кнопкой мыши по ячейке и выберите вкладку «Формат ячейки», либо найдите меню «Формат» в верхней части программы и в выпадающем списке откройте «Формат ячейки», либо используйте комбинацию ctrl +1;
- Найдите окно «Выравнивание» и нажмите;
- В нижней части окна находится вкладка «Направление текста», предусматривающая три варианта: слева направо, справа налево, по контексту. В правой части окна есть фрейм для изменения ориентации. Ее можно задать вручную, указав градус цифрами, либо отрегулировать мышью.
Пишем вертикально текст в документе MS Word
Иногда во время работы с текстовым документом Microsoft Word возникает необходимость расположить текст на листе вертикально. Это может быть как все содержимое документа, так и отдельный его фрагмент.
Сделать это совсем не сложно, более того, существует целых 3 метода, с помощью которых можно в Ворде сделать вертикальный текст. О каждом из них мы расскажем в этой статье.
Урок: Как в Word сделать альбомную ориентацию страницы
Использование ячейки таблицы
Мы уже писали о том, как в текстовый редактор от Майкрософт добавлять таблицы, как с ними работать и как их изменять. Чтобы повернуть текст на листе вертикально, необходимо можно тоже воспользоваться таблицей. Состоять она должна всего из одной ячейки.
1. Перейдите во вкладку “Вставка” и нажмите на кнопку “Таблица” .
2. В развернувшемся меню укажите размер в одну ячейку.
3. Растяните появившуюся ячейку таблицы до необходимых размеров, установив курсор в ее правом нижнем углу и потянув за него.
4. Введите или вставьте в ячейку предварительно скопированный текст, который вы хотите повернуть вертикально.
5. Кликните правой кнопкой мышки в ячейке с текстом и выберите в контекстном меню пункт “Направление текста” .
6. В появившемся диалоговом окне выберите желаемое направление (снизу вверх или сверху вниз).
7. Нажмите на кнопку “ОК” .
8. Горизонтальное направление текста изменится на вертикальное.
9. Теперь нужно изменить размеры таблицы, сделав при этом ее направление вертикальным.
10. Если это необходимо, уберите границы таблицы (ячейки), сделав их невидимыми.
Кликните правой кнопкой мышки внутри ячейки и выберите в верхнем меню знак “Границы”. нажмите на него;
В развернувшемся меню выберите пункт “Нет границы” ;
Граница таблицы станет невидимой, положение текста при этом останется вертикальным.
Использование текстового поля
О том, как перевернуть текст в Word и как повернуть его под любым углом мы уже писали. Это же метод можно использовать для того, чтобы сделать вертикальную надпись в Ворде.
1. Перейдите во вкладку “Вставка” и в группе “Текст” выберите пункт “Текстовое поле”.
2. Выберите понравившийся макет текстового поля из развернувшегося меню.
3. В появившемся макете будет отображена стандартная надпись, которую можно и нужно удалить, нажав на клавишу “BackSpace” или “Delete” .
4. Введите или вставьте предварительно скопированный текст в текстовое поле.
5. Если это необходимо, измените размеры текстового поля, потянув его за один из кругов, расположенных по контуру макета.
6. Кликните дважды по рамке текстового поля, чтобы на панели управления отобразились дополнительные инструменты, предназначенные для работы с ним.
7. В группе “Текст” нажмите на пункт “Направление текста” .
8. Выберите “Повернуть на 90”. если вы хотите, чтобы текст отображался сверху вниз, или “Повернуть на 270” для отображения текста снизу вверх.
9. Если это необходимо, измените размеры текстового поля.
10. Уберите контур фигуры, в которой находится текст:
Нажмите на кнопку “Контур фигуры”. расположенную в группе “Стили фигур” (вкладка “Формат” в разделе “Средства рисования” );
В развернувшемся окне выберите пункт “Нет контура” .
11. Кликните левой кнопкой мышки по пустой области на листе, чтобы закрыть режим работы с фигурами.
Написание текста в столбик
Несмотря на простоту и удобство вышеописанных методов, кто-то наверняка предпочтет использовать для таких целей самый простой метод — в буквальном смысле писать вертикально. В Ворде 2010 — 2016, как и в более ранних версиях программы, можно просто написать текст в столбик. В таком случае положение каждой буквы будет горизонтальным, а сама надпись будет расположена вертикально. Два предыдущих метода сделать этого не позволяют.
1. Вводите по одной букве в строку на листе и нажимайте “Enter” (если вы используете ранее скопированный текст, просто нажимайте “Enter” после каждой буквы, устанавливая туда курсор). В местах, где между словами должен быть пробел, “Enter” необходимо нажимать два раза.
2. Если у вас, подобно нашему примеру на скриншоте, в тексте заглавной будет не только первая буква, выделите те большие буквы, что следуют за ней.
3. Нажмите “Shift+F3” — регистр изменится.
4. Если это необходимо, измените интервал между буквами (строками):
Выделите вертикальный текст и нажмите на кнопку “Интервал”, расположенную в группе “Абзац”;
Выберите пункт “Другие варианты междустрочных интервалов” ;
Как в Ворде перевернуть текст вертикально
Наиболее простым способом поворота текста является использование таблицы. Это обусловлено и тем, что подобная операция чаще всего здесь и применяется, ведь если колонка слишком узкая, при этом ее длина очень большая, при обычном горизонтальном положении здесь будут виднеться лишь отдельно взятые буквы, остальные будут переноситься и слово (фраза) будет совершенно нечитаемой. Рассмотрим возможность поворота текста путем создания новой таблицы (если у Вас уже имеется таблица, пункты 1 и 2 пропускаются):
- Перейдите на вкладку «Вставка».
- Кликните по значку «Таблица» и задайте здесь количество столбцов и строк (так, как мы в рассматриваем лишь функцию поворота текста, для примера мы установим один столбец и одну строчку).
- Установите курсор мыши внутри созданной ячейки и перейдите на вкладку «Макет».
- В строке инструментов будет пиктограмма с названием «Направление текста», кликнув на которую текст повернется ровно на 90 градусов. При повторном нажатии произойдет разворот на 180, затем на 270 градусов.
В итоге можно сделать вывод, что любой текст можно без особых сложностей повернуть в любом направлении. Если текст не должен быть обведен никакой рамкой, то в этом случае достаточно лишь перейти в свойства таблицы (даже в нашем случае единственная ячейка также является таблицей), в первой вкладке кликнуть по кнопке «Границы и заливка» и в колонке «Тип» выбрать значение «Нет». После этого хоть на экране и будет отображаться еле заметная серая рамка, при печати она печататься не будет.
Существенным недостатком этого способа является то, что здесь невозможно выбрать произвольный угол наклона, поворачивать можно лишь под прямым углом. В целом этого вполне достаточно, ведь в Microsoft Word обычно делаются документы для отчетности, а не какие-либо дизайнерские проекты, но в некоторых случаях этого функционала может и не доставать. В этом случае необходимо воспользоваться иным способом, который будет описан ниже.
Автоформатирование текста в Эксель
Если вы записываете в ячейки длинный текст и есть вероятность, что он не вместится в клетку и не будет отображён полностью, можно применить 2 способа для автоматического отображения всего текста:
- Применить перенос по словам. Выделите ячейки для форматирования и выполните Главная – Выравнивание – Перенести текст . Другой способ сделать то же самое – в окне Формат ячеек на листе Выравнивание установите галочку Переносить по словам . Когда эта функция включена, программа сама расставляет переносы и увеличивает высоту строки, чтобы данные влезали в ячейки по ширине
- Используйте автоподбор по ширине. Если включить этот параметр, текст будет сужаться так, чтобы влезть в ячейку полностью. Для этого, установите галку в окне Формат ячеек — Выравнивание – Автоподбор ширины .