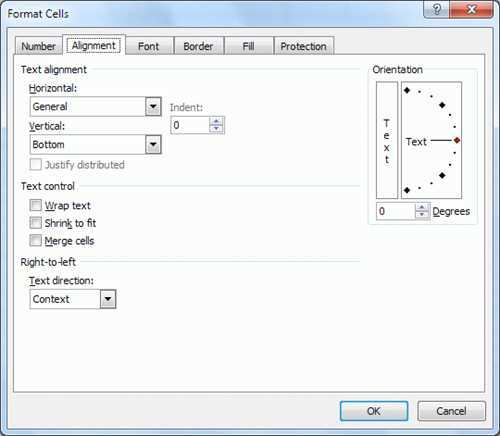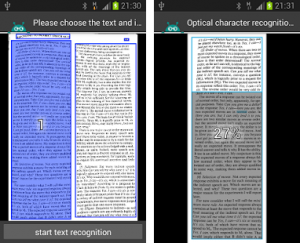Как заменить текст в документах word в пакетном режиме
Содержание:
- Стандартный будильник OS Windows
- Поиск и замена
- Replace Genius
- СЛОВО в Ворде(Word) КАК ЗАМЕНИТЬ по всему тексту? Пошагово
- Поиск и замена в Microsoft Word
- Метод вслушивания в написанное при проверке текстов с Е и Ё
- Как заменить слово в ворде по всему тексту?
- Ручной режим расстановки переноса
- Возможности функции автозамены
- Как установить параметры по умолчанию для нового документа Word
- Способ №1: замена в «Ворде» 2003 при помощи меню
- Как заменить слово в Ворде?
- Окно замены
- С помощью любой банковской карты
- Поиск и замена в Microsoft Word — Microsoft Excel для начинающих
- Как использовать и настроить автозамену в Word 2007
- Лишние пробелы
Стандартный будильник OS Windows
Поиск и замена
Microsoft Word дает вам возможность найти в
документе определенный текст. Для этого
достаточно нажать клавиши Ctrl+F или
вызвать команду Найтииз менюПравка.
Откроется диалоговое окноНайти и
заменить, имеющее две вкладки.
Поиск
фрагмента текста осуществляется с
помощью вкладкиНайти. Введите в
полеНайтиискомые слова, нажмите
кнопкуНайти далее. Продолжайте
щелкать на этой кнопке, чтобы найти все
вхождения искомого текста в документ.
Для более полной настройки параметров
поиска можно воспользоваться кнопкойБольше.
Microsoft Word может не только автоматически
найти введенный фрагмент текста, но и
заменить его другим. Для замены текста
выберите команду Заменитьв менюПравкаили нажмите клавиши Ctrl+H.
Перед вами снова откроется диалоговое
окноНайти и заменить. Воспользуйтесь
теперь вкладкойЗаменить. В полеНайтивведите искомый фрагмент, в
полеЗаменить навведите текст, на
который его нужно заменить.
Затем нажмите
одну из следующих кнопок в зависимости
от необходимой операции:
-
- чтобы выполнить замену найденного фрагмента текста, щелкните по кнопке Заменить;
- чтобы пропустить данное вхождение искомого текста без замены и перейти к следующему, щелкните по кнопке Найти далее;
- чтобы Microsoft Word автоматически выполнил замену каждого вхождения, щелкните по кнопке Заменить все.
Автозамена и автотекст
Рассмотренные команды НайтииЗаменитьпозволяют заменять фрагменты
текста в готовом документе. Но Microsoft
Word предоставляет, кроме того, возможность
автоматической замены фрагментов текста
при вводе.
Когда может возникнуть такая
необходимость? Например, в вашем тексте
постоянно встречается какое-либо
название, состоящее из нескольких слов.
Довольно утомительно набирать одно и
то же, особенно если это название содержит
иностранные буквы: каждый раз приходится
переключаться на английский регистр,
а потом — обратно на русский.
В этом
случае удобно воспользоваться автозаменой,
т.е. вы вводите с клавиатуры несколько
символов, а Microsoft Word заменяет их на
соответствующий фрагмент текста.
4) в полеЗаменитьвводим сокращение (последовательность
ключевых символов), в поле справа появится
заменяющий фрагмент. Можно заменяющий
фрагмент и не выделять предварительно,
а ввести с клавиатуры в соответствующее
поле ввода диалогового окнаАвтозамена.
После ввода заменяемого и заменяющего
фрагментов щелкните по кнопкеДобавить,
в списке автозамен появится новый
элемент.
Для удаления элемента автозамены
выберите его из списка и щелкните по
кнопке Удалить.
Microsoft Word имеет свой список элементов
автозамены. В него входят наиболее часто
встречающиеся опечатки, например, для
при вводе автоматически заменяется на
для. Вы можете пополнить этот список
своими элементами, т.е. опечатками,
характерными только для вас.
Кроме того,
в диалоговом окне Автозаменарекомендуется активизировать с помощью
флажков следующие параметры:Исправлять
ДВе прописные буквы в начале слова,
Делать первые буквы предложений
прописными, Устранять последствия
случайного нажатия cAPS LOCK.
Рис. 1.4. Диалоговое окно команды Автозамена
Другим удобным средством для ввода
часто повторяющихся фрагментов являетсяАвтотекст. В отличие отАвтозамены,
которая заменяет текст автоматически
при вводе, автотекст вызывается
пользователем с помощью командыАвтотекстменюВставка.
Microsoft Word имеет свой
довольно большой список автотекста.
Его можно самостоятельно пополнять.
Для этого используйте вкладкуАвтотекстдиалогового окнаАвтозамена(менюСервисили менюВставка, подменюАвтотекст, командаАвтотекст).
Replace Genius
Куда большими возможностями в плане поиска, замены и вообще обработки текстовых файлов обладает программа Replace Genius, доступная для скачивания на сайте www.rlvision.com. Она универсальна, имеет много настроек, поддерживает работу с регулярными выражениями, предпросмотр результатов обработки и многое другое. В программе нет русского языка, но разобраться всё же можно. Поиск и замена в ней производится по шаблону, который сначала нужно создать. Для этого в левой колонке на вкладке «Replace» в полях «Find» и «…and replace with» вам нужно указать заменяемый и заменяющий текст.
Заполнив поля, нажмите F12 и кликните в открывшемся менеджере пресетов кнопку «Add».
Добавив в список шаблон, можно приступать к самому поиску и замене. Нажмите на панели инструментов сверху кнопку «Batch», добавьте обрабатываемые документы Microsoft Office и укажите в окошке мастера каталог для сохранения результатов.
Также вы можете заменить исходники новыми файлами, но всё же будет лучше перестраховаться. После нажатия «OK» и «Start» программа внесет изменения в ваши документы согласно заданным параметрам.
СЛОВО в Ворде(Word) КАК ЗАМЕНИТЬ по всему тексту? Пошагово
Как в программе Microsoft Word по всему тексту, заменить одно слово. Быстро и самому.
Есть несколько способов замены слова в текстовом редакторе Word по всему тексту сразу. Также и причины по котором это необходимо сделать могут быть самыми различными. Например, вы набрали текст, используя название иностранной компании в русском звучании, а затем узнали, что по требованиям оформления документации нужно использовать оригинальное название на иностранном языке. Значит меняем слово!
Видео на тему: Как заменить слово в Ворде по всему тексту
Теперь вам нужно заменить все вхождения данного слова по тексту. Как заменить слово в Ворде по всему текстуДля замены определенного слова другим словом по всему тексту выполните следующие шаги:
- Откройте редактируемый документ в Word, если он не был открыть до этого и нажмите сочетание клавиш Ctrl + H (H – английская).
- В открывшемся окне в поле Найти: введите искомое слово или текст, которые подлежат замене, в поле Заменить на: то словечко или текст, на который он будет заменен.
3.Нажмите кнопку Больше>>, чтобы открыть дополнительные настройки замены.
4.Установите галочки в строках Учитывать регистр и Только слово целиком, если вам необходимо заменить только точное вхождение искомого слова.
5.Нажмите кнопку Заменить все для выполнения замены.
6.После завершения замены всех слов в Ворде по всему тексту будет выведено информационное окно с указанием количества произведенных замен.
Как изменить форматирование слова
Другой полезной функцией данного инструмента является не замена, а изменение форматирования какого-либо слова во всем документе. Допустим, если требуется выделить жирным какое-то слов в документе, то это выполняется следующим образом:
- Также нажмите сочетание клавиш Ctrl + H в документе.
- В открывшемся окне поле Найти оставьте пустым, а в Заменить на введите искомое слово.
- Нажмите кнопку Формат внизу окна и в появившемся списке выберите пункт Шрифт.
4. В настройках шрифта выберите полужирное начертание и нажмите кнопку Ок.
5. В главном окне поиска и замены нажмите Заменить все.
6. После завершения замены все вхождения искомых слов будут выделены полужирным шрифтом и также будет выведен отчет.
Заменять все вхождения определенного слова в текст следует с большой осторожностью всегда помня о том, что заменяемое слово может встречаться и в различных словосочетаниях. Поэтому, всегда внимательно вычитывайте текст после подобных замен на предмет возможных ошибок
Поиск и замена в Microsoft Word
При работе с большими текстами, поиск и замена в Ворде играют огромную роль. Например, когда нужно проверить содержание на наличие определенных слов или исправить слово, которое встречается в тексте несколько раз – функции поиска и замены выполняют почти всю работу за Вас. Давайте посмотрим, как это работает.
Все примеры я привожу с помощью MS Word 2013. Если у Вас другая версия программы, описанный функционал может немного отличаться.
Поиск в MS Word
Чтобы начать поиск, выполните на ленте – Редактирование – Найти (или нажмите комбинацию Ctrl+F).
На экране область задач «Навигация», которая организует пользовательский интерфейс при поиске. Найдите поле «Поиск в документе», запишите туда искомое слово или фразу, после чего нажмите Enter. В области задач появится список найденных совпадений, а на листе они будут выделены цветом.
Если кликнуть по любому из результатов – курсор переместится к этому слову на листе, и оно будет выделено. В таком случае его легко будет сразу заменить другим текстом.
Расширенный поиск в Ворде
Если нужно задать более строгие параметры поиска – выполните на ленте: – Редактирование – Найти – Расширенный поиск. В открывшемся окне «Найти и заменить» нажмите «Больше».
В окне появятся дополнительные опции, которые позволят сделать гибкую настройку поиска. Можно задавать такие параметры:
- Направление – выбрать направление поиска от текущего положения курсора. Везде – во всем документе, Назад – двигаться к началу документа, Вперед – двигаться к концу;
- Учитывать регистр – учитывает прописные и заглавные буквы. По умолчанию регистр не учитывается;
- Только слово целиком – исключить результаты, где искомое слово будет частью другого слова. Если не установить эту галку, то, например, поиск слова «кот» отберет для Вас и слово «котлета», поскольку оно включает в себя искомый текст;
- Подстановочные знаки – позволяют искать с учетом непечатаемых символов или когда искомая фраза известна не полностью. Например, Вы могли написать «клён», а могли «клен». Чтобы найти это слово в любом случае – используйте подстановочный знак «?», который обозначает любой символ. Т.е. в строке поиска напишите «кл?н». Запоминать подстановочные символы необязательно, их cписок открывается по нажатию кнопки «Специальный» в окне «Найти и заменить»;
- Произносится как – используется только для англоязычных слов, позволяет искать слова, которые одинаково произносятся, но пишутся по-разному;
- Все словоформы – для поиска слова в любой его словоформе;
- Учитывать префикс, учитывать суффикс – ищем слова, начинающиеся или заканчивающиеся определенным текстом;
- Не учитывать знаки препинания – игнорирует запятые, точки и другие знаки препинания
- Не учитывать пробелы – игнорирует пробелы;
- Формат – задать поиск по формату текста
Записывайте текст поиска в поле «Найти», устанавливайте нужные параметры поиска и нажимайте «Найти далее». Если результат будет найден – он сразу отобразится на экране. В противном случае, программа сообщит, что по Вашему запросу нет результатов.
Замена текста в Microsoft Word
Часто нужно заменить часть текста другим. Например, изменилось наименование организации, и его нужно исправить во всем документе. Конечно, Вам не придется менять все вручную, воспользуемся встроенными инструментами Ворда.
Сначала откроем окно «Найти и заменить» на ленте, или просто нажмем Ctrl+H (буква латинская). Перейдем на вкладку «Заменить» и в поле «Найти» запишем фразу, которую нужно заменить. Здесь, как и в поиске, можно использовать те же расширенные параметры.
В поле «Заменить на» укажем, каким текстом заместить найденное словосочетание. Если нужно заменить только ближайший результат поиска – жмите «Заменить». Если замену делаем по всему документу – выберите «Заменить все».
В итоге, программа укажет, сколько было сделано замен, либо предупредит, что искомый текст не найден.
Советую попрактиковаться с поиском и заменой, используя описанные инструменты. Если Вы будете решать сложные задачи в Word, днями работать с огромными текстами – эти навыки станут полезными уже с первого дня применения. Они входят в «джентльменский набор» любого пользователя, экономят уйму времени и снижают вероятность ошибки при ручных исправлениях.
Вот и все о поиске. А впереди Вас ждет статья о проверке орфографии. Прочтите, и никакая досадная ошибка больше не проберется в ваш текст. До встречи в следующей статье!
Метод вслушивания в написанное при проверке текстов с Е и Ё
Подсчитано, что частота встречаемости буквы Ё составляет 1% от текста, она содержится в каждой из 16 словоформ русского языка. На сотню печатных знаков в среднем приходится одна буква Ё. Поэтому для автора вычитывать написанное и искать пропущенную букву бывает весьма проблематично. Зачастую свой текст уже не видишь, глаз «замыливается» и есть риск пропустить ошибку.
Существует один незатейливый способ, позволяющий самостоятельно, не прибегая к автоматической проверке орфографии, проконтролировать правильность написания Е и Ё в словах общей лексики. Копирайтеры шутливо называют этот прием «методом грубой силы», в его основе лежит принцип вслушивания в написанное.
Делается это так. Написав текст, надо загрузить его в Блокнот. Подсветить поиском все буквы Е. А затем прочитать текст, произнося про себя или вслух вместо Е букву Ё. Понятно, что звучать это будет довольно нелепо и смешно (так, как изображено на нижней картинке). Но эффект есть. Если слово получается кривым, типа, «Ёлизавёта», значит, всё хорошо
Но если слово читается нормально, например, «пришёл», в голове тут же срабатывает сигнал: «Внимание! Пропущена Ё!» И ошибку можно уверенно исправлять. Пользоваться методом «вслушивания в написанное» приходится в условиях недостатка и несовершенства существующих инструментов автоматического редактирования и проверки орфографии
Как заменить слово в ворде по всему тексту?
Тем, кто часто работает в текстовом редакторе MS Word, наверняка неоднократно приходилось редактировать документы. Причем были редактирования, которые заключались в замене одного слова или фразы на другую по всему документу или его части. Примером такого редактирования может быть замена фамилии по тексту или даты.
Сидеть и вручную выискивать по всему, особенно большому, документу заменяемое слово очень сложно и к тому же существует большой риск его пропустить.
Именно поэтому в MS Word всех версий существует функция «Поиск и замена», о которой мы расскажем вам в данной статье.
Поиск и замена в Microsoft Word
Смысл данной опции раскрывается в ее названии. С ее помощью вы ищите все совпадения по введенному слову или фразе и сразу же меняете на новое.
Причем делается это гораздо быстрее ручного поиска и замены.
Итак, для того, чтобы вызвать окно «Найти и заменить», в котором будут вводиться параметры искомого слова, а также его замены, в зависимости от версии MS Word нужно нажать «CTRL» + «F» или «CTRL» + «H».
«CTRL» + «F» для вызова окна «Поиск и замена» в MS Word
«CTRL» + «H» для вызова окна «Поиск и замена» в MS Word
Должно открыться вот такое окно:
В данном случае слово «как» будет заменено на «рак»
В нем переходим на вкладку «Заменить».
В первом поле «Найти:» вводим слово или фразу, которую нужно заменить, а во втором поле «Заменить на:» вводим на что нужно заменять найденное.
После этого нажимаем «Заменить все», если нужно произвести поиск и замену по всему тексту, либо каждый раз нажимаем на кнопку «Заменить», чтобы отслеживать конкретные места в тексте с найденными совпадениями. После каждой замены курсор будет сам устанавливаться на следующее найденное слово по тексту.
Выводы
Как видите выполнить такую рутинную и трудозатратную функцию, как поиск и замена слова в тексте MS Word, можно довольно легко и быстро при помощи специально созданной функции.
Ручной режим расстановки переноса
Данный режим позволяет переносить слова по слогам. Необходимо будет выбрать, после какого именно слога будет поставлен знак переноса. Применить данный режим можно только к уже написанному тексту. Итак, разберем подробнее, как работает ручной режим.
- В документе Ворда имеется напечатанная статья;
- Далее следует открыть вкладку «Разметка страницы» в версиях Ворда 2007, 2010, 2013, 2016;
- В области «Параметры страницы» нужно выбрать пункт «Расстановка переносов» и указать «Ручная»;
- Во всплывающем окне нужно настроить знак переноса. Если предлагаемый вариант расстановки устраивает, то нужно разрешить Ворду поставить дефис данным образом, нажав по кнопке «Да». Если нажать на «Нет», курсор переместится на следующий слог, в случае если в слове несколько слогов или предоставит следующее выражение. В момент настройки расстановки переноса можно наблюдать, каким образом будет выглядеть выражение с дефисом.
Возможности функции автозамены
Выше мы рассказали о том, как сделать автозамену в Ворде 2007 — 2016, но и для более ранних версий программы эта инструкция тоже применима. Однако, возможности функции автозамены куда более широкие, поэтому давайте рассмотрим их детально.
Автоматический поиск и исправление ошибок и опечаток
К примеру, если вы введете слово “коотрый” и поставите после него пробел, это слово автоматически будет заменено на правильное — “который”. Если же вы случайно напишите “которыйб удет” после чего поставите пробел, ошибочная фраза будет заменена на правильную — “который будет”.
Быстрая вставка символов
Функция автозамены очень полезна в случае, когда в текст необходимо добавить символ, которого нет на клавиатуре. Вместо того, чтобы долго искать его во встроенном разделе “Символы”, можно ввести необходимое обозначение с клавиатуры.
Например, если вам нужно вставить в тексте символ , в английской раскладке введите (c) и нажмите пробел. Бывает и так, что необходимые символы отсутствуют в списке автозамены, но их всегда можно ввести вручную. о том, как это сделать, написано выше.
Быстрая вставка фраз
Данная функция наверняка заинтересует тех, кому часто приходится вводить в тексте одинаковые фразы. Чтобы сэкономить время, эту самую фразу всегда можно копировать и вставлять, но есть куда более эффективный метод.
Достаточно просто ввести необходимое сокращение в окне настроек автозамены (пункт “Заменить”), а в пункте “На” указать его полное значение.
Так, к примеру, вместо того, чтобы постоянно вводить полную фразу “налог на добавленную стоимость” можно установить автозамену на нее с сокращения “ндс”. О том, как это сделать, мы уже написали выше.
Все описанные выше варианты автозамены базируются на использовании двух списков слов (фраз). Содержимое первой колонки — это слово или сокращение, которое вводит с клавиатуры пользователь, второе — это слово или фраза, на которую программа автоматически заменяет то, что ввел пользователь.
На этом все, теперь вы знаете намного больше о том, что представляет собой автозамена в Word 2010 — 2016, как и в более ранних версиях этой программы. Отдельно стоит отметить, что для всех программ, входящих в пакет Microsoft Office, список автозамены является общим. Желаем вам продуктивной работы с текстовыми документами, а благодаря функции автозамены она станет еще более качественной и оперативной.
Опишите, что у вас не получилось.
Наши специалисты постараются ответить максимально быстро.
Как установить параметры по умолчанию для нового документа Word
Компьютерные шпаргалки от Константина Фёста (основано на Windows 7 Максимальная и MS Office 2013)
Как использовать подстановочные знаки для замены и удаления текста
- Меня попросили рассказать как быстро удалить из документа Microsoft Word все ссылки.
- Я думаю, сама по себе необходимость удалить из документа ссылки возникает редко, но на этом примере можно очень хорошо показать использование инструмента «Замена«, который способен сэкономить уйму времени при работе с документами.
- Итак, у нас есть документ, в котором имеется много ссылок. Нам нужно их попросту удалить по всему документу, чтобы их не было:
- Инструмент «Замена» позволяет искать определенный текст-образец в документе и заменять его на другой заданный текст, либо на «пустое место», что равносильно удалению исходного текста.
- Но ведь все ссылки — разные, как тогда задать образец?
- Посмотрите на картинку выше, каждая ссылка имеет одинаковые элементы, по которым Ворд сможет их идентифицировать.
Ссылка начинается с «http:», а заканчивается… как думаете, чем?
Конечно же, невидимым знаком абзаца (ведь каждая ссылка у нас располагается на новой строке, т.е. после нее стоит перевод абзаца). Это можно увидеть, включив отображение непечатаемых символов:
- Вот эти «крючки» мы и будем использовать, чтобы автоматически найти все ссылки в документе.
- Для этого идем в меню «Главная — Заменить» и в новом окне на вкладке «Заменить» первым дело устанавливаем галочку «Подстановочные знаки«. Это позволит использовать специальные символы для нашего поиска ссылок (кликните на картинку, чтобы открыть ее в полном размере):
- Теперь в поле «Найти» вписываем следующую строку:
- http:*^13
- Разберем ее подробнее.
- http: — это символы, с которых начинается каждая ссылка.
- * — это специальный знак Ворда, который означает: любая последовательнось символов.
- ^13 — это специальный знак Ворда, который соответствует переводу абзаца.
- Иными словами эта строка означает следующее: искать любую последовательность символов, которая начинается с http: и заканчивается переводом абзаца.
- Кажется, это то, что нам нужно
Идем дальше. Под полем «Найти» в окне есть поле «Заменить на«. По идее туда надо вписать текст, на который будут заменены все найденные фрагменты. Но поскольку мы хотим их просто удалить, оставляем это поле пустым.
Нажимаем в окне кнопку «Заменить все«, после чего производится поиск и замена в соответствии с заданными нами параметрами, и все ссылки просто исчезают из документа:
Но расслабляться еще рано. В документе есть и ссылки другого вида, которые начинаются с «www». Они, конечно, не были удалены:
Чтобы их найти и удалить используем крючки www и пробел, т.к. такие ссылки заканчиваются пробелом, который идет перед дефисом. Поэтому в поле «Найти» вводим такую строку:
www*
Еще раз обратите внимание, что после звездочки обязательно нужно ввести пробел! Его не видно, но он там есть
- Теперь, после нажания кнопки «Заменить все» ссылки такого вида будут так же удалены из документа.
- Использование подстановочных знаков и кодов в инструменте «Замена» — очень мощная функция, которая позволяет находить и заменять/удалять самые разные текстовые фрагменты.
- Полный список подстановочных знаков и кодов вы найдете на сайте Microsoft:
http://office.microsoft.com/ru-ru/word-help/HP005189433.aspx
- И не забывайте о возможности заказать видеокурс «Античайник», который делает из новичков уверенных пользователей компьютера:
- http://antichajnik.com/2/
- А если вам понравилась шпаргалка, порекомендуйте ее друзьям с соцсетях, отправьте кому-нибудь по емейлу или распечатайте. Все это можно сделать с помощью следующих кнопок:
Способ №1: замена в «Ворде» 2003 при помощи меню
Как заменить слово в Ворде?
Иногда при написании текста в программе Word может быть использовано в контексте не то слово, которое было нужно. Если этот текст небольшой, то можно спокойно заменить нужное слово вручную (Ctrl+C и Ctrl+V). А если таких слов много, то вручную заменять их будет проблематично. Ниже представлена подробная инструкция о том, как заменить слово в Ворде автоматически.
- Пусть на странице документа текстового редактора имеется некоторый текст, в котором будет осуществляться замена:
- Далее переходим на вкладку «Главная» и среди выпадающих функций находим и нажимаем кнопку «Заменить» (или же можно нажать сочетание горячих клавиш Ctrl+H ):
- По нажатию появится следующее диалоговое окно:
: «Как вставить символ рубля в Word?«.
В этом окошке необходимо перейти на вкладку «Заменить», в поле «Найти» ввести слово, которое будем заменять, в поле «Заменить на» ввести слово, на которое будем заменять, а затем нажать кнопку «Заменить» (если требуется единичная замена) или кнопку «Заменить всё» (если нужно заменить все слова в тексте):
Примечание! Помимо указанных выше полей при замене можно использовать дополнительные опции поиска и замены слов в тексте. Для отображения этих опций необходимо нажать кнопку «Больше >>»:
Урок: «Как сделать все буквы заглавными в Word?«.
- Таким образом, получаем следующий результат:
- В более старых и новых версиях программы процесс замены слов выглядит точно таким же образом (интерфейс окон может иметь незначительные различия).
Окно замены
Оно представляет собой 3 вкладки для смежных инструментов, 2 поля для ввода текста и 5 кнопок: «Больше/Меньше», «Заменить», «Заменить все», «Найти далее» и «Отмена».
Первое текстовое поле предназначено для ввода слова или символа, который требуется изменить. Во второе вводится его замена.
Кнопка «Больше» предназначена для управления параметрами поиска заменяемого слова в тексте и изменения параметров заменяющего слова (шрифт, абзац, выделение цветом и прочее).
Кнопка «Заменить» изменяет одно ближайшее слово, следующее за курсором. «Заменить все» проверяет весь документ и меняет все слова, удовлетворяющие параметрам поиска. Кнопка «Найти далее» позволяет «пробежаться» по найденным словам. Кнопка «Отмена» закрывает окно «Замена».
С помощью любой банковской карты
Пополняя баланс Киви-кошелька, можно не заводить специально пластик, достаточно выполнить несколько условий:
- Авторизоваться в и кликнуть на пополнение кошелька.
- Среди перечисленных типов пополнения выбрать подходящий – «Банковская карта». Манипулируя в меню, кликнуть сначала по «Места пополнений», а затем последующий пункт: «Любой картой».
- Даже если на странице с картами нет нужного банка, выбираем «Другой», вводим информацию с карты и регистрируем ее.
- Действия предприняты чтобы привязать пластиковую карточку к Киви. Теперь она находится в разделе в кабинете участника «Работа со счетами».
- Чтобы довести дело до конца, нужно зайти в этот раздел, кликнуть по нужной карте на «Перевести» и указать денежную сумму, которая будет перемещена с карты на Киви кошелек.
Как можно пополнить Киви кошелек – автор ролика begzot beg.
Поиск и замена в Microsoft Word — Microsoft Excel для начинающих
В случае, когда приходится работать с большим документом, поиск определенного слова или фразы может оказаться затруднительным и занять множество времени.
Microsoft Word позволяет осуществлять автоматический поиск по документу, а также быстро заменять слова и фразы при помощи инструмента Найти и заменить.
Хотите научиться пользоваться этим инструментом? Тогда внимательно читайте этот урок до конца!
Поиск текста
В качестве примера возьмем часть известного произведения и воспользуемся командой Найти, чтобы отыскать фамилию главного героя в тексте.
- На вкладке Главная нажмите команду Найти.
- C левой стороны экрана появится область Навигации.
- Введите текст, который необходимо найти. В нашем примере мы вводим фамилию героя.
- Если искомый текст присутствует в документе, он выделится желтым цветом, а в области Навигации появится предварительный просмотр результатов.
- Если текст встречается более одного раза, можно просмотреть каждый вариант. Выбранный результат поиска будет выделен серым цветом.
- Стрелки Используйте стрелки для просмотра всех результатов поиска.
- Предварительный просмотр результатов: Для перехода к требуемому результату, нажмите на него.
- Когда Вы закончите поиск, нажмите на значок Х, чтобы закрыть область Навигации. Выделения исчезнут.
Вы можете вызвать команду Найти, нажав Ctrl+F на клавиатуре.
Чтобы открыть дополнительные параметры поиска, воспользуйтесь раскрывающимся меню, которое находится в поле поиска.
Замена текста
Бывают случаи, когда допущена ошибка, повторяющаяся во всем документе. Например, неправильно написано чье-то имя или необходимо изменить определенное слово или фразу на другую. Вы можете воспользоваться функцией Найти и заменить, чтобы быстро внести исправления. В нашем примере мы поменяем полное название корпорации Microsoft на аббревиатуру MS.
- На вкладке Главная нажмите кнопку Заменить.
- Появится диалоговое окно Найти и заменить.
- Введите текст для поиска в поле Найти.
- Введите текст для замены в поле Заменить на. Затем нажмите Найти далее.
- Найденный текст будет выделен серым цветом.
- Проверьте текст, чтобы убедиться в необходимости заменять его. В нашем примере искомый текст является частью названия статьи, поэтому нет необходимости заменять его. Нажмем Найти далее еще раз.
- Программа перейдет к следующему варианту искомого текста. Если Вы хотите заменить текст, выберите один из вариантов замены:
- Команда Заменить служит для отдельной замены каждого из вариантов искомого текста. В нашем примере мы выберем эту опцию.
- Заменить все позволяет заменить все варианты искомого текста в документе.
- Выделенный текст будет заменен. Если имеются еще найденные варианты, то программа автоматически перейдет к следующему.
- Когда вы закончите, нажмите на значок Х, чтобы закрыть диалоговое окно.
Вы можете перейти к диалоговому окну Найти и заменить, нажав комбинацию клавиш Ctrl+H на клавиатуре.
Для выбора дополнительных параметров поиска и замены нажмите Больше в диалоговом окне Найти и заменить. Здесь можно выбрать такие параметры, как Только слово целиком или Не учитывать знаки препинания.
Оцените качество статьи
Нам важно ваше мнение:
Как использовать и настроить автозамену в Word 2007
- Программное обеспечение
- Microsoft Office
- Word
- Как использовать и настроить автозамену в Word 2007
Дэн Гукин
Включите автокоррекцию в Word 2007, чтобы предотвратить орфографические и грамматические ошибки, которые вы определяете или разрешаете. Использование автозамены в Word 2007 также может быть полезно для проверки документа на предмет жаргона, технических терминов или написания уникальных имен или при создании символов (например, символа авторского права или товарного знака).
Помимо орфографии, используйте автозамену для исправления распространенных ошибок, таких как автоматическое использование заглавной буквы в предложении или названии дней, или исправление ПРОБЛЕМЫ БЛОКИРОВКИ iNVERSE cAPS и других опечаток.
-
Щелкните кнопку Office.
Начните здесь, чтобы перейти к включению автозамены.
-
Нажмите кнопку «Параметры Word» в правом нижнем углу.
Открыть параметры Word.
-
В открывшемся окне «Параметры Word» выберите параметр «Правописание» (левый столбец).
Настройка открытой проверки.
-
Нажмите кнопку «Параметры автозамены» (вверху справа).
Включите автокоррекцию здесь.
-
На вкладке «Автозамена» установите флажки для тех элементов, которые Word должен автоматически исправить за вас.
-
Правильные две начальные буквы
-
Первая буква предложений с заглавной буквы
-
Первая буква ячеек таблицы делать заглавной
-
Заглавные буквы в названиях дней
-
Правильное случайное использование ключа cAPS LOCK
-
Заменять текст при вводе
Введите то, что вы хотите автоматически заменить (например, театр) в поле «Заменить», а затем ваш вариант замены (театр) в поле на.Из этого списка вы также можете выбирать из множества предустановленных символов и слов.
-
-
Нажмите ОК, чтобы выйти из автозамены; затем нажмите ОК, чтобы выйти из параметров Word.
-
Чтобы добавить запись в автозамену без использования параметров Word, щелкните правой кнопкой мыши любое слово, которое хотите добавить в автозамену.
-
В появившемся контекстном меню выберите Автозамена.
-
В открывшемся списке выберите нужное написание.
Опечатка исправлена в документе, а также добавлена в автозамену.
Лишние пробелы
Как уже говорилось, большие пробелы в тексте «Ворда» могут возникать из-за того, что часть из них просто лишняя. Для того чтобы убедиться в этом, активируйте функцию «Отобразить все знаки». Для этого можно нажать клавиши Ctrl и *. Знаки пробела будут отражаться как точки между словами по вертикальному центру строки. Если они и правда повторяются, двойные пробелы нужно убрать.
Для этих целей воспользуйтесь функцией поиска и замены.
Нажмите клавиши Ctrl и F. В появившемся окне выберите закладку «Заменить». В поле «Найти» напечатайте два пробела. В строке «Заменить» – один. Таким образом вы сможете удалить все двойные пробелы автоматически. Далее нажмите кнопку «Заменить все». Программа выдаст отчет о количестве произведенных операций. Однако это еще не все. Ведь изначально в тексте могут быть не только двойные, но и тройные, и т. д. пробелы. Снова нажмите «Заменить все» и дождитесь отчета программы. Повторяйте процедуру то тех пор, пока программа не сообщит вам, что она произвела 0 замен.
Двойные пробелы из текста устранены.