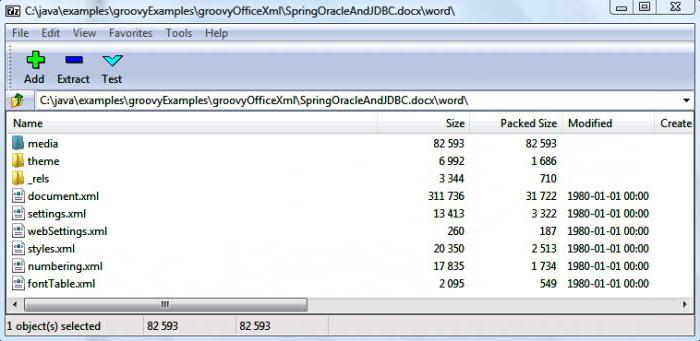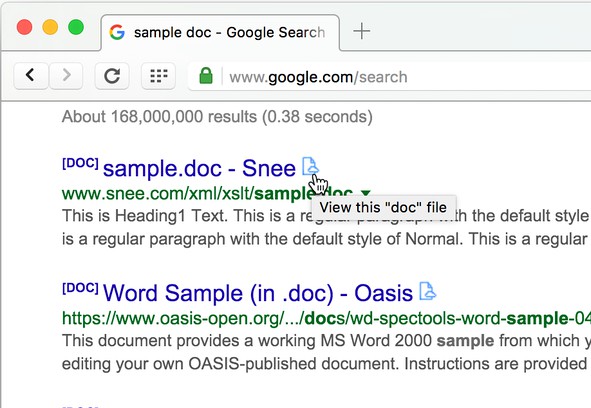5 сервисов word online: работаем с документами в онлайн режиме не выходя из браузера
Содержание:
- Стропила из досок бывают двух видов: составные и спаренные.
- ONLYOFFICE — работает с форматами .DOCX, .XLSX и .PPTX
- Транслит.нет (Translit.net)
- Редактирование текста PDF онлайн бесплатно на Sejda
- Какие обязанности выполняет редактор
- Главред (Glvrd.ru)
- Как писать в Контакте разными шрифтами?
- Используйте сервисы для изменения текста на Юникод
- Лучшие онлайн редакторы документов
- Варочная стойка[править | править код]
- Bowfinprintworks.com – ещё один сервис с ответами на вопросы
- Markable
- OnlyOffice Document Editor
- Zoho Writer
- Что такое ламинирование ресниц? 15 Интересных нюансов о ламинировании ресниц + фото до и после
- Метод 3. Спросите!
- Единицы на базе байта (старые, на базе 1024)
- Zoho Writer
- Проблемы конфиденциальности
- Вывод
Стропила из досок бывают двух видов: составные и спаренные.
ONLYOFFICE — работает с форматами .DOCX, .XLSX и .PPTX
Другой ресурс для набора текста онлайн и без регистрации – это ONLYOFFICE. Текстовый редактор данного ресурса хорошо работает с различными форматами текстовых документов, поддерживает совместное редактирование и комментирование, имеет интеграцию с облачными хранилищами (Dropbox , Google Drive, Box, SkyDrive), доступ к нему можно получить с любого удобного вам браузера.
- Для начала работы с ONLYOFFICE перейдите на данный ресурс https://www.onlyoffice.com/ru/edit-docs-online.aspx.
- Кликните на «Зарегистрироваться» или на соответствующую пиктограмму социальных сетей для прохождения регистрации.
- Для создания нового документа Ворд кликните на «Create» слева, для загрузки уже существующего – нажмите на кнопку с изображением стрелочки вверх.
- После того, как вы нажмёте на «Create» (создать) и выберите «Document» сервис предложит вам задать имя вашему документу. После задания имени откроется новое окно в режиме создания и редактирования документа.
- После создания документа вам будет необходимо переключиться на окно с перечнем имеющихся документов, справа от имени вашего набранного документа нажать на стрелочку и в появившемся меню выбрать «Download».
Текстовый редактор ONLYOFFICE
Транслит.нет (Translit.net)
Программа для перевода текстов с языков СССР на латиницу или обратно на кириллицу. Как это работает: выбираете язык, на котором вы хотите видеть конечный текст, и пишите на своей раскладке. В окошечке появляются слова уже отnраслитерированные. Это особенно полезно, если нужно заполнять какие-то документы на английском, но вы не знаете, как правильно перевести имена, фамилии, названия улиц.
Кроме того, сервис поможет, если вы случайно забыли переключить латинскую раскладку на русскую и написали целый текст английскими буквами. Вставляете в окошко, нажимаете “в русский”, и текст переведён, не нужно переписывать его заново.
В описании на сайте написано следующее:
Возможности программы:
- перевод слов с латиницы на кириллицу;
- перевод слов с кириллицы на латиницу;
- побуквенный перевод.
Минусы программы: не путайте с переводчиком! Здесь переводятся только буквы, а не слова по смыслу.
Редактирование текста PDF онлайн бесплатно на Sejda
Онлайн сервис Sejda содержит более 30 инструментов для работы с файлами формата PDF. Специализированное приложение на сервисе позволяет редактировать текст PDF онлайн бесплатно.
Чтобы выполнить редактирование текста в PDF документе онлайн потребуется пройти шаги:
- Заходим на сайт Sejda.com.
- Нажимаем на кнопку «Upload PDF file», или на треугольник для загрузки файла с облачных хранилищ Google Drive, Dropbox, OneDrive, или добавляем документ по веб-адресу (URL-ссылке).
- На верхней панели нужно выбрать необходимый инструмент для применения редактирования в открытом документе PDF:
- Text — редактирование текста в документе PDF.
- Links — изменение ссылок, содержащихся в файле.
- Forms — создание форм.
- Images — добавление изображений в файл PDF.
- Sign — вставка подписи.
- Whiteout — изменение цвета фона.
- Annotate — добавление аннотации.
- Shapes — вставка форм.
- Find & Replace — поиск и замена.
- Undo — отмена выполненных действий.
При использовании инструмента «Text» можно удалять слова, символы или предложения из файла, или вставлять в содержимое файла PDF новые слова и предложения.
На этом примере я добавил в текст документа PDF несколько слов.
- В завершение редактирования нажимаем на кнопку «Apply changes».
- На открытой странице с помощью кнопки «Download» скачиваем файл ПДФ на компьютер, отправляем документ в облачные хранилища Dropbox, OneDrive или Google Drive, на электронную почту по e-mail, на печать или продолжаем работы в другом инструменте.
Какие обязанности выполняет редактор
Бытует мнение о том, что основной и единственной обязанностью редактора является правка печатного текста. Глубокое заблуждение, потому как без специального образования, дара к написанию текстов и пониманию стилей речи, без врождённой или приобретённой грамотности, профессионалом не станешь.
Редакторская деятельность – нелёгкий творческий процесс и просто так, как говорится «с улицы», на эту должность не попадёшь, нужно иметь определённые навыки и уметь выполнять определённые обязанности.
Должностные обязанности редактора:
- Работа с печатным материалом, в первую очередь: соответствие его требованиям жанра и стиля, исправление речевых недочётов и ошибок в тексте, перефразирование некорректных фраз/слов и т. д.
- Создание основной концепции проекта, куда входит определение общего направления деятельности, тематики, название статей, задания авторам и контроль за сроками исполнения, анализ материала, проверка качества, а при необходимости доработка и правка редактируемых материалов.
- Помощь в решении разного рода вопросов: художественное, а также техническое оформление материала перед подготовкой его к выходу в свет.
- Выполнение управленческих задач.
Это далеко не весь спектр обязанностей. Он может быть дополнен, расширен или, наоборот, сокращён в зависимости от штатных особенностей, наличия или отсутствия специалистов, а также концепции редакции/организации/сайта.
Главред (Glvrd.ru)
Программа, которая очищает статью от словесного мусора. Убирает стоп-слова, показывает статистику, проверяет стилистику. И даже выставляет свою оценку качества вашего текста.
Возможности программы:
- поиск и удаление стоп-слов: качественных прилагательных, избыточных местоимений, необъективных утверждений;
- проверка орфографии, синтаксиса и стилистики;
- выставление оценки по шкале Главреда.
Минусы программы: Главред — это всего лишь алгоритм, поэтому он не может быть объективным. Используйте его для написания инструкций или деловых текстов, но не для художественных или публицистических статей. Хорошим считается результат 7 и выше баллов по Главреду.
Не бойтесь писать тексты, даже если в школе у вас была двойка по русскому. Современные сервисы помогут вам и ошибки исправить, и свой стиль выработать, и подстроиться под интернет-пространство.
Все эти навыки вам безусловно пригодятся, чтобы зарабатывать деньги, например, в Яндекс Дзене. Узнать, как стать популярным блогером на коротких текстах, вы можете благодаря этому курсу.
Если вам интересны наши статьи, подписывайтесь на рассылку и получайте подарок от команды детективов.
Как писать в Контакте разными шрифтами?
Для того, чтобы что-либо изменить в шрифте текста в quot;В контактеquot;, нужно использовать различные комбинации клавиш. Общий принцип таков: а) если Вы пишете (допустим, в окне диалога) на русском языке, не меняйте его; просто посмотрите комбинации ниже (которые соориентированы на русскую раскладку) и следуйте им; б) перед тем как использовать функцию комбинаций, выделите изменяемый текст; после чего одновременно нажимайте указанные комбинации, и изменения тотчас же будут наглядно видны в окне:
- Курсив (наклонные буквы) — ctrl+ш (повторное нажатие данной комбинации отменяет изменения).
- Жирный шрифт — ctrl+и (повтор также отменяет жирность).
- Стереть весь выделенный текст — ctrl+я.
Если пользоваться именно возможностями для маневра в такой соц. сети как вконтакте, то там такая возможность отсутствует, что и является, маленькой и незначительной особенностью этого сайта. Только есть варианты с переноса чужеродных текстов.
Можно немного разбавить текст некоторыми видоизмененными буквами, взяв их из других алфавитов — это будет напоминать немного другой шрифт. Например, некоторые буквы греческого алфавита напоминают русские, но видоизмененные. Копируем их и вставляем в текст в ВК. А еще можно открыть переводчик Гугл онлайн и посмотреть там в разные языки (в режиме электронной клавиатуры). Вот такое слово quot;quot; (пиши) можно вставить ВКонтакте, если использовать армянский алфавит.
Ну и просто веселое видео про соцсети
Для изменения шрифта вконтакте помогут комбинации горячих клавиш, которые используются и в microsoft office. Так для выделения текста жирным необходимо выделить необходимый текст и нажать клавиши ctrl+b, курсив — ctrl+I, подчеркнутый шрифт получится, если нажать ctrl и U.
Также в сообщениях вконтакте можно вставлять различные символы, для этого используется принцип описанный выше, любой символ в quot;офисеquot; можно вставить с помощью горячих клавиш, а посмотреть возможные варианты посмотреть в меню quot;символыquot; в закладке quot;вставкаquot;.
Самый простой способ написать сообщение знакомому или другу, это открыть ворд на вашем компьютере, выбрать шрифт, который вам нравится, написать сообщение, потом просто скопировать и вставить в сообщение в вконтакте.
По умолчанию в контакте предусмотрен только один вид шрифта. Но можете набрать текст нужным вам шрифтом в текстовом редакторе, где есть большой выбор или вы можете скопировать текст с нужным вам шрифтом в интернете, с разных сайтов. Разные красивые символы можете посмотреть здесь.
То же самое касается разных символов.
В самой социальной сети quot;Вконтактеquot; печатание различными шрифтами не предусмотрено.
Но как выход: можно напечатать текст в текстовом редакторе quot;Вордquot; и скопировать его на сайт. В quot;Вордеquot; очень много разных символов.
Чтобы уж совсем разными шрифтами писать не получится. Но можно же копировать символы откуда угодно. Например можно поискать в интернете, а можно просто открыть свой Ворд и посмотреть какие интересные символы есть в разделе quot;Вставитьquot;.
Можно написать сообщение в Microsoft Office Word, предварительно выбрав наиболее понравившейся вам шрифт. Затем, нажать кнопку quot;PrintScreenquot; и вставить изображение в Paint. Далее рисунок сохраняется и пожеланию редактируются границы. После его можно вставить в сообщение ВКонтакте.
Иного способа не знаю, так как по-моему шрифт ВКонтакте стандартный.
Вконтакте нет возможности писать разными шрифтами, но вы можете нейти интересующие вас шрифты в интернете, много красивых символов можно найти здесь или в любом текстовом редакторе, например в ворде и просто скопировать эти символы.
Используйте сервисы для изменения текста на Юникод
Писать в ВК жирным или другим шрифтом вы можете с помощью ряда специальных интернет-сервисов , использующих стандарт Юникод. С их помощью вы можете получить разнообразные варианты вашего текста, в том числе жирным, курсивом, готическим и другими шрифтами.
Работать с данными инструментами необходимо следующим образом:
- Переходите на такой ресурс;
- Вставляете в специальное поле (обычно слева) нужный текст, который хотите отобразить в другом шрифте;
- Справа выбираете нужный вариант шрифта;
- Полученный результат помечаете курсором мыши, щёлкаете её правой кнопкой, выбираете «Копировать»;
- Переходите на нужное поле для текста в VK, кликаете на него курсором, и жмёте «Вставить».
Среди таких сервисов, позволяющих писать в ВК жирным шрифтом, выделим следующие:
| № | Сервис | Описание |
|---|---|---|
| 1 | lingojam.com | На данном китайском ресурсе имеется специальный инструмент для модификации текста в жирный шрифт. Достаточно перейти на ресурс, слева набрать нужный вам текст, а справа получите трансформированный результат. C латиницей сервис работает намного лучше, нежели с кириллицей, но и кириллические варианты тут довольно разнообразны. |
| 2 | boldtext.io | Сервис специально создан для получения вашей надписи жирным шрифтом онлайн. Перейдите на ресурс, в соответствующем поле введите ваш текст, и просмотрите внизу полученный результат. Для загрузки других результатов нажмите на кнопку « load more fonts ». |
| 3 | yaytext.com | По своему функционалу данный сервис схож с другими аналогами, позволяя получить как жирный текст, так и текст в курсиве. С кириллицей текст также работает плохо. |
С помощью данных сервисов вы можете писать Вконтакте различными видами шрифтов на разных языках. Тем не менее с кириллицей они работают хуже, нежели с латиницей.
Лучшие онлайн редакторы документов
Microsoft Word Online
Практически оригинальная программа как на компьютере! (кликабельно)
Не мог не поставить этот сервис на первое место (ведь он от Microsoft!). На сегодняшний момент мало чем отличается от программы для Windows: есть большинстве тех же инструментов, что и в классической программе (скрин привел выше, открыта браузерная версия).
Отмечу, что те документы, с которыми вы работаете, сохраняются автоматически на облачный дик (OneDrive, я его уже как-то рекомендовал на страницах блога).
А OneDrive, кстати, предустановлен в Windows 10 — и в проводнике можно с одного клика мышкой попасть в этот диск. Сервис по праву занимает первое место, один из самых многофункциональных. Постоянно развивается и обновляется.
Просто и удобно!
Сервис Google Документы
Новый документ в Google Doc
Отличный сервис для создания и редактирования готовых документов (поддерживается в том числе и новый формат Docx). Инструментов представлено достаточно много: детальная настройка шрифта, линейки, работа с таблицами, с картинками, вставка ссылок и т.д.
Отмечу, что на сервисе есть удобные заготовки: для резюме, делового письма, доклада, составления плана и т.д.
Полученные документы можно сразу же сохранять на свой облачный диск (Google Drive). Кстати, помимо Word, на сервисе можно работать и с таблицами Excel, и презентациями из Power Point. В общем, удобная и незаменимая вещь.
Яндекс-диск
Сохранено в Yandex! Почти оригинальный Word!
Такая удобная штука этот диск от Яндекса… Мало того, что его можно в 2 клика подключить к Windows, а затем к своему смартфону (чтобы была полная синхронизация всей документации), так еще можно создавать и редактировать:
- документы — DOCX/DOC, ODT, DOCM;
- таблицы — XLSX/XLS, ODS, XLSM, XLSB;
- презентации — PPTX/PPT, ODP, PPSX;
- текстовые документы;
- просматривать архивы.
Создание документа выполняется в 1 клик мышкой (пример ниже).
Создание нового документа на Яндекс-диск
В общем-то, отличное решение, для тех, кто хочет иметь доступ к своим файлам всегда и везде.
Zoho
Примечание: чтобы открыть документ с жесткого диска, воспользуйтесь инструментом «Файл/импортировать документ».
Несколько отличный дизайн, но нормальна функциональность
У этого редактора несколько необычный дизайн (меню разработчики засунули слева), однако это не сказывается на функциональности: есть все необходимые инструменты для редактирования и создания качественного документа.
Например, вы можете работать с картинками и изображениями, таблицами, фигурами, создавать отдельные поля для произвольных надписей, вставлять ссылки и комментарии, работать с разделами, настраивать автоматические поля, и многое другое…
Инструментарий
Отмечу, что начать знакомство с этим редактором можно даже без регистрации (однако, есть ли в этом смысл, если вы не сможете сохранить документ у них на сервере?).
OffiWORD
OffiWord: простой, легкий редактор
Простенький онлайн редактор, покрывающий большинство нужд по быстрой обработке небольших документов. Кстати, этот редактор поддерживает не только Word-вские файлы, но и файлы из-под OpenOffice, LibreOffice.
На страничку с документом можно в 1-2 клика мышкой вставлять и переносить различные объекты из других ваших документов или веб-страничек: таблицы, картинки, фигуры.
Есть возможность искать по тексту документа, в том числе с помощью различных масок и фильтров (использование так называемых регулярных выражений).
Полученные документы можно сохранить даже в PDF формат! В общем-то, совсем не плохо для такого легкого (с виду) редактора. Кстати, на сайте OffiWord есть онлайн версии и других приложений (для таблиц, презентаций, расчетов).
Дополнения по интересный онлайн редакторам — приветствуются!
А на этом я пока останавливаюсь…
Удачи!
Варочная стойка[править | править код]
Bowfinprintworks.com – ещё один сервис с ответами на вопросы
Сервис bowfinprintworks.com является визуальным аналогом identifont.com – с помощью вопросов и картинок вам предлагается выбрать из предложенных графических изображений наиболее похожие на ваш шрифт. Ресурс также предполагает знание английского языка, но и без него можно примерно догадаться, что хочет от вас ресурс.
Сервис «Fontmassive»
Сервис fontmassive.com предлагает вам обратиться к возможностям «человеческого фактора», и попросить других пользователей помочь вам в идентификации шрифта онлайн. Для работы с ним необходимо перейти на данный ресурс, в специальном окне написать текст с вопросом, нажать на кнопку «Вставить изображение» для загрузки изображения с нужным шрифтом на ресурс, а затем нажать на кнопку «Отправить».
Спросите у пользователей о нужном шрифте на fontmassive.com
Расширение «WhatFont»
Расширение для браузера Google Chrome (а также для других браузеров на ядре «Chromium») под названием «WhatFont» позволит вам легко выполнить опознавание шрифта онлайн. После установки и активизации приложения в браузере будет достаточно навести курсор на нужный шрифт для идентификации последнего (опознаются как латинские, так и кириллические шрифты).
При этом, по отзывам пользователей, точность определения шрифта не всегда на высоте.
Расширение «WhatFont» в магазине Chrome
Markable
Этот редактор является более сложным, он пользуется языком разметки Markdown, который идеально справляется с тэгами. Получить более подробную инфу об этом языке вы можете в справке, там отлично описан весь его синтаксис. Стоит отметить, что эта справка англоязычная.
Основные особенности, которые отличают текстовый редактор:
- обязательное прохождение регистрации;
- пара рабочих областей: одна предназначена для написания, редактирования и добавления тэгов, а в другой отображается конечный результат;
- есть детальная инструкция для работы;
- можно взаимодействовать с Tumblr и Дропбокс;
- есть функция синхронизации теста с разными устройствами;
- автоматически сохраняет текст.
Данный сервис идеально подойдет для редактирования текста онлайн, который планируется вставить на какой-то сайт. Но если вы не владеете английским или языком Markdown, у вас не получится полностью оценить работу продукта и воспользоваться всеми его возможностями.
OnlyOffice Document Editor
Рис. 8 OnlyOffice Document Editor
Перейти!
Детали
Сервис не пользуется большой популярностью среди российских пользователей, тем не менее, они вполне удобен, функционален.
Внешнее оформление очень напоминает редактор от Майкрософт, потому использовать сервис покажется удобно и привычно.
Плюсы:
- Привычный удобный интерфейс.
- Качественная русификация.
- Довольно широкий функционал.
- Возможность командной работы над документом.
- Совместное редактирование предполагает доступ к файлу даже пользователям, не зарегистрированным на сервисе.
Минусы:
- Малая популярность сервиса.
- Отсутствие собственного облачного хранилища.
Zoho Writer
Отличный высококачественный продукт, который часто сравнивается с продуктами от Майкрософт. И это логично: у обоих ресурсов удобное и приятное оформление, мощный ассортимент опций и инструментов для редактирования текста. Редактор легко справится с удаленным программным обеспечением для файлов типа Office и написанием кода программ. Здесь можно использовать текстовый процессор, а также создавать таблицы, рекламные буклеты и прочее онлайн.
Для работы обязательна регистрация. Можно авторизироваться через Фейсбук или другие соцсети. В панели управления есть несколько вкладок, с помощью которых можно работать с рисунками, шрифтами и прочим.
Есть возможность быстро опубликовать свой текст в блогах WordPress, создать электронную подпись, защищающую авторские права, преобразовывать текст в таблицу и многое другое. Плюсы:
- во-первых, похож на полноценные программы для ПК;
- во-вторых, распространяется бесплатно;
- в-третьих, синхронизируется с Облаком;
- в-четвертых, интерфейс на русском языке;
- наконец, есть подсказки, упрощающие работу с ресурсом.
Вот только не все веб-обозреватели мобильных устройств смогут поддерживать мощный функционал сервиса. Так что следует пользоваться свежими версиями Опера и Хром, или деактивировать в браузерных настройках показ полноценной версии сайта.
Каждый текстовый редактор, работающий онлайн, описанный в этой статье, обладает своими преимуществами. С ними удобно и легко работать, так что если не хочется, или нет возможности воспользоваться программой, скачанной на компьютер, можно использовать качественный онлайн сервис.
Что такое ламинирование ресниц? 15 Интересных нюансов о ламинировании ресниц + фото до и после
Метод 3. Спросите!
Если хотите узнать актуальную статистику по трафику для сайта, попробуйте связаться с владельцем и спросить прямо.
Но ведь большинство блогеров не дадут такую информацию первому встречному, правда?
Вы удивитесь. Много блогеров готовы поделиться подобной информацией с теми, у кого есть веские причины её запрашивать:
- Вы хотите купить их сайт;
- Вы хотите разместить рекламу на сайте.
Вот пример письма, которое я раньше использовал, когда хотел узнать статистику сайта:
Перевод: «Здравствуйте!Я хотел(а) бы разместить рекламу на вашем сайте.Могу я узнать, какие варианты рекламы есть у вас? Я заинтересован(а) в размещении нативной рекламы (спонсорских статей), если у вас есть этот вид услуг.Мой бюджет: 200–1 000$Могу ли я также узнать статистику посещений вашего сайта (в месяц)? На странице для рекламодателей указано, что сайт получает около 20 000 уникальных посетителей в месяц, — эта информация актуальна?Спасибо.»
Большинство блогеров с удовольствием поделятся актуальными данными по трафику с потенциальными рекламодателями. Многие даже сделают скриншот из Google Analytics в качестве доказательства.
Хотя это самый надёжный метод узнать точные цифры по трафику, он не всегда работает. Вот почему:
- Некоторые блогеры/вебмастера будут подделывать статистику, чтобы продать рекламу;
- Не у всех стоит Google Analytics. Некоторые используют менее точные инструменты аналитики (например, плагины WordPress);
- Google Analytics может быть неправильно установлен, показывая не всегда точные данные. Если заявленные значения трафика слишком высокие, проверьте, не вставлен ли код Analytics дважды. Или спросите о показателе отказов. Часто слишком низкий показатель отказов свидетельствует о дублированном коде GA в коде сайта.
Поэтому даже если вы и получите данные от блогеров, советуем проверить их с помощью сторонних инструментов.
Единицы на базе байта (старые, на базе 1024)
Zoho Writer
И, наконец, первое место. Его мы оставили для редактора под названием Zoho Writer. Эту систему онлайн редактирования документов часто сравнивают с сервисами от Microsoft. Вполне оправданное сравнение, ведь оба сайта имеют отличное оформление и просто огромный набор функций для работы с текстом.
Zoho – это целая система удаленного ПО для офисных файлов и написания программного кода. На сайте вы сможете воспользоваться не только текстовым процессором, но и создателем презентаций, таблиц и рекламных буклетов.
Для начала работы нужно зарегистрироваться. Пользователи могут пройти авторизацию с помощью Facebook или других социальных сетей. Далее вы попадете на страницу приветствия, где будут описаны основные функции ресурса:
Рис.9 – приветственная страница Zoho Writer
Панель управления программы содержит 5 вкладок: Формат, Вставка, Разметка страницы, Просмотр, Инструменты. С их помощью вы сможете работать со шрифтами, абзацами, рисунками, создавать таблицы и формулы.
Несмотря на схожесть с текстовым процессором, сервис подойдет и для программистов. На лист файла можно внедрить программный код или описать часть решения программного проекта. Единственный минус – синтаксис не будет подсвечиваться в случае ошибки.
Рис.10 – работа с Zoho Writer
Юзеры могут настроить синхронизацию с электронной почтой, преобразовать весь документ в таблицу, мгновенно опубликовывать текст в блоге WordPress или создать электронную подпись для защиты авторских прав.
Преимущества:
- Интерфейс не уступает полноценным программам для компьютера;
- Бесплатное распространение. В Zoho нет ограничения на платные и бесплатные функции;
- Синхронизация с облаком. Сразу после редактирования вы сможете загрузить итоговый файл в DropBox;
- Возможность создания нескольких версий одного документа. Полезная функция для работы с файлами на больших предприятиях. Создавайте текстовики с историей правки и описанием каждой версии для удобной работы других сотрудников;
- Русскоязычный интерфейс;
- Всплывающие подсказки, которые упростят работу с сайтом для новых юзеров.
Недостатки:
Тематические видеоролики:
Проблемы конфиденциальности
Вывод
Выбор наиболее оптимальной программы зависит от потребностей каждого конкретного пользователя.
Наиболее функциональной программой из всех, рассмотренных в данном материале, можно назвать Microsoft Office Online. Она позволяет форматировать текст в достаточно широком диапазоне, предоставляет практически все функции установленного на компьютере Ворда, относительно быстро работает, имеет ряд удобных дополнительных функций.
Почти не уступают ей программы Zoho Writer и Doc.
Они также предоставляют практически полный функционал стандартного текстового редактора, но не столь стабильно работают, могут достаточно медленно сохранять изменения, «вылетать» и подвисать. Также в них нет некоторых дополнительных функций.
Остальные программы в списке характеризуются доступностью, простым и понятным русскоязычным интерфейсом и достаточно узким функционалом, но высокой скоростью работы.
Они подойдут для редких и незначительных, но быстрых правок в текстовых файлах.