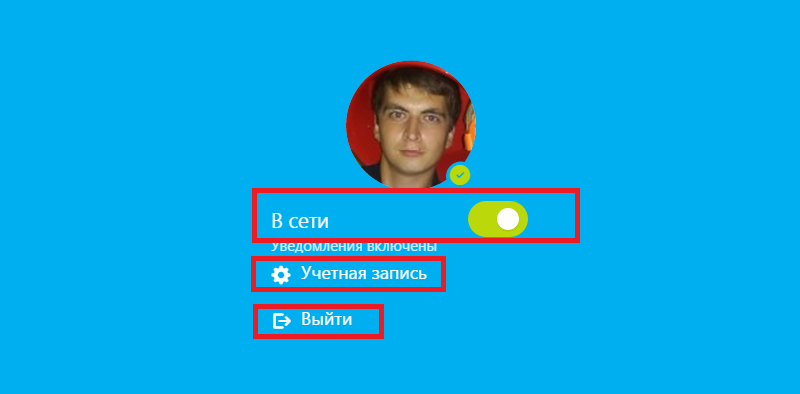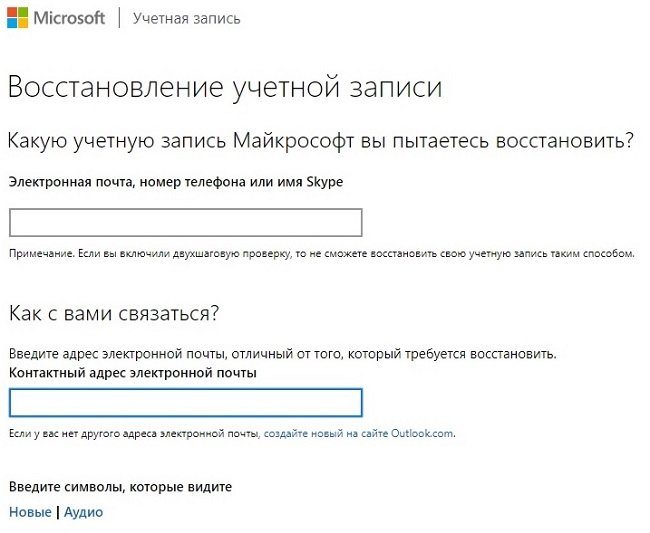Скайп онлайн: как войти и пользоваться skype online web
Содержание:
- Не удается открыть Skype
- Информация о провайдере
- Как войти в Скайп Онлайн
- Мобильное приложение
- Как убрать skype из автозапуска windows, linux, mac os
- Как заново зарегистрироваться в Skype?
- Авторизация
- Описание и возможности
- Возможные проблемы
- Skype на русском языке
- Регистрация личного кабинета
- Конкуренты Skype
- Полное описание
- Как войти на свою страницу в Скайп?
- С чего начать?
- Самое простое – неверный логин или пароль в Skype
- Полезные советы
- Проблемы с интернетом
- Решение
- Как войти в скайп через логин и пароль?
- Онлайн-версия
- Вход в Скайп через логин и пароль
- На компьютере
- Skype for Web в браузере
- Почему не могу войти в скайп?
- Как пользоваться
Не удается открыть Skype
Если при входе в профиль возникает сообщение по типу «Пользователь уже находится в Скайп на этом компьютере», то нужно выполнить следующие шаги:
- Открыть диспетчер задач и удостовериться что мессенджера нет в списке процессов. Если он есть там, то завершить его и попробовать снова войти на страницу.
- Если ошибка повторилась вновь, возможным решением будет удаление папки, в которой содержаться пользовательские данные. Для этого в адресной строке проводника нужно ввести «C:\Users\$USER$\AppData\Roaming\Skype\» что позволит открыть папку, содержащую историю переписок и прочие данные. Нужно изменить имя этой папки или удалить ее, после чего повторить авторизацию в Скайп.
Все описанные способы входа в мессенджер Скайп несложны и бесплатны, что удобно для всех кто пользуется Skype.
Информация о провайдере
Провайдер Skype – это крупнейшая в мире компания, занимающаяся поставкой услуг IP-телефонии, начиная с 2003 года. Звонить внутри сервиса можно бесплатно, однако компанией взимается оплата, если абонент звонит на номер мобильного телефона либо стационарный телефон. Следует заметить, что расценки за звонки, в сравнении с иными операторами связи, достаточно высокие. Однако компания обеспечивает своих клиентов высококачественной связью.
Пользователю, ведущему бизнес, компания предоставляет возможность использования удобных опций:
- бесплатных конференций;
- мгновенного обмена сообщениями;
- интерактивных инструментов для видеопрезентаций в онлайн-режиме;
- низких тарифов на связь.
Благодаря этим функциям можно проводить собрания и презентации.
Как войти в Скайп Онлайн
Для перехода к учетной записи Скайп Онлайн без скачивания и установки, вам необходимо сделать следующее:
Перейти по кнопке, представленной выше, или набрать в адресной строке браузера web.skype.com
Далее откроется стартовая страница интернет-мессенджера. Войти можно используя свою имеющуюся учетную запись. Для этого вам потребуется ввести логин и данные пароля. В противном случае – пройдите регистрацию.
Для того, чтобы завести новую учетную запись в Скайпе, кликните по строке «Новая учетная запись». Затем введите номер сотового телефона и придумайте пароль.
- Введите код, который придет на указанный телефон, в нужное поле. Тем самым вы подтвердите создание учетной записи.
- Теперь можно пользоваться мессенджером.
Как видите, внешний вид мессенджера ничем не отличается от стационарной версии. Вам будет доступен весь необходимый функционал программы: личные данные, контакты, настройка, поле для переписки.
Мобильное приложение
Мессенджеры для смартфонов невероятно популярны – они всегда под рукой, доступны в любой момент.
Поэтому стоит подробно обсудить варианты открытия учетной записи! инструкция уже ждет вас ниже:
- Откройте мессенджер;
- Кликните по иконке «Войти в Скайп или создать»;
- Выберите вариант авторизации – по номеру телефона, логину или адресу электронной почты;
- Впишите данные и нажмите «Далее»;
- Укажите пароль и нажмите на значок «Вход в Скайп»;
Готово, вы можете пользоваться всеми возможностями мессенджера.
Мы подробно обсудили, как войти в Скайп под своим логином и паролем на всех устройствах – наши инструкции помогут быстро получить доступ к личной странице. Не будем останавливаться на вопросах о том, как пользоваться Скайпом, об этом вы сможете прочитать в отдельной статье. Напоследок вас ждет самое интересное – рассмотрим возможные проблемы, возникающие при входе на страницу!
Как убрать skype из автозапуска windows, linux, mac os
Для того чтобы убрать программу из автозапуска в виндовс необходимо:
- нажать на клавиатуре сочетание клавиш Windows+R;
- в открывшемся окне вбить msconfig;
- перейти во вкладку «автозагрузка»;
- убрать галочку со скайпа;
- перезагрузить компьютер.
Для пользователей линукс решение такое (проще воспользоваться самой программой):
- откройте клиент;
- зайдите в «Инструменты» − «Настройки»;
- уберите галочку с «Запускать скайп при запуске»;
- нажмите на кнопку «Сохранить».
Для пользователей мак решение следующее:
- откройте «Настройки системы» (нажать на яблоко);
- нажмите на «Пользователи и группы»;
- нажмите на «Детали загрузки»;
- выделите в списке скайп;
- нажмите на минус внизу белого экрана.
Но теперь открывать программу вам придется самостоятельно.
Что ж, пришло время ответить на самые частые вопросы и решить частые проблемы.
Как отменить автоматический вход
В прежней версии необходимо было в первую очередь зайти в сам скайп.
Ну а потом:
- пройти по пути «Инструменты» − «Настройки»;
- убрать галочку с «Автом. авторизация при запуске скайп».
В новой достаточно выйти, разлогиниться, отказавшись от сохранения своих данных.
Вот и все. Ваш аккаунт в безопасности. Отменить постоянную авторизацию нам удалось, больше никто лишний в ваш аккаунт не зайдет.
Как сделать автоматический запуск скайп на устройствах
Ну а включить его обратно не менее просто. Для обладателей компьютера нужно просто вновь поставить на место ту самую заветную галочку или в новой версии указать, что вы хотите сохранить данные для входа.
Как заново зарегистрироваться в Skype?
Обстоятельства могут сложиться по-разному, поэтому может понадобиться завести вторую учетку и пройти регистрацию в Скайпе еще раз. Итак, алгоритм.
- Выйди из предыдущего неактуального профиля Skype.
- Во время запуска приложения выбери «Создать учетную запись», а не «Вход».
- Но теперь надо указать совсем другие данные – новая электронная почта или новый телефонный номер.
Помимо всего перечисленного, ты всегда можешь воспользоваться веб-версией мессенджера, если требуется оперативно связаться с кем-то именно через Skype, и времени на регистрацию нет совершенно. Но это подойдет только на один раз, потому что если человек захочет продолжить с тобой общение, он наверняка предпочтет иметь в своей адресной книжке постоянный контакт, поэтому регистрация — самый оптимальный вариант.
Авторизация
Способ №1: стандартный вход
1. Запустите программу.
2. Чтобы войти в свою учётную запись, в первом поле наберите логин, а во втором – пароль.
Внимание! Если вы забыли ключ для входа (есть логин без пароля), прочтите эту страницу, чтобы восстановить доступ к аккаунту.
3. Щёлкните кнопку «Войти».
4. В открывшейся дополнительной панели кликните «Продолжить», если требуется перед подключением протестировать оборудование.
Примечание. Чтобы сразу приступить к работе, закройте её (клацните «крестик» в верхнем правом углу).
5. В блоке настроек проверьте по названию подключенные устройства в Скайпе.
Колонки. Нажмите «Проверить звук». Если сигнал не входит, проверьте уровень громкости в трее и на колонках.
Микрофон. Для автонастройки уровня сигнала клацните окошко «Разрешить автоматическую настройку… ». Чтобы выполнить эту задачу вручную, снимите флажок и переместите курсором ползунок громкости на требуемое значение.
Видео. Во фрейме вы должны видеть своё изображение. Если же в нём будет сообщение «Веб-камера не найдена», проверьте подключение и работоспособность этого устройства.
6. Нажмите «Продолжить» для перехода на следующую страницу.
Если у вас нет ещё аватара, его можно добавить сразу же по завершении тестирования. В новом окне также щёлкните «Продолжить».
Затем выберите «Сделать снимок», чтобы сфотографировать себя при помощи веб-камеры. Или кликните «Обзор» и загрузите с винчестера ПК уже имеющееся фото.
Способ №2: через учётную запись Майкрософт
Для авторизации в Skype можно использовать логин и пароль для входа на офсайт Microsoft — live.com. Если у вас таковой имеется, выполните следующее:
1. В форме Скайпа для входа введите логин профиля live.com. Система автоматически определит его и отобразит страницу Майкрософт.
2. Наберите пароль и щёлкните «Вход».
Внимание! При входе в Skype иногда в учётной записи необходимо сделать дополнительные настройки. Например, ввести Имя и Фамилия.
Способ №3: через Facebook
1. В правом нижнем углу панели мессенджера нажмите опцию «Войти через Facebook».
3. В окне «Продолжить как… » нажмите «OK».
5. Не спешите удалять страницу приветствия. Нажав в ней опцию «Поиск друзей… », вы можете пригласить в Скайп своих собеседников из Facebook.
Описание и возможности
Что следует отметить? Скайп Онлайн без установки практически ничем не отличается от обычного приложения:
- Сквозное шифрование данных. Ваша переписка надежно защищена от постороннего проникновения;
- Синхронизация. Информация постоянно обновляется – пользоваться программой можно в любое время на любом гаджете;
- Поддержка разных браузеров – Microsoft Edge и все веб-обозреватели, работающие на движке Google Chrome (например, Яндекс Браузер).
Skype Онлайн без установки обладает схожими с обычным приложениям функциями! Вы можете воспользоваться такими возможностями:
- Отправка сообщений и файлов разного формата;
- Видеозвонки и демонстрация экрана в Скайпе;
- Запись видеоразговора;
- Поиск по коллекции чата;
- Работа с умными уведомлениями;
- Отправка смайликов и эмотиконов;
- Отправка мгновенных сообщений;
- Запись звонков в Skype и автоматические субтитры;
- Звонки и сообщения на обычные телефоны (без интернета) за отдельную плату.
А теперь поговорим о том, как происходит вход в Скайп Онлайн без установки – рассмотрим организацию интерфейса и основные правила работы в браузерной версии.
Возможные проблемы
Моя страница Скайп открыта, если вы сделали все по инструкции! Что-то пошло не так? Существует несколько возможных причин возникновения проблема, мы разберем их чуть ниже. Наши советы помогут решить сложную ситуацию самостоятельно – вскоре работоспособность мессенджера будет восстановлена.
Не открывается браузерная версия
- Удостоверьтесь, что используете Майкрософт Эдж или браузер на движке Хром;
- На компьютерах с операционной системой Windows 7 и Windows 8 или 8.1, могут наблюдаться сложности – вы сможете выполнить вход на страницу, но не сможете воспользоваться полной версией.
Версия программы устарела
Рекомендуем периодически проверять наличие обновлений:
- На Виндовс – через магазин приложений;
- На Mac OS – найдите Скайп на панели инструментов и выберите пункт «Проверить наличие обновлений»;
- Для Windows 7 и 8 – откройте программу и найдите пункт «Справка», далее – «Проверка наличия обновлений».
Учетная запись заблокирована
Забыли логин или пароль
- На странице входа вы увидите кнопку «Я забыл…»;
- Нажмите и выберите нужный вариант;
- Следуя инструкциям на экране, введите мобильный номер или почтовый адрес, чтобы получить данные для сброса пароля;
- Укажите новую комбинацию и сохраните ее.
Вход на мою страницу в Скайп доступен каждому – просто запомните несложный порядок действий или сохраните наши инструкции, чтобы руководствоваться ими по мере необходимости! Не отказывайте себе в общении с друзьями, коллегами и близкими – позвоните по телефону или сделайте видеозвонок прямо сейчас.
Skype на русском языке
Скачайте и установите эту программу, и вы получите решение, которое сразу готово к работе. Для связи и отправки сообщений все уже настроено, выбрано и подключено. Вам остается только проверить возможности начальной конфигурации и активировать платные дополнения (если в них есть необходимость).
Скачать Скайп бесплатно на русском языке можно на ПК, ноутбуки, планшеты или смартфоны под управлением всех популярных ОС, в том числе для мобильных устройств (iOS, Android, Linux, Windows). Установка программы возможна даже на Smart TV для общения на большом экране. Независимо от выбора платформы, интерфейс остается неизменным. Аналогичны и все действия по установке и настройке приложения в выбранной ОС.
Интерфейс программы прост и интуитивно понятен. Разобраться с настройками — дело двух минут. После этого вам открыты все возможности работы с почтой, файлами, голосовой и видеосвязью, текстовыми сообщениями. Чтобы скачать Skype, выбирайте ссылку на приложение, устанавливайте программу и общайтесь без каких-либо ограничений.
Функции и возможности
|
Бесплатные звонки по всему миру другим пользователям |
|
|
Низкие тарифы на звонки на мобильные и стационарные телефоны |
|
|
Бесплатное общение по голосовой связи большой группы людей (до 25 человек) |
|
|
Вам звонят на обычный телефонный номер, а вы принимаете звонки в программе, в любом месте |
|
|
Настройка переадресации звонков, поступающих в приложение, на любой телефон |
|
|
Видеосвязь между двумя абонентами |
|
|
Используйте для отправки сообщений и общения в чате по всему миру |
|
|
Запись сообщений в голосовой почте |
|
|
Возможность отправки файлов любого размера, фото и видео |
|
|
Демонстрация экрана своего компьютера человеку, с которым вы общаетесь |
Возможности последней версии 8
- Общение между пользователями сервиса. Используйте голосовые и видеозвонки без каких-либо ограничений по продолжительности или расстоянию, скорости передачи или объему трафика.
- Связь со стационарными и мобильными телефонами. Звоните по выгодным тарифам на любые номера, во все страны мира.
- Видеосвязь высокого разрешения
- Передача текстовых сообщений. Отправляйте информацию одному или сразу нескольким пользователям сервиса.
- Демонстрация видео и графических материалов на экране. Используйте эту функцию для презентаций с передачей информации на одно или группу устройств.
- Отправка файлов. Передавайте текстовые материалы, видеоролики и изображения, не прерывая общение.
- Возможность записать и сохранить важные звонки;
В сервисе также предусмотрена переадресация звонков, идентификация абонентов, видеопочта и другие возможности, в том числе платные. Большинство функций сразу активированы после установки приложения, а для звонков и отправки сообщений вам достаточно подключиться к интернету. Общайтесь через наушники с микрофоном, используйте встроенные возможности ноутбука, планшета или смартфона.
Как установить Skype на Компьютер подробная инструкция
- На нашем сайте, нажмите синюю кнопку Cкачать Skype;
- Запустите установочный файл Setup;
- Откроется окно установки, жмите кнопку запустить и дождитесь, пока программа установится на Ваш компьютер;
- Запустите установленную программу;
- Для авторизации в программе введите свой логин в Скайп или адрес электронной почты;
- Готово! Можете пользоваться приложением на своём компьютере.
Подробная инструкция по скачиванию приложения на телефон
- В зависмоти от платформы на которой работает Ваш телефон, в поисковой строке Google Play (Android) или AppStore (iPhone);
- Установите приложение на Ваш мобильный телефон;
- Откройте приложение;
- Авторизируйтесь по логину, номеру телефона или по адресу электронной почты;
- Введите Ваш пароль;
- Выберите светлую или тёмную тему для рабочего стола;
- Синхронизируйте контакты;
- Начните общение.
Регистрация личного кабинета
Для регистрации личного кабинета Skype нужно выполнить такие действия:
- На главной странице портала компании www.skype.com кликнуть по кнопке «Войти».
- В открывшемся меню выбрать раздел «Создать учётную запись» и ввести номер своего мобильного телефона.
- В обязательном порядке нужно составить пароль для защиты персонального аккаунта от входа посторонних лиц. Чтобы пароль был максимально надежным, необходимо использовать латинские буквы в различном регистре в сочетании с цифрами.
- Требуется внести некоторые данные о себе: ФИО полностью, адрес электронной почты.
- Когда все требуемые сведения будут введены, системой на указанный телефонный номер будет отправлено SMS-сообщение с кодом активации. Полученные цифры необходимо ввести в соответствующее окно на странице.
Конкуренты Skype
На сегодняшний момент появилось множество других мессенджером, многие из которых также позволяют совершать видеозвонки, например, все мы знаем такие приложения, как Viber, WhatsApp, Telegram, ICQ. Также такая возможность есть у пользователей социальных сетей «Вконтакте» и «Фейсбук». Эти сервисы, безусловно, популярны, однако «Скайпом» продолжает пользоваться большинство. Почему так? «Скайп» универсален и это его главное преимущество. Программа собрала в себе все плюсы аналогов, добавив свои. Кроме того, Skype, появившись на рынке первым, с тех пор только утверждал свои позиции, и тем самым завоевал действительно обширный круг почитателей. Поэтому, если вы решите скачать именно Скайп, то точно не ошибетесь с выбором.
Полное описание
Пользоваться online версией Skype в браузере очень легко и просто. Перейдите на главную страницу мессенджера и нажмите «Попробовать», затем откроется окно входа в Скайп Веб, где следует ввести логин и пароль от вашей учётной записи. Последний шаг — нажать кнопку «Войти в аккаунт».
После подтверждения авторизации, перед вами откроется привычный экран с надписью «Добро пожаловать». Вы сможете в обычном режиме обмениваться текстовыми и голосовыми сообщениями с друзьями и коллегами, отправлять мультимедийные файлы и документы, совершать звонки на различные номера телефонов и так далее. Доступна полноценная работа видеосвязи Skype, можно синхронизировать список контактов с любым устройством.
Веб-сервис Skype поддерживает ПК и ноутбуки под управлением Windows, Mac OS, Linux, а также разнообразные мобильные телефоны и планшеты. Чтобы получить доступ к функционалу, достаточно использовать один из популярных браузеров Google Chrome, Mozilla Firefox, Safari, Microsoft Edge, Internet Explorer, Opera.
Софт полезен в любых ситуациях, при которых невозможно подключиться к стандартному Скайпу, установленному на стационарном компьютере. Попробуйте специальный плагин, добавляйте друзей в свои контакты, читайте сообщения, просматривайте вложения и используйте прочие возможности Skype на экране любого гаджета.
Как войти на свою страницу в Скайп?
Вход в «Мою страницу Skype» можно выполнить через браузер или приложение для ПК.
Вход в Скайп через браузер
Чтобы войти в личный кабинет сервиса нужно:
Этот способ входа в профиль Скайп удобен, позволяет пользователю не быть привязанным к конкретному устройству, ведь браузер есть на любом смартфоне или компьютере. Существует способ входа в личный кабинет Skype путем скачивания десктопной версии сервиса и непосредственной работы в ней.
Вход в Скайп через программу для ПК
Существует множество версий Skype, которые работают в разных операционных системах, поэтому скачать его могут пользователи как Windows, так и Mac.
После скачивания и установки Скайп на компьютер нужно открыть сервис и войти в аккаунт так же,как при открытии профиля в браузере.
Почему не получается войти в персональную учетную запись Skype?
Есть несколько основных причин, из-за которых не удается выполнить вход в свой аккаунт Skype:
- медленное интернет соединение;
- неверно введенные логин или пароль пользователя;
- низкая скорость работы устройства;
- проблемы в приложении из-за перегрузки серверов;
- Skype был установлен неверно;
- сервис требует выполнить обновление до новой версии;
- антивирус может блокировать мессенджер;
Чтобы решить последнюю проблему, необязательно удалять антивирус, а достаточно добавить Skype в перечень разрешенных программ. Для этого нужно выполнить указанные ниже действия:
- Нажать сочетание клавиш «Win+R» и ввести команду «gpedit.msc» после чего нажать кнопку «Ок».
- В появившемся окне нажать кнопку «Административные шаблоны», после чего выбрать пункт «Система».
- В новом окне выбрать пункт из списка «Не запускать указанные приложения Windows».
- В «Параметрах» нажать на кнопку «Показать», расположенную напротив фразы «Список запрещенных программ».
- Если в списке есть надпись «Skype.exe» то необходимо вернуться к предыдущему окну и выбрать строку «Отключить».
Проблема в работе Скайпа и ее решение
Во время работы мессенджера могут случаться сбои, решить которые можно следующим образом:
- Сочетанием клавиш «Win+R» открыть окно, в поле которого ввести строку «%APPDATA%\Skype» и нажать клавишу «Enter».
- В списке открывшихся файлов нужно удалить Shared.xml.
- После перезагрузки компьютера программное обеспечение Skype должно работать корректно. Если сбои вновь появятся, следует переустановить мессенджер с официального сайта компании.
С чего начать?
На официальном сайте мессенджера обрати внимание на два пункта «Начать беседу» и «Скачать»
«Начать беседу» как раз и означает, что загружать приложение и регистрироваться не нужно
Нажимай на эту кнопку и просто напиши свое имя Вообще любое.
Не успеешь моргнуть, как увидишь окно нового диалога, где тебя радостно приветствует желтый смайлик и предлагает поделиться с друзьями ссылкой, чтобы они присоединились к чату.
Кликни на «Управление беседой». Посмотри настраиваемые параметры.
Пригласить человека в Чат можно по-разному – по почте, скопировать ссылку и отправить ее товарищам. Или через Фейсбук
Особенностью данного метода является то, что он, конечно, хоть и позволяет оперативно что-то обсудить с друзьями в сети, но у него есть некоторые ограничения. Например, для совершения звонков и видеовызовов надо будет инсталлировать дополнительный плагин SkypeWebPlugin на ПК. Сам Скайп это предложит и даже поможет с загрузкой и установкой.
Несмотря на «гостевой» доступ к функциям мессенджера (если не ставить плагин), для нормальной работы здесь есть всё: набор текста, прикрепление медиафайлов и всевозможные эмоджи.
Это удобно, но всё-таки рано или поздно тебе захочется создать учетную запись Скайп для максимально эффективного общения.
Если ты хочешь подробнее узнать про Веб сайт Скайп, то не поленись и прочитай другую нашу статью.
Самое простое – неверный логин или пароль в Skype
Если вы забыли логин или пароль, или уже 100 раз попробовали ввести свой заведомо правильный логин с паролем, но так ничего и не вышло, то все равно есть несколько вариантов решения на самые простые случаи:
- Проверьте раскладку клавиатуры. Возможно при нажатии на поле ввода, ваша раскладка меняется на русскую или иноязычную;
- Проверьте, не нажата ли клавиша Caps Lock, когда у вас в пароле только маленькие буквы;
- В конечном счете, если вы помните только свой логин, то нажмите на надпись: «Забыли пароль?». Откроется окно с разными вариантами восстановления пароля, обычно через привязанную почту или номер. Если последние символы ваших почты и пароля не совпадают с теми, которые вы привязывали, перейдите к следующему варианту решения;
- Если ничего не помогло, проверьте свою почту. Для этого напишите в поисковик писем слова «Skype» или «Microsoft», тоже самое опробуйте в папке «Спам», если вас взломали, то Майкрософт обязательно вас об этом уведомит. Далее напишите письмо в техническую поддержку или заполните анкету на сайте, постарайтесь дать все полезные достоверные данные о аккаунте, которые могли знать только вы. Вам обязательно ответят и помогут.
Если ничего не помогло, последуйте следующим советам.
Полезные советы
Теперь вы знаете, как работает Скайп Онлайн без скачивания! Закончили с инструкциями и описаниями, ловите несколько полезных советов – они пригодятся каждому пользователю, заботящемуся о безопасности.
- Работайте через режим Инкогнито – чтобы не сохранялись файлы куки и история сообщений;
- При входе в учетную запись снимите флажок со строки «Оставаться в системе»;
- По завершению работы обязательно закройте учетную запись с помощью кнопки «Выйти».
Эти правила особенно актуальны для тех, кто работает на общественных компьютерах!
Мы рассказали о том, как осуществить вход в Скайп Онлайн и работать в программе, сделали подробный обзор основных возможностей! Опробуйте браузерную версию мессенджера в действии – уверены, вы найдете множество плюсов в повседневном использовании.
Проблемы с интернетом
Вторая по популярности причина невозможности входа в аккаунт – плохое соединение или проблемы с интернетом. Признаки проблемы – отсутствие ошибок, когда вы не можете войти и долгая реакция или отсутствие реакции программы на нажатие кнопки входа, что свидетельствует о проблеме со связью с серверами.
Самая банальная вещь, что вы должны сделать – проверить дату и время. Они должны быть правильно выставленными, в соответствии с реальным временем в вашем регионе.
Простой вариант проверить скорость интернета – сайт speedtest.net. В худшем случае результат на сайте должен быть равен 2.5-3 Mbps, что является уровнем плохого мобильного интернета. Если сайт вообще не загружается или результаты меньше этих минимальных требований, то вам следует обратиться к вашему провайдеру.
Если все с интернетом нормально, следует посмотреть на исключения брандмауэра Windows. Для этого:
- Нажимаем пуск;
- В правом меню пуска находим «Панель управления» и нажимаем на нее;
- Находим и открываем «Система и безопасность»;
- Находим и открываем «Брандмауэр Windows»;
- В левом меню находите выделенную надпись и кликаете по ней;
- Нажимаете «Изменить параметры». Прокручиваете в поле программ до буквы S и находите Skype, у него должно стоят 2 галочки.
Решение
Браузер при загрузке интернет-сайтов отправляет на них обезличенную информацию о компьютере пользователя: версию ОС, браузера, IP-адрес и так далее. И путем ее подмены становится возможным использование веб-приложения для доступа к Skype. В частности, для этого понадобится смена User Agent. Сделать нужную операцию выйдет для всех популярных веб-обозревателей: Google Chrome, Opera, Mozilla Firefox и Яндекс.Браузер.
Мы подготовили инструкции для каждого из случаев.
Google Chrome
В данном случае сменить User Agent выйдет путем установки параметров запуска Хрома. Удобнее всего это сделать через ярлык программы. Мы предлагаем вам скачать его с нашего ресурса или же создать самостоятельно.
Инструкция для скачивания ярлыка:
Инструкция для самостоятельного создания:
-
- Кликните на рабочем столе на свободную область ПКМ.
- Наведите курсор на «Создать».
- В подменю нажмите на «Ярлык».
-
- В текстовое поле вставьте следующее:
- Теперь нажмите на «Далее».
- Введите имя для будущей иконки.
- Щелкните ЛКМ на кнопку «Готово».
Помните, что перед открытием нового ярлыка для запуска Хрома, нужно закрыть старое окно браузера. В противном случае Skype Web отобразит ошибку.
Opera
При использовании данного браузера процедура смены User Agent аналогична той, что и в Google Chrome. Так что мы обойдемся без излишних подробностей.
Загрузить ярлык для запуска Оперы с рабочим Skype Web вы можете здесь. Просто извлеките содержимое архива в удобную папку, например, на рабочий стол.
А при ручном создании иконки необходимо в поле «Укажите размещение объекта» вставить следующий текст:
Напомним, что сначала следует закрыть старую копию браузера, а только потом запускать новую с помощью скачанного или созданного ярлыка.
Mozilla Firefox
Для «Огненной лисицы» смена User-Agent несколько отличается от предыдущих двух случаев. Предлагаем вашему вниманию пошаговую инструкцию:
- Откройте браузер Фаерфокс на компьютере или ноутбуке.
- В его адресную строку впечатайте запрос about:config и нажмите Enter.
- На отобразившейся странице щелкните мышкой по пункту «Я принимаю на себя риск». Отобразится страница скрытых параметров Мазиллы.
Теперь кликните ПКМ на любое место и в контекстном меню выберите «Создать – Строка».В графу имени вставьте general.useragent.override и нажмите на «ОК».
Для этого параметра необходимо задать следующее значение:
Теперь закройте эту вкладку и перезагрузите браузер. Остается только зайти на страницу http://web.skype.com/ и авторизоваться в своей учетной записи.
Яндекс.Браузер
Интернет-обозреватель от компании Yandex тоже получится настроить, чтобы он открывал веб-версию Скайпа.
Ну или же вы можете создать его вручную. С первого по третий шаг следуйте инструкции для Google Chrome. А потом делайте следующее:
-
- В графу «Укажите размещение объекта» вставьте следующий текст:
- После этого кликните по кнопке «Далее».
- Придумайте удобное имя для этого ярлыка.
- И в конце нажмите «Готово».
На всякий случай добавим, что для начала нужно закрыть уже работающую копию Яндекс.Браузера, а потом открывать новую при помощи загруженного или созданного вручную ярлыка.
Как войти в скайп через логин и пароль?
Для входа требуется запустить само приложение и кликнуть на пункт «Логин Skype». Теперь нужно ввести свои данные: логин и пароль. После этих простых действий на вашем экране появится ваша учетная страничка.
Корпорация не отменила авторизацию при помощи таких данных, но, в отличие от того, как было раньше, она добавила вход в аккаунт через учетную запись майкрософт. Вследствие этого связав её с данными Skype, вы сможете применять любые из этих сведений для перехода в свой собственный профиль.
Вы, конечно же, можете входить в Скайп без учетной записи майкрософт, но предложенный вариант, на мой взгляд, достаточно удобный.
Онлайн-версия
Ранее мы рассказывали о преимуществах браузерной онлайн версии Скайпа – не нужно загружать приложения, достаточно просто перейти по короткой ссылке, чтобы оставаться на связи. Этот вариант общения удобен и надежен, максимально прост. Давайте же поговорим о том, как осуществляется вход в Скайп на свою страницу по номеру телефона, адресу электронной почты или зарегистрированному ранее логину.
- Перед вами появится окно авторизации – введите любые данные, указанные выше;
- Нажмите на кнопку продолжения;
- Впишите заданный пароль и щелкните по иконке входа.
Все очень просто! Как войти в Скайп на свою страницу в веб версии мы рассказали – давайте поговорить о том, как можно зайти в Скайп в компьютерной программе!
Вход в Скайп через логин и пароль
Как это сделать, если программа установлена?
Лучше всего, конечно, сразу выбрать автоматическую авторизацию, чтобы никакие данные не вводить при каждом запуске:
Инструменты – Настройки – Общие настройки
Затем в разделе Общие переведи тумблер в соответствующем поле в активное состояние:
Если ты уже поставил приложение на свое устройство – компьютер, телефон или планшет, то алгоритм действия будет очень простым.
- Запусти Skype.
- Перед тобой появится следующее окно. Подробная инструкция, как войти или «моя страница входа» в программу, в другой статье.
- В зависимости от того, как ты регистрировался, укажи корректные сведения для входа. То есть это может быть либо профиль Майкрософт (если учетные записи у тебя синхронизированы), либо просто Скайп. Принципиальных отличий здесь нет вообще.
- В нашем примере мы используем именно аккаунт Майкрософт.
- Если все правильно, то ты увидишь окно мессенджера во всей красе.
Вообще регистрация в программе Skype редко вызывает серьезные проблемы у пользователя, но на всякий случай прочти наш материал на эту тему.
На компьютере
Прежде чем создать аккаунт Скайп, необходимо загрузить программу – сделать это можно на официальном сайте разработчика. Просто выберите нужную версию операционки и кликайте на кнопку загрузки.
После окончания инсталляции можно приступать к созданию учетной записи Скайп! Вам придется сделать следующее:
- Открыть приложение;
- Кликнуть на кнопку «Создать учетную запись»;
Введите номер телефона;
Создайте надежный пароль;
Укажите свои действительные имя и фамилию;
Далее, дату рождения;
Дождитесь получения сообщения с кодом проверки и впишите его в нужную строку;
С мобильным способом разобрались. Поговорим о том, как создать новый аккаунт в Skype с помощью электронной почты:
- Откройте мессенджер и кликните на иконку «Создание учетной записи»;
- Запустится окно ввода мобильного – проигнорируйте сообщение и кликните на значок «Использовать существующий адрес почты»;
Введите электронку и придумайте пароль, затем жмите «Далее»;
- При необходимости в этом же окне вы можете кликнуть на строку «Создать новую электронную почту», если у вас ее нет;
- Скопируйте код подтверждения из письма и вставьте его в строку;
- Кликайте «Далее»;
- Заполните поля «Имя» и «Фамилия»;
- Для проверки введите номер телефона и подтвердите его реальность;
- Завершите процесс создания аккаунта.
После регистрации вы сможете заполнить следующие личные данные:
- Поменять имя и фамилию;
- Загрузить свежую фотографию на аватар;
- Указать дату рождения;
- Ввести город проживания;
- Выбрать язык общения;
- Указать пол пользователя (мужской или женский).
Как создать учетную запись в Скайпе на компьютере вы узнали – а как обстоят дела с мобильной версией?
Skype for Web в браузере
Для входа в веб версию Скайп, откройте браузер, а затем перейдите на сайт web skype com. Далее нужно будет войти в Скайп онлайн, для этого необходимо ввести свои учетные данные в Skype, или свои данные от учетной записи Майкрософт.
Если у вас нет учетной записи, то вы можете создать аккаунт Microsoft или учетную запись Skype в любое время. В службу Скайп можно войти через учетную запись Facebook.
После ввода пользовательских данных, в вашем браузере откроется страница сервиса Skype Web, которая своим внешним видом напоминает окно программы Скайп. В зависимости от настроек, здесь отображаются все ваши контакты, или те контакты, с которыми вы имели недавние звонки.
Теперь вы можете обмениваться мгновенными сообщениями со своими контактами, зарегистрированными в приложении.
Вы можете настроить некоторые параметры работы веб версии Skype: изменить режим сообщений (что-то включить или выключить), или изменить параметры конфиденциальности.
Можно обмениваться мгновенными сообщениями со своими контактами в Skype для браузера: принимать и отправлять текстовые сообщения.
Для голосовых и видео звонков через Skype Online потребуется установить специальный плагин Skype Web Plugin, при помощи которого обеспечивается возможность связи посредством звонков и видеозвонков в Скайп, и производится автоматическое обновление клиента.
Почему не могу войти в скайп?
Помните, в Арабских Эмиратах эта программа точно не будет работать.
Если обновление версии не помогло решить проблему, то выполните такие шаги, как:
- Проверьте, подключена ли глобальная сеть;
- Посмотрите, нет ли перебоев в предоставлении услуг программы;
- Убедитесь можно ли раскрыть экран входа;
- Проверьте свои данные;
- Проверьте своё ПО;
- Проверьте удаление файла shared.xml.
Если вышеописанные шаги вам не помогли, то задайте вопрос сотруднику техподдержки.
Зайти в Скайп, зная свои данные, не проблема. Пользователь может столкнуться с проблемами, но зачастую это бывает, когда с программой что-то не так. Но решить проблему совсем не трудно.
Предыдущая запись Удаляем страницу в Друг Вокруг на время или навсегда
Следующая запись Удаляем страницу в фейсбуке
Как пользоваться
Введите пароль и логин;
Нажмите на кнопку входа.
Вот и все – вы онлайн. Управление браузерной версией почти не отличается от обычной программы.
Когда вы открываете Скайп Онлайн без установки на компьютер, видите панель слева:
Нажмите на три точки, чтобы открыть настройки или кликнуть на кнопку «Выйти»;
- Левее расположен аватар с возможностью смены статуса;
- Щелкните по фотографии, чтобы открыть меню с настройками, редактированием профиля и звонками на стационарные телефоны;
- Под аватаркой есть поисковая строка – вводите имя пользователя или телефонный номер;
- Далее вы увидите основные вкладки – чаты, звонки, контакты и уведомления;
- Ниже находится перечень последних диалогов с пользователями.
Нажмите на любую беседу, чтобы начать переписку!
- Введите текст в поле для сообщения;
- Нажмите на смайлик, чтобы прикрепить эмотикон;
- Справа есть кнопки создания опросов, отложенных сообщений, отправки контактов и документов.
Если вы смогли зайти в Скайп Онлайн, сможете разобраться и с управлением – все элементарно! Напоследок ловите несколько важных правил работы за компьютером.