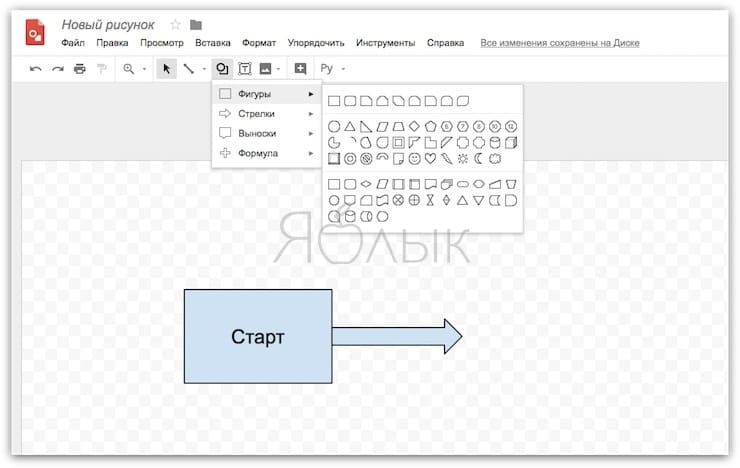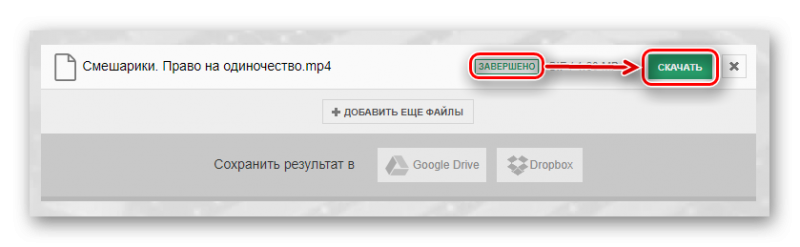18 онлайн-сервисов для создания презентаций
Содержание:
- Аналог PowerPoint в создании слайд-шоу — Google Slides
- Как установить Windows 10 с USB флешки или DVD-диска на компьютер или ноутбук
- Буфер обменаClipboard
- Visme позволяет сделать креативные презентации
- Выбор оригинальной темы для документа
- How to Save All Your Presentations to PowerPoint Online
- Google Slides – аналог Powerpoint онлайн
- Google Slides – удобный онлайн редактор
- ИзображенияPictures
- Настройка компоновки слайдов
- How to Convert PowerPoint Presentations Online
- Google Slides
- How to Add Presentations to PowerPoint Online
- iSpring Cloud
- Presium
- Продвинутые и эксклюзивные опции редактора Microsoft PowerPoint
- Онлайн конвертер из PDF в PPT
- Как запустить показ слайдов презентации в браузере?
- Что такое PowerPoint?
- Лучшие расширения для браузеров и их преимущества
- ARTRANGE
- Visme – быстрое создание презентаций
- Добавление текста в слайд презентации Гугл
- What’s Not In PowerPoint Online?
- Лучшие расширения для браузеров и их преимущества
- Аналог PowerPoint в создании слайд-шоу — Google Slides
- Easyntation
- Создать презентацию бесплатно с Повер поинт онлайн
- Онлайн-обучение УрГПУ
- Немного об Office Online, куда входит PowerPoint online
Аналог PowerPoint в создании слайд-шоу — Google Slides
Компания Гугл также предлагает онлайн инструментарий, позволяющий создавать презентации в сети, под названием Google Slides. Для работы с указанным сервисом нужно иметь аккаунт Гугл (если у вас он отсутствует, значит, его будет необходимо создать). При этом декларируется возможность создания презентаций даже на мобильных устройствах, включая поддержку коллективного редактирования в отличие от Повер Поинт.
- Для работы с данным сервисом перейдите по вышеуказанной ссылке, нажмите на кнопку «Открыть Google Презентации».
- Кликните на белое окошко с плюсиком слева («Start a new presentation» — начать новую презентацию) и вы перейдёте в режим создания презентаций.
- Функционал здесь довольно простой, тем не менее, имеются все необходимые в таком случае базовые инструменты.
Создаём презентацию с Google
После окончания создания презентации нажмите на «File» (Файл), выберите опцию «Download as» (скачать как) и определитесь с типом файла вашей презентации (pptx, pdf, txt, jpeg и так далее) для сохранения данного файла к себе на ПК.
Как установить Windows 10 с USB флешки или DVD-диска на компьютер или ноутбук
Буфер обменаClipboard
С помощью PowerPoint для Интернета можно вырезать, копировать и вставлять содержимое в презентацию.With PowerPoint for the web, you can cut, copy, and paste content in a presentation. Пользователь может копировать и вставлять текст между Office для веб-приложений, а также между Office для веб-приложений и настольных приложений Microsoft Office на компьютере.A user can copy and paste text between Office for the web programs, as well as between Office for the web and the Microsoft Office desktop apps on the computer. Узнайте больше о различиях в использовании презентаций в браузере и в классическом приложении PowerPoint.Learn more about the differences between using a presentation in the browser versus the PowerPoint desktop app.
Visme позволяет сделать креативные презентации
Если представленный список из инструментов для созданий слайдов на ряду с Повер Поинт вам не подошёл. Тогда воспользуйтесь онлайн-сервисом для презентаций Visme, он предлагает вам возможность создать презентацию онлайн.
- Для начала работы с сервисом выполните переход на него, нажмите на кнопку «GET STARTED NOW» и пройдите простейшую регистрацию (или используйте данные вашего аккаунта на «Фейсбук»).
- Затем вы будете перенаправлены на стартовую страницу, и вас спросят, что вы ходите создать (What would you like to create?).
- Выберите «Presentation», затем, к примеру, «Title» (нажмите на кнопочке «Select» в середине данного окошка). Вы перейдёте в режим редактирования данной презентации.
- Слева будут располагаться инструменты для работы с текстом и с графикой, а справа – возможность добавления новых слайдов (с заранее заданными шаблонами размещения объектов на слайде).
Создаём слайд документ с Visme
После создания презентации нажмите на «Publish», перейдите на вкладку «Download» и сохраните вашу презентацию к себе на ПК.
Выбор оригинальной темы для документа
Меню справа позволит вам выбрать тему вашей презентации. С помощью ползунка просмотрите доступные вам темы в Гугл, и выберите нужную путём клика.
Также вы можете импортировать в вашу презентацию другую тему. Для этого нажмите внизу справа на экране на кнопку «Импорт темы».
Выберите «Импорт темы» внизу
В открывшемся меню выберите раздел «Загрузка», кликните на «Выбрать файл на устройстве», и загрузите тему с вашего ПК.
Кроме того, вы можете взять тему из уже сделанных вами документов в Google. Для этого после нажатия на «Импорт темы» выберите вкладку «Презентации».
Выберите вверху вкладку «Презентации»
После выбора темы будет не лишним указать соотношение сторон слайдов. Это можно сделать нажав на «Файл» на панели задач, кликнув внизу на «Настройки страницы», и выбрав размер слайдов (стандартный, широкоэкранный, другой).
Выберите размер слайдов
How to Save All Your Presentations to PowerPoint Online
There’s one trick to make PowerPoint Online the presentation app that’s always ready when you need it is: Save all your presentations to OneDrive or Dropbox. That way, whenever you need to present something, it’ll be a few clicks away inside PowerPoint Online.
If you already use OneDrive or Dropbox to sync your files, you’re halfway there. Save every new presentation there, every time. Whenever someone sends you a presentation, save it there also.
…then copy them to OneDrive or Dropbox so you can open them in PowerPoint Online anytime.
Then, Zapier can save the presentation file to online storage to open and edit it in PowerPoint Online. The simplest is OneDrive since it’s PowerPoint Online’s core storage, though you could use Dropbox instead as it only takes a few extra clicks to open your presentations there.
That’s PowerPoint Online. It’s a handy way to tweak and present your presentation, even if you don’t have a copy of PowerPoint installed. And it just might be the new presentation app you need for a more focused, free way to make presentations anywhere.
Need more presentation tips and tools? Check out these other Zapier guides:
-
Want a different presentation app? Check out our roundup of the best PowerPoint alternatives for a dozen new ways to present your ideas.
-
Can’t figure out what to say? Here are tips to make every word count and nail your next presentation.
-
Once you’ve made a slide deck, here are the best ways to share your presentation online.
-
Then, get ready to present it with these 5 tips to overcome the fear of public speaking.
Google Slides – аналог Powerpoint онлайн
Чтобы работать с сервисом, вам потребуется завести аккаунт от Гугла, вместе с которым будет предоставлена электронная почта и специальная соц. сеть фирмы. Пользователь автоматически получает доступ к облачным хранилищам, что позволяет использовать свой телефон для создания презентаций, которые затем можно будет показать на ПК. Единственное, потребуется ОС Android. Также имеется поддержка коллективного редактирования. Вы можете дать ссылку на документ своим коллегам или специалистам, чтобы подправить сомнительные и слабые места и презентовать продукт наилучшим образом.
Закончив создание, вы можете сохранить презентацию как в личное облако от Гугл, так и на Яндекс диск, сервис предлагает сразу несколько хранилищ, пользователю остаётся выбрать наиболее подходящее. Так же, как и в прошлом случае, презентацию можно скачать в любом формате, от PDF до текстового документа. Каждый слайд можно разделить на отдельные изображения, что подойдёт для презентаций без установленных на ноутбуке специальных утилит. Помимо прочего, Гугл Слайд поддерживает и онлайн-показ, в котором вам достаточно выбрать ранее открытый файл и открыть браузер в полноэкранном режиме.
Google Slides – удобный онлайн редактор
Все данные сервиса автоматически синхронизируются с облачным хранилищем Google Drive, которое подключено к учетным записям всех пользователей.

Рис. 6 – режим просмотра презентаций
Чтобы создать новый документ, нажмите на значок «+» в правом нижнем углу страницы сервиса. Затем откроется окно редактора новой презентации.
Благодаря интуитивно-понятному интерфейсу новым пользователям будет легко сориентироваться во время работы с сервисом.

Рис. 7 – редактор презентаций
В правой части окна можно выбрать тему оформления слайдов.
С помощью вкладок на панели инструментов пользователи могут работать с текстом, изменять формат слайдов, упорядочить элементы, проверить правописание, создать таблицу, вставить картинки, фигуры, анимации или видеоролики.
Чтобы просмотреть получившуюся презентацию в полноэкранном режиме нажмите на клавишу «Смотреть».

Рис. 8 – открытие презентации в режиме просмотра
Все внесенные пользователем изменения мгновенно сохраняются в документ формата РРТ на облачном диске Google.
Работать с этим редактором презентаций пользователи могут совершенно бесплатно.
Пользователи OS Android могут загрузить на свои устройства небольшую утилиту для доступа к сервису.
ИзображенияPictures
С помощью PowerPoint для Интернета можно вставлять рисунки, сохраненные на компьютере, или вставлять изображения из изображений Bing.With PowerPoint for the web, you can insert pictures stored on your computer, or insert pictures from Bing Images. Изображения можно перемещать и обрезать, а также менять их размер и применять к ним множество стилей.You can move, resize, and crop pictures, and apply a number of picture styles. Более сложные функции для работы с изображениями, такие как применение эффектов, недоступны в PowerPoint для Интернета.More sophisticated features for working with pictures, such as applying effects, are not available in PowerPoint for the web. Вы не можете создавать снимки экрана в PowerPoint для Интернета, но снимки экрана в презентации отображаются как изображения в PowerPoint для Интернета.You can’t create screenshots in PowerPoint for the web, but screenshots that are in a presentation display as pictures in PowerPoint for the web. Узнайте больше о различиях в использовании презентаций в браузере и в классическом приложении PowerPoint.Learn more about the differences between using a presentation in the browser versus the PowerPoint desktop app.
Настройка компоновки слайдов
Как правило, перед наполнением презентации информацией также настраивается формат. Для этого существует широкий набор шаблонов. Чаще всего никаких дополнительных настроек макетов не требуется, поскольку разработчиками предусмотрен хороший и функциональный ассортимент.
- Для выбора заготовки для слайда нужно нажать по нему правой кнопкой мыши в левом боковом списке кадров. Во всплывающем меню нужно навести на вариант «Макет».
Сбоку от всплывающего меню отобразится список имеющихся шаблонов. Здесь можно выбирать любой, который больше всего подходит для сути конкретного листа. Например, если планируется демонстрировать сравнение двух вещей на картинках, то подойдет вариант «Сравнение».
После выбора данная заготовка будет применена и слайд можно заполнять.
Если все-таки возникает потребность в создании слайда в той компоновке, которая не предусмотрена стандартными шаблонами, то можно сделать и свою заготовку.
- Для этого отправляемся во вкладку «Вид».
Здесь нас интересует кнопка «Образец слайдов».
Программа перейдет в режим работы с шаблонами. Шапка и функции полностью изменятся. Слева теперь будут не имеющиеся уже слайды, а список шаблонов. Здесь можно выбрать как имеющийся для редактирования, так и создать свой.
Для последнего варианта используется кнопка «Вставить макет». Системно будет добавлен абсолютно пустой слайд, пользователю нужно будет добавлять все поля для данных самому.
Для этого используется кнопка «Вставить заполнитель». Там предлагается широкий выбор областей – например, для заголовка, текста, медиафайлов и так далее. После выбора нужно будет начертить на кадре окно, в котором выбранное содержимое будет находиться. Можно создавать сколько угодно областей.
После окончания создания уникального слайда будет не лишним дать ему собственное имя. Для этого служит кнопка «Переименовать».
Остальные функции здесь предназначены для настройки внешнего вида шаблонов и редактирования размеров слайда.
По окончанию всех работ следует нажать кнопку «Закрыть режим образца». После этого система вновь вернется к работе с презентацией, и шаблон можно будет применить к слайду вышеописанным образом.
How to Convert PowerPoint Presentations Online
PowerPoint Online—unlike PowerPoint for Windows or Mac—can only open presentation files made with a newer version of PowerPoint. If you open an older file or a presentation from another app, PowerPoint Online can convert the file to on the fly so you can edit the presentation.
But once you’ve opened the presentation, you can export it in 3 formats: PowerPoint, ODP (used with OpenOffice), or PDF. Click the File tab in the toolbar to open the core PowerPoint menu, select Download As, then choose the file format you want. PowerPoint Online will convert your presentation and save it to your computer so that you can share the original file with others.
The best option is to share the PowerPoint presentation directly in PowerPoint Online—but when you need a traditional presentation file, that’s a handy way to get it.
Google Slides
Google Slides has a familiar user-friendly interface, which makes it very easy to work with the service. PowerPoint presentations uploaded to Google Slides can be both viewed and edited online. Plus, it’s possible to create a new presentation from scratch using Google’s basic themes, animations, and templates. However, if a PPT presentation you’re about to view contains animation effects, triggers, audio, and video, you won’t be able to see them, as Google Slides only shows static slides.
The service allows users to store materials online and share them via a link or an embed code. Note that the latter doesn’t have any protection options, so once you insert a presentation on a website, anyone will be able to do the same. There’s no tracking option either, which means that you’ll be able to share a presentation or other materials, but there will be no opportunity to track the recipients’ interaction with them.
Here’s an example of a PowerPoint presentation uploaded to Google Slides and inserted into a webpage with an embed code:
How to Add Presentations to PowerPoint Online
 You can open PowerPoint files from Dropbox and edit them online, too
You can open PowerPoint files from Dropbox and edit them online, too
PowerPoint Online is part of Microsoft’s OneDrive file storage. Open a PowerPoint file in OneDrive, and it’ll first show a preview with the option to edit it online.
But surprisingly, PowerPoint Online also works with Dropbox. That gives you another way to open your presentations online. You can save your presentations to either OneDrive or Dropbox, and then when you open PowerPoint Online, you can search through your presentations from both services. Either way, any change you make will automatically be saved to the original file.
The Dropbox integration only works for newer files. To open files, download them first, then upload them to PowerPoint Online or OneDrive. When you open them there, PowerPoint will automatically make a copy then convert the presentation to the new format so you can edit it online.
Or, if you have a PowerPoint file on your computer, open PowerPoint Online first, click the Upload a Presentation button, then select your presentation to upload it to OneDrive and open it for editing in PowerPoint Online at the same time.
iSpring Cloud
iSpring Cloud – единственный сервис, который сохраняет все эффекты PowerPoint при публикации презентаций. Сложные анимации, переходы, триггеры, аудио и видео можно будет посмотреть на любом устройстве. Презентации, загруженные в iSpring Cloud, выглядят точно так же, как в PowerPoint.
Попробовать iSpring Cloud бесплатно →
В iSpring Cloud можно не только делиться файлами, но и смотреть по ним статистику. Сервис позволяет узнать, как пользователи взаимодействуют с презентацией: кто открывал ее, сколько слайдов было просмотрено, среднее время просмотра и другие параметры. Презентации, загруженные в iSpring Cloud, доступны только для чтения. Это удобно для защиты авторских прав.
Смотрите пример презентации, загруженной в iSpring Cloud.
Presium
Эксперты PRESIUM EDUCATION обучают эффективным визуальным коммуникациям, публичным выступлениям, созданию презентаций, структурному мышлению, чтобы помочь корпорациям лучше доносить свои идеи до целевой аудитории.
После обучения вы сможете:
- Быстро создавать убедительную структуру корпоративной презентации (отчет, КП, проект)
- Наглядно и просто доносить сложные идеи до партнеров и команды
- Создавать яркие слайды для выступлений на конференциях
и внутренних совещаниях - Делать питч-презентации и привлекать инвесторов
Все вебинары будут проводиться на платформе Zoom. Это отличный сервис, который позволит интерактивно общаться во время вебинаров, проводить опросы, делиться экранами и файлами прямо в процессе обучения. Фантастика!
Продвинутые и эксклюзивные опции редактора Microsoft PowerPoint
Приложение PowerPoint предлагает следующий полнофункциональный набор возможностей и инструментов, с помощью которых ваш мастер-проект может получить положительную обратную связь и комментарии у аудитории:
- базовые средства форматирования контента. Доступно выравнивание содержимого по краям или по центру, добавление или удаление колонок, организация маркированных списков, нумерации, задание междустрочного интервала, уменьшение или увеличение отступа, изменение ориентации текста, преобразование фигур в объекты SmartArt и другие необходимые функции
- богатый арсенал графических и мультимедийных объектов, рекомендуемых для вставки и модификаций. В дополнение к обозначенным выше элементам, слайды PowerPoint могут содержать оглавление, ссылки, примечания, надписи, колонтитулы, объекты WordArt, нумерацию, специальные символы, запись экрана с аудио-поддержкой посредством микрофона и массу прочих вспомогательных элементов
- покадровая демонстрация проекта PowerPoint в автоматическом режиме слайд-шоу с воспроизведением закадрового текста, использованием времени показа слайдов, отображением элементов управления проигрывателем. Благодаря мощной инструментальной базе утилиты, смена отображаемых в слайд-шоу сцен может быть записана целиком вручную, с применением креативных навыков рисования и дизайнерского оформления. Результаты вашей работы будут полностью сохранены в указанном файле. При желании можно также задействовать веб-камеру или микрофон
- общие средства рецензирования и совместной работы, присущие другим модулям Microsoft Office. В частности, в PowerPoint присутствует проверка орфографии, тезаурус для поиска синонимов, проверка читаемости, интеллектуальный поиск текстовых вхождений в Википедии или в поисковой платформе Bing, быстрый перевод искомой фразы или выражения на желаемый язык, создание примечаний, сравнение нескольких версий документа с итерационным принятием или отклонением выполненных изменений.
На нашем веб-сайте вы можете быстро скачать любой билд русской версии апплета Microsoft PowerPoint без необходимости регистрации и в абсолютно бесплатной форме, установив инсталляционный пакет на свой компьютер или ноутбук после его загрузки с сервера. Представленное ПО полностью поддерживается системами Windows и macOS любой разрядности, за исключением ранних изданий приложения года и предшествующих ему ревизий, где совместимость с macOS еще не была реализована. Поддержка мобильных платформ Android и iOS заявлена, начиная с версии PowerPoint 2016 и всех последующих.
Онлайн конвертер из PDF в PPT
Некоторые онлайн-сервисы сохраняют итоговые презентации в формате PDF. Однако, после этого файл нельзя отредактировать.
Чтобы внести правки в документ, его нужно преобразовать в формат PPT. Сделать это можно с помощью специальных Интернет-сервисов.
SmallPDF – с помощью этого сайта можно не только просматривать документы. Также есть возможность конвертировать файлы по многим направлениям форматов, включая PDFàPPT.
Сервис не требует регистрации. Выберите на своем ПК нужный PDF, далее он будет загружен на сервис и автоматически преобразован в PPT.
Рис. 18 – загрузка файла на SmallPDF
Чтобы скачать файл, кликните на соответствующем значке в окне сервиса. Также вы можете сохранить презентацию в хранилище Dropbox или OneDrive.
Рис.19 – скачивание конвертированного файла
Как запустить показ слайдов презентации в браузере?
Начать демонстрацию презентации в PowerPoint online также просто, как в десктопной версии PowerPoint.
Чтобы запустить презентацию с текущего слайда нужно кликнуть по значку демонстрации в правом нижнем углу:
Чтобы запустить презентацию сначала нужно перейти в меню Вид и выбрать запуск презентации С начала. Здесь так же можно запустить презентацию и с текущего слайда:
Управлять сменой слайдов презентации в PowerPoint онлайн можно горячими клавишами или мышкой, как в классической десктопной версии поверпоинт.
Кроме того, в левом нижнем углу слайдов доступны дополнительные элементы правления:
Что такое PowerPoint?
PowerPoint — одна из самых простых компьютерных программ для изучения. Это программа номер один, используемая во всем мире для создания презентаций. Любой начинающий пользователь может создавать потрясающие презентации, которые выглядят так, как будто они были разработаны профессионалом.
Программное обеспечение Microsoft PowerPoint используется для создания профессиональных слайд-шоу, которые могут отображаться на проекторах или телевизорах с большим экраном. Продукт данного программного обеспечения называется презентацией
Обычно ведущий выступает с аудиторией и использует презентацию Microsoft Office PowerPoint для визуальных эффектов, чтобы привлечь внимание слушателей и добавить визуальную информацию
Лучшие расширения для браузеров и их преимущества
Для удобного просмотра, создания и редактирования презентаций пользователи могут устанавливать в свои браузеры специальные бесплатные расширения.
Рассмотрим несколько таких утилит.
PowerPoint Online For Chrome.
Чтобы установить программу кликните на клавишу «Добавить в Хром». После инсталляции иконка приложения появится на панели программ браузера.
Теперь вы сможете открывать файлы PPT в браузере, а также создавать новые презентации и редактировать уже имеющиеся.
По сути расширение является обычной иконкой, которая обеспечивает быстрый доступ к сайту сервиса.

Рис. 15 – Утилита PowerPoint for Chrome
Opera
Для установки расширения кликните на кнопку «Добавить в Опера».

Рис. 16 – экстеншн Docs Online Viewer
Когда во время работы в браузере вам будут попадаться документы в формате ppt, doc, xls, напротив них появится значок расширения, нажав на который вы сможете открыть файл в браузере.
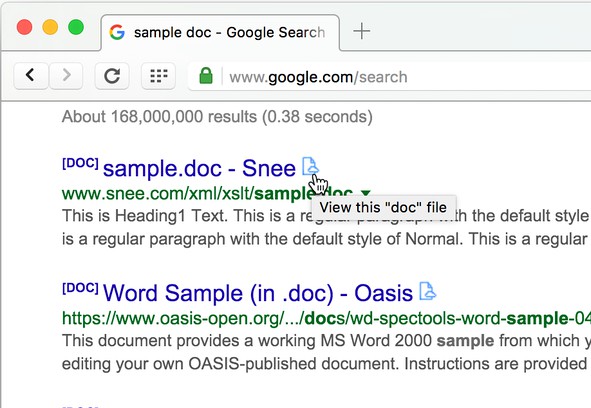
Рис. 17 – открытие документов в Опера
Расширения PowerPoint Online и Docs Online Viewer доступны в браузерах Safari, Mozilla Firefox, Orbitum, IE, MS Edge.
ARTRANGE
ОНЛАЙН КУРС ПО БИЗНЕС-ПРЕЗЕНТАЦИЯМ (2020) «WOW ЭФФЕКТ ПРЯМО С ПРОЕКТОРА» С ЛИЧНЫМ КАБИНЕТОМ
Что будет на курсе по презентациям?
500+ шаблонных слайдов
Для быстрого результата и правильного вдохновения, преподаватели сразу же предоставляют качественные шаблоны, которые доступны только в рамках этой программы.
Техники и тренды 2020 года
Вы детально рассмотрите, что и как делать в PowerPoint, чтобы воплотить последние тренды в Ваших бизнес-презентациях.
10+ дополнительных инструментов
Преподаватели раскроют вам глаза не только на PowerPoint, но и на новые ресурсы, которые необходимо использовать в связки с ним.
Навык создания интерактивных презентаций
Вы будете делать презентации с интерактивом даже в формате PDF, а также отслеживать их конверсию.
Visme – быстрое создание презентаций
Для начала работы требуется авторизация на сайте. Вход можно осуществить с помощью учётки Facebook или же понадобится создать новый аккаунт в системе Visme.
Рис. 9 – стартовая страница в Visme
Для входа на сайт нажмите на клавишу «Get Started Now». Затем выберите способ авторизации.
Далее вы попадете на страницу онлайн-хранилища пользовательских презентаций в системе Visme. Чтобы создать презентацию, кликните на кнопке «Create New Visme».
Сервис полностью англоязычный, поэтому для удобства работы вы можете перевести страницу с помощью инструментов браузера.
Импортировать готовые презентации могут только пользователи премиум аккаунтов.
Рис. 10 – создание нового документа
Выберите тип создаваемого документа, затем кликните на понравившийся шаблон.
Стоит заметить, что в бесплатной версии программы, пользователям доступно ограниченное количество шаблонов для слайдов.
Рис. 11 – создание презентации в Visme
Страница редактирования слайдов выглядит следующим образом:
Рис. 12 – редактирование слайдов в Visme
Хочется отметить хорошо продуманный интерфейс сервиса и множество анимационных переходов для объектов и слайдов, которые отсутствуют в классическом приложении.
Добавление текста в слайд презентации Гугл
Добавление текста – важная часть процесса создания профессиональной презентации в Google online
Слова несут нужную информацию, раскрывают тему, акцентируют внимание слушателя на нужных вещах. Для добавления текста нам пригодится кнопка с изображением буквы «Т» в панели задач
Выполните следующее:
-
Нажмите на стрелочку рядом с плюсиком (создание новых слайдов), и выберите «Пустой»;
Нажмите на стрелочку для создания пустого бланка
- Кликните на появившемся пустом слайде;
- Нажмите на букву «Т» в панели редактирования;
- Затем кликните в любом месте пустого поля слайда;
-
Появится поле для ввода текста;
Появится поле для ввода текста
- Измените размеры поля и перетащите его в нужное место слайда;
- Кликните внутрь поля и введите нужный текст.
What’s Not In PowerPoint Online?

The core editing features are all here. You can add and edit text, photos, shapes, and SmartArt in PowerPoint online, add core transitions and animations to slides and elements, and present your presentation all from PowerPoint Online.
One of the main differences from PowerPoint’s desktop apps are the embedding options. In desktop versions of PowerPoint, you can embed video and audio from your computer, along with data from other Office apps and macros. In PowerPoint Online, you can embed online videos from YouTube—along with graphs and data from PowerBI and other add-ins in the Office Add-ins pane.
Animations are also more limited in PowerPoint Online. It includes only eight transitions, including Fade and Push, with animations that don’t require graphics acceleration. If you add a presentation that uses other animations from PowerPoint for Windows or Mac, you’ll need to select others or present without animations.
Fonts are another core difference. PowerPoint Online includes 18 fonts, including Arial, Comic Sans, Courier New, Garamond, Georgia, Rockwell, Tahoma, Times New Roman, and Verdana. You can’t install 3rd party fonts or choose fonts you have installed on your computer.
So, to make sure your PowerPoint presentations look great everywhere, stick with the fonts included with PowerPoint Online. That’s easy as they’re the only options in PowerPoint Online, but if you use another PowerPoint app, try using the Web fonts as they’re mainly fonts that work everywhere.
If you upload a presentation that uses a font not included in PowerPoint Online, you can still view the text in the correct font in PowerPoint Online on your computer or another computer with that font installed. If you don’t have the font installed, PowerPoint Online will replace that font with another similar font.
Beyond that, though, PowerPoint Online is surprisingly full-featured. It includes everything you need for making and showing presentations online—as long as you don’t need to use custom fonts, embed non-YouTube videos, or build advanced animations.
Лучшие расширения для браузеров и их преимущества
Для удобного просмотра, создания и редактирования презентаций пользователи могут устанавливать в свои браузеры специальные бесплатные расширения.
Рассмотрим несколько таких утилит.
Chrome
PowerPoint Online For Chrome.
Чтобы установить программу кликните на клавишу «Добавить в Хром». После инсталляции иконка приложения появится на панели программ браузера.
Теперь вы сможете открывать файлы PPT в браузере, а также создавать новые презентации и редактировать уже имеющиеся.
По сути расширение является обычной иконкой, которая обеспечивает быстрый доступ к сайту сервиса.
Рис. 15 – Утилита PowerPoint for Chrome
Opera
Docs Online Viewer – бесплатная утилита для просмотра офисных документов с помощью браузера.
Для установки расширения кликните на кнопку «Добавить в Опера».
Рис. 16 – экстеншн Docs Online Viewer
Когда во время работы в браузере вам будут попадаться документы в формате ppt, doc, xls, напротив них появится значок расширения, нажав на который вы сможете открыть файл в браузере.
Рис. 17 – открытие документов в Опера
Расширения PowerPoint Online и Docs Online Viewer доступны в браузерах Safari, Mozilla Firefox, Orbitum, IE, MS Edge.
Аналог PowerPoint в создании слайд-шоу — Google Slides
Компания Гугл также предлагает онлайн инструментарий, позволяющий создавать презентации в сети, под названием Google Slides. Для работы с указанным сервисом нужно иметь аккаунт Гугл (если у вас он отсутствует, значит, его будет необходимо создать). При этом декларируется возможность создания презентаций даже на мобильных устройствах, включая поддержку коллективного редактирования в отличие от Повер Поинт.
- Для работы с данным сервисом перейдите по вышеуказанной ссылке, нажмите на кнопку «Открыть Google Презентации».
- Кликните на белое окошко с плюсиком слева («Start a new presentation» — начать новую презентацию) и вы перейдёте в режим создания презентаций.
- Функционал здесь довольно простой, тем не менее, имеются все необходимые в таком случае базовые инструменты.
Создаём презентацию с Google
После окончания создания презентации нажмите на «File» (Файл), выберите опцию «Download as» (скачать как) и определитесь с типом файла вашей презентации (pptx, pdf, txt, jpeg и так далее) для сохранения данного файла к себе на ПК.
Easyntation
На курсе:
- Вы освоите простые, но очень эффективные технологии создания отличных презентаций. Например два вопроса, с которых нужно начинать делать любую презентацию.
- Выбора типа слайдов, составления рассказа и скелета презентации, чтобы за 10 минут увидеть что будет в конце и повлиять на результат вашей презентации до того как вы откроете PowerPoint.
- Вы научитесь составлять емкие и простые заголовки и выводы, которые переведут ваши презентации на новый уровень
- Даже без оформления они будут бить точно в цель, по делу и интересно.
Еще Вы получите шаблон Мастера презентаций, состоящего из 64 различных слайдов.
Создать презентацию бесплатно с Повер поинт онлайн
Если вам необходимо быстро создать презентацию для каких-либо целей, тогда нет прямой необходимости устанавливать платную версию PowerPoint на ваш ПК. Можно воспользоваться бесплатной версией PowerPoint online без регистрации, любезно представленной компанией Microsoft, и в которую можно попасть, используя, к примеру, данные своего аккаунта в Skype.
- Чтобы воспользоваться функционалом данного ресурса перейдите на него https://office.live.com/start/PowerPoint.aspx;
- Нажмите на кнопку «Войти с помощью учётной записи Майкрософт», введите свой логин в Скайпе и пароль (возможно, придётся пройти процедуру сопряжения паролей);
- Кликните на «Новая презентация» и вы перейдёте в режим создания презентаций.
Как известно, подобные презентации состоят из набора слайдов, которые можно организовать различным образом (тексты, графика, тексты плюс графика и так далее). Панель управления данной онлайновой версии Повер поинт по сравнению с стандартной версией чуть упрощена, тем не менее, здесь имеется весь необходимый инструментарий для создания нужных вам слайдов.
Интерфейс онлайн версии инструмента PowerPoint
Если вы хотите загрузить уже готовую презентацию, то её необходимо для начала поместить в OneDrive – облачное хранилище компании Microsoft (Файл – Открыть – Дополнительные сведения о OneDrive). Уже там будет необходимо загрузить нужный вам файл, нажать на «Редактировать презентацию» и выбрать опцию «Редактировать в браузере».
В целом же процесс создания и сохранения слайдов не особо отличается от обычного «джентельменского» набора функций PowerPoint, все желающие могут воспользоваться имеющимся здесь функционалом, а затем и сохранить созданный файл презентации сначала в облако, а потом и к себе на ПК.
Онлайн-обучение УрГПУ
Учебный курс направлен на освоение навыков эффективного создания мультимедийных учебных презентаций.
Пройдя этот онлайн-курс, вы узнаете:
- Как делать эффективные презентации.
- Какие фишки можно использовать при создании учебных и воспитательных презентаций.
- Как сделать выступление с презентацией полезным и интересным для зрителей.
Автор курса — Олег Грибан. Кандидат педагогических наук, доцент, доцент кафедры рекламы и связей с общественностью Уральского государственного педагогического университета с 2008 года, победитель конкурса «Преподаватель года – 2015» по направлению «Психолого-педагогические науки» в Свердловской области.
Немного об Office Online, куда входит PowerPoint online
У Майкрософт есть Office Online. Он включает в себя упрощенные бесплатные версии самых популярных приложений Microsoft Office: Word, Excel, PowerPoint и некоторые другие.
Если использовали инструменты Microsoft Office на планшете, айпаде или на телефоне под управлением ОС Android, то продукты из Office Online покажутся вам знакомым. В основном все то же самое. Каждое приложение Office Online включает в себя панель инструментов в стиле Микрософт офис с вкладками Файл, Главная, Вставка и другими для выполнения основных операций.
Главное отличие от обычного офиса – офис онлайн всегда доступен (при наличии Интернет). То есть он находится в сети, а вся работа происходит в браузере. При работе с данными в Office Online все, что вы делаете сохраняется автоматически. Просто открываем браузер, переходим в нужный раздел Office.com, открываем документ и продолжаем работу с того места, где остановились.
Если работа осуществляется командой, то все участники команды могут одновременно открывать файлы, вносить изменения или добавлять комментарии, а Office автоматически сохранит и синхронизирует их со всеми вашими учетными записями OneDrive.
Все перечисленное выше про Office Online касается и PowerPoint online, как составляющей Office Online.