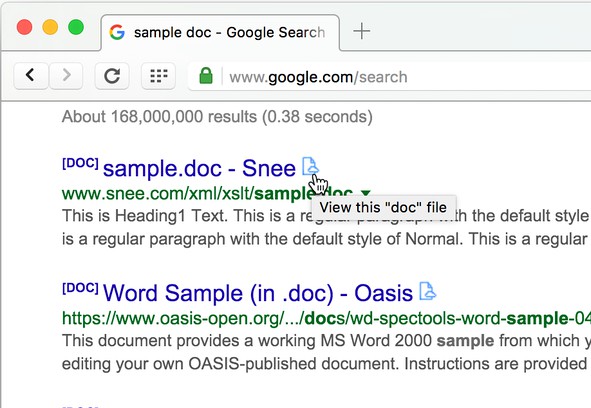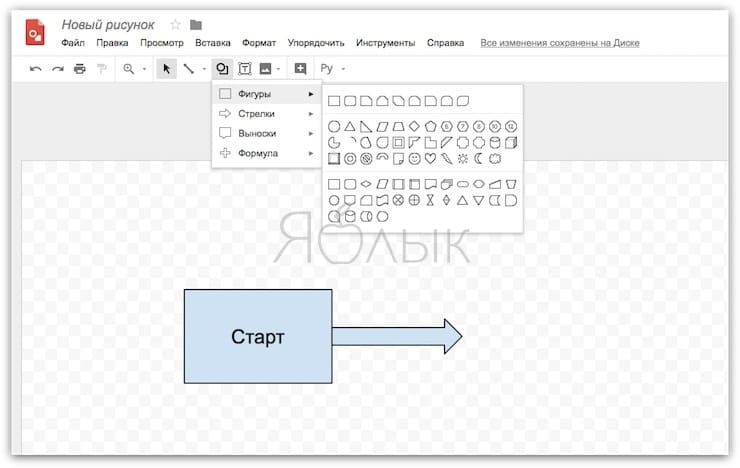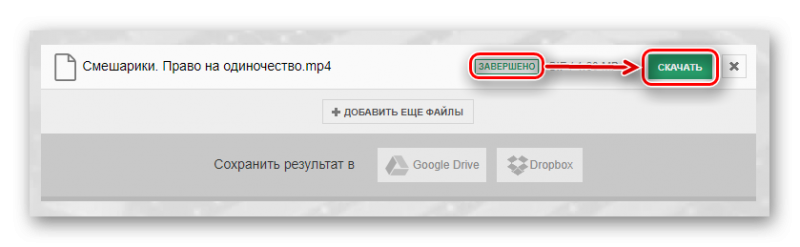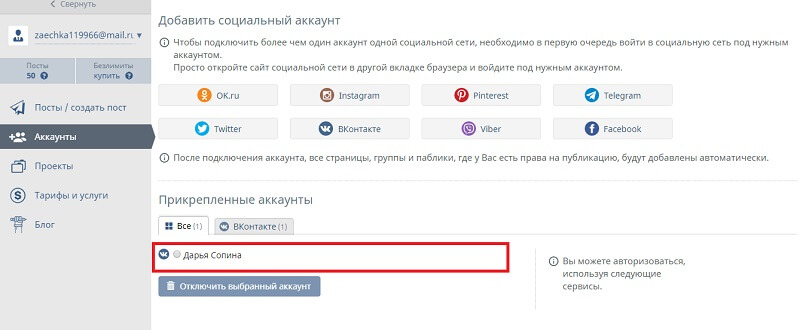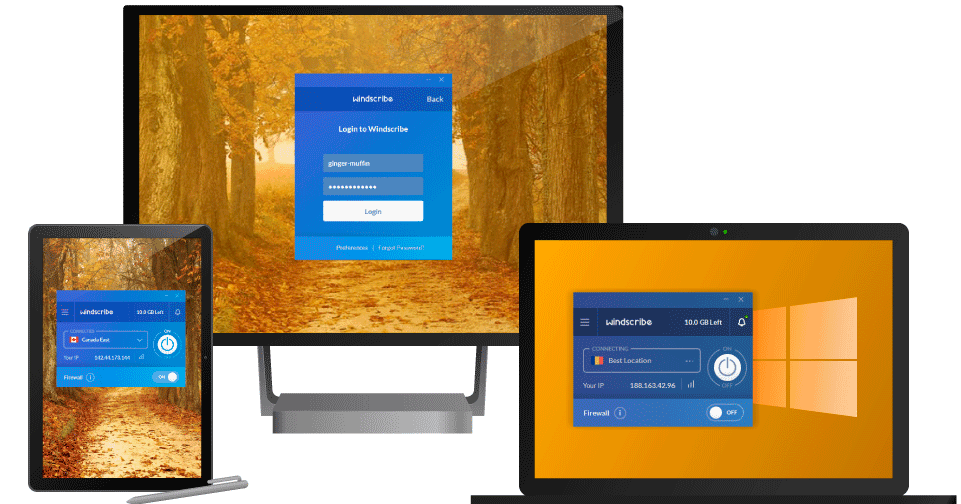15 лучших сервисов для создания временной почты
Содержание:
- Инструкции по созданию электронных ящиков
- Как создать электронную почту в Яндекс
- Почтовый ящик от Яндекс
- Как создать почту в Google
- Как создать электронную почту в Mail
- Как создать электронную почту на Mail.ru
- Что дает HTTPS для ранжирования сайта?
- Создание аккаунта для ОС Андроид
- Настройка сервиса Gmail
- Меры обеспечения безопасности
- Можно ли зарегистрироваться без телефона, без СМС?
- Как сделать электронную почту
- Торговля на Форекс на $100 и в реальности
- Как создать электронный адрес — «email»?
- Как создать почту в Mail.ru
- Как создать электронную почту на Рамблере
- Как создать электронную почту со своим доменом на mail.ru
Инструкции по созданию электронных ящиков
Мы хотим детально рассмотреть весь процесс создания почтовых ящиков для каждого сервиса и предоставить скриншоты операции для Вашего удобства.
Создаем электронную почту Mail.ru
Хороший выбор каждого человека, кто обзавестись @mail.ru ящиком. Делайте все в точности по инструкции:
Заходим на страницу создания электронного ящика Mail.ru
В появившейся форме заполняем данные внимательно
Уделите внимание паролю. Его сложность влияет на надёжность.
Жмём кнопку «Зарегистрироваться«.
Нас попросят ввести символы с картинки
Это безопасность самого проекта.
После нажатия на кнопку «Продолжить«, почта будет успешно создана.
Для обеспечения мер безопасности, сделайте все пункты из раздела статьи «Меры обеспечения безопасности» (см. содержание).
Создаем электронную почту Яндекс Почте
Процесс создания электронного ящика в Яндексе, не сильно отличается от предыдущего. Внешний интерфейс максимально дружелюбен, что позволит нам пройти все этапе в течении нескольких минут.
Создаем электронную почту Gmail
Процесс создания будет немного отличатся от предшественников, но мы попытаемся с Вами все сделать правильно с первого раза.
- Заходим на страницу создания аккаунт в Google
- В форме нужно заполнить все поля, как это сделали мы на скриншоте ниже:
- Нажимаем «Далее«.
- Во второй форме аналогично правильно требуется заполнить все поля и нажать «Далее».
- Нас попросят подтвердить номер телефона, отправив на него SMS-сообщение. Из него вводим код в форму. (Для пропуска шага, нажимаем на «не сейчас»).
- Пролистайте до конца «Условия использования и конфиденциальность» и нажмите «Принимаю«.
- Поздравляем! Ваш аккаунт в системе успешно создан. Для перехода к электронному ящику, нажмите справа вверху на быстрое меню (точки) и выберите «Почта«.
Как можно убедится, процесс довольно простой, с которым справится каждый. Внимательно читайте инструкцию и у вас все получится.
Как создать электронную почту в Яндекс
Начнем с одного из самых популярных почтовых сервисов в России — «Яндекс.Почта», после регистрации в котором у вас будет не только свой почтовый ящик, но и доступ ко всем сервисам и функциям самого Яндекса, например таким как «Яндекс.Маркет», «Яндекс.Музыка» и т.д.
Итак, начнем. Зайдите на сайт https://mail.yandex.ru/, и кликните по кнопке «Завести почтовый ящик».
Приветствие
Откроется страница с формой. Внимательно заполняйте все поля.
Форма
Обязательно заполните поля «Контрольный вопрос» и «Мобильный телефон», если вы забудете пароль от почтового ящика, то введенные данные потребуются для его восстановления.
После заполнения всех полей в форме, нажмите на кнопку «Зарегистрироваться».
На этом регистрация в Яндекс почте завершена. В почтовом ящике вы обнаружите поздравительное письмо и подробные инструкции, как пользоваться почтой.
Регистрация завершена
Почтовый ящик от Яндекс
Создание электронной почты
Чтобы зарегистрировать электронную почту на Яндексе, заходим на yandex.ru. В правом верхнем углу страницы будет блок «Почта». Нажимаем «Завести почту»:
Заполняем поля с информацией. Очень желательно указать контактный номер телефона, он может пригодиться, например, при восстановлении пароля от электронной почты.
Почтовый ящик на Яндекс создан. Остается оформить его по желанию:
Связать с другими электронными ящиками (если есть такая необходимость):
Как написать письмо
Чтобы отправить письмо по электронной почте, кликаем на кнопку Написать в верхней части экрана:
В поле Кому указываем адрес электронной почты получателя письма, в поле Тема – краткую суть вопроса, по которому пишете.
При написании письма можно воспользоваться встроенным редактором для оформления текста. Также можно воспользоваться встроенным переводчиком:
Чтобы прикрепить к письму какой-либо файл, нужно нажать на специальную кнопку в виде скрепки:
Перед тем как отправить письмо, можно задать специальные уведомления – Напомнить (уведомление придет, если ответ на письмо не будет получен в течение определенного периода времени) и Уведомить (уведомление придет, когда отправленное письмо будет получено).
Работа с письмами
По умолчанию основной страницей Яндекс.Почты является папка Входящие. Чтобы ответить на письмо, его нужно открыть. Для работы с письмами в данной папке также есть специальное меню:
Переслать – отправить письмо другому пользователю,
Удалить – переместить письмо в папку Удаленные,
Это спам! – переместить письмо в папку Спам (если переместить несколько писем с одного адреса, система запомнит и впоследствии будет автоматически перемещать письма),
Не прочитано – на открытое письмо можно поставить пометку как у непрочитанного,
Метка – к письму можно прикрепить метку Важное/Не прочитано или создать собственную метку,
В папку – письмо можно переместить в любую папку,
Закрепить – письмо зафиксируется в верхней части страницы
Кроме папки входящие в почтовом ящике от Яндекса есть и другие:
- В папке Отправленные хранятся письма, которые были отправлены с данного почтового ящика.
- Аналогично с Удаленными.
- В папку Спам попадает нежелательная почта, содержащая навязчивую рекламу и потенциальные угрозы, однако, иногда алгоритмы ошибаются и туда попадают важные письма. Поэтому время от времени папку Спам лучше просматривать.
- В папку Черновики попадают все письма, которые были созданы в данном почтовом ящике, но не были отправлены.
Также по желанию можно создать любую дополнительную папку.
Настройки почтового ящика
В правом верхнем углу есть значок шестеренки, клик по которому открывает меню настроек почтового ящика.
Доступные пользователю настройки:
- Изменение личных данных, подписи, портрета.
- Правила обработки писем – черный и белый списки, сортировка, переадресация, уведомления, автоответчик.
- Создание и редактирование папок и меток.
- Настройка сбора почты с других ящиков.
- Настройки безопасности – пароль, подтверждение номера телефона, журнал посещений.
- Оформление почтового ящика определенной темой.
- Контакты – сбор почтовых адресов, их отображение.
- Включение блока для записи дел.
- Прочие настройки, куда входят настройки отображения списка писем, общего интерфейса почты, редактирования письма, уведомлений.
Как создать почту в Google
Теперь я расскажу о том, как зарегистрировать аккаунт в Google. Он же будет являться вашим почтовым адресом. Вы сможете пользоваться любыми сервисами от Google, комментировать на YouTube, хранить данные на Диске, ставить собственные метки на картах и т. д. В общем, возможностей будет предостаточно.
Кликаем на кнопку “Войти”, нас сразу же перебросит на форму логина. Пока что аккаунта у нас нет, поэтому мы кликаем на кнопку “Создать аккаунт”.
После этого нас снова перебросит на другую страницу. Здесь мы должны ввести все необходимые данные от нашей почты.
Вписываем свое имя, фамилию, имя пользователя (логин, который будет являться первой частью почтового адреса). После этого необходимо ввести свой пароль и подтверждение пароля. Как только все данные будут в нужных полях, кликаем на кнопку “Далее”.
Нас перекинет к окну, где можно будет ввести номер телефона и резервный адрес электронной почты.
Они нужны для повышения безопасности вашего аккаунта, поэтому я рекомендую не откладывать этот вопрос и сразу ввести все необходимые данные. Номер телефона и резервная почта требуют подтверждения.
В первом случае код придет к вам через SMS. Его необходимо будет ввести в поле и это докажет, что введенный номер принадлежит вам.
То же касается и резервного адреса – необходимо будет подтвердить свое владение этим адресом. Вам отправят письмо с инструкциями, их необходимо будет выполнить.
В принципе, оба действия очень просты, поэтому, я думаю, что трудностей у вас не возникнет.
Учтите, что это необязательные поля. То есть вы можете проигнорировать их и ввести уже позже, в процессе настройки.
Также в этом разделе необходимо ввести свою дату рождения и выбрать пол. Это личная информация, которую можно будет скрыть от чужих глаз. Вы можете кликнуть на синюю ссылку, чтобы прочитать объяснения на тему того, почему они собирают конфиденциальную информацию. Опытные пользователи вряд ли увидят там что-то интересное, а вот новичкам будет полезно.
Как только все данные введены, мы можем продвигаться дальше. Для этого кликаем на уже привычную нам кнопку.
Нас сразу же перекинет на страницу с лицензионным соглашением. Мы можем просто прокрутить его и кликнуть на кнопку “Принимаю” либо же прямо здесь настроить параметры своей конфиденциальности.
Я рекомендую это сделать сразу, чтобы потом не было необходимости куда-то лезть и что-то там искать. К тому же вы можете просто забыть об этом.
Кликаем на кнопку “Другие варианты”, открывается список, где есть пояснения к каждому параметру и сам выбор по типу “Отправлять данные или не отправлять”.
Прокручиваем поле до самого низа, попутно раскидывая параметры так, как нам этого хочется. Здесь нужно внимательно все прочитать и лично для себя решить, какие параметры оставить активными, какие выключить.
После этого нажимаем на кнопку “Принимаю”. На этом создание аккаунта, а вместе с ним и почтовой учетной записи будет завершено. Мы можем перейти в почту, чтобы начать ей пользоваться. Для этого необходимо перейти по этой ссылке – mail.google.com.
При первом посещении нас встретит окно с подсказками и настройками. Благодаря этому вы сможете выбрать внешний вид своей почты, выполнить первичную настройку и познакомиться с функционалом инструмента.
Советую ознакомиться со статьей “Как создать почту Gmail за 15 минут с телефона и компьютера”. В ней подробно рассказано об этом почтовом инструменте, а также о том, как с ним работать.
Как создать электронную почту в Mail
Давайте перейдем к практическим советам о регистрации по электронной почте. Начнем с почты. Регистрация простая. Вот пошаговая инструкция:
-
Нажмите на кнопку “Регистрация почты”. Она находится слева, почти в центре экрана.
-
Затем мы видим перед глазами эту регистрационную форму. Полностью заполнить его. Если нужный почтовый ящик занят, то система может прийти с ним автоматически. Или вы можете просто изменить “@mail.ru” на “@bk.ru” и т. д. Но лучше всего придумать что-то оригинальное и запоминающееся.
- Тогда телефон будет отправлено SMS с кодом. Обычно проходят в течение одной-двух минут, но иногда придется подождать. Если вы не получили в течение пяти, лучше нажать на Отправить.
- Почта зарегистрирована. Текущий адрес электронной почты отображается в верхнем левом углу.
Теперь вы можете получать электронную почту на почтовый ящик. И для того, чтобы не переключаться между разными постами, появилась функция объединения разных почтовых ящиков. Для этого просто выберите свое имя пользователя в верхнем правом углу и нажмите на “добавить почтовый ящик”. Таким образом, вы можете добавлять новые адреса электронной почты одной коробке на тот же счет.
После этого нужно ввести имя пользователя/пароль, и если все правильно, добавил поле. Вы сможете переключаться между различными постами в несколько кликов. Это полезно, если есть рабочая почта, другой генерал, и третьего регистра игры и получать много спама.
Как создать электронную почту на Mail.ru
Первым делом вам нужно зайти на этот сайт, просто введите его название в или в другом поисковике. Перед вами откроется главная страница. В левом верхнем углу вы увидите окно для входа в почту, а чуть ниже есть синяя кнопка “Регистрация нового ящика” жмите на нее. Далее вас перекинет на новую страницу.
А вот теперь начинается самое интересное, а именно ввод персональных данных. На самом деле здесь нет ничего сложного, нужно заполнить все обязательные поля. Но именно здесь у многих возникают вопросы. Сейчас мы разберемся что и где нужно вводить, чтобы ваша регистрация прошла успешно. Напоминаю я делаю все в режиме реального времени. Т.е. сейчас я создаю себе очередную электронную почту в интернете. Вот регистрационная форма.
Я ее уже заполнил и сейчас расскажу вам какие данные нужно вносить в каждую строчку. Итак первые три графы нужно заполнить обязательно – это:
Имя, Фамилия и дата рождения. Но здесь есть один интересный момент, который вам должен понравится. Вовсе не обязательно вписывать свои настоящие имена. Их никто не будет проверять или пробивать вы ли это на самом деле. Я знаю, что многие новички зачастую боятся светить в интернете реальные данные. Так вот, знайте при создании почтового ящика это делать не обязательно. Пол ставим обязательно, здесь нечего скрывать. В строке Почтовый ящик нужно указать английскими буквами его название. Кроме букв в названии можно использовать и цифры
Хочу обратить ваше внимание, что желающих разобраться как создать электронную почту огромное количество, так что многие названия уже будут заняты. Пробуйте вписывать различные комбинации букв и цифр
При заполнении этой строчки вам будут предложены свободные названия, так что можно выбрать из них, либо продолжать вводить свои варианты. Пароль нужно придумать надежный, ведь вы не хотите, чтобы вас потом взломали. Он должен состоять как минимум из 6 символов. Это должны быть английские буквы и цифры. Я, например при создании этого почтового ящика указал вот такой пароль: qqqqq11111. Далее вам нужно ввести его еще раз во вторую строчку. Мобильный телефон указывать не обязательно, потом добавите если захотите. Жмем на кнопку “У меня нет мобильного телефона”. После этого появится поле “Дополнительный e-mail“, которое ставит в ступор некоторых новичков. Ребята не нужно боятся этого окошка, потому что оно тоже НЕ ОБЯЗАТЕЛЬНО, пропускаем и жмем на зеленую кнопку Зарегистрироваться.
Перед вами выскочит еще одно окошко. На этот раз уже последнее, нужно ввести код с картинки и нажать на синюю кнопку “Продолжить”. После этого вы попадете в свою собственную электронную почту.
- Покупаем птичек, которые несут нам яйца;
- Яйца будут складироваться на складе;
- Собираем яйца и продаем за серебро;
- Обмениваем серебро на настоящие деньги;
- Прибыль выводим на кошелек или реинвестируем.
У меня все получилось, надеюсь вы тоже прошли этот путь успешно и сделали себе наконец-то почтовый ящик в интернете. Кстати о количестве, каждый человек может создать себе хоть сотню, хоть тысячу этих электронных почт, это сделать не сложно. Вот только реально вам понадобится максимум 2-3, одна из которых будет основная, а остальные так на всякий случай.
Далее мы поговорим для чего он может пригодиться и сколько их вообще разрешено создавать.
Что дает HTTPS для ранжирования сайта?
Создание аккаунта для ОС Андроид
Владельцам смартфонов с ОС Android практически сразу приходится столкнуться с необходимостью завести аккаунт на почтовом сервисе Gmail.
Это нужно и для доступа к магазину Play Market, и для работы с другими сервисами Google.
Без профиля возможности пользователя будут ограничены – не получится скачать новое приложение, синхронизировать данные с компьютером, авторизоваться в игре.
Порядок действий для получения собственного профиля Google на ОС Android:
1Открыть настройки телефона.
2Выбрать раздел аккаунтов.
3Нажать на строку добавления нового аккаунта.
4Выбрать в списке Google.
5Указать фамилию и имя владельца аккаунта – необязательно вводить настоящие данные, однако у большинства пользователей нет причины скрывать свои ФИО.
6Указать дату рождения
7Выбрать название профиля – комбинацию символов, на которую будет начинаться название почтового ящика (name@gmail.com). Если такое имя уже существует (на экране телефона появится сообщение об этом), выбрать новое.
8Придумать и ввести пароль – комбинацию, обеспечивающую конфиденциальность информации профиля. К ним можно отнести письма и доступ к сервисам, которые будут в будущем привязаны к почте.
9Указать телефонный номер, повышая уровень безопасности.
10Настроить дополнительные опции – хотя их можно будет изменить и позже, уже после регистрации.
11Принять условия использования и завершить создание профиля.
Придумывая имя для аккаунта, рекомендуется выбирать такое сочетание символов, которое имело бы значение для пользователя и помогало бы идентифицировать его всем, с кем он ведёт переписку.
Пароль устанавливается таким, чтобы его было сравнительно легко запомнить владельцу и невозможно вычислить потенциальному злоумышленнику – не стоит использовать для этого своё имя, дату рождения или традиционные сочетания (например, «qwerty» или «password»).
Если почта уже есть, в самом начале вместо создания нового профиля следует просто ввести свои данные – логин (название ящика) и пароль. Сервис позволяет восстановить даже забытый адрес и комбинацию символов, используемую для входа в аккаунт.
Настройка сервиса Gmail
Создав почтовый сервис, следует перейти к его настройкам.
Для этого от пользователя требуется перейти в почтовый клиент (для ОС Android его легко узнать по конверту со стилизованной красной буквой «М») и выбрать настройки, нажав на три горизонтальные линии в верхнем левом углу.
Теперь на открывшейся вкладке можно выбрать «Основные настройки» и настроить почту по своему усмотрению:
-
выбрать действия с письмами, включая архивирование и масштабирование;
-
указать возможность отображения писем в обычном формате (последовательно, в порядке поступления) или в виде цепочки, когда информация группируется по адресатам.
Здесь же можно добавить необходимость подтверждения отправки, удаления и архивации писем.
Такие настройки позволяют избежать случайной отправки сообщения в корзину или ответа до того, как он был дописан весь текст.
Меры обеспечения безопасности
Главной задачей каждого личного аккаунта — сохранение данных и защита от получения другими лицами несанкционного доступа. Именно вы должны принять все возможные меры, чтоб обезопасить свою информацию от кражи.
Защита от взлома
Базовые средства защиты — это меры предосторожности принятые вручную. К ним можно отнести:
- Установка сложного пароля. Используйте заглавные и строчные буквы. Установите цифры в начале и конце пароля.
- Не используйте одинаковый пароль, от разных сайтов. Придумайте уникальный и запомните его.
- Не вводите свои данные на подозрительных ресурсах.
- Меняйте пароль как минимум каждые 6 месяцев.
- Подключите двухэтапную авторизацию (инструкция ниже).
- Активируйте SMS-информирование о входах. Вы всегда будете знать, кто и когда заходит в ваш аккаунт.
- Просматривайте историю активности. Если увидите незнакомые действия, сразу же меняйте пароль.
Двухфакторная (двухэтапная) аутентификация
Данный метод позволяет защититься от взлома на 99.9% посредством получения бесплатных SMS сообщений при входе в аккаунт. Надёжность будет обеспечена, если к вашему телефону никто не имеет доступа кроме вас.
Для подключения или отключения в Mail.ru делаем следующее:
- Перейдем в раздел «Пароль и безопасность».
- Находим пункт «Двухфакторная аутентификация» и жмём «Включить«.
- После синхронизации с серверами, вам предложат ввести свой действующий номер телефона. В дополнении попросят ввести пароль от почты, чтоб злоумышленник не мог привязать свой телефон. Вводим смело в поле как на картинке:
- Нажимаем «Продолжить» и ожидаем получения SMS-сообщения с кодом подтверждения.
- Вводим код в соответствующее поле и услуга будет подключена.
- Теперь мы видим активацию.
Установка резервного аккаунта
Резервный аккаунт — это другой электронный адрес, на который можно получить ссылку для восстановления основного. Для подключение такой бесплатной услуги на Mail.ru нужно сделать следующее:
- Нажмите в правом верхнем углу на название почты и перейдите в раздел «Пароль и безопасность«.
- Находим пункт «Способы восстановления и уведомления» и нажимаем «Редактировать список«.
- В следующем окне выбираем «Добавить почту«.
- Вводим другой действительный ваш ящик и нажимаем «Добавить«.
- После успешного добавления, вы увидите в списке дополнительных адресов, новые данные.
Можно ли зарегистрироваться без телефона, без СМС?
Если мобильного телефона нет (или ты не хочешь его указывать), нажми на ссылку «У меня нет мобильного телефона». В этом случае придется указать секретный вопрос и ввести ответ на него (например, какое-то слово):
Это может потребоваться для восстановления доступа в будущем. Ответ на секретный вопрос должен быть таким, чтобы его знал только ты (и, возможно, самые близкие люди):
Теперь нажимай большую кнопку «Зарегистрироваться». Возможно, тебя еще попросят ввести код с картинки, чтобы убедиться, что ты — живой человек:
Если ты что-то забыл указать, Mail.ru попросит вернуться к этому месту. Введи недостающие данные (или исправь) и снова нажми «Зарегистрироваться».
Если все хорошо, откроется твой только что созданный почтовый ящик!
Как сделать электронную почту
Чтобы отправлять и получать письма через интернет необходимо иметь хотя бы 1 электронный почтовый ящик.
Про почту Mail.ru рассказывалось в другой статье, не будем здесь повторяться.
Gmail
Регистрируя Gmail вы получаете не только адрес электронной почты, но и доступ ко всем сервисам Google, включая видеохостинг Youtube.
Для регистрации перейдите на и нажмите кнопку «Создать аккаунт».
Отобразится регистрационная форма, укажите в ней имя, фамилию, дату рождения, пол и придумайте себе пароль. Он должен быть сложный, состоять минимум из 8 символов: строчных и прописных букв, цифр.
Написав все данные, жмите «Далее». В случае успешного заполнения формы без ошибок отобразится приветствие.
Нажмите кнопку «Перейти к сервису Gmail».
В следующем окне откроется веб-интерфейс почтового ящика. Слева расположены вкладки: «Входящие», «Отправленные» и т.п. Справа находятся письма.
Обратите внимание на значок шестерёнки, справа вверху — настройки. Здесь можно выбрать оформление — внешний вид интерфейса
Чтобы добавить контакты, откройте выпадающий список слева вверху (красная надпись Gmail) и перейдите в соответствующий раздел. Для добавления записи жмите «Новый контакт».
Здесь можно указать имя, телефон, день рождения и свои примечания.
С остальными возможностями Gmail разберитесь самостоятельно.
Яндекс Почта
Зарегистрироваться в может каждый желающий абсолютно бесплатно. Перейдите на сайт почтового сервиса и нажмите на кнопку «Завести почтовый ящик».
Выбрав традиционный способ регистрации, необходимо указать свои данные: имя, фамилию, придумать логин и пароль, написать контрольный вопрос и ответ на него, а также ввести защитный код.
Перед тем, как нажать кнопку «Завести почту», прочитайте и примите условия лицензионного соглашения, поставив галку напротив соответствующего пункта. В противном случае, если не согласны с условиями, вы не сможете зарегистрироваться.
Интерфейс Яндекс почты выглядит привычным образом. Слева находятся вкладки: входящие, отправленные и удалённые, а справа письма активной области.
Рамблер Почта
На втором шаге придумайте пароль, укажите контрольный вопрос и ответ на него, свой пол, дату рождения и символы с картинки — проверочный код. Затем жмите «Зарегистрироваться».
Если всё сделано правильно, отобразится поздравление.
Как работает Рамблер Почта
Вверху интерфейса находятся кнопки: ответить отправителю или всем, переслать письмо.
Слева внизу расположен переключатель режима работы со списком писем.
Слева внизу расположены настройки, выбор оформления и другие функции.
Слева вверху находится адресная книга. С ней ваши контакты всегда останутся под рукой, их можно сортировать и редактировать.
Каким должен быть пароль
- Не используйте простые пароли, наподобие 1234, password и т.д.
- Не пишите свой логин, имя, фамилию, дату рождения и имена существительные.
- Должен состоять минимум из 8 символов, включать строчные и прописные буквы, цифры.
- Никому, ни под каким предлогом, не сообщайте свои пароли, даже службе поддержки.
- Не храните их на компьютере, а записывайте в блокнот и держите подальше от посторонних глаз.
Торговля на Форекс на $100 и в реальности
Как создать электронный адрес — «email»?
Для создания электронного адреса существуют как платные, так и бесплатные сервисы. Конечно, самый привлекательный и простой способ завести свою почту — бесплатный.
Создаём электронный адрес бесплатно
В сети Интернет очень много бесплатных служб, предлагающих бесплатные услуги электронной почты. Мы рекомендуем Вам пользоваться только проверенными и качественными сайтами. Вот лишь некоторые из самых известных и надёжных почтовых порталов:
- «Яндекс.Почта»;
- «Mail»;
- «Rambler»;
- «Gmail» и другие.
Все они позволяют абсолютно бесплатно создать почтовый электронный адрес. Достаточно зайти на соответствующий сайт и зарегистрироваться. Для Вас будет автоматически создан почтовый ящик с доступом через веб-интерфейс.
Благодаря доступу к почте через веб-интерфейс Вам не потребуется устанавливать какие-либо дополнительные программы. Для работы с почтой будет вполне достаточно любимого браузера!
Недостатки бесплатной почты:
- Основной недостаток заключается в том, что «email» будет привязан к домену почтового портала. Например, если создать свою почту на «Яндексе», то email будет иметь вид — логин@yandex.ru;
- Вы не сможете завести красивый и запоминаемый адрес. Все красивые имена почтовых ящиков уже давно заняты другими пользователями. Поэтому не стоит удивляться, если Ваш «email» будет сложно запоминаемым;
- Бесплатные сервисы накладывают свои ограничения на использование электронной почты. Обычно, ограничение накладывается на объём почтового ящика;
- Бесплатные почтовые сервера бывают сильно загружены, что может приводить к потери писем или существенным задержкам в их доставке.
Впрочем, все эти недостатки малозначительны для большинства пользователей. Поэтому, не стоит обращать на них внимания, но знать о них, конечно, нужно.
Для тех, кто хочет завести красивый и запоминаемый адрес электронной почты, есть выход — платный.
Создаём красивый электронный адрес
Электронная почта на собственном домене — это удобно, надёжно и престижно!
Этапы создания электронного адреса на своём домене:
- Зарегистрируйте домен, например, как зарегистрировали на себя домен второго уровня www.vashmaster.ru. Регистрация домена недорогая услуга, стоимость которой порядка 400-600 рублей в год;
- Закажите хостинг с поддержкой электронной почты. В настоящее время это не проблема и цены совсем невысокие. Примерная стоимость качественного хостинга 150-300 рублей в месяц.
- Зайдите в панель управления хостингом. В разделе управления почтой сделайте необходимые настройки и заведите новые ящики, какие только захотите.
Правила создания логина «email»
Любой электронный адрес состоит из нескольких составных частей. Возьмём для примера адрес video@vashmaster.ru — он состоит из следующих составляющих:
- Логин. «video» — уникальный логин. В рамках одного и того же домена все логины должны быть уникальными;
- Разделитель. «@» — обязательный символ «собачка». Его не нужно добавлять к логину при регистрации, он будет создан почтовой системой автоматически;
- Домен. vashmaster.ru — домен, к которому создаётся привязка почтового логина «video».
Как создать почту в Mail.ru
Последний сервис, который мы сегодня разберем – Mail.ru. Процесс создания учетной записи почти ничем не отличается от двух предыдущих вариантов. Переходим на главную страницу, находим слева блок с кнопкой “Регистрация нового ящика”.
Кликаем на кнопку, нас сразу же отправят к стандартной форме, которую необходимо полностью заполнить.
Далее вводим имя, фамилию, выбираем дату рождения, пол, вписываем желаемый почтовый адрес. Здесь, кстати, мы можем сразу выбрать домен, к которому будет “припаркована” наша почта.
Например, если в стандартном @mail.ru желаемый логин занят, вы можете кликнуть по стрелочке и открыть список других доступных доменных имен для почты.
Также после ввода имени и фамилии сервис может предложить вам выбрать автоматически сгенерированный адрес. Это на случай если вы ничего не можете придумать самостоятельно.
Как и в случае с Яндексом, нам необходимо ввести номер телефона либо же выбрать “У меня нет мобильного телефона”. Если вы кликнете по последнему варианту, то откроется поле с выбором секретного вопроса. Выбираете из предложенных, вписываете ответ и кликаете на кнопку “Зарегистрироваться”. Также можно ознакомиться с условиями пользовательского соглашения, ведь при нажатии кнопки вы автоматически соглашаетесь с ним. Это актуально почти для всех сайтов, где есть регистрация.
Если все данные были введены верно, то после нажатия кнопки вас сразу перекинет в ящик. Там вы сможете продолжить настройку: выбрать тему оформления, создать какие-то новые папки и т. д.
С помощью аккаунта Mail.ru вы сможете получать доступ и к другим сервисам этого холдинга. В тех же играх от Mail.ru вам будет доступна быстрая регистрация по почтовому ящику. Именно поэтому я считаю, что этот ящик стоит завести.
Помимо веб-версий, вы можете использовать программы. Их необходимо будет скачать и установить на ПК. Благодаря им вы сможете проверять почту прямо с компьютера. Вам не придется открывать каждый ящик по отдельности, все письма будут в одном месте.
Список таких программ:
- Mozilla Thunderbird,
- SeaMonkey,
- The Bat!,
- Koma-Mail,
- Zimbra Desktop.
Каждое приложение имеет свои плюсы и минусы. После установки программы для почты вам придется ввести правильные данные от своих аккаунтов.
Больше о создании и настройках почты Mail читайте в отдельной статье.
Как создать электронную почту на Рамблере
Последний пост по популярности в России и СНГ — Рамблер. В 2013 году он имел только 2% от общего объема рынка. И учитывая тот факт, что статистика просто рассматривают почтовые ящики на всех системах. Количество активных пользователей сейчас еще меньше. Все это связано с тем, что почтовик в качестве поисковой системы отстают в развитии. И он нужен только чтобы собрать всю “коллекцию”.
Создать адрес электронной почты на Рамблере просто:
В дизайне, удобство и все технические параметры Rambler является более привлекательным, чем его прямые конкуренты. И рассматривать его как массовая рассылка не должна быть.
Как создать электронную почту со своим доменом на mail.ru
Давайте перейдем к последнему способу и рассмотрим, как создать почту со своим доменом через поисковую систему mail.ru.
Скопируйте и вставьте в браузер следующую ссылку https://biz.mail.ru/mail/. Предварительно у вас должен быть зарегистрирован электронный ящик на mail.ru, и вы должны быть авторизированы в системе.
В открывшемся окне вставьте имя вашего домена, на которое вы хотите завести новую почту.
На следующем шаге mail.ru предлагает подтвердить то, что вы являетесь владельцем указанного домена. Сделать это можно одним из 4 предложенных способов. Воспользуемся тем же способом, что и на yandex.ru. Благо, что здесь нам не нужно самостоятельно формировать html файл – его нужно только скачать и закачать в корневой каталог вашего сайта.
Я думаю, что вы уже поняли, как это можно сделать. А если нет – смотрите мой видеоурок. Следуйте инструкции.
Последний шаг – настройка MX-записи. Точно по аналогии с yandex.ru.
Казалось бы, что на этом все, но mail.ru подкинул очередную задачку. Кроме настройки MX-записи для создания почты на своем домене необходимо еще настроить SPF-запись и DKIM-подпись.
Настройка SPF-записи
Чтобы настроить SPF-запись, вам нужно пройти в настройки вашего домена, с именем которого собственно вы и хотите создать почту, и во вкладку TXT добавить следующую запись v=spf1 redirect=_spf.mail.ru.
Настроенная SPF-запись позволит защитить домен от подделки и не позволит вашим письмам попасть в спам.
Настройка DKIM-подписи
DKIM-подпись повышает доставляемость писем и позволяет подтвердить, что это реальный адрес отправителя.
Для настройки DKIM-подписи с хостингом Timeweb возникла небольшая проблема. Чтобы реализовать это именно на данном хостинге, необходимо было к домену создать поддомен mailru._domainkey, что у меня никак не получалось из-за точки, которая есть в имени.
Я обратилась в службу поддержки, и они сделали это самостоятельно. На новом поддомене во вкладку TXT нужно добавить новую запись.
Чтобы изменения вступили в силу, по подсказке mail.ru, необходимо подождать несколько часов. Ждем).
В принципе, пока изменения прописываются в сети, вам уже можно зарегистрировать почту с именем собственного домена через mail.ru, если у вас получилось настроить MX-запись.
Для этого в своей основной почте на mail.ru кликните по вкладке Все проекты – Почта для бизнеса.
В следующем окне – по кнопке mail.ru для бизнеса.
Теперь добавьте пользователя.
В следующем окне введите имя и фамилию, придумайте имя для вашей новой почты и пароль.
На этом все – пройдите по указанной ссылке, авторизируйтесь и можете приступать к работе!