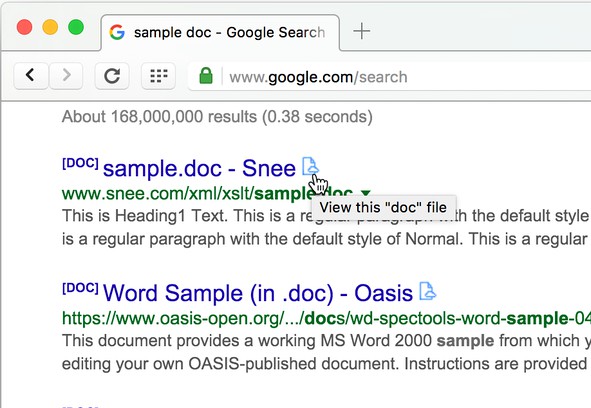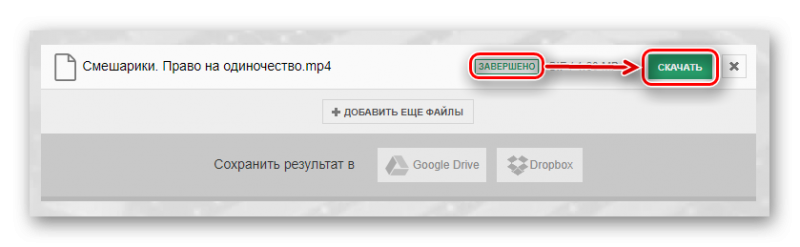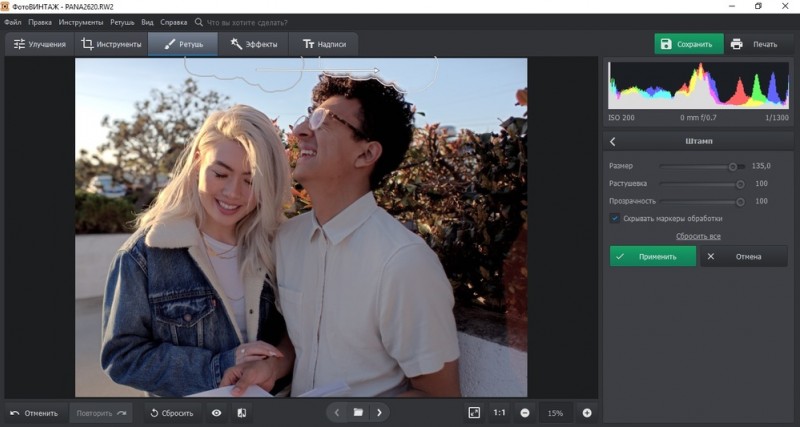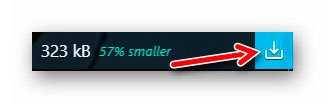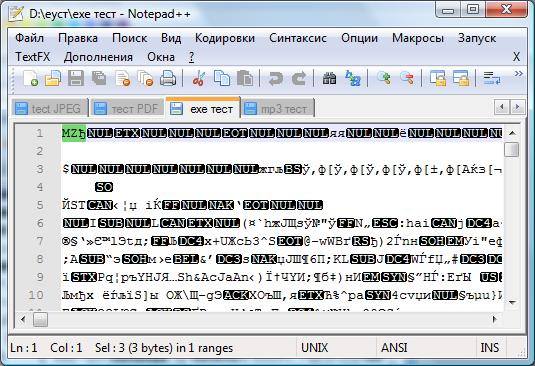15 онлайн-сервисов для создания блок-схем
Содержание:
- Создание электрических принципиальных схем.
- Линейная структура
- Textographo
- Цементно-стружечные плиты: характеристика и область применения
- Canva
- Как сделать чертеж в Word
- Как создать схему сложного предложения с несколькими придаточными
- Интерфейс редактора
- Плюсы русской мини-печи
- Алгоритмический язык
- EasyEDA — дизайн электронной цепи, моделирование цепи и PCB дизайн:
- Составляем план простого предложения
- Инструменты для рисования
- Cacoo
- Установка шаблона для рисования электрических схем.
- Инструменты
- Варочная стойка[править | править код]
- Textographo
- Обо мне
- Преимущества и недостатки аккредитива
- Пример блока Биткоина
- Как составить схему сложного предложения
- Google Drawings
- Станки для холодной ковки, инструменты и приспособления
- Необходимые инструменты для монтажа самовыравнивающихся полов
- Виды и применение
- Редактирование текста и форматирование блоков
- Как рисовать в Word?
- Выводы
Создание электрических принципиальных схем.
Тем, кто хоть немного умеет работать с программой Microsoft Word будет совсем не трудно создать электрическую схему. Необходимо только выбрать необходимый элемент в библиотеке, нажать на него и он тут же появиться в документе. Теперь только останется внесенные таким образом элементы расположить как вам необходимо на листе и соединить линиями места соединения схемы и схема готова! Не забываете пользоваться стандартными инструментами программы.
Пример создания схемы в программе Microsoft Word можно посмотреть на рисунке 6.
Рисунок 6. Пример создания схемы в программе Microsoft Word.
Линейная структура
Любой алгоритм составляется из ряда базовых структур. Простейшей базовой структурой является следование — структура с линейными характеристиками. Из этого можно сформулировать определение.
Линейный алгоритм — это алгоритм, образуемый командами, которые выполняются однократно и именно в той последовательности, в которой записаны. Линейная структура, по сути, проста. Записать её можно как в текстовой, так и в графической форме.
Представим, что у нас стоит задача пропылесосить ковёр в комнате. В текстовой форме алгоритм будет следующим:
— принести пылесос к месту уборки;
— включить;
— пропылесосить;
— выключить;
— унести пылесос.
И каждый раз, когда нам надо будет пылесосить, мы будем выполнять один и тот же алгоритм.
Теперь поговорим про графическую форму представления.
Блок-схема
Для изображения алгоритма графически используют блок-схемы. Они представляют собой геометрические фигуры (блоки), соединённые стрелками. Стрелки показывают связь между этапами и последовательность их выполнения. Каждый блок сопровождается надписью.
Рассмотрим фигуры, которые используются при визуализации типичной линейной последовательности.
Блок начала-конца:
Блок ввода-вывода данных (отображает список вводимых и выводимых переменных):
Арифметический блок (отображает арифметическую операцию/группу операций):
Условный блок (позволяет описать условие). Алгоритмы с таким блоком используются при графической визуализации алгоритмов с ветвлением:
Условного блока нет в классическом линейном алгоритме, так как в нём, как уже было сказано ранее, все операции выполняются последовательно, то есть одна за другой. В линейном алгоритме размещение блоков выглядит следующим образом:
А вот, как решается задача по нахождению площади треугольника по формуле Герона. Здесь a, b, c – это длины сторон, S – площадь треугольника, P – периметр.
Следует обратить внимание, что запись «=» — это не математическое равенство, а операция присваивания. В результате этой операции переменная, стоящая слева от оператора, получает значение, которое указано справа
Значение не обязательно должно быть сразу определено (a = 3) — оно может вычисляться посредством выражения (a = b + z), где b = 1, a z = 2.
Textographo
Нужно создать блок-схему, но вы не хотите долго возиться со множеством форм и стрелок? Тогда Textographo как раз для вас.
Textographo представляет собой уникальный инструмент для создания блок-схем с использованием текста. Пользователю достаточно лишь набрать на клавиатуре блок-схему с помощью особого текстового синтаксиса, использующего хештеги, ключевые слова и маркировку. Textographo автоматически превращает этот текст в статичные или анимированные диаграммы с блок-схемами, картами разметки, организационными диаграммами, деревьями решений и пр.
Все очень просто, легко и доступно. Пользователи могут корректировать готовые диаграммы, добавляя темы или меняя слои. Textographo сохраняет все данные в своем облаке, поэтому работать над проектом можно коллективно.
Сервис доступен в двух версиях – Essentials и Premium. Стоимость подписки на Essentials начинается от $4 в месяц, а на Premium – от $14 в месяц.
Цементно-стружечные плиты: характеристика и область применения
Canva
Простой, понятный сервис для создания красивых блок-схем. Набор функций мало отличается от всех вышеперечисленных вариантов, однако Canva может похвастаться возможностью настройки внешнего вида. Фон страницы, шрифт и цвет текстов, добавление изображений – собственных или из огромной библиотеки. Есть даже встроенный фоторедактор. Разумеется, здесь есть и поддержка командной работы. Для работы с мобильных устройств есть приложения как для iOS, так и для Android. Сохранение проектов – в формат PDF.
Сервис бесплатен, но есть премиум-элементы (фото и векторные изображения), они стоят $1 за штуку.
Как сделать чертеж в Word
Программа Компас-3D — это система автоматизированного проектирования (САПР), предоставляющая широкие возможности по созданию и оформлению конструкторской и проектной документации. Создан данный продукт отечественными разработчиками, отчего он особенно популярен в странах СНГ.
Компас 3D — программа для черчения
Не менее популярным, причем, по всему миру, является и текстовый редактор Word, созданный компанией Microsoft. В этой небольшой статье мы рассмотрим тему, которая касается обеих программ. Как вставить фрагмент из Компаса в Ворд? Этим вопросом задаются многие пользователи, часто работающие в обеих программах, и в этой статье мы дадим на него ответ.
Урок: Как вставить таблицу Word в презентацию
Забегая вперед, скажем, что в Ворд можно вставлять не только фрагменты, но и чертежи, модели, детали, созданные в системе Компас-3D. Сделать все это можно тремя разными способами, о каждом из них мы и расскажем ниже, двигаясь от простого к сложному.
Урок: Как пользоваться Компасом-3D
Вставка объекта без возможности дальнейшего редактирования
Самый простой метод вставки объекта — это создание его скриншота и последующее добавление в Word в виде обычного изображения (рисунка), непригодного для редактирования, как объект из Компаса.
1. Сделайте скриншот окна с объектом в Компасе-3D. Для этого выполните одно из нижеуказанных действий:
- нажмите клавишу «PrintScreen» на клавиатуре, откройте какой-нибудь графический редактор (например, Paint) и вставьте в него изображение из буфера обмена (CTRL+V). Сохраните файл в удобном для вас формате;
- используйте программу для создания скриншотов (например, «Скриншоты на Яндекс Диске»). Если у вас на компьютере не установлено такой программы, выбрать подходящую вам поможет наша статья.
Программы для создания скриншотов
2. Откройте Ворд, кликните в том месте, куда нужно вставить объект из Компаса в виде сохраненного скриншота.
3. Во вкладке «Вставка» нажмите кнопку «Рисунки» и выберите с помощью окна проводника сохраненный вами снимок.
Урок: Как в Word вставить рисунок
Вставка объекта в виде рисунка
Компас-3D позволяет сохранять создаваемые в нем фрагменты в виде графических файлов. Собственно, именно этой возможностью и можно воспользоваться для вставки объекта в текстовый редактор.
1. Перейдите в меню «Файл» программы Компас, выберите «Сохранить как», а затем выберите подходящий тип файла (JPEG, BMP, PNG).
2. Откройте Ворд, кликните в том месте, куда нужно добавить объект, и вставьте изображение точно таким же образом, как это описано в предыдущем пункте.
Примечание: Данный метод тоже исключает возможность редактирования вставленного объекта. То есть, вы сможете изменить его, как и любой рисунок в Word, но не сможете редактировать, как фрагмент или чертеж в Компасе.
Вставка с возможностью редактирования
И все-таки существует метод, с помощью которого вы можете вставить фрагмент или чертеж из Компаса-3D в Ворд в том же виде, в каком он находиться в САПР-программе. Объект будет доступен для редактирования непосредственно в текстовом редакторе, точнее, он будет открываться в отдельном окне Компаса.
1. Сохраните объект в стандартном формате Компаса-3D.
2. Перейдите в Word, кликните в нужном месте страницы и переключитесь во вкладку «Вставка».
3. Нажмите на кнопку «Объект», расположенную на панели быстрого доступа. Выберите пункт «Создание из файла» и нажмите «Обзор».
4. Перейдите в папку, в которой находится созданный в Компасе фрагмент, и выберите его. Нажмите «ОК».
Компас-3D будет открыт в среде Ворда, так что при необходимости вы сможете отредактировать вставленный фрагмент, чертеж или деталь, не покидая текстовый редактор.
Урок: Как чертить в Компас-3D
На этом все, теперь вы знаете, как вставить фрагмент или любой другой объект из Компаса в Ворд. Продуктивной вам работы и результативного обучения.
Как создать схему сложного предложения с несколькими придаточными
Для того, чтобы правильно отобразить предложения, имеющего несколько придаточных, применяется вертикальная схема:
“Мы узнали, что надвигается ураган, который может разрушить все на берегу.” (последовательное подчинение):
,
↓что?
(что …)
↓какой?
(который …).
“Когда мы уже подъезжали к городу, Даниил прищурился, чтобы лучше рассмотреть окрестности.” (параллельное подчинение):
,
↓когда? ↓зачем?
(когда …), (чтобы …).
“Мы очень рады, что вы приехали, что вы сегодня с нами, что вам здесь нравится.” (однородное подчинение):
,
↓чему? ↓чему? ↓чему?
(что …), (что …), (что …).
Главное назначение этой статьи в том, чтобы помочь вам вспомнить школьные правила по русскому языку и напомнить основные моменты, соблюдая которые, можно легко построить схему любого предложения.
Интерфейс редактора
Начальный интерфейс редактора
При открытии редактора, пользователю отображается меню и поле для построения блок-схем. Поле имеет сетку (при желании её можно отключить с помощью сочетания клавиш Ctrl+G), позволяющую избегать свойственной Visio проблемы со сверхмалым смещением блоков друг относительно друга и кривых стрелок. Меню (можно свернуть с помощью сочетания Ctrl+M) позволяет добавлять блоки на поле, выполнять загрузку и сохранение блок-схемы, а также изменять цветовую тему.
В правом нижнем углу поля находятся кнопки отмены/повтора действий, изменения масштаба и отображения всех горячих клавиш, а также отображается основная информация о текущей схеме. Пока не выбран ни один блок, отображаются только общие сведения — масштаб, текущая точка и количество блоков и стрелок. Как только пользователь выбирает какой-либо блок, к этой информации добавляются сведения о типе блока, его размере, положении, а также форматировании и размере шрифта.
Редактор хранит историю действий, так что в случае ошибки можно отменить последние действия с помощью сочетания клавиш Ctrl+Z. Чтобы повторить отменённое действие, достаточно нажать сочетание Ctrl+Y.
Плюсы русской мини-печи
Алгоритмический язык
Представьте, что человеку, работающему за компьютером, поставлена некая вычислительная задача. В языке программирования решение этой задачи выполняется с помощью алгоритмизации. Решение предполагает:
— разбиение на этапы;
— разработку алгоритма;
— составление программы решения на алгоритмическом языке;
— ввод данных;
— отладку программы (возможны ошибки — их надо исправить);
— выполнение на ПК;
— анализ результатов.
Алгоритмический язык является средством описания алгоритмов, а уже алгоритм, в свою очередь, представляет собой чёткое описание определённой последовательности действий, направленных на решение необходимой задачи.
EasyEDA — дизайн электронной цепи, моделирование цепи и PCB дизайн:
Вероятно, вам придется перечислить и наклеить эти ярлыки в сторону с соответствующим окружением на компоненте. Соединение элементов электрической схемы.
Rapid Symbol Creation: Draw generic rectangular symbols for IC or system-level wiring diagrams with just a few clicks. Программа для черчения и анализа схем Micro-Cap платная, в оригинале — англоязычная, но есть и русифицированная версия. Скачать и получить более подробную информацию с обучающей книгой вы можете на нашем сайте.
Это устройство, основанное на вспышке, с некоторой схемой выборки и учебным пособием.
Таким образом, путем последовательных перемещений необходимых элементов, и соединяя их между собой, создается электрическая схема. Язык русский, разобраться в ней можно быстро, но чтобы понять все функции придется потратить не одну неделю. Имеется возможность импорта файлов из популярных САПР. И еще один положительный момент: есть много видео-уроков работы с Компас-Электрик, так что освоить ее будет несложно.
Читайте дополнительно: Расчет петли фаза ноль с помощью чайника
Благодаря доступу к приложениям в облаке мы получаем удобство, мобильность и совместимость между устройствами. Веб-ссылка содержит файл изображения схемы внутри веб-страницы и доступна для просмотра в стандартном веб-браузере. Пользователю потребуется только добавить компоненты, связать их и отправить плату в печать, предварительно настроив ее. Разрабатывалась она в России, потому полностью на русском.
В то же время в спецификации появляются параметры название, номер, номинал выбранного элемента. Что приятно, что можно легко менять масштаб — прокруткой колеса мышки.
Он работает на наших серверах в любом интернет-браузере. В этом окне можно менять любые атрибуты элемента схемы. У данного продукта также есть полностью русифицированная версия, причем с хорошим уровнем перевода. Все они чем-то похожи, но и имеют свои уникальные функции, благодаря которым и становятся популярными у широкого круга пользователей. Когда вы убедитесь функцию цепи хорошо, вы будете создавать печатную плату с тем же программным обеспечением.
Составляем план простого предложения
Нам нужно скомпоновать схему простого предложения. Далеко ходить не будем, возьмем пример из начальных классов:
Это предложение двусоставное – в нем есть два главных члена. Еще бывают односоставные предложения, в которых главным членом является только один из двух. Если у предложения нет второстепенных членов, то оно нераспространенное (“Стихи рождались”), если же есть, то распространенное (как представлено выше). Также предложения имеют неполный либо полный вид (в зависимости от того, в какой комплектации присутствуют необходимые члены – в сокращенной или полной). Не допустите ошибок со сказуемыми при составлении графической схемы предложения:
- составные именные сказуемые – Даниил будет спортсменом;
- простые – Даниил плавал;
- составные глагольные – Даниил хотел плавать.
Простое предложение с однородными членами
Однородные члены на графической схеме отображаются при помощи кружков. В этих кружках отмечается их роль в синтаксисе предложения: определения, сказуемые и т. д.
С вводными словами или обращением
На вводные слова указывают буквы “ВВ”, отделяемые от остальных частей на схеме двумя вертикальными чертами и обязательно теми знаками препинания, которые окружают их в предложении.
К обращениям применяются те же правила, что и к вводным словам, только вместо букв “ВВ” используются “О”.
С деепричастным либо причастным оборотами
Для выделения оборотов, в состав которых входят деепричастия (ДО) или причастия (ПО), на схеме используются те же знаки препинания, что и для их разграничения в предложении.
Инструменты для рисования
Сразу после добавления нового полотна на страницу, в документе откроется вкладка «Формат»
, в которой и будут находиться основные инструменты для рисования. Рассмотрим детально каждую из групп, представленных на панели быстрого доступа.
Вставка фигур
«Фигуры»
— нажав на эту кнопку, вы увидите большой перечень фигур, которые можно добавить на страницу. Все они разделены по тематическим группам, название каждой из которых говорит само за себя. Здесь вы найдете:
- Линии;
- Прямоугольники;
- Основные фигуры;
- Фигурные стрелки;
- Фигуры для уравнений;
- Блок-схемы;
- Звезды;
- Выноски.
Выберите подходящий тип фигуры и нарисуйте ее, задав левым кликом мышки точку начала. Не отпуская кнопку, укажите конечную точку фигуры (если это прямая) или область, которую она должна занимать. После этого отпустите левую кнопку мышки.
«Изменить фигуру»
— выбрав первый пункт в меню этой кнопки, вы можете, в буквальном смысле, изменить фигуру, то есть, вместо одной нарисовать другую. Второй пункт в меню этой кнопки — «Начать изменение узлов»
. Выбрав его, вы можете изменить узлы, то есть, точки привязки конкретных мест фигуры (в нашем примере это внешние и внутренние углы прямоугольника.
«Добавить надпись»
— эта кнопка позволяет добавить текстовое поле и вписать в него текст. Поле добавляется в указанном вами месте, однако, при необходимости его можно свободно перемещать по странице. Рекомендуем предварительно сделать поле и его грани прозрачными. Более подробно о том, как работать с текстовым полем и что можно сделать с его помощью, вы можете прочесть в нашей статье.
Стили фигур
С помощью инструментов данной группы вы можете изменить внешний вид нарисованной фигуры, ее стиль, текстуру.
Выбрав подходящий вариант, вы можете изменить цвет контура фигуры и цвет заливки.
Для этого выберите подходящие цвета в выпадающем меню кнопок «Заливка фигуры»
и «Контур фигуры»
, которые расположены справа от окна с шаблонными стилями фигур.
«Эффекты фигуры»
— это инструмент, с помощью которого можно еще больше изменить внешний вид фигуры, выбрав один из предложенных эффектов. В числе таковых:
- Тень;
- Отражение;
- Подсветка;
- Сглаживание;
- Рельеф;
- Поворот.
Стили WordArt
Эффекты из данного раздела применяются исключительно к тексту, добавленнуму с помощью кнопки «Добавление надписи»
, расположенной в группе «Вставка фигуры»
.
Упорядочить
Инструменты этой группы предназначены для изменения положения фигуры, ее выравнивания, поворота и других подобных манипуляций.
Поворот фигуры выполняется точно так же, как и поворот рисунка — на шаблонное, строго заданное или произвольное значение. То есть, можно выбрать стандартный угол поворота, указать свой или просто повернуть фигуру, потянув за круговую стрелку, расположенную непосредственно над ней.

Кроме того, с помощью данного раздела можно наложить одну фигуру на другую, подобно тому, как это можно сделать с рисунками.
В этом же разделе можно сделать обтекание фигуры текстом или сгруппировать две и более фигур.
Уроки по работе с Ворд:
Размер
Возможность единого инструмента данной группы всего одна — изменение размера фигуры и поля, в котором она находиться. Здесь можно задать точное значение ширины и высоты в сантиметрах или изменить его пошагово с помощью стрелок.
Кроме того, размер поля, как и размер фигуры, можно менять вручную, используя для этого маркеры, расположенные по контуру их границ.
Вот, собственно, и все, из этой статьи вы узнали, как рисовать в Ворде. Не забывайте о том, что данная программа является в первую очередь текстовым редактором, поэтому не стоит возлагать на нее слишком серьезных задач. Используйте для таких целей профильный софт — графические редакторы.
MS Office Word 2007 и 2010 — , чрезвычайно распространенные в пользовательской среде. Но о том, как рисовать в Ворде, знают далеко не все владельцы ПК. Являясь довольно универсальными пакетами, приложения в основном используются для создания текстовых документов. Иногда чуть более продвинутые пользователи вставляют в них картинки, но мало кому известно, что рисунок в MS Word можно создать, не прибегая к помощи других редакторов.
Как нарисовать картинку в MS Word 2007 и 2010? После первого же урока по рисованию в популярном редакторе вы сможете стать хорошим иллюстратором.
Cacoo
Если совместная работа в реальном времени является для вас обязательным требованием, то обратите внимание на сервис Cacoo. Он имеет множество шаблонов для проекта, будь то блок-схемы, модели или диаграммы
Cacoo имеет широкий выбор форм на выбор, независимо от типа проекта.
Лучшая особенность Cacoo — это возможность совместной работы в режиме реального времени. Несколько человек в вашей команде могут работать над блок-схемой одновременно. Кроме того, есть функция чата, так что вы можете видеть и комментировать изменения. Поскольку процесс работы может немного усложниться, когда несколько человек работают над одним документом одновременно, Cacoo предоставляет поля для заметок, чтобы вы могли отслеживать, кто участвует в изменениях.
Cacoo также отлично подходит для одиночных пользователей, так как вы получаете хранилище для 1000 листов, неограниченный общий доступ, импорт и экспорт в SVG.
Цены на Cacoo достаточно доступны. Тариф для команды из 3 человек начинается с $18 в месяц. Корпоративный тариф позволяет установить Cacoo на собственном сервере, стоимость такого варианта начинается с 600 долларов в год для 10 пользователей. Все тарифы имеют 14-дневный бесплатной пробный период.
Установка шаблона для рисования электрических схем.
Для того что бы приступить к работе сделаем наш текстовый редактор более удобным для рисования электрических схем. Для этого установим следующий шаблон Normal.dot.
Заходим в меню Файл – Открыть, перед нами появляется диалоговое окно изображенное на рисунке 1.
Рисунок 1. Диалоговое окно открытия документа.
Далее делаем по пунктам, отмеченным на рисунке: 1. В выпадающем списке тип документа ставим – Все шаблоны Word.2. В окне проводника указываем путь до скачанного файла Normal.dot.3. Выбираем файл Normal.dot.4. Нажимаем кнопку Открыть.Идем в пункт Надстройки главного меню, где появляется дополнительная панель инструментов шаблона Normal.dot (рисунок 2.)
Инструменты
Варочная стойка[править | править код]
Textographo
Вам нужно создавать блок-схемы, но вы не хотите иметь дело с утомительной работой по размещению и изменению формы объектов и стрелок? Тогда попробуйте Textographo. Это уникальный сервис, который использует текстовые команды для создания блоков и связей между ними. Программистам он явно понравится.
Все, что нужно сделать пользователю, — это ввести свою диаграмму в определенную текстовую форму, которая использует хештеги, ключевые слова и разметку. Textographo берет этот текст и превращает его в статические или анимированные диаграммы, которые используются в блок-схемах, ментальных картах и деревьях решения.
Как только вы разложите текст, Textographo автоматически приступит к работе и организует все в виде диаграммы. Поскольку Textographo сохраняет все документы в своем облаке, вы можете работать вместе со своей командой, приглашая ее просматривать, давать обратную связь и делиться идеями.
Существует два уровня учетной записи: Essentials и Premium. Уровень Essentials начинается с 8 долларов в месяц, если вы платите сразу за год, или 12 долларов в месяц. Премиум-версия стоит $19 в месяц.
Обо мне
Преимущества и недостатки аккредитива
Пример блока Биткоина
Как составить схему сложного предложения
Фрагменты сложного бессоюзного и сложносочиненного предложения находятся в равноправном положении, поэтому для их обозначения применяются прямоугольные скобки.
Бессоюзное сложное предложение на графической схеме
Прямоугольные скобки используются для обозначения и главной части в сложноподчиненном предложении, а круглые – для придаточной. Причем придаточное предложение может стоять в любом месте: сзади, в начале, и даже в середине главного.
Перед тем, как составить план предложения, исходный материал необходимо тщательно изучить, чтобы не возникло трудностей с различными видами связи. Бывает, что в таких предложениях заключена важная мысль, которую легко потерять при попытке упростить текст и переставить части местами.
Google Drawings
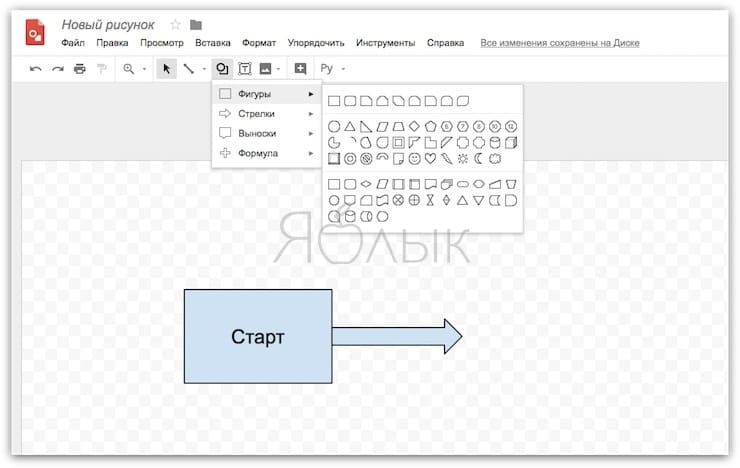
Для владельцев учетных записей Google доступна бесплатная функция Google Drawings.
Используйте различные формы, доступные в Google Drawings. Добавляйте базовые фигуры, стрелки, сноски и знак равенства. Все элементы перемещаются по холсту путем простого перетаскивания. При необходимости вы можете менять их размер или поворачивать вокруг своей оси.
Поскольку Google Drawings являются частью Google Диска, работать над проектом можно коллективно. Просто пригласите других участников по электронной почте и откройте им доступ для просмотра, редактирования и комментирования проекта. Вы можете экспортировать готовую блок-схему в виде графического файла или в формате SVG и даже опубликовать ее в интернете.
Google Рисунки – бесплатная функция Google Диска, где пользователям доступно 15 ГБ хранилища. Если вам требуется больше места, то можно воспользоваться платными тарифными планами.
Станки для холодной ковки, инструменты и приспособления
При изготовлении различных изделий и элементов по технологии холодной ковки используется набор ручных или электрических агрегатов, а также инструменты и приспособления.
Станок типа улитка PROMA. Фото ВсеИнструменты.ру
Инструменты и приспособления в большинстве случаев производятся каждым мастером самостоятельно.
Наличие всего необходимого оснащения позволяет реализовывать проекты холодной ковки своими руками.
Необходимые инструменты для монтажа самовыравнивающихся полов
Чтобы произвести монтаж самовыравнивающихся полов нужно подготовить следующие инструменты:
- Дрель со специальной насадкой для перемешивания раствора.
- Демпферная лента. Ее нужно будет проложить по периметру всего помещения.
- Игольчатый валик. Длина его иголок должна быть равной толщине слоя заливки и еще добавить дополнительно 2 мм.
- Длинный металлический шпатель или правила. Ими можно будет загладить поверхность стяжки.
- Уровень длиной не менее 0,5 метров.
- Самовыравнивающая смесь.
- Шпатлевка для устранения дыр и трещин в основании.
- Грунтовка.
- Емкость, в которой планируется разводить раствор. Ее объем желателен не менее 25 литров.
- Краскоступы, в них можно будет пройтись по свежезалитой поверхности.
Расположить все материалы нужно так, чтоб они находились под рукой. Процесс заливки самовыравнивающимся раствором требует быстроты в действиях, иначе смесь застынет и идеально ровной поверхности создать уже не получится.
Виды и применение
Редактирование текста и форматирование блоков
Редактирование текста и форматирование блоков (.gif)
Для ввода блока в режим редактирования достаточно дважды кликнуть по блоку или же нажать клавишу F2 при имеющемся активном блоке. Блоки поддерживают как обычное добавление символов, так и основные сочетания клавиш, свойственные обычному текстовому полю:
- Перемещение курсора: стрелки, Home, End
- Перемещение курсора на очередное слово: Ctrl+Left, Ctrl+Right
- Удаление до очередного слова: Ctrl+Delete, Ctrl+Backspace
- Выделение текста: Shift+Arrows, Shift+Home, Shift+End, Ctrl+A
- Вставка из буфера обмена: Ctrl+V
- Копирование в буфер обмена: Ctrl+C
- Жирный и курсивный шрифт: Ctrl+B и Ctrl+I соответственно
- Изменение размера шрифта: Ctrl+Plus и Ctrl+Minus соответственно
Как рисовать в Word?
Что делать, если нужен несложный рисунок, например, для документа или презентации, а фотошопа на компьютере нет или фотошоп Вы не освоили? С точки зрения компьютерной грамотности решением этой проблемы является встроенный графический редактор, который есть в пакете Microsoft (MS) Office и, в частности, есть в текстовом редакторе MS Word. Да-да, редактор Word является текстовым, тем не менее рисовать в Word можно!
Вначале подробнее опишем процесс рисования в Word 2003, а затем кратко – для Word 2007.
Панель инструментов – это некая своеобразная строка с набором кнопок и другими элементами управления программой, служащими для выполнения определенных пользователем команд рисования графических объектов.
Для активизации данной панели инструментов рисования в Word 2003 пользователю необходимо лишь
- выбрать меню «Вид» и
- установить соответственно в «Панели инструментов» галочку напротив опции «Рисование».
После этого внизу окна Word появится панель рисования. Если эта панель Вам не нужна, убираете галочку в опции «Рисование».
Для того, чтобы можно было без проблем нарисовать любую фигуру, необходимо всего лишь
- нажать соответствующую кнопку на выведенной ранее «Панели инструментов Рисование»,
- а затем, держа зажатой левую кнопку мыши, требуется нарисовать необходимую фигуру.
Для выбора необходимого типа заливки пространства Вам нужно:
- предварительно выделить нужный в работе графический объект;
- щелкнуть стрелку рядом с такой кнопкой: «Цвет заливки», находящейся на «Панели инструментов» – «Рисование;
- после чего выбрать необходимые способ и цвет заливки;
- в подтверждение нажать кнопку окончания операции «ОК».
Для удаления уже существующей заливки необходимо:
- предварительно выделить нужный в работе графический объект;
- щелкнуть стрелку рядом с такой кнопкой: «Цвет заливки», находящейся на «Панели инструментов» – «Рисование»;
- выбрать на панели кнопку «Нет заливки»;
- нажать завершающую кнопку «ОК».
Для изменения типа и цвета линии необходимо:
- предварительно выделить нужный в работе графический объект;
- на «Панели инструментов» «Рисование» необходимо выбрать следующие кнопки «Тип линии» или же «Цвет линии»;
- и в дальнейшем выбрать необходимые пользователю значения из представленных в меню списков.
С помощью кнопок «Меню Тень» и «Меню Объем» можно также добавлять различные тени к автоматическим фигурам и придавать объемный эффект. Для этого всего лишь необходимо:
- предварительно выделить нужный в работе графический объект;
- на «Панели инструментов» «Рисование» необходимо выбрать следующие кнопки «Меню Тень» или же Меню Объем;
- и в дальнейшем выбрать необходимые пользователю значения из представленных в меню списков.
Таким образом производятся многочисленные операции с панелью «Рисование» в Ворде.
В Word 2007 панель рисования активировать не надо. Она находится в меню «Вставка» -«Фигуры». Выбираете необходимую фигуру и, зажав левую кнопку мыши, рисуете эту фигуру, то есть растягиваете до необходимых Вам размеров.
Если нарисованную фигуру выделить, то автоматически появится панель «Средства рисования» в правом верхнем углу. Здесь все достаточно удобно в том смысле, что у Вас все необходимые инструменты под рукой. Кликнув по панели «Средства рисования» и раскрыв ее, Вы получите весь арсенал средств для рисования, в том числе, закрашивание цветом, «Эффекты тени» и «Объем».
При необходимости Вы всегда можете открыть «Справку Word» и поиcкать там нужную информацию по Вашему редактору Word.
Упражнение по компьютерной грамотности:
Нарисуйте с помощью встроенного графического редактора Word, например, снеговика.
P.S. Рекомендую также прочитать:
Ввод текста в Блокноте
Смотрим на кодировку цвета
Как сделать снимок экрана средствами Windows 7?
Подпись под фото (с видеоуроком)
Выводы
В заключение стоит выделить несколько наиболее важных тезисов:
- Подбирая минитрактор, руководствуйтесь целями, для которых он необходим.
- Заранее подумайте, понадобится ли в будущем вам навесное оборудование.
- При покупке трактора учитывайте его габариты и размеры место его хранения.
- Перед покупкой проверяйте доступность деталей и наличие сервисных центров для выбранной модели трактора в вашем регионе.
- Учитывайте сезон и условия, в которых вы будете работать на минитракторе. Для зимы подбирайте модели с кабиной, а для лета будет достаточно вариантов с солнцезащитным козырьком.
другие полезные статьи: