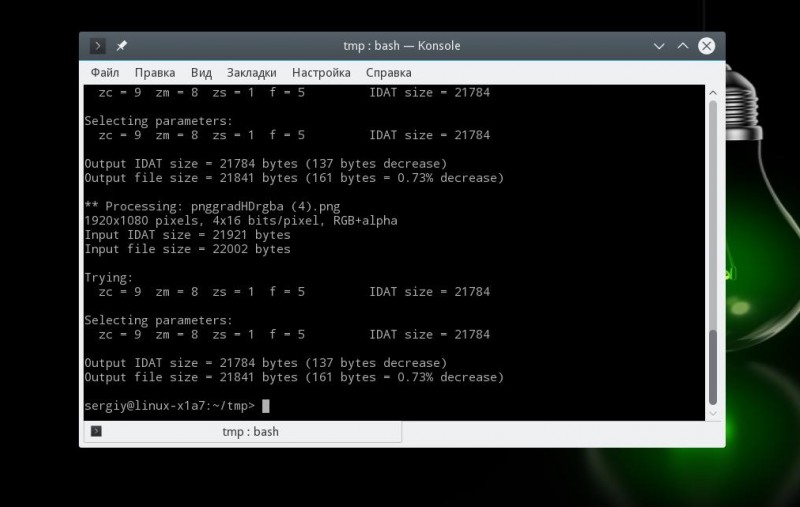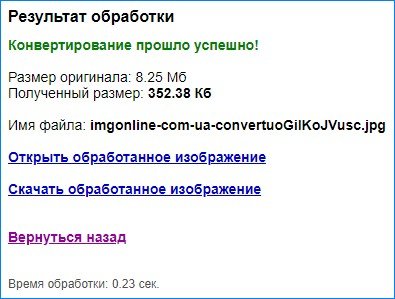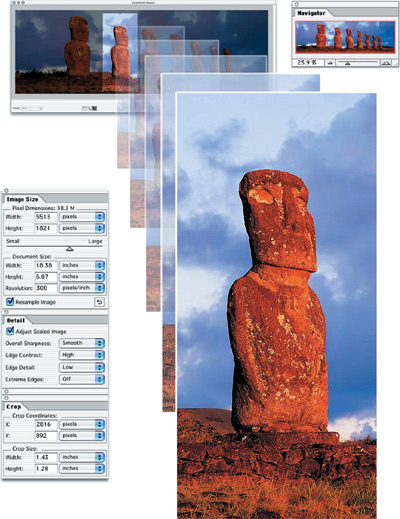Сжать фотографии без потери качества топ 5 онлайн сервисов
Содержание:
- Сжимаем фото программным способом
- IZArc
- Изменяем размер и сжимаем картинку программой Paint.NET
- Как сжать фото
- ИЗМЕНЕНИЕ РАЗМЕРА ИЗОБРАЖЕНИЙ ЧЕРЕЗ WINDOWS
- WinRAR
- Изменить размер меня
- Lit Photo Сжать и изменить размер
- Экономия пространства
- KGB Archiver 2
- Онлайн Google-сервис сервис Squoosh.app
- Как уменьшить размер файла Jpg — немного нужной теории
- ImageCompressor
- Программы для сжатия фото — что лучше?
- Как повысить резкость уменьшенной фотографии
- Как уменьшить размер фото
- Free Video Compressor
- Настройки оптимизатора изображений
- FastStone Image Viewer
- FILEminimizer
- Как уменьшить размер файла jpg без потери качества
Сжимаем фото программным способом
Сжать картинку или фото без потери качества можно различными программами. Рассмотрим некоторые из них.
Самой простой программой, которая предустановлена на любом ПК и подходит для сжатия картинки является Paint. Выполнить сжатия картинки с её помощью можно следующим образом:
Выбираем фото и нажимаем на нём правой кнопкой мыши. Выбираем «Открыть с помощью…» и выбираем «Paint».
Фотография откроется в редакторе. Здесь нажимаем «Изменить размер».
Откроется небольшое окно. В нем можно изменить размер в пикселях и процентах. Если вы не хотите, чтобы пострадало качество фото, то стоит поставить отметку «Проценты» и уменьшить размер фото примерно на 50%. Также здесь нужно поставить отметку «Сохранить пропорции».
Теперь нужно сохранить фото. Жмём «Файл», «Сохранить как…» и выбираем формат фото.
Фото сжато.
Ещё одной программой для сжатия фотографии без потери качества является FastStone Image Viewer. Чтобы сжать фото с помощью данного софта выполняем следующие действия:
Открываем программу и в левом меню выбираем папку с фотографиями. Выделяем нужное фото. Далее нажимаем «Правка», «Изменить размер».
Выставляем отметку возле пункта «Процент», чтобы изображение не потеряло качество. Указываем ширину и высоту. Стоит выбирать равные пропорции, чтобы картинка не сжалась по углам.
После сохраняем фото.
Также с помощью программы FastStone Image Viewer можно сжать фото другим способом.
Далее выставляем размер фото. Снимаем отметки с пунктов «Добавить рамку» и «Сохранить данные EXIF/IRTC». Ставим отметку «Переименовать». Появится раздел «Шаблон». В нем имя можно оставить без изменений. Ставим отметку «Упаковать изображение в архив». Выставив все параметры, жмём «Скопировать в…».
Указываем папку, куда нужно скопировать файл.
Переходим в указанную папку и смотрим сжатое фото.
Чтобы сжать картинку без потери качества можно использовать программу GIMP.
Открываем программу. Выбираем «Файл», «Открыть».
Указываем путь к файлу и жмём «Открыть».
Откроется фото. Переходим во вкладку «Изображение» и выбираем «Размер изображения».
Для того, чтобы сжать фото без потери качества, нужно выставить такую ширину и высоту, которые бы делились на 8. После жмём «Изменить».
Сохраняем отредактированное изображение.
Как сжать картинку онлайн без потери качества?
Часто пользователи задаются вопросом, чем сжать изображение, чтобы оно не потеряло качество. В сети Интернет есть множество сервисов, которые подходя для этой цели. Рассмотрим некоторые из них.
Сайт http://optimizilla.com/ru/. Чтобы сжать фото нажимаем «Загрузить».
Далее загрузится фото. Будет представлено 2 картинки: оригинал и сжатая копия. С помощью ползунка сбоку выставляем качество и жмём «Сохранить».
Сайт http://resizepiconline.com/ также предоставляет своим пользователям возможность изменить размер картинки. Для этого нужно загрузить фото на сайт.
Далее выставляем ширину и качество. Можно поменять формат. Жмём «Изменить размер».
Нажимаем «Скачать» и сохраняем сжатое фото.
Сайт http://www.imageoptimizer.net/Pages/Home.aspx. Выбираем файл. Выставляем размер фото и нажимаем «Optimize Now».
После жмём «Загрузить на компьютер».
С помощью не только этих сайтов можно сжать картинку или фото без потери качества и абсолютно бесплатно. Выбор способа остается за вами.
IZArc
Этот софт тоже не так известен, как его аналоги выше, однако в нем есть очень много дополнительных функций, добавленных разработчиками в ходе обновлений. Одной из таких функций является преобразование архивов в другой формат, а помимо них можно конвертировать и образы дисков. В программе тоже есть шифрование, поддержка самораспаковывающихся архивов, многих форматов, установка пароля и другие инструменты. К минусам IZArc относится только то, что в нем отсутствует полная поддержка *.rar без возможности создания такого архива, но данный недочет не сильно влияет на качество работы.
Изменяем размер и сжимаем картинку программой Paint.NET
Данная программа также обычно уже установлена на компьютере. Попробуйте опять нажать пуск и ввести уже Paint.NET.
Если найдется — запускайте, если нет, то по этой ссылке http://paintnet.ru/download/ ее можно скачать. Программа является бесплатной. Установите ее и запустите.
Также как и в программе описанной выше, открываем файл на компьютере, а затем в меню «Изображение» > «Изменить размер», или сочетание клавиш Ctrl+R.
Также выставляем нужные нам параметры.
Но сейчас, когда вы нажмете «Сохранить как» (в формате JPEG) будет доступно больше возможностей — с помощью ползунка можно менять степень сжатия (качество). При этом будет виден размер конечного файла.
Как сжать фото
Способы — как сжать изображение
Есть несколько способов сжатия фотографий и других изображений, все они влияют на конечный вес файла. Рассмотрим в деталях каждый из них.
1. Уменьшить разрешение (кол-во пикселей). Изменяя разрешение картинки в наименьшую сторону, вес будет уменьшаться. Так, например, уменьшив разрешение фото с 4032x3024px на 1280x960px, можно сэкономить целый Мб.
Интересно! О том, что такое пиксель, вы можете прочитать в соответствующей статье на сайте, это очень полезная и важная информация. Так, она поможет вам даже при выборе телевизора, и вы сможете разбираться на, что влияет то же разрешение на экране вашего смартфона или планшета.
2. Уменьшить качество. Не меняя разрешения, можно поменять качество, артефактов и шумов на изображении станет больше, картинка будет не такой четкой, но вес будет меньше.
3. Поменять формат. Изменяя формат, например, поменять тип файла BMP на JPEG можно прилично уменьшить размер. Но тут есть, но, не все устройства читают все форматы, лучше в таком случае использовать только популярные форматы.
4. Использовать одновременно все варианты. Наилучшее решение, которое даст самое большое сжатие, это возможность не менять формат, а использовать только первые два варианта.
ИЗМЕНЕНИЕ РАЗМЕРА ИЗОБРАЖЕНИЙ ЧЕРЕЗ WINDOWS
Первый стандартный способ работы с изображениями через приложение, входящее в состав пакета Microsoft Office. Программа Microsoft Office Picture Manager используется для работы с картинками, отобранными в отдельную папку. Делаем это так:
- Правой кнопкой мышки кликаем по изображению.
- Выбираем «Открыть с помощью».
- Жмем на Microsoft Office Picture Manager.
- В левом верхнем углу выбираем опцию «Представление эскизов».
- Выбираем картинку, которые будем изменять.
- Нажимаем «Изменить рисунки».
- В правом нижнем углу выбираем «Изменение размера».
- В высветившимся окне отмечаем «Произвольные длину и высоту».
- В пустые поля вписываем необходимые данные в пикселях.
- Далее «Ок».
- Сохраняем, нажав «Файл» — «Сохранить все».
WinRAR
Конечно же, наиболее известным и одним из самых используемых архиваторов является WinRAR. С данным ПО работает огромное количество людей, так как он обладает массой преимуществ и умеет делать практически все, что и любой другой архиватор. Степень сжатия файлов через WinRAR достигает порой 80 процентов, в зависимости от типа файла.
В нем имеются также и дополнительные функции, например, шифрование или восстановление поврежденных архивов. О безопасности разработчики тоже подумали, ведь в WinRAR можно установить пароль на сжатый файл. К плюсам программы можно еще также отнести SFX-архивы, отправку архивов по почте, удобный файловый менеджер и многое другое, а к минусам — ограниченное количество дней пользования бесплатной версией.
Изменить размер меня
в кругах пользователей компьютеров. В течение многих лет это был простой редактор изображений, и их мобильное приложение Resize Me предлагает отличные инструменты для уменьшения размера файла. Если в вашем списке загрузок есть простое в использовании приложение для изменения размера изображения, то это все, что вам нужно.
Запуская приложение, вы можете выбрать фотографию из своего альбома, сделать новую или конвертировать несколько снимков. Первые две опции работают одинаково после того, как вы выбрали или сделали снимок. Вы можете перевернуть изображение по горизонтали и вертикали, а также повернуть изображение.
Обрезка также проста, имеется инструмент «свободного кадрирования», а также ряд предустановленных соотношений для кадрирования. Последний вариант позволяет выбрать размер для сохранения изображения, представленного в виде списка. Первые несколько параметров включают процентное значение рядом с измерениями, поэтому вы можете увидеть разницу в размере файла после применения сокращения.
Пакетный конвертер, где приложение действительно выделяется, хотя. С помощью этого инструмента вы просто выбираете серию фотографий для изменения, а затем выбираете новые размеры. Очень просто и очень полезно, если вы хотите изменить загрузку снимков за один раз.
Lit Photo Сжать и изменить размер
Приложение Lit Photo’s Photo Compress and Resize – это очень простой способ сжатия, обрезки и изменения размера изображений. Это делает отправку фотографий по электронной почте, WhatsApp или Facebook Messenger, просто. Приложение отлично с точки зрения навигации, все функции приложения отображаются при запуске.
Как уже упоминалось, приложение может выполнять три основных задания. Выбор одного из параметров предлагает дополнительную настройку с точки зрения изменения размера изображения. Режим сжатия позволяет сжимать изображение с точки зрения качества, измеряемого в процентах или по размеру, измеряемого в мегабайтах. Это уменьшает размер файла.
Если вы хотите изменить размеры изображения, то вы достигнете этого с помощью параметра Изменить размер. Опять же, это позволяет различные методы изменения размера. Вы можете сделать это с помощью счетчика пикселей, который позволяет вам поддерживать соотношение сторон или нет, в зависимости от того, что вы хотите сделать с изображением. Удобно, изменить размер также позволяет сжимать изображение в пределах одной и той же опции. Вы можете удвоить размер файла одним махом.
Наконец, есть инструмент обрезки. Это довольно ограничено, так как доступно только пять коэффициентов обрезки. Однако есть много других способов обрезать изображение. Итак, если вы можете жить с небольшим выбором функций автоматической обрезки, то это отличное приложение.
Экономия пространства
KGB Archiver 2
Данный софт является лучшим по степени сжатия среди остальных. С ним не сравнится даже WinRAR. В этом программном обеспечении тоже есть установка пароля на архив, самораспаковывающиеся архивы и прочее, однако минусы в нем тоже присутствуют. Например, он очень долго работает с файловой системой, плюс к этому у него не было обновлений с 2007 года, хотя он и без них не сдает позиции.
Вот и весь список программ для сжатия файлов. Каждому пользователю придется по вкусу своя программа, но это зависит от цели, которую вы преследуете. Если вы хотите сжать файлы как можно сильнее, то вам безусловно подойдет KGB Archiver 2 или WinRAR. Если вам нужен максимально наполненный функционалом инструмент, который поможет заменить много других программ, то здесь вам пригодится ZipGenius или WinZip. Но если просто необходим надежный, бесплатный и популярный софт для работы с архивами, то тут не будет равных 7-ZIP.
Опишите, что у вас не получилось.
Наши специалисты постараются ответить максимально быстро.
Онлайн Google-сервис сервис Squoosh.app
И вот на сцену выходит немногословный, быстрый, бесплатный и простой сервис от самого Google — …
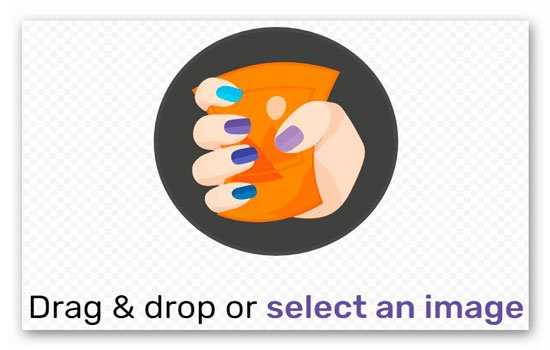
Перетаскиваем в рабочее поле сервиса своё изображение или указываем его на жёстком диске с помощью ссылки «Select an image»…
…
…
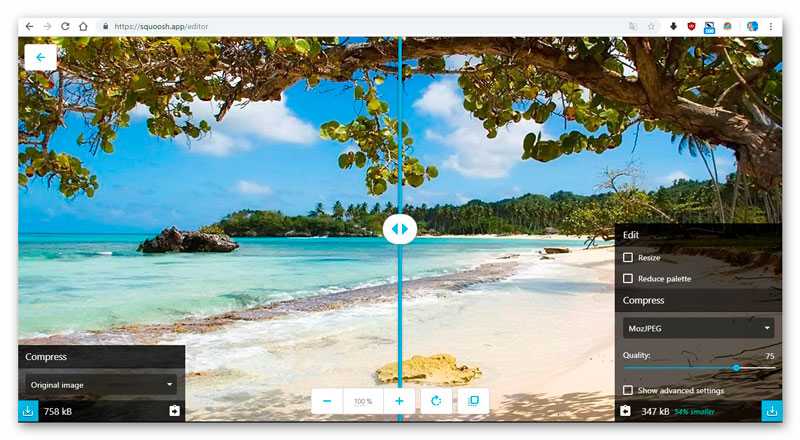
Нам сразу показывают результат сжатия изображения и дают возможность сравнить его с оригиналом (двигаем разделитель, где слева отображается загруженный нами оригинал, а справа — сжатая картинка).
Качество установлено прежнее — на 75%, а итоговый «вес» сжатой картинки получился средний (между двумя предыдущими участниками соревнований).
Но в том и отличие этого онлайн сервиса сжатия изображений, что он поддерживает относительно новый формат (и метод оптимизации) картинок — Webp…
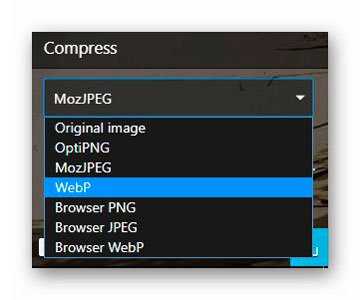
Указываем его в настройках сервиса и получаем самый приятный за сегодня результат…
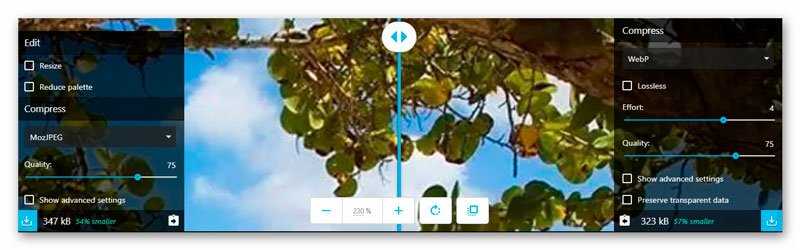
Конечно, разница с первым задействованным для сравнения онлайн сервисом не очень огромная, но она зависит от самого изображения. Просто я использовал не совсем удачный пример (исходные размер и качество были далеко не на высоте).
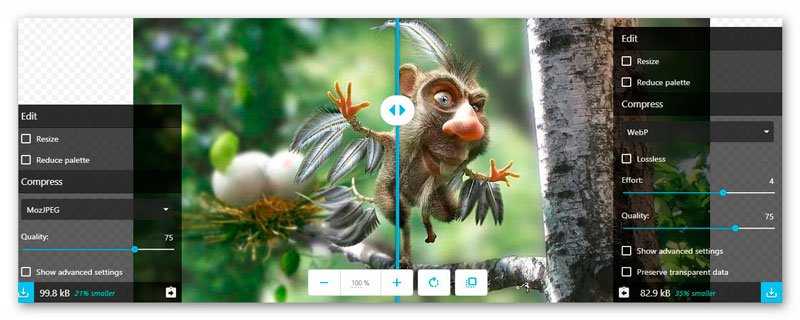
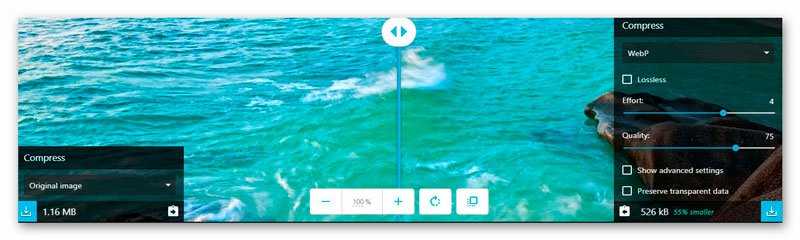
Чем качественнее и «тяжелее» исходное изображение, тем больше будет видна разница от конкурентов.
Формат изображений Webp придумали и продвигают умники из корпорации Google. Он поддерживается уже практически любыми браузерами, графическими редакторами и просмотрщиками.
В следующей статье расскажу, Вам как обрабатывать и сохранять изображение в этом формате с помощью программы Фотошоп и чем можно просматривать Webp-картинки на компьютере, а пока, если в Вашей умной цифровой машине нет ещё поддержки Webp — они будут открываться просто с помощью браузера…
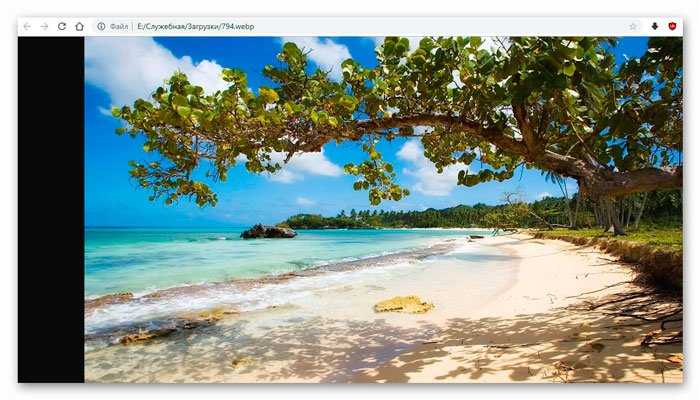
Осталось сказать, что данный онлайн сервис сжатия изображений полностью англоязычный, но очень простой и понятный — методом научного клика можно разобраться в нём за две минуты. Например, что можно не понять в этой панельке…
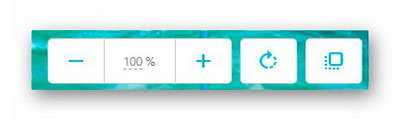
…или неужели трудно догадаться, что для скачивания результата нужно кликнуть на голубую кнопку, что справа внизу отображается…
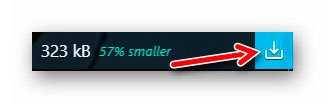
Кстати, этот сервис можно легко полностью перевести на свой язык любым расширением-переводчиком для браузера.
Как уменьшить размер файла Jpg — немного нужной теории
Касательно формата JPG (и его разновидности JPEG), есть 3 способа изменения размера файлов. Размер PNG, BMP, GIF и прочих графических форматов можно регулировать лишь первым методом.
- Уменьшение разрешения картинки (количества пикселей) без потери качества;
- Снижение качества без уменьшения разрешения;
- Одновременное снижение и разрешения, и качества.
Любая фотография – набор пикселей. У современных фотоаппаратов их число превышает 2-4 тысячи по горизонтали и вертикали. Это много, от такого разрешения и «разрастаются» мегабайты. Улучшается ли при этом качество изображения? Практически нет, особенно у непрофессиональных фотографов при повседневной съёмке. Так как изменить разрешение фотографии можно практически безболезненно для качества, многие используют именно этот способ для того, чтобы уменьшить изображение.
О самых удобных способах я Вам обязательно расскажу в заметке, Вам останется только выбрать подходящий именно Вам.
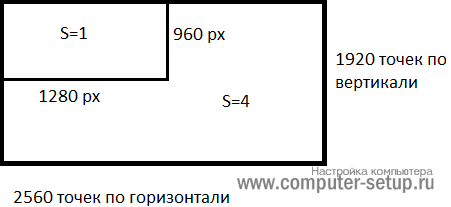
Сжав изображение в 2 раза (на 50%, в терминах графических редакторов), мы уменьшим его площадь (и объём!) в 4 раза, школьная геометрия на практике.
Логично уменьшить количество точек, чтобы снизить размер фотографии – и не заметить изменений в качестве.
Альтернативный вариант для файлов JPG, оставить разрешение изображения исходным, но позволить компьютеру снизить качество. Некоторая размытость, сглаживание или нечёткость вполне допустимы. Можно считать, что качество сжатия в графических редакторах примерно такое:
- 100% — сжатие рисунка отсутствует;
- 90% — настройка по умолчанию во многих программах – минимальное сжатие;
- 80% — более глубокая степень: файлы сжимаются довольно сильно;
- 70% — всё ещё приемлемая потеря качества, но в пределах разумного;
- 50% и ниже – кардинальное снижение внешнего вида рисунка, заметное невооружённым взглядом.
ImageCompressor
В этом инструменте все предельно просто. Здесь нет каких-либо специальных элементов отображения, как в FastStone Image Viewer. Да и функций здесь вообще немного, а конкретно, одна и это сжатие снимков. С одной стороны, это даже хорошо, ведь разработчики уделяли максимально много внимания именно операции сжатия, а не отвлекались на что-либо еще.
Судя по многим отзывам, и испытаниям ImageCompressor справляется со своей задачей немного лучше, чем Caesium. Качество сжатых файлов практически не теряется. По крайней мере, человеческому глазу этого не заметно.
Использование ImageCompressor заключается в следующем:
- Сначала загрузите и запустите программу на своем компьютере (вот ссылка).
- Импортируйте в программу исходные изображения. Для этого нажмите на кнопку с троеточием. Откроется стандартное окно выбора файлов, в котором нужно выбрать нужные.
- Возле надписи «Quality» с помощью ползунка укажите желаемое качество полученных картинок. При желании можно указать его вручную в соответствующем поле справа от ползунка.
- Поставьте отметку возле пункта «Size in %» и с помощью ползунка выберете 100 или укажите это число вручную. Тем самым вы покажете программе, что хотите сохранить 100% размера фотографии.
- Дальше поставьте отметку напротив пункта «Save as JPEG» или же «Save as PNG» — в зависимости от того, в каком формате хотите сохранить изображение.
- Нажмите на кнопку троеточия под надписью «Save Compressed Images…» и появившемся окне выберете папку, куда будут сохраняться сжатые картинки.
- Нажмите на кнопку «Compress All» и дождитесь окончания процесса.
Рис. 8. Работа в ImageCompressor
По окончанию сжатые файлы можно будет найти в указанной на шестом шаге папке.
Программы для сжатия фото — что лучше?
Как всегда, существует куча сторонников того или иного софта. Признаться, я не готов и не хочу спорить по данному поводу. Однако поясню из чего исходил сам.
Во-первых, я обыкновенный обыватель и мне не досуг разбираться во всех тонкостях Фотошопа. Мне совсем не хочется корпеть ночами над растровой графикой и послойной обработкой фотографий. И подавай простой и надёжный как автомат Калашникова инструмент.
Во-вторых, хочу чтобы имеющаяся под рукой программа обязательно была на русском языке.
В-третьих, редко когда готов платить за софт сказанный из интернета. Хотя порой такие случаи и бывали в моей практике.
В-четвёртых, в виду того что в пользовании слабенький ноутбук с ещё более «слабеньким» жёстким диском — проги тоже должны быть лёгкими и быстрыми.
И наконец, в-пятых, хотелось бы рассчитывать пусть на самую минимальную, но всё же хоть какую-то техподдержку.
Программы для сжатия фото
Естественно пришлось останавливаться в основном только на относительно простых программах. Имеется ввиду, на тех которые способны выполнять требуемое «в два клика». Нет ни какого желания заниматься всякими конвертациями или постоянными перенастройками. То есть исходим из пожеланий подавляющего большинства пользователей интернет.
Признаться, меня несколько утомили многочисленные «ТОПы» программ для сжатия фотографий, картинок и видео. Читаешь-читаешь все эти обзоры. Качаешь программы, стираешь программы. То одна не идёт, то другая не ставится. Иные вообще предназначены для совершенно других целей. А хочется уже наконец получить то, что будет работать так как хотелось бы.
Какие задачи мной поставлены перед программами для сжатия фотографий?
Прежде чем остановить свой выбор на какой-то одной из программ, следует определиться в конкретных ожиданиях. А моими ожиданиями было следующее:
- сохранение качества фото максимально близкого от исходного;
- минимально возможный размер конечного файла, но не более 250 КБ;
- конечный размер изображения не менее 900х600 пкси не более 1024х700 пкс;
Далее, как уже было отмечено выше — минимальный функционал при максимальном результате. Иначе говоря, я не немерен углубляться в кучу всяких настроек чтобы достичь итогового результата. А результат должен быть один — офигительное качество размещаемой на сайте фото при её минимальном весе.
Что выбрано в качестве тестового образца
А действительно, что выбрано в качестве тестового образца? Ведь можно оперировать совершенно различными изображениями, с разным качеством и весом. Однако, в большинстве случаев мы пользуемся либо фотоаппаратом, либо мобильным телефоном. И в первом и во втором случае, обычно, средний «вес» итоговой фотографии составляет 1500-4500 КВ.
Лично у меня в пользовании (сейчас) находится аппарат (смартфон) Honor который выдаёт среднее качество снимков — 3000 Мп. При чём качество фотографий весьма достойное. Не смотря на то, что я являюсь весьма притязательным пользователем в части того же качества. Хотелось бы конечно ещё лучше. Но имеем пока то, что имеем.
Таким образом, будем рассматривать возможность программ для сжатия фото исходя из размера оригинала в диапазоне до 4500Мп. Соответственно, «качество стандартное», «размер стандартный», «объём обычный». Если уж совсем проще, то смотрим скриншот:
В результате, полагаю что использовал нечто весьма усреднённое для большинства пользователей интернет, и не только. А значит, смогу предоставить максимально приближенную к реальности информацию, для пользы всех.
Как повысить резкость уменьшенной фотографии
Оптимальный способ повышения четкости фото после уменьшения размера – функция «Нерезкая маска». Введите ее в поиске функций или найдите самостоятельно, кликнув по пункту меню«Изображение» и в выпавшем списке выбрав вариант«Фильтры».
Далее установите уровень нерезкой маски специальным ползунком в правой части меню. Нажмите кнопку «Просмотр». Программа для уменьшения размера фото предлагает сохранить изображение в любом графическом формате, нажмите иконку дискеты, введите новое имя, укажите путь сохранения и тип файла.
Настройка параметров маски позволит повысить резкость снимка без артефактов
В «Домашней Фотостудии» вы сможете как изменить размер изображения без потери качества, так и избавиться от мелких дефектов на любых снимках. ПО содержит множество уникальных эффектов, готовые шаблоны для изделий, различные декоративные элементы оформления.
Как уменьшить размер фото
Рассмотрим на примере нескольких самых популярных программ-просмотрщиков, как уменьшить размер картинки. Если вы пользуетесь аналогичным софтом — там процесс будет практически идентичным, так что разобраться будет довольно легко.
Microsoft Paint
Адрес: Встроена в Windows
Воспользуемся стандартными средствами операционной системы Windows, для этого будем редактировать изображение в Paint.
1. Кликните по фото правой кнопкой мыши и нажмите на пункт «Изменить», чтобы программа открылась.
3. Далее кликните по пункту меню «Файл» — «Сохранить как», тип — укажите JPG и лучше дайте другое название, чтобы оригинал остался нетронут.
FastStone Image Viewer
Адрес: FastStone Image Viewer
1. Открыв картинку в программе, перейдите по пунктам меню «Правка» — «Изменить размер». В открывшемся окне задайте новые параметры в удобном для вас формате — пикселях или процентах. И нажмите «ОК».
2. Щелкните по «Файл» — «Сохранить как». Задайте новое имя и при желании измените тип файла.
XnView
Адрес: XnView
1. После открытия картинки в программе, нажмите на пункт меню «Изображение» — «Изменить размер». В открывшемся окне укажите параметры в пикселях или процентах. Убирать галочку с сохранения пропорций не рекомендую, т.к. все может растянуться.
2. Кликните по «Файл» — «Сохранить как». Тип можете оставить таким же, который был у оригинала или поменять. Название лучше дать новое, чтобы исходник остался.
IrfanView
Адрес: IrfanView
1. Откройте изображение в программе, кликните по пункту меню работы с изображением и далее по смене его габаритов. Задайте новые параметры, сделать это можно в пикселях или процентах. Дополнительно в правом столбце есть уже заготовленные варианты.
2. Нажмите на «Файл» — «Сохранить как» и укажите местоположение и дайте другое название. При желании можно указать и степень сжатия.
Как уменьшение размера фото в Фотошопе — Adobe Photoshop
1. Запустите фотошоп и откройте в нем необходимую картинку. В верхнем меню перейдите по «Изображение» — «Изменить размер». Задайте новые параметры в пикселях или процентах и нажмите «ОК».
2. Кликните в меню «Файл» — «Сохранить как». Формат файла оставьте оригинальным — который был или укажите JPG, название лучше дать новое.
Интересно! Фотографии одного и того же разрешения могут выглядеть больше или меньше на разных мониторах. Если вам интересно то, как это работает, то рекомендую прочитать материал о том, что такое разрешение экрана. Там написано много полезной информации о том, как это вообще работает и на, что оно в принципе влияет.
В заключение
Вот вы и узнали, как уменьшить размер фотографии в мегабайтах на своем компьютере или ноутбуке. Все легко и просто, программы, описанные в статье действительно хорошие и заслуживают внимания.
Free Video Compressor
Настройки оптимизатора изображений
Настроек в программе немного, все они простые и понятные…
В главном окне тоже есть несколько параметров сжатия, которые можно изменить на своё усмотрение…
Программа автоматически высчитывает оптимальное качество сжатия без потерь в диапазоне от 65% до 90%, но можно и ручками его подправить, наблюдая изменения в окошке предпросмотра (в реальном времени).
Сокращение информации о цвете тоже выставляется автоматически, но можно и самому поиграться — иногда достигается экономия ещё нескольких килобайт.
Прогрессивное кодирование выдаёт меньший размер файла на выходе, чем стандартное.
FastStone Image Viewer
FastStone Image Viewer — программа для просмотра, редактирования и конвертирования фотографий и графических изображений. С помощью утилиты можно изменить размеры картинки, удалить лишние фрагменты и водяные знаки, уменьшить размер без серьезной потери качества. Приложение в работает со всеми популярными форматами файлов: jpeg, png, bmp, gif, pcx и т.д.
Программа полностью совместима с операционной системой Windows XP и новее (32 и 64 бит). Для установки досутпна полностью русская версия ПО. Модель распространения редактора изображений FastStone Image Viewer — бесплатная.
После запуска утилиты необходимо перейти открыть фотографии для редактирования. Для этого нужно перейти в раздел на компьютере, где расположены изображений. Сделать это можно с помощью встроенного в приложение проводника, который находится в левой части интерфейса главного окна.
Все файлы, которые расположены в выбранной папке, отобразятся в окне справа. Чтобы выполнить сжатие фотографии с минимальными потерями качества, необходимо выбрать нужный файл из списка и нажать правой кнопкой мыши. В открывшемся меню следует перейти в раздел «Сервис» — «Пакетное преобразование».
Запустится инструмент для редактирования изображений. В правом окне находятся выбранные файлы для преобразования. При необходимости пользователи могут добавить дополнительные файлы из левого окна для обработки сразу нескольких файлов одновременно. Перед тем, как начать сжатие, следует выбрать выходной формат из списка. Далее — выбрать папку для сохранения фотографии на компьютере.
Также можно изменить имя файла. Следующий этап — установка параметров для выходного файла. Для этого необходимо выбрать инструмент «Установки». В открывшемся окне нужно выбрать качество, установить фотометрию, субдискретизацию цвета, сглаживание. По завершению всех установок необходимо нажать «ОК».
После этого можно приступать к процессу сжатия выбранной фотографии.
Преимущества FastStone Image Viewer:
- бесплатная модель распространения программы;
- большой набор инструментов для редактирования изображений;
- готовый файл можно отправить по электронной почте;
- простой и удобный интерфейс с поддержкой русского языка.
Недостатки:
нет инструментов для создания новых изображений.
FILEminimizer
Эта программа использует очень радикальный подход к сжатию фотографий, а также самых разных файлов иного назначения. Она удаляет все, что не относится непосредственно к картинке. Это могут быть метаданные, какие-то подписи, дополнительная информация и так далее.
Также FILEminimizer перекодирует фотографии. В некоторых случаях это приводит к тому, что качество фото теряется, но все это можно настроить. Хотя этот процесс тоже достаточно сложный. Среди всех описанных здесь программ у FILEminimizer самый высокий процент сжатия.
В самом простом виде использование данной программы выглядит следующим образом:
- Изначально программа скачивается, к примеру, по этой ссылке, и запускается на компьютере.
- После запуска исходные файлы следует поместить в поле под надписью «Files to optimize».
- Затем достаточно всего лишь нажать на кнопку «Optimize Files». Программа автоматически выберет все необходимые параметры. Если вы хотите все-таки настроить их, поставьте галочку напротив пункта «Custom Compression» и нажмите на кнопку «Settings». Появится окно настроек, в котором и можно будет выбрать все, что вам нужно.
Рис. 10. Работа в FILEminimizer
Как видим, существует немало хороших программ для сжатия фотографий, которые помогут вам сэкономить место на своем носителе информации.
Ниже приведена наглядная инструкция по использованию программы FastStone Image Viewer.
Рекомендовать
АЛЕКСИЯ AliExpress for women Полезные и интересные товары с Алиэкспресс для жещин. Купоны и скидки
Как уменьшить размер файла jpg без потери качества
Уменьшить вес фотографии можно с помощью специальных программ или в режиме онлайн на каком-то специальном ресурсе. Уменьшение размеров картинок и фотографий может пригодится в абсолютно разных случаях. Например, когда на жестком диске осталось очень мало места, а большую часть занимаемого пространства занимают именно фотографии, то уменьшение их размера очень пригодится, ведь удалять ничего не нужно.
Сжатие может применятся без видимой потери качества. Таким образом, размер картинки будет меньше, но своей красоты файл не утратит. Рисунок можно просто добавить в документ, в котором он автоматически уменьшится. Значение сжатия можно указать во вкладке «Дополнительно».
В чем измеряется размер картинки:
- в пикселях (высота и ширина изображения).
- в байтах (вес картинки на компьютере).
Популярные форматы картинок и фотографий:
- bmp – формат самого лучшего качества. Но за четкое изображение приходится жертвовать свободным местом на жестком диске. Все картинки такого формата занимают достаточно много места.
- Jpg – самый популярный формат картинок и изображений. Хорошее качество при умеренном размере файла. Даже после сжатия картинка будет обладать хорошим качеством. Очень удобный формат для различных манипуляций. Если изображение искусственно не увеличивать, то разница в качестве будет едва заметна.
- Png -передавать изображение в интернете очень удобно с помощью данного формата картинок. Превосходит Jpg формат в сохранении качества после сжатия, а цветопередача более насыщенная даже после сжатия через программы.
- gif – этот формат используют для картинок с анимацией. С его помощью удобно передавать картинки через всемирную сеть.
Как уменьшить размер фотографии в Paint
Чтобы изменить вес в килобайтах не нужно устанавливать сложные программы и покупать на них лицензии. Для этого идеально подойдёт стандартное приложение Paint. Этот редактор операционной системы установлен в ней по умолчанию. Поэтому пользователь сразу найдет ее в меню «Пуск», далее выбираем раздел «Стандартные» и там находим программу.
- Открываем приложение
- Нажимаем «Изменить размер» во вкладке «Главная»
- В открывшемся окне переходим во вкладку Пиксели и выбираем необходимый размер. Достаточно внести изменения только в одно поле, второе значение рассчитается автоматически.
- Сохраняем пропорции фото (Ставим галочку возле «Сохранить пропорции»)
- Нажимаем «ОК»
Файл сохраняется на компьютере пользователя.
Как уменьшить размер файла jpg в фотошопе
Уменьшение размера картинки с помощью Photoshop осуществляется поэтапно. Размер становится меньше после применения изменений. Так как это очень долго, лучше сразу выставлять значение на 50 процентов.
- Запускаем программу Photoshop.
- Выбираем раздел «File» (Файл).
- Затем нажимаем «Open» (Открыть), и находим нужный файл.
- Изменить размер можно комбинацией «Alt+Ctrl+I».
- Значение может быть в пикселах или в процентах, смотря что вам удобней. Изменяем значение в окошке «Width» (Ширина) и, если стоит галочка «Constrain Proportions» (Сохранять пропорции), высота изменится автоматически.
- Выбираем «ОК», а затем сохраняем изменения с помощью комбинации «Ctrl + S».
Как уменьшить размер файла jpg онлайн
Существует много оптимизаторов изображения, которые быстро сжимают картинку до необходимого размера. Это более удобный способ, так как ничего качать и открывать не нужно. Просто в браузере переходим на любой подобный сайт и начинаем работать с изображением.
На главной странице нажмите кнопку UPLOAD PHOTO, выберите нужный файл и подождите, пока что сервис обрабатывает запрос и выдает после некоторого времени результат. Увидеть новый размер и внешние изменения изображения можно с помощью ползунка. В моем случае размер файла уменьшился в два раза.
После того как качество и размеры файла стали удовлетворительны можно скачивать с интернет-ресурса свою картинку. Нажимаем на кнопку Download Full Res и получаем новый файл. Он будет называться так же, как и прошлый + в конце слово mini. Можно повторно пропустить файл через программу, чтобы сделать его ееще меньше.
Сайт с подобной функцией привлекают внимание людей различных профессий. Нет необходимости долго ждать, пока программа скачивается на компьютер
Онлайн сжатие полезно для вебмастеров и дизайнеров.
Если вы ищите способы как уменьшить размер файла jpg без потери качества, то вышеописанные варианты отлично подойдут для этих целей. Выбирайте наиболее удобный сервис или программу, чтобы они полностью удовлетворяли вашим запросам.