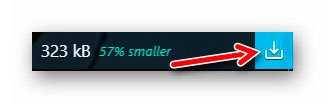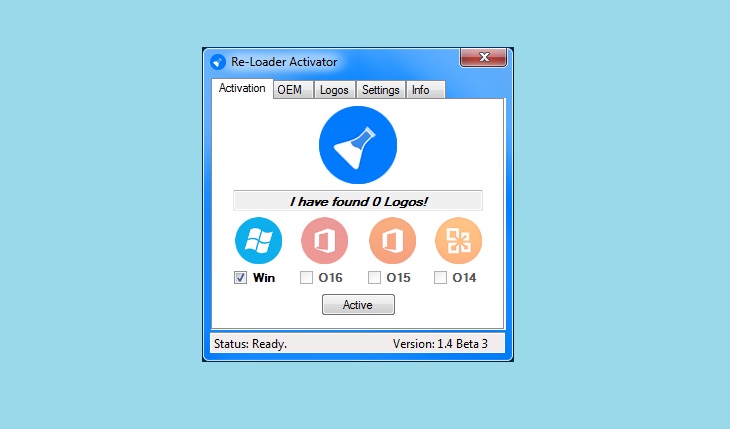Убираем надпись с фотографии онлайн
Содержание:
- Способ 2: Inpaint
- Adobe Photoshop
- Использование онлайн редакторов
- Использование Movavi Фоторедактор
- убираем всё лишнее с фотографий – Проект AppStudio
- Избавляемся от логотипа в Adobe Photoshop
- Об этой статье
- Как удалить фон на изображении
- Программы для внедрения цифровых водяных знаков
- Как удалить надпись на фото
- Удаляем водяной знак с помощью Remove Logo Now
- Как убрать надпись в программе «Фотошоп» методом клонирования?
- Как поставить водяной знак на фото в Paint.net
- Инструменты для удаления водяных знаков
Способ 2: Inpaint
Как видно, описанный только что редактор является полноценным, то есть помимо необходимой сейчас задачи он поможет справиться со множеством других. Однако иногда пользователю это не нужно и требуется только удалить лишнее. Специально для таких целей разработан онлайн-сервис под названием Inpaint.
- Перетащите изображение в выделенную пунктиром область или щелкните по «Upload Image» для открытия картинки.
Найдите ее через «Проводник» и нажмите «Открыть».
На левой панели редактора потребуется выбрать инструмент с красным кругом, который и отвечает за удаление лишнего.
Начните замазывать этим маркером область, от которой хотите избавиться, а при помощи панели сверху регулируйте размер маркера и не забывайте про возможность масштабировать изображение.
Для применения изменений потребуется кликнуть по зеленой кнопке «Erase».
Ознакомьтесь с полученным результатом.
По необходимости всегда можно еще раз выделить маркером область и подтвердить ее удаление, если, например, с первого раза не получилось достичь желаемого результата или появились другие нюансы.
Inpaint не так хорошо справляется со сложными фонами, однако удалить элемент вполне реально. Для начала отметьте его и подтвердите стирание.
Иногда могут появляться дефекты, поэтому их тоже выделяйте красным и используйте удаление, сглаживая неровности.
В идеале должно получить изображение без видимых несостыковок в фоне и располагающихся вблизи объектах.
Как только очистка изображения будет готова, щелкните «Download».
Подтвердите начало скачивания или приобретите подписку, чтобы получить изображение в хорошем качестве.
Ожидайте окончания загрузки файла и переходите к дальнейшим действиям с ним.
Inpaint не всегда функционирует корректно, поскольку встроенные алгоритмы сильно зависят от общего фона и близлежащих объектов, однако если речь идет об однородном или несложном фоне, никаких проблем при удалении лишнего возникнуть не должно.
Adobe Photoshop
Adobe Photoshop — программа для создания и редактирования графических изображений всех популярных форматов: JPEG, BMP, GIF, PNG. Утилита поддерживает большое количество эффектов и функций, включая возможность удаления водяных знаков с фотографий.
Программа совместима со всеми актуальными версиями Windows (32/64 бит) и переведена на русский язык. Модель распространения Adobe Photoshop — условно-бесплатная. Лицензионная версия ПО стоит 644 рубля в месяц, но можно загрузить бесплатную пробную версию на 30 дней.
После запуска программы откроется главное окно, в котором находятся все инструменты для работы с изображениями. На первом этапе нужно загрузить фотографию с водяным знаком. Для этого следует перейти в раздел меню «Файл» — «Открыть».
Теперь пользователи могут приступать к удалению водяного знака. Для этого нужно выбрать кисть «Точечная восстанавливающая кисть», который находится на панели инструментов. Также выбрать этот инструмент можно нажав клавишу «J» на клавиатуре.
Далее нужно зажать клавишу «ALT» и выбрать область картинки, которой пользователи будут скрывать водяной знак. В качестве этой области выступает фон логотипа. После этого пользователям нужно замазать водяной знак с помощью инструмента «Точечная восстанавливающая кисть».
Преимущества:
- простой и удобный интерфейс с поддержкой русского языка;
- большой набор инструментов для редактирования графических изображений;
- поддержка всех популярных форматов фотографий;
- возможность работы с 3D-изображениями.
Недостатки:
нет инструмента для восстановления старых фотографий.
Использование онлайн редакторов
Есть специальные сервисы, которые позволяют отредактировать снимок и обработать его. В числе прочего можно и убрать ненужное содержимое. Лучшим в этом плане является ресурс Photopea. Он совершенно бесплатен и прост в использовании.
Давайте посмотрим, как нужно с ним работать.
Вот пошаговая инструкция:
2
Далее кликаем по пункту Открыть с компьютера
3
Затем щелкаем по кнопке с нужным инструментом и выбираем Точечная восстанавливающая кисть
4
Увеличиваем нужную область на картинке при помощи инструмента «Лупа».
5
Теперь нужно настроить размер кисти и ее жесткость в соответствующем меню.
6
После этого проходимся кистью по наиболее близкому к надписи участку. Это нужно для захвата образца восстановления. Затем начинаем замазывать саму надпись.
7
По завершении процесса кликаем по пункту Файл и выбираем вариант Экспортировать как. Затем выбираем формат для экспорта.
8
В следующем диалоговом окне нужно будет настроить параметры картинки и нажать кнопку Сохранить
Как видите, управляться с сервисом очень просто
Тем более, что русский язык присутствует. Кстати, вместо восстанавливающей кисти можно использовать инструмент Штамп. Он годится в том случае, если фон чересчур разномастный.
Кстати, можно было бы использовать и заливку, но с этим инструментом слишком много возни. Описанный выше способ куда быстрее. А лишние действия нам сейчас ни к чему. Есть еще один подобный ресурс – Pixlr Editor. Некоторые предпочитают его.
Использование Movavi Фоторедактор
Это весьма неплохое приложение для редактирования снимков. В программе есть русский язык и большой набор разнообразных инструментов. Скачать программу можно с официального сайта . Установка стандартная.
Вот как нужно работать с программой:
1
Запускаем приложение и кликаем по пункту Файл. Затем выбираем Открыть
2
Находим изображение на компьютере и щелкаем Открыть
3
В верхней панели щелкаем по пункту Удаление объектов. В боковой панели выбираем инструмент Кисть и аккуратно замазываем надпись на фото.
4
Затем кликаем Стереть
5
Осталось только сохранить готовое изображение при помощи меню Файл и пункта Сохранить как
В некоторых случаях удаление происходит не полностью. Тогда можно использовать инструмент Штамп для того, чтобы убрать следы вырезания. После этого картинка будет выглядеть лучше. Однако перейдем к следующему способу.
убираем всё лишнее с фотографий – Проект AppStudio
Довольно часто красивые и качественные фотографии портятся из-за различных мелочи на заднем плане. Конечно, можно скинуть фотографии на компьютер и отредактировать их в графическом редакторе, но на это не всегда есть время и силы. Но если эти фотографии находятся на вашем iPhone, iPad или iPod Touch, то вы можете отредактировать их на своем устройстве, используя полезное приложение от компании Adva-Soft — TouchRetouch.
Принцип работы TouchRetouch очень похож на функцию ретушь в iPhoto, о которой мы писали в этой статье. Интерфейс приложения не блещет уникальностью, но всё равно достаточно хорошо прорисован.
В главном меню программы вы можете посмотреть 2 обучающих видео ролика. Рекомендуем с ними внимательно ознакомиться, чтобы наглядно понять принцип работы программы.
TouchRetouch позволяет редактировать изображения из медиатеки или полученные с камеры, для этого нажмите соответствующую кнопку.
После того, как вы загрузили фотографию в TouchRetouch, можно приступать к ее редактированию.
Панель инструментов состоит из:
Сначала уберем людей справа. Для этого увеличим этот участок и выделим людей инструментом «кисть».
Теперь нажмем на кнопку «вырезать», а затем уменьшим масштаб, в итоге мы получим справа чистое море без каких либо намеков на то, что там кто-то плавал.
Давайте выделим ближних людей инструментом «лассо» и отредактируем выделенные границы инструментом «ластик».
Оставшихся в левой части людей закрасим инструментом «клонирование». В итоге, благодаря TouchRetouch, у нас получилась яхта на фоне неба и моря без нежелательных объектов.
Чтобы попасть в настройки приложения, нажмите на кнопку «i» в правом верхнем углу. В этом меню кроме настроек вы сможете посмотреть обучающее видео для начинающих и опытных пользователей, почитать справку, получить техническую поддержку TouchRetouch.
Настройки TouchRetouch позволяют:
- включить альбомный режим
- настроить отображение подсказки «Что под пальцем?»
- включить подсказки
- всегда использовать максимальное разрешение
- включить анимацию ретуши
- включить полноэкранный режим
- изменить цвет кисти
- показывать новости
TouchRetouchTouchRetouchTouchRetouch
Избавляемся от логотипа в Adobe Photoshop
Графический редактор Adobe Photoshop известен во всем мире своим обширным набором инструментов, которые помогают творить чудеса. Есть несколько удивительных инструментов и для нашего случая. Можно использовать один из инструментов «Фотошопа» — «Штамп».
Инструмент «Штамп» в Photoshop
Этот инструмент известен своей возможностью копировать участки изображения и вставлять их в другую область.
Вам необходимо:
- Запустить редактор, выбрать этот инструмент на панели.
- Зажать клавишу ALT.
- Чтобы скопировать участок, нажмите левую кнопку мыши.
- Теперь той же левой кнопкой закрасьте или вставьте участок. Таким образом водяной знак исчезнет из вашего фото.
Есть еще 2 инструмента в Photoshop, которые помогут нам убрать водяной знак с фотоснимка:
| № | Инструмент | Функционал |
| 1 | «Точечная восстанавливающая кисть» | Обычно используется для удаления небольших деталей, таких как прыщи на лице, родинки и т. д. Выберите этот инструмент и закрасьте им область, на которой расположен водяной знак. |
| 2 | «Заплатка» | Также эффективный инструмент. Им нужно обвести область, на которой расположен ненужный объект и перетащит его в другую часть, где его нет. |
Об этой статье
Как удалить фон на изображении
Шаг 1. Нажимаем кнопку «Выбрать» в левой верхней части сервиса. Открываем изображение или фотографию из которой нам необходимо удалить фон или его часть.
После успешной загрузки в левой части сервиса вы увидите выбранное изображение.
Шаг 2. Выбираем размер «Режущей кисти», чтобы наиболее оптимально очертить контуры разделяемого изображения. Выбрав значение от 1 до 3, можно приступать к выделению контура.
Проводим кистью по границе разделяемых участков фото или картинки, определяя замкнутый контур и разделяя фон, который потребуется удалить и ту часть изображения, которую в дальнейшем мы хотим сохранить очищенной. Сервис не требует четкого указания или следования за каждым изгибом, в большинстве случаев необходимо просто наметить полосу разделения двух или более зон изображения. Да, вы можете указывать несколько замкнутых контуров, если требуется вырезать фон в нескольких раздельных местах.
Шаг 3. Указав сервису границу разделения, необходимо уточнить какие части изображения будут удаляться, а какую часть (или части) нам необходимо оставить. Используя инструменты «Переднего» и «Заднего» плана (зеленая и красная точки соответственно) — делаем пометки для скрипта сервиса, какой из элементов изображения чем является.
Достаточно прочертить полоски, чтобы сервис смог верно распознать эти элементы. Зеленую полоску там, где оставляем область, красная полоска — удаляем область.
Шаг 4. В случае необходимости, при ошибочном указании, мы можем воспользоваться ластиком, чтобы удалить часть проведенных линий и заново их очертить. Также, в случае сплошного фона, хорошо визуально отделяемого от остальной части изображения, для определения контура можно воспользоваться инструментом «Волшебная палочка», который позволяет автоматически выделить требуемые области на фото.
Шаг 5. Творим волшебство: нажимаем кнопку «Вырезать фон», немного ждем и вуаля!
В правой части сервиса мы получили наше изображение уже без заднего плана, который скрипт благополучно удалил
Обратите внимание, не стоит загружать слишком объемные и тяжелые изображения, ваш компьютер может не справиться и браузер повиснет. Также это может произойти, если вы неверно указали контур, передний или задний план и скрипт не смог правильно посчитать необходимые условия и переменные, что повлияет на его работоспособность
Программы для внедрения цифровых водяных знаков
ифровой
водяной знак должен быть устойчивым к разного рода трансформациям и преобразованиям
изображения. Соответствовать этому требованию достаточно сложно, тем не менее
разработаны конкурирующие технологии и предлагаются специальные программы для
внедрения цифровых водяных знаков. Как правило, в основе таких программ лежит
использование для создания водяного знака шума случайных данных, которые имеются
в большинстве цифровых файлов. В итоге увидеть цифровой водяной знак без специальной
программы, которая по его наличию в состоянии идентифицировать подлинность изображения,
невозможно.
ПО данного класса ориентировано в большей степени на крупные компании, зачастую
не имеет демонстрационных версий и стоит достаточно дорого, поэтому мы остановимся
лишь на двух пакетах, имеющих рассчитанные на фотографов-профессионалов и даже
на любителей относительно дешевые версии. С их основными функциями можно ознакомиться
на практике перед приобретением.
MyPictureMarc
Разработчик: Digimarc Corporation
Сайт программы: http://www.digimarc.com/
Размер демонстрационной версии: 366 Кайт
Способ распространения: shareware (крайне ограниченная по
функциональности демонстрационная версия в виде плагина для Adobe Photoshop
5.0, 5.5, 6.0, 7.0, CreativeSuite, Adobe Elements 1.0, 2.0, Corel Graphics Suite
10, Micrografx Picture Publisher 6.0, 7.0 и Ulead Systems PhotoImpact 6.0 http://downloads.digimarc.com/readmarc/DigimarcPlugins1.7Win.exe)
Цена: Personal 49 долл., Portfolio 79 долл., Collection
199 долл., Professional 499 долл.
Работа под управлением: Mac PowerPC и Windows 95/98/NT/2000/Me/XP
Digimarc ведущая на мировом рынке компания в области разработки специализированного
ПО для внедрения цифровых водяных знаков. Ее приложения для защиты авторского
права используют такие компании, как Adobe, Hewlett-Packard, Macrovision, Philips,
Hitachi, и многие другие. Цифровые водяные знаки, созданные по технологии Digimarc,
позволяют пользователям включать в аудиозаписи, изображения, видеофильмы и печатные
документы цифровой код, который совершенно незаметен и в то же время легко идентифицируется.
Ведущий пакет от Digimarc MyPictureMarc вставляет цифровые водяные знаки
по технологии Digimarc (знак , персональную информацию о вашем ID и ряд дополнительных
данных), которые полностью подтверждают авторское право на изображения. MyPictureMarc
выпускается в четырех редакциях:
Модуль MarcSpider Tracking, входящий в MyPictureMarc Professional, представляет
собой специальный модуль для отслеживания изображений с авторскими знаками во
всех публично открытых областях Интернета, где торгуют цифровым контентом. О
результатах поиска составляется регулярный отчет с информацией о том, где и
когда были найдены ваши изображения.
EIKONAmark 4.5.1
Разработчик: Alphatec Ltd
Сайт программы: http://www.alphatecltd.com/
Размер дистрибутива: 1,63 Мбайт
Способ распространения: shareware (демонстрационная версия
http://www.alphatecltd.com/download/eikonamark_setup.exe)
Цена: Eikonamark Enterprise Edition 1999 долл. (ориентирована
на компании), Eikonamark Private Edition 199 долл. (предназначена для индивидуальных
фотографов)
Работа под управлением: Windows 95/98/Me/NT/2000/XP
Очень простая в работе программа EIKONAmark предназначена для трансформации
идентификационного номера владельца авторского права (ID) в невидимую цифровую
метку и вставки ее в изображение. Идентификационный номер может быть дополнен
логотипом автора, который также будет вставлен как невидимая водяная метка.
В качестве логотипа могут использоваться только бинарные изображения. Программа
поддерживает пакетный режим работы, в котором можно наложить цифровые водяные
знаки одновременно на большое число изображений, и в ходе работы создает в папке-приемнике
копии оригинальных изображений с внедренными скрытыми водяными метками и с теми
же именами.
EIKONAmark очень удобно применять для защиты авторского права и признания авторства
цифровых изображений в случае их незаконного копирования и использования, поскольку
она без проблем позволяет определить наличие или отсутствие в изображении конкретного
цифрового водяного знака.
Как удалить надпись на фото
11 августа 2011
Автор КакПросто!
Бывают случаи, когда фотографию, которая могла бы украсить ваш фотоальбом или блог, портит расположенная на ней надпись. Конечно, можно поискать другую фотографию. А можно просто удалить надпись.
Вам понадобится
- Графический редактор “Photoshop”
- Фотография, с которой нужно удалить надпись
Инструкция
Откройте фотографию в “Photoshop”. Это можно сделать через меню “File” («Файл»), пункт “Open” («Открыть»). Можете использовать сочетание клавиш “Ctrl+O”.
Выберите инструмент “Clone Stamp Tool” («Штамп») в палитре “Tools” («Инструменты»). Эта палитра по умолчанию находится в левой части окна программы. Можете использовать «горячую клавишу» “S”.
Укажите источник клонирования. Наведите указатель курсора на участок фотографии, свободный от надписи, но находящийся рядом с ней и при нажатой на клавиатуре кнопке “Alt” щелкните левой кнопкой мыши. При этом указатель курсора изменит свой вид на круг с перекрестием.
Сохраните фотографию. Воспользуйтесь командой “Save” или “Save As” («Сохранить» или «Сохранить как») меню “File” («Файл»).
Полезный совет
В процессе работы можно перенастраивать параметры инструмента “Clone Stamp Tool” («Штамп»). Для доступа к настройкам щелкните левой кнопкой мыши по треугольнику около панели “Brush” («Кисть»), которая по умолчанию расположена в верхней левой части окна программы, под главным меню. У инструмента “Clone Stamp Tool” («Штамп»), можно регулировать два параметра: “Master Diameter” («Диаметр») и “Hardness” («Жесткость»). Оба параметра настраиваются при помощи ползунков. Также можно ввести числовые значения параметров в поля над ползунками. Если надпись, которую надо удалить, расположена на однотонном фоне, увеличьте диаметр кисти. Тогда работа пойдет быстрее. Если же надпись находится на фоне со множеством мелких, отличающихся по цвету деталей, выберите кисть малого диаметра и чаще меняйте источник клонирования. Это увеличит время работы, но позволит добиться хорошего результата.Для удобства работы с мелкими деталями фотографии увеличьте масштаб фотографии. Для этого перетащите влево ползунок в палитре “Navigator” («Навигатор»). Можете просто ввести с клавиатуры числовое значение в поле, расположенное слева от ползунка палитры. Красный прямоугольник в палитре «Навигатор» показывает область фотографии, которая видна в окне открытого документа. Поменять эту область можно, передвинув красный прямоугольник.
Описание работы с инструментом «Clone Stamp Tool»
Совет полезен?
Удаляем водяной знак с помощью Remove Logo Now
Remove Logo Now – специальная программа для удаления из видеофайлов разного типа логотипов, текста, встроенной графики. При этом вам не нужно устанавливать дополнительные расширения и указывать программе область для очистки. Приложение автоматически распознает в видеофайле код водяного знака, удаляет его и отображает оригинальную картинку. Если при создании ролика использовался сложный алгоритм защиты или встроено несколько водяных знаков одновременно, приложение замывает его или убирает за границы видеокадра. Рассмотрим, как удалить логотип с помощью этого ПО.
Интерфейс Remove Logo Now
Шаг 1. Добавьте файл
Запустите программу и загрузите ролик кнопкой «Добавить файл». Программа поддерживает все популярные видеоформаты, поэтому с открытием видео проблем не возникнет.
Загрузка видео
Шаг 2. Выберите способ
Remove Logo Now позволяет избавиться от логотипа, текста или удалить время и дату из видеокадра двумя способами. Вы можете запустить автоматическое распознавание и программа сама отыщет ненужные объекты на изображении и уберет их. Для этого кликните на панели инструментов кнопку «Найти логотип». Запустится процесс распознавания. Когда софт найдет водяной знак, то покрасит его в красный цвет.
Этот способ не сработает, если в ролике присутствует сложный логотип или несколько водяных знаков сразу. В итоге вы получите полностью красную картинку. В этом случае воспользуйтесь ручной настройкой. Найдите в боковой панели инструмент «Маркер» и обрисуйте водяной знак. Чем детальнее вы укажете его программе, тем лучше результат.
Удаление знака
Шаг 3. Запустите процесс
По умолчанию софт создает системную папку, в которую сохраняет обработанные файлы. Изменить директорию экспорта можно в правой колонке в поле “Сохранить в”. После этого нажмите «Начать» и дождитесь окончания процесса.
Удаление логотипа
Недостатками этого способа является то, что программа пользуется встроенными кодеками, иногда при этом качество ролика сильно падает. На изображении могут появиться серые квадраты, цветные полосы, картинка становится размытой. При использовании автоматического удаления софт иногда «слетает», а преобразование и сохранение измененного ролика занимает много времени.
Как убрать надпись в программе «Фотошоп» методом клонирования?
Метод клонирования в редакторе «Фотошоп» похож на тот способ, который мы рассматривали в самом начале для программы Paint. Надпись убирают, воспользовавшись инструментом «Лассо» или «Прямоугольная область». Все, что требуется, – выделить тот участок фона, который будет служить заплаткой. Инструментом «Прямоугольная область» просто растягивают квадрат на нужном участке. При помощи «Лассо» можно сделать более сложные выделения. Получившуюся заплатку необходимо скопировать на новый слой. Для этого нужно, также используя инструменты «Лассо» или «Прямоугольная область», щелкнуть по выделенному участку кнопкой мыши (правой) и в выскочившем окошке выбрать строчку «Скопировать на новый слой». В окне слоев появится новый с заплаткой. В рабочем поле выделена она не будет.
На самом последнем этапе нужно будет слить все слои в один. Для этого следует кликнуть кнопкой мыши (правой) в любом месте рисунка и в высветившемся меню выбрать пункт «Объединить слои». В результате останется один Background с уже удаленной надписью.
Итак, вам, скорее всего, теперь понятно, как убрать надпись с картинки. «Фотошоп» и другие графические программы позволяют выполнить данную операцию буквально за несколько кликов. В Paint это можно сделать, выделив заплатку, скопировав и закрыв ею текст. Этот же прием, наряду со способом закрашивания инструментом «Штамп», может быть использован и в редакторе «Фотошоп» ранних версий. В Photoshop, начиная с версии CS5, удаление выполняется еще проще – автоматически, с применением средства «Заливка с учетом содержимого».
Как поставить водяной знак на фото в Paint.net
Все, с Paint и Picasa разобрались. Давайте посмотрим, что предлагает Paint.net.
Установка программы простая, если у Вас ее нет, то скачать программу можно на сайте разработчика. Бесплатно. Вот ссылка: https://www.dotpdn.com/downloads/pdn.html
Водяной знак в виде полупрозрачного изображения
Чтобы поставить на фото водяной знак в виде полупрозрачного изображения, текста необходима подготовительная работа. Сначала нужно создать файл — образ водяного знака. Потратив время на его изготовление однажды, Вы сможете использовать его в своей работе постоянно. Итак, впереди две задачи:
- Создать файл — образ водяного знака.
- Поставить водяной знак на фото.
Как создать образ водяного знака с картинкой
Откройте файл содержащий изображение, которое Вы хотите использовать в качестве водяного знака. Открывается файл стандартно. Кликните по «Файл», в главном меню, затем, в раскрывшемся меню «Открыть…» или нажмите Ctrl+O. В появившемся окне проводника выберите нужный файл. Пусть в нашем примере это будет дорожный знак.
Открыть изображение в программе paint.net
Воспользуемся инструментом «Волшебная палочка», чтобы удалить те области рисунка, которых не должно быть на нашем логотипе. В данном случае, надо убрать фрагменты белой заливки, чтобы эти места стали прозрачными.
Если отдельная панель инструментов не отобразилась сразу при открытии файла, то добыть ее можно клавишей F5, или в верхнем правом углу главного окна. Там «прячутся» иконки «Инструменты», «Журнал», «Слои» и «Палитра».
Инструмент «Волшебная палочка» в paint.net
Волшебная палочка нужна для выделения области, отличающейся по цветовой гамме от соседних областей. Чувствительность инструмента можно регулировать. В примере она установлена 50%, за счет большой визуальной разницы между заливками чувствительность может применяться и меньше. Но если в Вашем рисунке контраст между удаляемой областью и соседней незначительный, повышайте чувствительность волшебной палочки.
Дальше просто. Кликнули палочкой по участку рисунка, он автоматически выделился пунктиром, нажали кнопку delete, участок заливки удален. И так далее, пока все желаемое изображение водяного знака не окажется на прозрачном фоне. Заливка в мелкую серо-белую клетку как раз и обозначает прозрачный фон.
Удаление участков изображения, отличающихся по цвету
Когда весь фон стал прозрачным, осталось сохранить водяной знак
Сохранить его нужно в формате PNG, обратите на это внимание. Нажмите «Файл», затем «Сохранить как…» и в открывшемся окне уточните формат файла как показано на рисунке
Сохранение водяного знака в формате png
Все. Файл готов и сохранен.
Теперь, как поставить водяной знак на фото
Откройте в программе фотографию, на которую будете наносить водяной знак. Откройте файл самого водного знака. Все отрытые изображения отображаются в виде закладок в верхней части окна программы. Там же можно легко переключаться от одного к другому, кликая по нужному фото мышкой.
Перейдите на закладку с водяным знаком нажмите F4 или в главном меню нажмите «Слои», а затем «Свойства слоя». Появится окно, как на скриншоте ниже, в котором перемещением ползунка Вы сможете изменить прозрачность водяного знака. Установили, нажмите «Ок».
Теперь сочетанием клавиш Ctrl+C копируем наш знак в буфер обмена.
Выбор прозрачности водяного знака
Переходим на закладку с основным изображением и создаем там новый слой. Клавиши Ctrl+Shift+N или меню «Слои», «Добавить новый слой». Новый слой создается незаметно для пользователя, потому, что он прозрачный. Чтобы видеть реальное положение дел со всеми слоями включите отображение окна «Слои». Третья по счету иконка в правом верхнем углу меню или проще, клавиша F7 клавиатуры.
Второй слой для водяного знака
Последнее, что осталось, нажать сочетание клавиш Ctrl+V. Содержимое буфера обмена окажется поверх основного изображения. Можете его перетащить мышкой на любое место, растянуть, сжать, как Вам будет угодно.
Фото с водяным знаком, установленным в paint.net
Изменить прозрачность проще простого. Прямо в окне «Слои» двойным щелчком кликните по строке «Слой 2» и пред вами откроется знакомое уже окно «Свойства слоя» с ползунком прозрачности.
Чтобы изменить угол наклона водяного знака подведите мышку к одной из сторон выделенного пунктиром периметра второго слоя. Появится изображение полукруглых стрелочек, с помощью которых можно поворачивать знак.
Изменить угол наклона водяного знака
Сохраните свою работу стандартными действиями. «Файл», затем «Сохранить как…»
Первый раз все кажется долго и сложно, потому, что приходится делать сам образ водяного знака. Зато когда он готов, как видите, наносить его очень легко и быстро.
Инструменты для удаления водяных знаков
Все эти основные решения являются основой того, как удалить водяной знак онлайн. Что-то, что может вас сдерживать, не имеет правильного инструмента, чтобы следовать этим методам выше. В этом случае, вот три лучших инструмента удаления водяных знаков, которые вы можете использовать.
Ищете инструмент для редактирования фотографий, который делает больше, чем просто удаление водяных знаков? Wondershare Фотофир именно та программа, которая вам нужна. Это отличный вариант для начинающих и более опытных графических дизайнеров, и он обладает некоторыми выдающимися функциями.
- Редактировать фотографии, чтобы сосредоточиться и улучшить определенные элементы
- Увеличьте свои фотографии без искажения разрешения
- Используйте функцию Photo Eraser для случайного удаления объектов с фотографии.
- Уменьшите зернистость фотографий, чтобы сделать их более профессиональными
- Замените фон фото и вставьте свой
- Включает встроенные учебные пособия, которые помогут вам с каждой функцией
- Попробуйте бесплатно ознакомиться с Fotophire перед покупкой полной версии
Это наша любимая программа для удаления водяных знаков. Его легко использовать, и если вы когда-нибудь начнете бороться, советы помогут вам
Что еще более важно, если вам нужно удалить водяной знак онлайн, вот как вы можете использовать Wondershare Фотофир
- Шаг № 1 — Загрузите и установите пакет инструментов редактирования Fotophire на ПК.
- Шаг № 2 — Откройте фотографию, с которой вы хотите удалить водяной знак.
Шаг № 3 — Выбрав настраиваемую кисть или инструмент лассо, закрасьте водяной знак как можно точнее, чтобы выделить его.
Примечание: чтобы предотвратить случайное удаление других частей изображения, не торопитесь с этим шагом.
Шаг № 4 — Нажмите кнопку «Стереть», и Wondershare Fotophire удалит водяной знак чисто.
Шаг № 5 (Необязательно) — если осталось несколько пикселей, используйте другие функции (например, штамп клона), чтобы внести незначительные улучшения.
По сравнению с использованием функции клонирования для удаления всего водяного знака, что требует времени и большого терпения, это, безусловно, лучший способ приблизиться к удалению водяного знака. Все, что вы делаете, это выделяете водяной знак, и, прежде чем вы это знаете, Wondershare Fotophire вытирает это.
2. WebInPaint
WebInPaint это еще один способ удалить водяной знак онлайн. Чтобы использовать этот инструмент и все, что с ним связано, вам просто нужно открыть браузер и загрузить свое изображение.
Вот краткое руководство по использованию WebInPaint:
- Шаг № 1 — Откройте WebInPaint сайт в браузере.
- Шаг № 2 — Перетащите изображение на веб-страницу или нажмите «Загрузить изображение», чтобы выбрать его.
- Шаг № 3 — После загрузки нажмите на значок инструмента маркера.
- Шаг № 4 — Продолжайте использовать этот инструмент и накрывайте водяной знак, рисуя его.
- Шаг № 5 — Нажмите «Стереть», и водяной знак должен исчезнуть.
- Шаг № 6 — Вы можете внести дополнительные изменения, если это необходимо. Когда изображение станет идеальным, нажмите «Скачать» и сохраните копию без водяного знака.
Единственным недостатком является то, что так эффективно, как WebInPaint заключается в удалении водяных знаков, даже если он находится в сети, вам придется заплатить, чтобы загрузить новую версию. К счастью, кредиты, которые вам требуются, не являются смехотворно дорогими, поэтому, если у вас есть больше, чем несколько фотографий, вы не будете полностью из кармана.
3. Супер Ластик (только для Mac)
Пользователи Mac могут изучить использование Супер Ластик, подобно Wondershare Fotophire можно загрузить бесплатно, но для полного доступа требуется покупка. Этот инструмент специально разработан для удаления водяных знаков и использования специально разработанного алгоритма; это делает это очень эффективно.
- Предназначен специально для удаления водяных знаков
- Простой и удобный в использовании
- Совместим со всеми последними компьютерами Mac и версиями OS X
- Доступен бесплатный инструмент для удаления водяных знаков
Пользователи Windows не могут позволить себе использовать Super Eraser для удаления водяных знаков онлайн. Остальные решения в этой статье подходят для Windows и Mac, хотя!