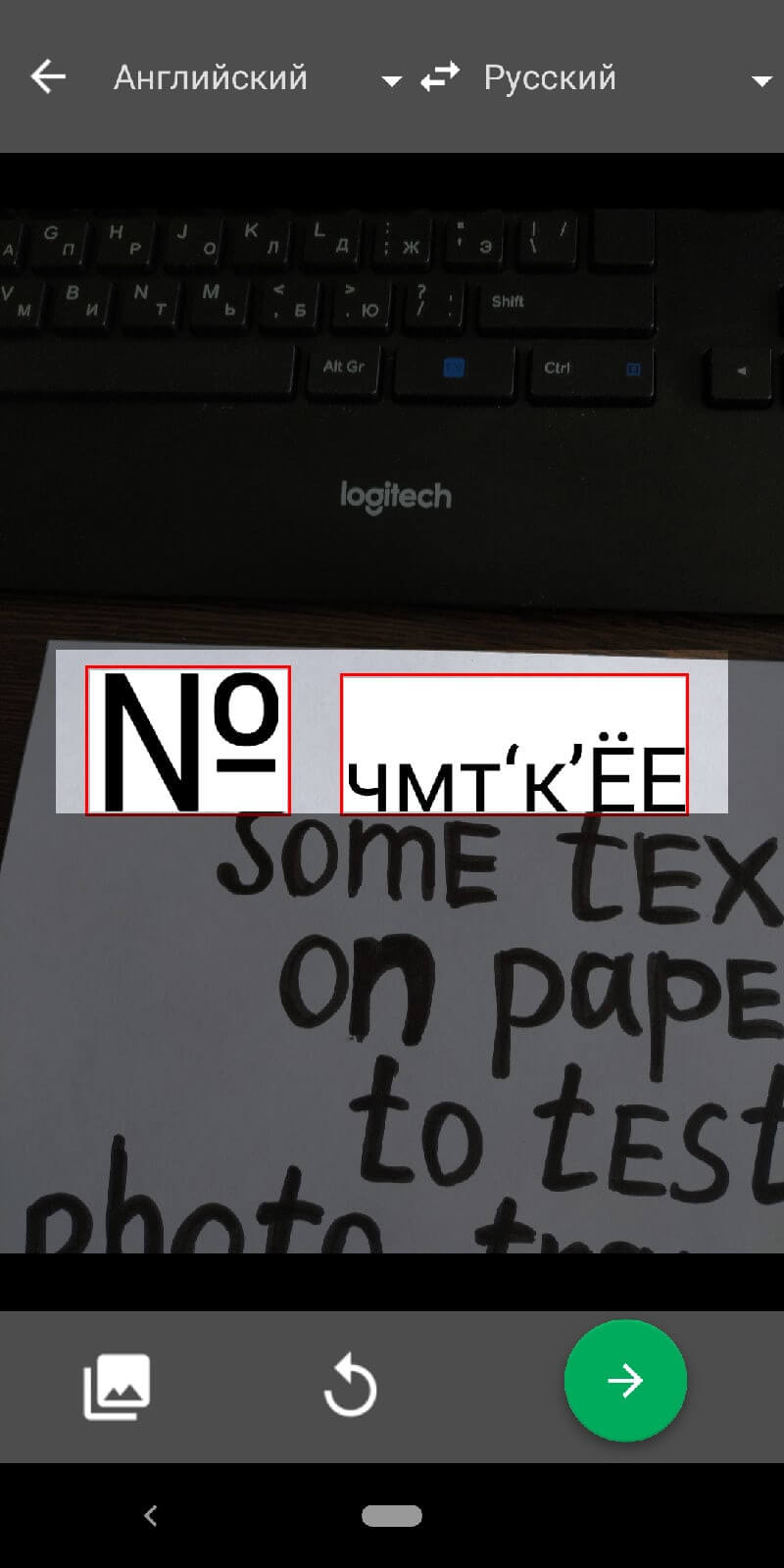Убираем водяные знаки с фото онлайн
Содержание:
- Водяные знаки
- История появления водяных знаков.
- Сегодняшний день водяных знаков.
- Оптимальные настройки звукозаписи в Windows
- Удаляем водяной знак с помощью Remove Logo Now
- Часть 2. Как удалить водяной знак из видео, заменив
- Как убрать водяной знак онлайн
- Используйте онлайн-средство для удаления водяных знаков
- Как сделать водяной знак в Ворде
- Как убрать водяной знак в фотошопе
- Batch Picture Protector
- Приложение для удаления логотипа
- Внутренние ошибки
- Как поставить водяной знак на фото в Paint.net
- Еще один хороший способ
- Teorex Inpaint
Водяные знаки
Каждый человек в своей жизни регулярно сталкивается с водяными знаками. Самые распространенные – это те, которые наносятся на бумагу, из которой делают деньги, чтобы избежать подделок. Водяной знак – практически невидимое изображение на бумаге, которое при просмотре на просвет становится более светлым и хороши видимым. Но где же здесь связь с водой? Почему же водяные знаки называют водяными? Чтобы ответить на этот вопрос, надо углубиться в историю.
История появления водяных знаков.
Первую бумагу в Европе начали производить в Испании в XII столетии, в следующем веке к этому процессу подключились итальянцы, которые поставили производство на поток и очень быстро начали снабжать продукцией своих бумажных мельниц (именно так назывались тогда эти производства) весь континент. Им же приписывается и авторство изобретения водяных знаков.
Поскольку бумагу в то время делали из старых тряпок, предварительно обработанных известью для выведения грязи и жира, тщательно вымоченных и превращенных в итоге в однородную светлую массу, по консистенции напоминающую кисель. Вот этот-то “кисель” затем опытные мастера разливали в специальные формы, сделанные из медной проволоки. Чем больше брали жидкой массы, тем соответственно толще получался готовый лист бумаги. После того, как лишняя вода стекала, получившуюся заготовку просушивали на веревке из конского волоса и обрабатывали клеем для прочности.
Видимо, кто-то из мастеров заметил, что на бумаге остаются легкие следы, повторяющие узор медной проволоки, из которой была сделана форма, и догадался, что если к дну формы прикрепить проволочную фигурку, то бумага в этом месте получится тоньше, чем вокруг, и после просушки рисунок этой фигурки будет хорошо виден на просвет. Видимо, из-за связи процесса производства бумаги с водой и пошло название “водяной знак”.
А поскольку в те времена практически все мастера-ремесленники подписывали свои творения, прибегая для этого к изготовлению печатей, штампов, вырезанию подписей на деревянных изделиях, то появление способа пометить произведенную бумагу, названного “филигранью” (filigrana – на итальянском, в русском языке это слово кроме того означает “тонкую работу с серебряной или золотой канителью”) было встречено “на ура” бумажных дел мастерами, и очень скоро вся бумага, производимая на итальянских бумажных мельницах, стала метиться водяными знаками.
А с течением времени, когда бумажные деньги стали вытеснять металлические, этот способ оказался буквально находкой для монетных дворов – до сегодняшнего дня воспроизводство именно водяных знаков на денежной бумаге является камнем преткновения для фальшивомонетчиков. По разным данным, лишь 10-15% выявляемых фальшивых купюр имеют подделанные с той или иной степенью достоверности водяные знаки.
Сегодняшний день водяных знаков.
Несмотря на долгую историю существования, водяные знаки не утратили своей актуальности и до наших дней. Им до сих пор принадлежит решающая роль в защите от подделок денежных знаков различных стран, водяными знаками оснащаются дипломы, ценные бумаги, паспорта, даже железнодорожные билеты. Короче, все то, что необходимо защитить от подделки. Есть водяные знаки и на элитной бумаге известных производителей, состоятельные люди даже заказывают бумагу для письма и конверты с видимыми на просвет своими инициалами.
И, наконец, с все более широки внедрением в повседневную жизнь цифровых технологий, все более часто стали встречаться электронные водяные знаки, применяемые для защиты фото- и кино-продукции от пиратства. Естественно, в данном случае название “водяной знак” – просто дань традиции, к воде эти метки уже не имеют абсолютно никакого отношения.
Электронные водяные знаки, предназначенные для защиты от воровства фотографий, фильмов и аудиозаписей, представляют из себя невидимые метки, содержащие уникальный цифровой код, в котором содержится информация о правах интеллектуальной собственности на это изделие. Сделать же видимые водяные знаки для защиты своих изображений в настоящее время под силу каждому с использованием программы Фотошоп (как например на фото справа).
Оптимальные настройки звукозаписи в Windows
Рассказ о том, как настроить микрофон на оптимальное звучание, – это логическое продолжение инструкции по устранению неполадок. Все действия выполняются в том же окне, которое мы рассмотрели выше.
Итак, откройте раздел «Запись» системной утилиты «Звук», отметьте нужный девайс и войдите в его свойства.
В свойствах
:
Зайдите во вкладку «Прослушать» и активируйте прослушивание с данного устройства. Нажмите «Применить».
Откройте «Уровни». Установите громкость равной 100%, а ползунок усиления поставьте изначально на 0. Слушая себя в наушниках, передвигайте ползунок усиления вправо, пока не добьетесь баланса четкого звучания и минимума шумов. Снова нажмите «Применить».
Зайдите в «Дополнительно» и установите максимально высокую разрядность и частоту дискретизации, при которых не возникает помех и искажения.
И последнее – это вкладка «Улучшение». Здесь вы можете включить или отключить звуковые эффекты, подавление эха и шумов. Кстати, активация «неотложного режима» позволяет задействовать настройки на разных страницах этого окна без нажатия кнопки «Применить».
Для сохранения окончательных параметров не забудьте щелкнуть ОК.
Удаляем водяной знак с помощью Remove Logo Now
Remove Logo Now – специальная программа для удаления из видеофайлов разного типа логотипов, текста, встроенной графики. При этом вам не нужно устанавливать дополнительные расширения и указывать программе область для очистки. Приложение автоматически распознает в видеофайле код водяного знака, удаляет его и отображает оригинальную картинку. Если при создании ролика использовался сложный алгоритм защиты или встроено несколько водяных знаков одновременно, приложение замывает его или убирает за границы видеокадра. Рассмотрим, как удалить логотип с помощью этого ПО.
Интерфейс Remove Logo Now
Шаг 1. Добавьте файл
Запустите программу и загрузите ролик кнопкой «Добавить файл». Программа поддерживает все популярные видеоформаты, поэтому с открытием видео проблем не возникнет.
Загрузка видео
Шаг 2. Выберите способ
Remove Logo Now позволяет избавиться от логотипа, текста или удалить время и дату из видеокадра двумя способами. Вы можете запустить автоматическое распознавание и программа сама отыщет ненужные объекты на изображении и уберет их. Для этого кликните на панели инструментов кнопку «Найти логотип». Запустится процесс распознавания. Когда софт найдет водяной знак, то покрасит его в красный цвет.
Этот способ не сработает, если в ролике присутствует сложный логотип или несколько водяных знаков сразу. В итоге вы получите полностью красную картинку. В этом случае воспользуйтесь ручной настройкой. Найдите в боковой панели инструмент «Маркер» и обрисуйте водяной знак. Чем детальнее вы укажете его программе, тем лучше результат.
Удаление знака
Шаг 3. Запустите процесс
По умолчанию софт создает системную папку, в которую сохраняет обработанные файлы. Изменить директорию экспорта можно в правой колонке в поле “Сохранить в”. После этого нажмите «Начать» и дождитесь окончания процесса.
Удаление логотипа
Недостатками этого способа является то, что программа пользуется встроенными кодеками, иногда при этом качество ролика сильно падает. На изображении могут появиться серые квадраты, цветные полосы, картинка становится размытой. При использовании автоматического удаления софт иногда «слетает», а преобразование и сохранение измененного ролика занимает много времени.
Часть 2. Как удалить водяной знак из видео, заменив
Несмотря на удаление водяного знака с видео, вы можете даже заменить или накрыть своим собственным логотипом. В результате нет необходимости обрезать часть для удаления водяного знака с вашего видео. Просто импортируйте новый водяной знак и замените его на временной шкале. Просто убедитесь, что новый логотип должен полностью покрыть старый.
Шаг 1: Найдите раздел замены водяного знака видео
Запустите Video Converter Ultimate. Импортируйте свое видео, выбрав «Добавить файл» сверху. Позже, выберите «Изменить» в верхней строке меню, чтобы получить новое окно. Нажмите «Водяной знак», чтобы получить доступ к фильтрам, касающимся текстовых и графических водяных знаков.
Шаг 2: Удалить логотип с видео, заменив
Включите опцию «Включить водяной знак» сверху вверх. Позже вы можете пометить перед «Текст» или «Изображение», чтобы определить источник для импорта водяного знака. Кроме того, приложение для удаления видео водяных знаков позволяет пользователям настраивать область водяных знаков с различными вариантами, включая «Левый», «Верх», «Ширина», «Высота» и «Прозрачность». Существует также окно предварительного просмотра в режиме реального времени, на которое вы можете ссылаться. Позже нажмите «Применить» или «Применить ко всем», чтобы сохранить изменения.
Затем вы можете настроить другие инструменты редактирования или просто экспортировать видео. Просто нажмите кнопку «Конвертировать», чтобы сохранить видео с удаленным водяным знаком и завершить процесс.
Как убрать водяной знак онлайн
Сервис Webinpaint
Убирать водяные знаки онлайн, также как и другие нежелательные объекты на фото (например, предметы или посторонних людей) можно на сервисе https://www.webinpaint.com/ Сервис является платным, т.е. убрать водяной знак вы можете на нем бесплатно, а скачать готовый результат можно будет, лишь оформив подписку, но если вам не нужно фото высокого качества, то можно сделать скриншот результата.
Сервис webinpaint не дает отличных результатов, поэтому если вам важно качество, то лучше убрать водяной знак при помощи фотошоп. Ход работы:
Ход работы:

Удалить водяной знак на Pixlr
«Онлайн фотошоп» — так еще называют этот вебсервис по обработке фото. интерфейс и правда напоминает Adobe Photoshop в общих чертах. Чтобы убрать водяной знак на Pixlr нам нужно будет поработать инструментом «Штамп». Захват «здоровой» области осуществляется при помощи клика мышки с одновременным удержанием клавиши CTRL. Далее следует отпустить CTRL и следующий клик мышкой на область, куда вы пересаживаете «здоровый» участок, т.е. на область водяного знака. Процедура проводится многократно, пока водяной знак не будет полностью удален. Точно также убирают водяной знак в редакторе Gimp.
Убрать водяной знак с картинки или фото, можно абсолютно любой. Для этого можно использовать любые фоторедакторы: паинт, Джим, Фотошоп или специальные программы.
Простой способ это сделать, увеличить в несколько раз изображение, затушевать его, подбирая соответствующие цвета, после чего уменьшить и снова сохранить.
Наиболее качественно эту работу выполняет фотошоп, если не брать во внимание специальные программы
Используйте онлайн-средство для удаления водяных знаков
Существует несколько онлайн-инструментов, которые упрощают удаление водяных знаков с ваших фотографий. Если вы ищете онлайн-инструмент, ознакомьтесь с WebInPaint и Watermark Remover Online.
Удаление водяного знака в WebInPaint аналогично использованию инструмента Clone Stamp. Выберите водяной знак, и приложение выполнит клонирование.
Вот как использовать WebInPaint:
- Перейдите на страницу загрузки WebInPaint.
- Выбрать Загрузить изображение и выберите фотографию, содержащую водяной знак.
- Выбрать Инструмент Marker.
- Нарисуйте водяной знак.
- Выбрать стирать.
- Выбрать Скачать для сохранения фотографии на компьютер. Вам нужно будет приобрести кредиты для загрузки файлов.
Watermark Remover Online делает всю работу за вас. Все, что вы делаете, это загрузить файл.
Вот как использовать Watermark Remover Online:
- Перейдите на страницу Watermark Remover Online.
- Выбрать Просматривать и выберите файл с водяным знаком, который вы хотите удалить.
- Выбрать Удалить водяной знак, Watermark Remover может занять несколько минут, чтобы преобразовать файл.
- Выбрать Скачать для сохранения файла на вашем компьютере. Вас попросят принять участие в опросе, чтобы закончить загрузку.
Как сделать водяной знак в Ворде
Водяной знак в Ворде можно поставить из произвольного текста или из изображения. Первый вариант может быть полезен, если вам необходимо подписать название своего сайта в качестве источника документа или указать, что документ является образцом. Второй вариант подойдет для компаний, которые составляют документацию и имеют свой логотип. Рассмотрим оба способа максимально подробно и понятно.
Обратите внимание
Приведенные ниже инструкции немного отличаются, в зависимости от версии Word. В зависимости от версии текстового редактора, пункт “Подложка” находится в разных разделах — “Разметка страницы”, “Дизайн” или “Конструктор”.
Как поставить водяной знак в Ворде из текста
Рассмотрим базовый вариант постановки водяного знака в Ворд. В качестве знака будет использован любой ваш текст.
Обратите внимание
Рекомендуется выполнять водяной знак большими буквами и не более 2-3 слов, чтобы он не мешал чтению основного текста.
Перейдите в пункт “Подложка” в верхнем меню и выберите “Настраиваемая подложка”.
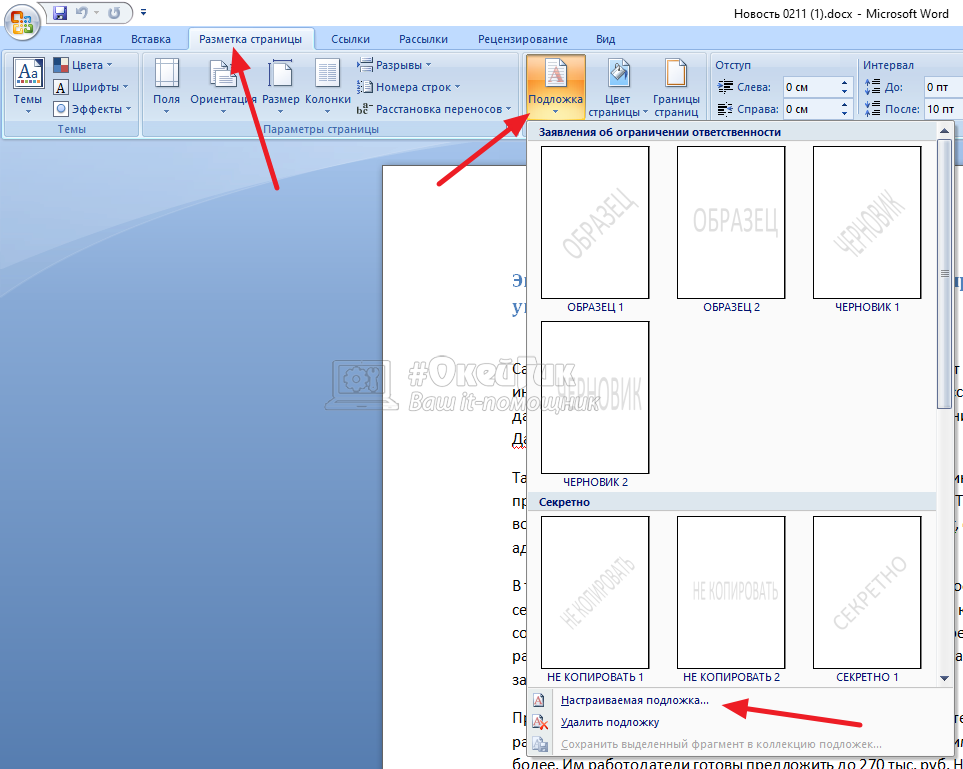
Обратите внимание
В пункте “Подложка” изначально предложены распространенные базовые варианты водяного знака — “Образец”, “Черновик”, “Не копировать” и так далее. Можно использовать один из этих вариантов.. Установите переключатель в пункт “Текст”
Здесь можно будет задать текст для подложки и выбрать опции этого текста — язык, шрифт, размер, цвет и так далее. Укажите нужный текст водяного знака в пункте “Текст” и настройте другие параметры нужным образом
Установите переключатель в пункт “Текст”. Здесь можно будет задать текст для подложки и выбрать опции этого текста — язык, шрифт, размер, цвет и так далее. Укажите нужный текст водяного знака в пункте “Текст” и настройте другие параметры нужным образом.
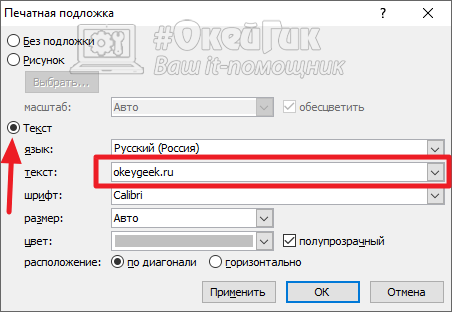
Обратите внимание
В качестве размера мы рекомендуем выбирать вариант “Авто”.
Выбрав нужные опции, нажмите “ОК”.
После этого сразу подложка автоматически установится на все страницы документа.

Как поставить водяной знак в Ворде из картинки
Теперь рассмотрим другой вариант постановки водяного знака, используя в качестве фона изображение. В целом, методика схожая, перейдите в пункт “Подложка” и выберите вариант “Настраиваемая подложка”.
Далее нажмите “Рисунок”.
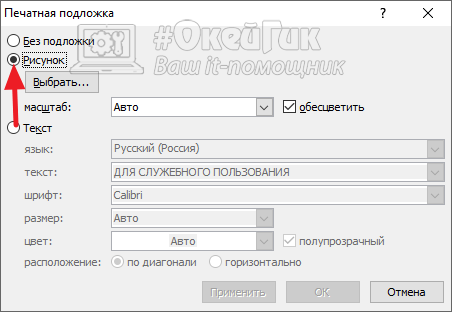
Кликните на пункт “Выбрать”, чтобы перейти к выбору рисунка. Можно использовать как цветные, так и черно-белые картинки, разницы нет. Цветные изображения будут автоматически обесцвечены при помощи встроенного инструмента Word, если установить соответствующую галочку. Выбрав нужный рисунок и установив опции, нажмите “ОК”.
После этого вы заметите, что выбранный рисунок установился в качестве водяного знака.
Как поставить водяной знак в Ворде для одной страницы
Иногда может потребоваться установить водяной знак только на одной странице из документа. Для этого проделайте следующие действия:
- Создайте разрыв, выделив в отдельный раздел страницу, которая должна иметь водяной знак. Например, если это первая страница, установите на ней курсор, выберите вариант “Разрывы” — “Следующая страница”.
- Теперь нажмите дважды левой кнопкой мыши в верхней части документа, чтобы перейти в настройку колонтитулов.
- Отмените опцию “Как в предыдущем разделе” — она не должна гореть.
- После чего закройте настройку колонтитулов.
- Перейдите на первую страницу (в нашем примере именно на ней нужно поставить водяной знак) и установите стандартным образом. Водяной знак будет установлен только для этой страницы.
Как убрать водяной знак в фотошопе
Рассмотрю два способа удаления водяных знаков при помощи программы Adobe Photoshop. Вы сравните ход работы и результаты, и выберите наиболее приемлемый для вас способ.
Исходник:
Способ 1
Этот способ годится для любой версии Adobe Photoshop.
Этапы:
- Выделите водяной знак при помощи волшебной палочки с допуском в настройках, равным 1 или 2. Также вы можете сделать выделение при помощи обычного Лассо, захватывая немного пограничные с водяным знаком области.
- Нажмите клавиши Ctrl+J. Для нового слоя выставьте режим смешивания Линейный затемнитель. Водяной знак станет более невидимым и в большей степени сольется с фоном.
- Дублируйте новый слой несколько раз и применяйте к каждому слою Линейный затемнитель до тех, пор пока не добьетесь наименьшей видимости водяного знака. Для изображения, приведенного в примере понадобилось 2 слоя-дубликата водяного знака:
- Увеличьте масштаб изображения — Ctrl + + и возьмите инструмент Палец с диаметром 1-2 пикселя. С помощью пальца растушуйте видимые края водяного знака. Окончательный результат:
Способ 2
Подойдет для пользователей, использующий версию фотошопа, начиная с CS5 и выше. Этот способ основан на заполнении выделенной части с учетом содержимого. Данный способ легче предыдущего, дает быстрые результаты, но полученное изображение требует большего количества коррекций. При описании хода работы, я буду использовать тот же исходник, чтобы показать различия в результате.
Ход работы:
- Выделите водяной знак при помощи инструмента «Волшебная палочка». В настройках инструмента установите «Добавление к выделенной области». Таким образом, выделение будет добавляться буква за буквой (если водяной знак текстовый).
- Расширьте границы выделения на 1 пиксель. Этот шаг необязателен, но часто при этом уменьшается граница, водяного знака после его удаления. Как итог. приходится меньше корректировать изображение. Сделать расширение следует так: Выделение -> Модификация -> Расширить на 1 пиксель.
- Нажмите клавишу DELETE, и у вас появится окно, где предлагается заполнить выделенную область с учетом содержимого. ничего не изменяя, одобрите этот вариант.
- Получилось следующее:
- Как вы видите, есть погрешности. Чтобы их убрать, возьмите инструмент «Штамп», захватывайте ближайшие области к дефектам и клонируйте их. Результат: Как вы видите, что использование второго способа дает больше погрешностей, но при удалении большого количества водяных знаков подходит идеально, а также когда вам не нужно высокое качество. Например, при выкладывании фото в интернет.
Batch Picture Protector
А вот еще одна отличная программа для водяных знаков — как для из создания, так и для редактирования. Если «Фотошоп» нацелен не конкретно на эту функцию, то эта утилита именно для этого и создана. После того как вы скачаете программу, установите и запустите её. Если интерфейс будет англоязычный, то вы сможете это изменить в настройках, после чего переходите сразу к делу. Выбираете изображение, которое хотели бы защитить водяным знаком. После этого вы можете задать размер, форму и расположение надписи. Не забудьте предварительно написать то, что нужно. Кстати, отличительная черта данной утилиты заключается в том, что она крайне удобна при работе с целыми пакетами документов. При необходимости вы можете выбрать угол (в градусах), на который будет повёрнута надпись. Напротив строк «смещение оси по Х,У» можно установить положение знака как по горизонтали, так и по вертикали. При необходимости имеется возможность изменить масштаб. На этом создание оттиска можно считать оконченным. Сохраняйте результат и пользуйтесь. Программа полностью бесплатная и занимает мало места.

Приложение для удаления логотипа
Не все приложения после первого скачивания ролика разрешают повторить его загрузку бесплатно. Поэтому пользователям ТикТока приходится мириться в данной ситуации и искать иные выходы для закачки контента «без штампов». У новичков сразу возникает вопрос – как сделать так, чтобы было бесплатно и сразу. Для этого нужно прибегнуть к услугам приложения-видеоредактора.
На Андроид
Приложение под названием «Удаление или добавление водяных знаков» стало нынче очень популярным среди молодежи. В мобильных версиях в системе Android оно позволяет выполнять минимальный монтаж видео.
После скачивания в приложении выбирают нужный видеоролик. В появившемся окне выбирают одну из наиболее подходящих функций: закрасить, обрезать видео, размыть. Затем для стирания водяного знака выбирают «лассо» или «прямоугольник».
Устанавливают инструмент в соответствующую область и выбирают кнопку «удалить логотип». При этом не забывайте сохранить результат.
На айфон
Существует много способов, которые помогают избавиться от логотипа «TikTok», но я предложу один. При этом опишу его пошагово.
Чтобы удалить на смартфоне надпись, не нужно обязательно скачивать уйму приложений, так как достаточно использовать встроенный функционал и интерфейс. В айфоне выбираем «Включить запись с экрана». Как это сделать правильно?
Заходим в настройки смартфона, выбираем вкладку «Управление».
Далее нажимаем кнопку «Настройка элементов управления». Немного пролистав вниз, выберите вкладку «Запись с экрана». Потом нужно включить видео, которое необходимо записать.
При этом никакой фильтр дополнительно не применяют, как в других приложениях. Когда съемка экрана закончена, то сверху открывают ползунок с экрана и выбирают «кружок», который прекращает запись. Сохраненный файл будет находиться в папке «Фото».
Внутренние ошибки
Сбои внутри системы возникают по вине оператора, в таких случаях необходимо ждать решения проблемы со стороны. Примеры внутренних сбоев:
- Код 2. Приложение обновилось, поэтому старая версия не поддерживается, необходимо скачать новое. Сюда же относятся и технические неполадки на стороне сервера.
- Код k1011 (внутренняя ошибка #2). Она говорит о том, что приложение или личный кабинет одного пользователя открыто с нескольких устройств, возникли проблемы с браузером или же расширения блокируют нормальную работу сайта.
Как поставить водяной знак на фото в Paint.net
Все, с Paint и Picasa разобрались. Давайте посмотрим, что предлагает Paint.net.
Установка программы простая, если у Вас ее нет, то скачать программу можно на сайте разработчика. Бесплатно. Вот ссылка: https://www.dotpdn.com/downloads/pdn.html
Водяной знак в виде полупрозрачного изображения
Чтобы поставить на фото водяной знак в виде полупрозрачного изображения, текста необходима подготовительная работа. Сначала нужно создать файл — образ водяного знака. Потратив время на его изготовление однажды, Вы сможете использовать его в своей работе постоянно. Итак, впереди две задачи:
- Создать файл — образ водяного знака.
- Поставить водяной знак на фото.
Как создать образ водяного знака с картинкой
Откройте файл содержащий изображение, которое Вы хотите использовать в качестве водяного знака. Открывается файл стандартно. Кликните по «Файл», в главном меню, затем, в раскрывшемся меню «Открыть…» или нажмите Ctrl+O. В появившемся окне проводника выберите нужный файл. Пусть в нашем примере это будет дорожный знак.
Открыть изображение в программе paint.net
Воспользуемся инструментом «Волшебная палочка», чтобы удалить те области рисунка, которых не должно быть на нашем логотипе. В данном случае, надо убрать фрагменты белой заливки, чтобы эти места стали прозрачными.
Если отдельная панель инструментов не отобразилась сразу при открытии файла, то добыть ее можно клавишей F5, или в верхнем правом углу главного окна. Там «прячутся» иконки «Инструменты», «Журнал», «Слои» и «Палитра».
Инструмент «Волшебная палочка» в paint.net
Волшебная палочка нужна для выделения области, отличающейся по цветовой гамме от соседних областей. Чувствительность инструмента можно регулировать. В примере она установлена 50%, за счет большой визуальной разницы между заливками чувствительность может применяться и меньше. Но если в Вашем рисунке контраст между удаляемой областью и соседней незначительный, повышайте чувствительность волшебной палочки.
Дальше просто. Кликнули палочкой по участку рисунка, он автоматически выделился пунктиром, нажали кнопку delete, участок заливки удален. И так далее, пока все желаемое изображение водяного знака не окажется на прозрачном фоне. Заливка в мелкую серо-белую клетку как раз и обозначает прозрачный фон.
Удаление участков изображения, отличающихся по цвету
Когда весь фон стал прозрачным, осталось сохранить водяной знак
Сохранить его нужно в формате PNG, обратите на это внимание. Нажмите «Файл», затем «Сохранить как…» и в открывшемся окне уточните формат файла как показано на рисунке
Сохранение водяного знака в формате png
Все. Файл готов и сохранен.
Теперь, как поставить водяной знак на фото
Откройте в программе фотографию, на которую будете наносить водяной знак. Откройте файл самого водного знака. Все отрытые изображения отображаются в виде закладок в верхней части окна программы. Там же можно легко переключаться от одного к другому, кликая по нужному фото мышкой.
Перейдите на закладку с водяным знаком нажмите F4 или в главном меню нажмите «Слои», а затем «Свойства слоя». Появится окно, как на скриншоте ниже, в котором перемещением ползунка Вы сможете изменить прозрачность водяного знака. Установили, нажмите «Ок».
Теперь сочетанием клавиш Ctrl+C копируем наш знак в буфер обмена.
Выбор прозрачности водяного знака
Переходим на закладку с основным изображением и создаем там новый слой. Клавиши Ctrl+Shift+N или меню «Слои», «Добавить новый слой». Новый слой создается незаметно для пользователя, потому, что он прозрачный. Чтобы видеть реальное положение дел со всеми слоями включите отображение окна «Слои». Третья по счету иконка в правом верхнем углу меню или проще, клавиша F7 клавиатуры.
Второй слой для водяного знака
Последнее, что осталось, нажать сочетание клавиш Ctrl+V. Содержимое буфера обмена окажется поверх основного изображения. Можете его перетащить мышкой на любое место, растянуть, сжать, как Вам будет угодно.
Фото с водяным знаком, установленным в paint.net
Изменить прозрачность проще простого. Прямо в окне «Слои» двойным щелчком кликните по строке «Слой 2» и пред вами откроется знакомое уже окно «Свойства слоя» с ползунком прозрачности.
Чтобы изменить угол наклона водяного знака подведите мышку к одной из сторон выделенного пунктиром периметра второго слоя. Появится изображение полукруглых стрелочек, с помощью которых можно поворачивать знак.
Изменить угол наклона водяного знака
Сохраните свою работу стандартными действиями. «Файл», затем «Сохранить как…»
Первый раз все кажется долго и сложно, потому, что приходится делать сам образ водяного знака. Зато когда он готов, как видите, наносить его очень легко и быстро.
Еще один хороший способ
Итак, на этот раз мы воспользуемся бесплатной программой под названием GIMP. Она позволяет как создавать водяные знаки на фотографиях, так и их удалять. Русскоязычный интерфейс помогает максимально быстро разобраться, что к чему. В главном меню выбираем изображение, с которым будем работать. Затем на панели инструментов находим «Выделение связанной области». Теперь выделяем водяной знак и копируем его на новый слой. Далее нужно использовать функцию «Смешивание», которая позволяет получить цвет, который должен быть под оттиском. Совпадающую область вырезаем, а затем вставляем как новый слой. Однотонности можно добиться при использовании функции «Резкость и размывание», а также «Палец». Так как убрать водяной знак у нас получилось, то остаётся сохранить результат. Как вы видите, тут всё предельно просто, нужно лишь приловчиться использовать разные режимы инструмента «Смешивание».
Teorex Inpaint
Для того, чтобы убрать watermark или логотип в данном редакторе, понадобится выполнить всего несколько шагов. Если детали достаточно мелкие, то и убирать их нужно с особой аккуратностью. В Teorex Inpaint для избавления от надписи необходимо воспользоваться инструментом «маркер». Он находится в левой части экрана на панели инструментов.
Последовательность действий:
- Для начала следует открыть нужное изображение.
- Следующим шагом будет выбор нужного инструмента.
- Размер инструмента настраивается под размер самих букв.
- После выделения всех ненужных частей, нажимается кнопка «Стереть».
После выполнения всех пунктов плана, на фото не останется водяных знаков.