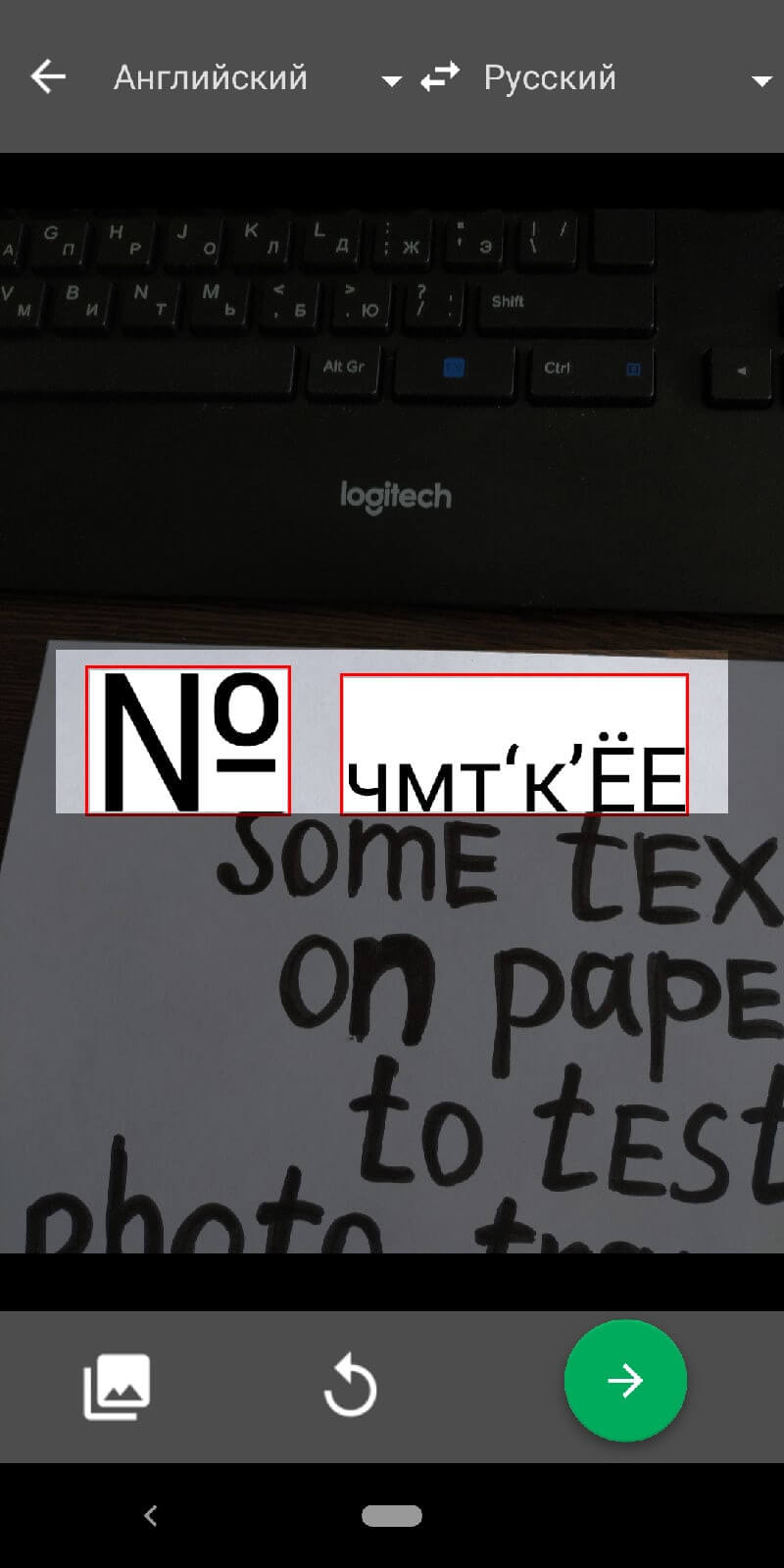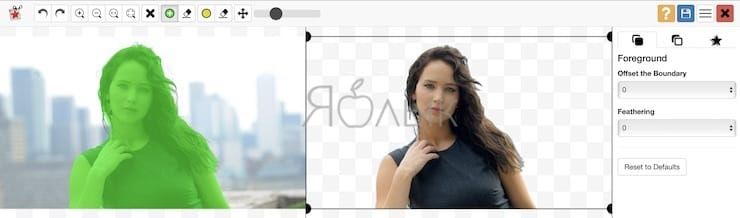Реставрация фото онлайн
Содержание:
- Что входит в художественную ретушь фотографии?
- Преимущества работы в программе Movavi Photo Editor:
- Реставрация фотографий
- Старая черно-белая фотография может стать новой
- Бесплатные уроки по обработке фото
- Возможности фоторедактора Movavi
- INSERT INTO Example
- Пошаговая инструкция по реставрации фотографий в фоторедакторе Movavi
- Обработка старых фотографий при сильных повреждениях
- Способ 2: PIXLR
- Где искать ретушера или заказы на ретушь?
- Как сделать эффект старых фотографий
- Секрет того, как сделать фотографию старой
- Сколько стоит ретушь фото?
- Что нужно знать, чтобы заниматься ретушью?
- Заключение
Что входит в художественную ретушь фотографии?
Чаще всего художественная обработка – это работа с портретом: обработка кожи лица и внешности в целом. Ретушер убирает лишние блики, дефекты кожи, отбеливает зубы, по желанию клиента – корректирует черты лица и фигуру, придает лоск прическе.
Художественная ретушь может быть естественная или глянцевая:
- Естественная обработка дает эффект «то же фото, только лучше». Убираются несовершенства кожи, выбившиеся из прически пряди, выравнивается цвет лица, но в целом внешность человека не меняется.
-
Глянцевая (журнальная) обработка предполагает доведение облика до идеала. Корректируются черты лица, макияж, фигура, прическа. Цвета делают яркими и насыщенными. После глянцевой обработки ваш снимок выглядит как фото с обложки журнала.
Художественная обработка дает почти безграничные возможности. Можно поместить модель на любой фон, добавить разные эффекты, изменить внешность и многое другое.
Преимущества работы в программе Movavi Photo Editor:
- Экономия времени. Не все могут позволить себе часами сидеть за компьютером, поэтому разработчики программы по-максимуму автоматизировали все процессы, сделав процесс редактирования быстрым и приятным.
- Высокое качество готовой работы. Чаще всего автоматизированные сервисы делают свою работу некачественно, после чего приходится долго исправлять последствия вручную. Фоторедактор Movavi использует нейросеть, которая подбирает оптимальные настройки для конкретного фото. Во время реставрации фотографии система восстанавливает царапины и изломы на основе уже имеющихся данных, с легкостью заменяет пиксели на поврежденных участках. Из-за этого картинка выглядит естественно, не остается следов от проделанной работы.
- Простые и удобные инструменты. Интерфейс программы выполнен на русском языке, все инструменты сгруппированы по функциям и имеют понятные названия. Для новичков внутри программы спрятаны подсказки, которые помогают выполнить то или иное действие.
- Автоматический и ручной режим редактирования. Во время работы в программе можно выбирать удобные для себя настройки. Восстановление и улучшение фотографий можно производить с помощью автоматизированного сервиса или вручную. При неудачной попытке с помощью кнопки «Отменить» можно сбросить последнее изменение и попробовать заново.
- Разные возможности в одной программе. Нет необходимости устанавливать несколько фоторедакторов – в Movavi Photo Editor уже есть необходимый инструментарий для реставрации фотографий, улучшения фото, удаления лишних объектов и замены фото, качественной ретуши изображения.
Реставрация фотографий
После оцифровки изображения можно переходить к восстановлению фотографии. Для этого воспользуемся Фоторедактором Мовави.
- Открываем программу и загружаем фото. Я покажу, как происходит восстановление на примере вот этой фотографии.
- Я рекомендую пожертвовать частью снимка и обрезать края совсем. Для этого перейдем во вкладку “Обрезка”. Здесь можно выбрать стандартное соотношение сторон фотографии, либо задать произвольный размер.
- Теперь переходим во вкладку “Реставрация”. Именно здесь происходит магия! Нажимаем “Реставрировать” и ждем, пока программа проанализирует снимок и предложит свой вариант восстановления. Все происходит само собой, как по волшебству!
- На этом этапе можно сохранять и распечатывать снимок. Но я пойду дальше. Если нажать “улучшить фото”, программа предложит еще один вариант ретуши. Наша фотография стала глубже и контрастнее? Я оставлю этот вариант.
- Внимательный глаз заметит несколько мелких деталей, с которыми не справилась автоматическая коррекция. Я попробую это исправить вручную. Открою вкладку “Удаление объектов”. Здесь нужно установить размер кисти и аккуратно отметить оставшиеся дефекты. Далее задать глубину поиска — лучше поставить значение побольше. Программе потребуется больше времени на обработку, зато результат будет лучше. Нажимаем “Стереть”.
- Теперь мы еще ближе к совершенству. Сейчас фотография довольно “шумная” — это значит, на ней нежелательная зернистость. Попробуем это исправить. Нажимаем на вкладку “устранение шумов”. Выбираем последний пресет из списка — “ночная съемка”. Шумность должна исчезнуть, но теперь нужно уменьшить интенсивность пресета, чтобы убрать нежелательный мыльный эффект.
- Можно оставить как есть. Но если вам больше нравятся какие либо эффекты можно воспользоваться одним из фильтров в коллекции программы. Напоследок можно перейти во вкладку “Улучшение фото” и немного подправить яркость и контрастность фотографии. Все готово!
Старая черно-белая фотография может стать новой
Однако сначала необходимо отсканировать фотографию. Для этого используется любое МФУ или отдельный сканер. От его качества в случае с поврежденными фотографиями почти ничего не зависит. Достаточно произвести сканирование на разрешении 600 dpi. В настройках сканирования обязательно следует выбирать режим цветов RGB
И совершенно не важно, что вы собираетесь оцифровать старую черно-белую фотографию! Если вы отсканируете её в монохромном режиме, то сразу же лишитесь возможности работы с красным, зеленым и синим каналами. А это, в свою очередь, не позволит вам полностью избавиться от старых пожелтевших пятен
Здесь нужно заметить, что всяческие царапины негативно влияют на перевод снимка в цифровой формат. Лампа подсветки оставляет от них микроскопические тени, которые затем хорошо видны на готовом изображении. Эту проблему легко решить путем повторения сканирования. Первый раз снимок следует расположить параллельно движению лампы, а второй раз — против. В графическом редакторе затем следует создать два слоя, на каждом из которых необходимо расположить полученные изображения. Путем нехитрых манипуляций слои объединяются тем или иным способом, что приведет к исчезновению самых грубых следов от царапин и пыли.
Однако это лишь первый шаг, всевозможные трещины, пятна и потертости на фотографии после него останутся. Для их удаления проще всего использовать один из встроенных в «Фотошоп» фильтров. В русифицированной версии он так и называется: «Пыль и царапины». После выбора этого пункта появится специальное окошко, где можно регулировать степень наложения эффекта. Конечно, для улучшения снимка при этом следует дополнительно создать на новом слое маску, на которой необходимо отметить область применения эффекта. Это позволит не задеть те места снимка, которые хорошо сохранились.
Бесплатные уроки по обработке фото
Мы разобрались, сколько стоит ретушь фотографии за 1 штуку и где искать исполнителя для данной работы. Однако многие бытовые задачи можно решить самостоятельно и бесплатно. Если вы готовы осваивать работу в графических редакторах, то вот ссылки на полезные уроки:
- Бесплатный курс по ретуши (10 уроков)
- Мастер-классы по свадебной фотографии
- Photoshop для фотографов
- Как обрабатывать фотографии в Photoshop
-
Как сделать дома фотостудию
Рекомендуем
Сколько стоит дизайн листовки: цены фрилансеров и студий
Раздача листовок – один из самых доступных видов рекламы. В этой статье мы расскажем про цены на дизайн листовок А4, А5 и других форматов, что …
Сколько стоит разработка логотипа?
Исследования показывают: от логотипа во многом зависит узнаваемость бренда
Важность этого символа сложно переоценить. Но сколько стоит логотип? ..
Возможности фоторедактора Movavi
Movavi Photo Editor подходит и для новичков, и для профессионалов. Программа использует простой и понятный интерфейс, который позволяет автоматизировать работу или же провести все манипуляции вручную. Функционал редактора позволяет работать с изображениями на высоком уровне, делая незаметными все изменения в программе. Больше не будет смазанных пикселей и многочасовой работы за одной фотографией: все инструменты автоматизированы и позволяют справиться с поставленной задачей за несколько кликов мыши.Попробовать бесплатно
Среди возможностей Movavi Photo Editor:
Удаление лишних объектов на фотографии. За несколько секунд можно избавиться от случайно попавшего в кадр пальца, предмета, даты или подписи на снимке. Нейросеть восстанавливает картинку незаметно для качества фото.
- Автоулучшение изображения. Система позволяет подобрать оптимальные настройки яркости, контрастности, насыщенности, света и тени за один клик. При желании, все параметры можно отрегулировать вручную.
- Замена фона. С помощью этой функции можно кардинально изменить внешний вид фотографии. Для нового фона можно использовать собственное изображение, файл из библиотеки или же просто оставить фон прозрачным.
- Ретушь фотографий. Простые инструменты помогут избавиться от морщин, выровнять цвет лица, освежить оттенок волос или сменить цвет глаз, нанести макияж. Главное, что все изменения выглядят естественно!
- Устранение шумов. С помощью данного инструмента можно избавиться от лишней зернистости фото. Интенсивность фильтров меняется в зависимости от условий и освещения, которое было при фотосъемке.
- Реставрация старых фотографий. Всего за несколько кликов мыши можно вернуть цвет черно-белому фото, убрать повреждения со скана изображения.
INSERT INTO Example
The following SQL statement inserts a new record in the «Customers» table:
Example
INSERT INTO Customers (CustomerName, ContactName, Address, City, PostalCode, Country)
VALUES (‘Cardinal’, ‘Tom B. Erichsen’, ‘Skagen 21’, ‘Stavanger’, ‘4006’, ‘Norway’);
The selection from the «Customers» table will now look like this:
| CustomerID | CustomerName | ContactName | Address | City | PostalCode | Country |
|---|---|---|---|---|---|---|
| 89 | White Clover Markets | Karl Jablonski | 305 — 14th Ave. S. Suite 3B | Seattle | 98128 | USA |
| 90 | Wilman Kala | Matti Karttunen | Keskuskatu 45 | Helsinki | 21240 | Finland |
| 91 | Wolski | Zbyszek | ul. Filtrowa 68 | Walla | 01-012 | Poland |
| 92 | Cardinal | Tom B. Erichsen | Skagen 21 | Stavanger | 4006 | Norway |
Did you notice that we did not insert any number into the CustomerID
field?The CustomerID column is
an auto-increment field and will be
generated automatically when a new record is inserted into the table.
Пошаговая инструкция по реставрации фотографий в фоторедакторе Movavi
-
Установка программы
Установите программу Movavi Photo Editor. Скачать установочный файл можно на сайте разработчика. Остерегайтесь использовать подделки: в таких программах может не оказаться нужного инструментария, кроме того установщик может быть заражен вирусами. -
Загрузка фотографии
После установки запустите программу и загрузите в нее фото для редактирования. Для этого нужно нажать на кнопку «Открыть файл» и выбрать изображение. Редактор работает с любыми форматами: RAW, JPG, PNG, BMP. -
Автоматическая реставрация фото
После загрузки нужно перейти во вкладку «Реставрация». После загрузки инструментов нужно выбрать автоматическое восстановление изображения (бегунок «Улучшить фото». После обработки изображение станет черно-белым, с помощью бегунка «Сделать цветным» можно перевести в цветной формат. -
Удаление повреждений вручную
После реставрации на изображении могут остаться мелкие точки, царапины и неровности. Помогут справиться с этими дефектами инструменты на вкладке «Удаление объектов». Для работы можно использовать инструмент «Кисть», которая выравнивает выделенную область и закрашивает повреждения. Можно регулировать интенсивность воздействия и диаметр кисти.«Штамп» маскирует более мелкие дефекты. При работе с помощью клавиши Alt необходимо выделить область, с которой будет копироваться часть изображения. Инструмент «Лассо» выделяет контуры объекта и помогает заменить фон. С помощью «Волшебной палочки» можно выделить большую область одного цвета для работы. «Ластик» помогает отредактировать область изменения. -
Улучшение экспозиции
Если фотография получилась немного блеклой, и хочется добавить ярких красок или четкости, можно отрегулировать эти настройки в разделе «Улучшение фото». Для пользователей возможна автоматическая или ручная настройка параметров. Посмотреть разницу можно в разделе «До/После», где на экран для сравнения выводится исходное и отредактированное изображение. -
Удаление шумов
Старые фотографии нередко бывают плохого качества, поэтому после сканирования может появиться «шум». Чтобы убрать излишнюю зернистость изображения, воспользуйтесь фильтрами в меню «Устранение шумов». Для пользователя разработаны шесть автоматизированных настроек, которые разделяются в зависимости от источника света на фото: освещенное помещение, слабый свет, сумерки, вечеринка, концерт, ночная съемка. При желании можно создать собственный пресет: для этого нужно перейти в настройки (значок «шестеренки») и отрегулировать параметры вручную. Чтобы сохранить настройки для дальнейшего использования, нужно нажать на кнопку «Сохранить режим». -
Сохранение фото
После проведенной работы нужно сохранить изображение. Нужная кнопка находится в меню «Файл». Если редактирование еще не закончилось, и вы планируете вносить изменения, выберите вкладку «Сохранить проект». Если работа завершена – «Сохранить файл». Программа позволяет работать со всеми форматами изображений (PNG,TIF,JPEG,BMP и другие).
Обработка старых фотографий при сильных повреждениях
Если ваши старые фотографии повреждены очень сильно, то для их реставрации придется применять в Adobe Photoshop много фильтров, масок и эффектов. Например, невозможно обойтись без инструмента «Clone Stamp Tool», знакомым любому профессиональному фотографу (с его помощью регулярно избавляются от дефектов кожи). Также полезным окажется инструмент «Healing Brush Tool».
Обработка старых фотографий — достаточно тяжелое дело. Но иногда перед фотографом встают совершенно другие задачи. В некоторых случаях хочется состарить фотографию. Это тоже не самая простая работа. Её сложность зависит от того, чего же именно хочет добиться фотограф. Простое превращение снимка в винтаж-фотографию сейчас осуществляется за пару минут. Но если поставлена задача получения эффекта состаренной бумаги с многочисленными царапинами, вмятинами и трещинами, то процесс может занять полчаса и даже более длительное время.
Способ 2: PIXLR
Функциональность онлайн-сервиса PIXLR уже выглядит более интересно, ведь здесь присутствует несколько важных фильтров, полностью меняющих отображение картинки. С ними мы тоже разберемся, но начать стоит с основной реставрации.
- На главной странице сайта щелкните по кнопке «Advanced PIXLR E», чтобы перейти к редактору.
Через левую панель перейдите к добавлению фотографии, кликнув «Open Image».
В окне системного Проводника отыщите подходящий снимок и откройте его для редактирования.
На левой панели выберите инструмент «Clone». Он работает точно так же, как рассмотренный при разборе прошлого онлайн-сервиса.
Переключитесь в режим «Source», чтобы выбрать целый участок для его дальнейшего клонирования.
При помощи «Paint» начинайте рисование, заменяя поврежденные части.
Используйте настройку цвета, чтобы регулировать температуру, добавить или уменьшить свет, нормализуя тем самым видимость черных и светлых участков изображения.
Переходим к самым интересным опциям, которые пригодятся при реставрации фотографии. Для этого откройте категорию «Filter», воспользовавшись верхней панелью.
В списке сначала отыщите «Remove noise» и кликните по надписи левой кнопкой мыши. Этот фильтр отвечает за удаление шумов.
Появится небольшое окно с двумя регуляторами. Изменяйте их положение, чтобы достичь нормального эффекта.
Примените изменения и в этом же списке укажите «Glamour».
Выкрутите ползунок этого параметра на 100%, и вы сразу же сможете убедиться в том, насколько качественным стало фото. Был удален непонятный туман, тени обрели более глубокий вид, а сам снимок стал более контрастным. Если используется цветное изображение, возможно, придется понизить уровень фильтрации, поскольку тогда потеряется реалистичность передачи цветов.
Все остальные инструменты настройки соответствуют стандартному набору любого графического редактора. Используйте их, если хотите еще что-то изменить в картинке. После в разделе «File» укажите пункт «Save» или вместо этого зажмите стандартную комбинацию клавиш Ctrl + S.
Задайте имя файла, укажите подходящий для него формат, качество и щелкните по «Download».
Ожидайте окончания загрузки, а затем откройте полученный снимок для просмотра.
Где искать ретушера или заказы на ретушь?
1. Обратиться к знакомым фотографам напрямую или написать в фотостудии, которые оказывают услуги съемки. Вам потребуется предоставить примеры работ, чтобы потенциальный клиент мог оценить ваш уровень.
Примеры кворков, выложенных на сайте:
В один кворк стоимостью 500 рублей можно включать разный объем услуг в зависимости от сложности работы, а также добавлять различные опции за доплату. Посмотрите описание кворка у пользователя, который выполнил 117 заказов на фото и видео монтаж и заработал минимум 58500 руб. на данном сайте.
3. Искать заказы на ретушь через биржи фриланса. Это специальные сайты, на которых заказчики публикуют свои проекты, а исполнители подают свои заявки. Если заказчику понравится ваше предложение, он выберет вас и поручит вам работу.
4. Искать заказы на Kadrof.ru/work. Это доска объявлений с проектами для фрилансеров. Плюс сервиса: возможность публиковать и просматривать вакансии бесплатно.
Ретушь – это способ заработка в Интернете, который подходит новичкам, а также людям, которым хочется заработать на фрилансе, но у них нет востребованной в сети профессии. Азы ретуши можно быстро освоить самостоятельно, первые работы для портфолио выполнить для близких и знакомых, и затем начать поиск работы через Интернет за деньги.
Умение обрабатывать фотографии – это полезный навык и для себя лично, который пригодится для работы с семейным архивом и улучшения собственных снимков.
Рекомендуем
Как заработать деньги в интернете без вложений?
В статье собраны реальные способы заработка в интернете, которые не требуют вложений и подходят большинству людей. Доход зависит от ваших знаний, …
Заработок на переводе текстов: сколько платят, где искать заказы в интернете?
Если вы знаете иностранный язык, то можете зарабатывать в интернете переводами текстов. Такие услуги заказывают бюро переводов, владельцы сайтов, …
Как сделать эффект старых фотографий
Эффект старых фотографий достигается за счет использования фоновых слоев с нанесением разнообразных эффектов. Также на снимок наносятся всяческие фильтры и стили. Что касается царапин, то для их появления необходимо накладывать соответствующие текстуры или использовать особые кисти.
Разработчики стараются создавать для Photoshop разнообразные плагины, которые автоматизируют некоторые сложные действия. Один из плагинов напрямую касается нашей темы. Речь идет о Filter Force. Этот плагин предназначен для изменения фотографий самым необычным образом. Есть в числе его возможностей и состаривание кадра. Он обесцвечивается, на снимке появляются многочисленные царапины, а его края становятся непроглядно темными. Недостаток плагина заключается в его высокой стоимости. Бесплатно предоставляется лишь 30-дневный период использования данного плагина.
Секрет того, как сделать фотографию старой
Но как сделать фотографию старой без «Фотошопа»? Ведь далеко не всем хочется разбираться в тонкостях этого графического редактора. Для таких людей созданы разные онлайн-сервисы, которые могут, в том числе, и состарить кадр. Делается это буквально за пару кликов. Однако следует помнить, что добиться особой оригинальности при этом не удастся. Дело в том, что онлайн-сервис использует заранее заготовленный шаблон. Вы можете для примера состарить два снимка — они будут очень сильно похожи друг на друга. Зато подобные сервисы идеально подходят для использования новичками.
Любопытно, что эффект старых фотографий теперь умеют задействовать и мобильные приложения. Например, это умеет делать утилита Pixlr-o-matic, созданная для операционной системы Android. Эффект накладывается достаточно простой, но даже о таком раньше можно было только мечтать. Смартфоны продолжают развиваться, в будущем нас ждет огромное количество более продвинутых программ на эту тему.
Сколько стоит ретушь фото?
Цена услуги зависит от сложности работы и количества фотографий. При большом числе снимков ретушер может сделать скидку.
В среднем стоимость ретуши находится в следующих диапазонах:
|
Наименование услуги |
Стоимость ретуши, за 1 фото |
|
Цветокоррекция, кадрирование снимка |
от 10-15 руб. |
|
Легкая ретушь |
от 50-100 руб. |
|
Глубокая ретушь |
от 200-300 руб. |
|
Реставрация снимков |
от 300 руб. |
Данные цены можно использовать как ориентир, и в зависимости от сложности работы они могут быть значительно выше. Например, стоимость качественной журнальной ретуши может составлять несколько тысяч рублей за один снимок.
Что нужно знать, чтобы заниматься ретушью?
Освоить азы профессии можно самостоятельно, по книгам и бесплатным курсам в сети Интернет. Для обработки фотографий вам потребуются:
Знания программы Photoshop. Именно в ней работает большинство ретушеров.
Знания в области живописи и рисунка
Ретушеру важно знать, как правильно работать с формами, объемом, цветами, тенями.
Знание основ фотосъемки.
Посмотрите список образовательных каналов на YouTube с бесплатными уроками по программе Photoshop, основам фотографии и ретуши снимков. Вы получите базовое представление о профессии и сможете проводить несложную обработку за деньги.
Заключение
Теперь восстановленную фотографию можно сохранить и распечатать.Нажимаем на кнопку “Сохранить”. Выбираем формат JPEG и самое высокое качество. С помощью Фоторедактора Мовави мне удалось восстановить не только эту, но и другие фотографии.
Теперь, когда есть отреставрированные цифровые копии снимков, семейной памяти ничего не угрожает. Можно напечатать новые копии в любой момент, и JPEG-файлы не помнутся, не порвутся и не пропадут за шкафом во время переезда. Позаботьтесь и вы о своем семейном фотоархиве, пока время не разрушило ценные снимки. Вы тоже можете сами восстанавливать и ретушировать старые семейные фотографии. Не обязательно отдавать их в фотолабораторию. Достаточно Фоторедактора Мовави.
Мне нравится6Не нравится