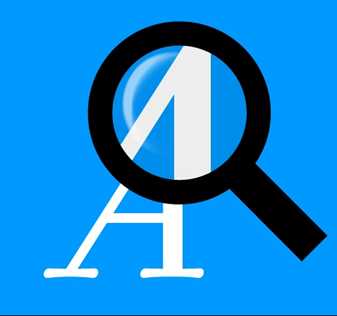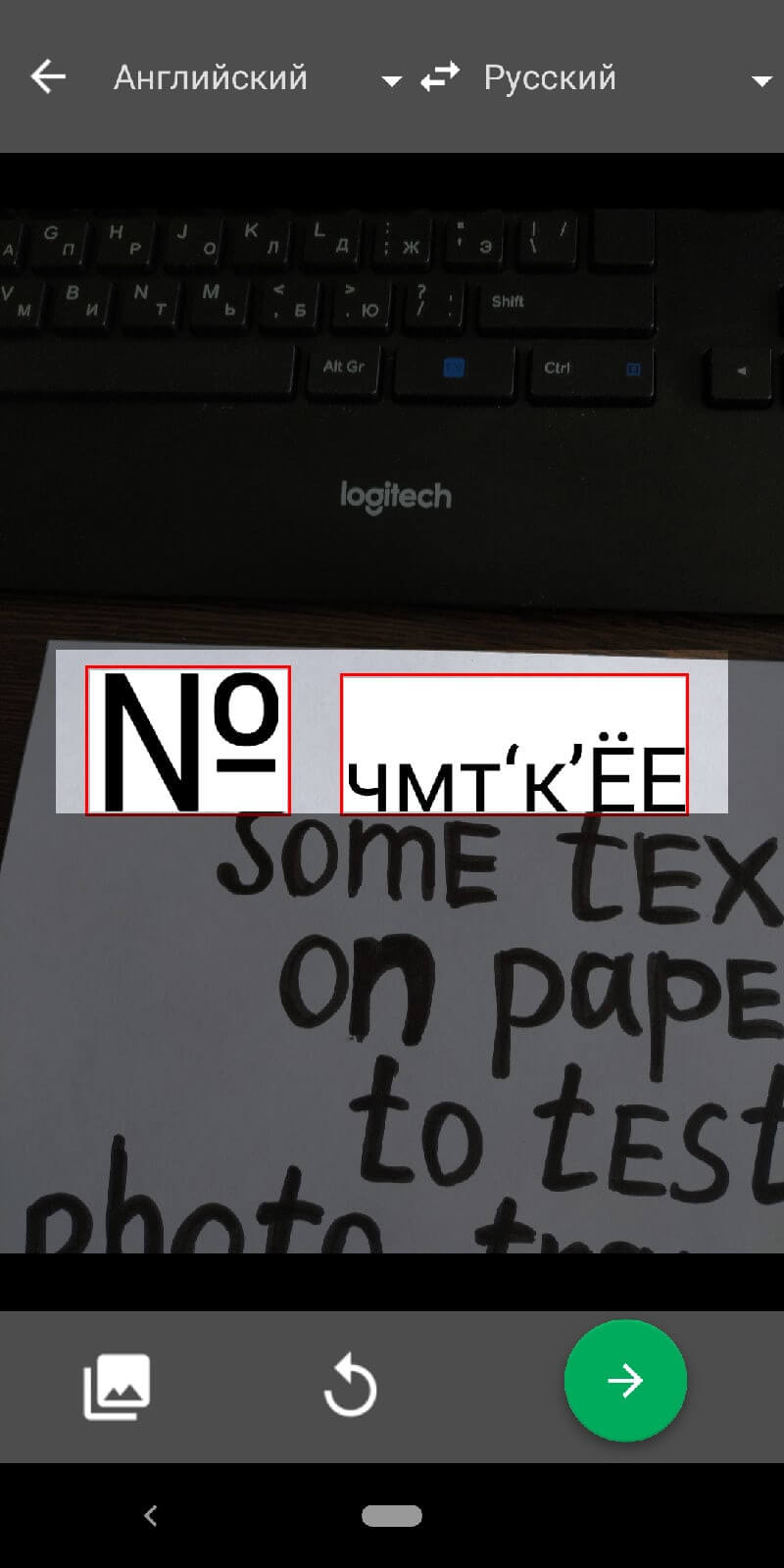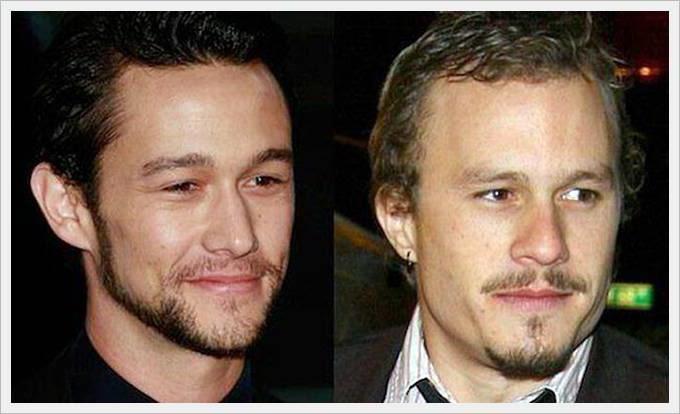Как определить место по фото онлайн
Содержание:
- Дополнительные советы
- Бесплатный поиск человека по фотографии в интернете
- Узнаём EXIF в онлайн-сервисах
- Способ 3: Зацепки на фото
- Метаданные фотографии что это?
- Что делать если не удалось определить метаданные и найти, где была сделана фотография?
- Комментарии 11
- Ищем на компьютере с помощью сервисов и плагинов
- Google Lens сможет определить место
- Поиск по картинке
- Извлечение ценной информации из содержания фотографии
- Как выполнить поиск по изображению
- Google Googles
- Платные фотостоки
Дополнительные советы
Как изменить или удалить ярлык
Ярлыки можно редактировать и удалять.
- Изменение ярлыка. Откройте папку «Люди» Ещё Изменить ярлык.
- Удаление ярлыка. Откройте папку «Люди» Ещё Удалить ярлык.
Как объединить группы по лицам
Если один и тот же человек находится в нескольких группах по лицам, эти группы можно объединить.
- Создайте ярлык для одной из групп.
- Добавьте такой же ярлык для другой группы, выбрав его из списка.
- Когда вы подтвердите ярлык для второй группы, появится запрос на объединение групп.
Вы также можете получить уведомление от Google Фото с предложением объединить две группы. Если на фотографиях изображен один и тот же человек, нажмите Да.
Как удалить группу по лицам со страницы поиска
Если вы не хотите видеть определенную группу по лицам на странице поиска, ее можно скрыть.
- Откройте страницу photos.google.com.
- В правом верхнем углу нажмите на значок «Ещё» Показать/скрыть людей.
- Нажмите на группу по лицам, которую вы хотите скрыть. Чтобы отменить это действие, нажмите на нее ещё раз.
- В правом верхнем углу нажмите Готово.
Как удалить фотографию или видео из группы
Фотографии и видео, попавшие в группу по ошибке, можно удалить.
- Откройте страницу photos.google.com.
- Откройте группу, из которой хотите что-то удалить.
- Нажмите на значок «Ещё» Удалить результаты.
- Выберите фотографии и видео, которые вы хотите удалить.
- В верхней части страницы нажмите Удалить.
Примечание. Если вы удалите объект из группы, это не приведет к его удалению из библиотеки Google Фото.
Как сменить основное фото
- Откройте страницу photos.google.com.
- Нажмите на группу по лицам.
- Нажмите на значок «Ещё» выберите Сменить основное фото.
- Выберите другую фотографию.
О моделях лиц
Группировка по лицам происходит в три этапа:
- Сначала система анализирует фотографии и определяет, есть ли на них лица.
- Затем, если функция группировки по лицам включена, в действие вступают алгоритмические модели, которые анализируют сходство разных изображений и оценивают, являются ли два изображения одним и тем же лицом.
- После этого фотографии, на которых с высокой вероятностью представлено одно и то же лицо, объединяются в группу. Вы всегда можете удалить фото из группы, если оно попало туда по ошибке.
Если функция группировки по лицам включена, но распознать лицо невозможно, приложение «Google Фото» может добавить снимок в определенную группу на основе других признаков, таких как время съемки или одежда человека на фото.
Группы по лицам, ярлыки и предоставление доступа
- Ярлыки доступны только в том аккаунте, где они были созданы.
- Группы по лицам не видны другим пользователям, когда вы делитесь с ними фотографиями.
- По умолчанию созданные вами группы по лицам и ярлыки видны только вам.
- Вы можете создать группу по лицам с ярлыком «Я» и разрешить автоматически распознавать вас на снимках в приложении «Google Фото». После этого сервис будет предлагать пользователям из вашего списка контактов поделиться с вами фотографиями, на которых есть вы. Подробнее…
Если функция группировки по лицам включена, это значит, что вы предоставляете нам возможность создать модель вашего лица.
Чтобы удалить модели лиц, установите переключатель Группировать по лицам в положение «выключено».
Как добавить ярлыки к фотографиям с людьми и домашними животными, а также изменить или удалить их
Если определенный снимок в Google Фото попал в неправильную группу по лицам или не попал ни в одну из групп, вы можете удалить его из группы или вручную выбрать правильную.
Эта функция доступна не во всех странах.
Как переместить фото в другую группу по лицам
Если человеку или домашнему животному присвоен неправильный ярлык в Google Фото, вы можете изменить или удалить его. Если ярлыка нет, то его можно добавить.
- Откройте страницу photos.google.com на компьютере.
- Выберите фото.
- Нажмите на значок «Информация» .
- Прокрутите страницу вниз до раздела «Люди» и нажмите на значок «Изменить» .
- Измените, удалите или добавьте ярлык:
- Чтобы удалить ярлык, нажмите на значок «Удалить» рядом с ним.
- Чтобы добавить ярлык, в разделе «Можно добавить» нажмите на значок «Добавить» рядом с ярлыком. Выберите ярлык, который хотите добавить, или нажмите на значок «Добавить» , чтобы создать новый ярлык.
-
Чтобы изменить ярлык:
- Рядом с ярлыком нажмите на значок «Удалить» .
- В разделе «Можно добавить» нажмите на значок «Добавить» рядом с ярлыком.
- Выберите ярлык, который хотите добавить.
- Нажмите Готово.
Бесплатный поиск человека по фотографии в интернете
В настоящее время, поисковые системы, хранят и обрабатывают огромные объемы данных. Они имеют довольно «умные» алгоритмы, которые позволяют найти информацию, как в текстовом формате, так и в виде изображения. Найти человека через фотографию — это лишь один из немногих инструментов, которые предоставляют агрегаторы поиска информации. Наиболее популярными из них являются — Google, Яндекс, Tineye.
Как найти человека по фотографии в Google (Гугл)?
Один из самых популярных методов для идентификации человека по фотографии является поиск изображений в гугле. Сервис дает возможность находить фото по текстовому запросу (фамилии или имени, например) и в то же время позволяет использовать любую фотографию в качестве ключевого запроса, что бы находить похожие картинки со всего интернета: социальные сети, блоги, форумы, информационные сайты и любые другие интернет-ресурсы, которые прошли соответствующую индексацию в системе.
Поиск с помощью фотографии осуществляется таким образом:
1. Переходим на images.google.com (сервис Гугл, где поиск происходит исключительно по картинкам):
2. Делаем щелчок мыши на значке фотоаппарата:
3. Перед нами появляется окно выбора удобного способа загрузки фотографии: указать ссылку на изображение или же загрузить с компьютера. Выбираем наиболее подходящий для Вас и нажимаем кнопку «Поиск по картинке»:
Другой возможный способ загрузки изображения — зажать его левой кнопкой мышь на каком-либо сайте или в папке на компьютере и поместить в строку поиска.
4. В результате обработки Вашего запроса с фотографией, Google, выдаст страницу подобного содержания:
Гугл имеет соответствующие алгоритмы, которые формируют предполагаемое имя человека или название предмета, наиболее популярные страницы и похожие изображения. Если опустить страницу несколько ниже, то можно увидеть список «страниц с подходящим изображением», где отображаются сайты на которых эта фотография фигурировала в том или ином виде:
Можете также посмотреть короткий ролик о том, как работает поиск по фотографии в гугл и что получается в результате:
Как найти человека по фотографии в Yandex (Яндекс)?
Стоит ли говорить, что сервис поиска изображений в интернете — Яндекс.Картинки не имеет принципиальной разницы от поиска изображений в Google? Однако не все так однозначно, несмотря на то, что сервисы работают по образу и подобию, они имеют отличия в оформлении сайтов (хотя это мало имеет значения, в данном случае), а также разный поисковый алгоритм работы, что позволяют находить в двух этих сервисах, разные сайты, где находятся та или иная фотография.
В данном случае, поиск с помощью фотографии, происходит таким образом:
1. Переходим на yandex.ru/images (сервис Яндекса, где поиск осуществляется только по картинкам):
2. Аналогично, как и в предыдущем сервисе, ищем значок фотоаппарата и делаем клик мышкой:
3. В результате, мы увидим строку выбора подходящего способа загрузки изображения, где нам, по-сути предлагают три варианта: выбрать файл на компьютере, ввести ссылку на фотографию или же просто перетащить изображения в строку поиска:
4. По итогу нашего выбора, будет сгенерирована страница с результатом поиска:
Как можно заметить Яндекс формирует менее информативную страницу, в отношении того, кто и, что на изображении, однако предоставляет более подробную информацию о фотографии: ее нынешние размеры, возможные альтернативы и похожие изображения. Как и в предыдущем случае, если пролистать страницу вниз можно видеть «сайты, где встречается картинка»:
Как найти человека по фотографии в TinEye (ТинАй)?
Еще одной из самых популярных поисковых систем, которая специализируется только на поиске изображений в интернете является — TinEye. Сервис, так же как и Google или Яндекс позволяет найти идентичную или похожую картинку с помощью Вашей фотографии, т.е. выполнить обратный поиск изображения. ТинАй постоянно совершает сканирование веб-страниц и добавляет новые изображения в свою базу. На момент написания статьи база сервиса составляет более 30,4 миллиарда изображений.
Выполнить поиск человека по фотографии онлайн и абсолютно бесплатно можно так же просто, как в Гугл и Yandex. Для этого требуется:
1. Перейти на tineye.com, где на главной странице будет строка поиска:
2. Нажать кнопку загрузки изображения со стрелкой вверх или же внести ссылку на фотографию в соответствующее поле:
3. После того, как сервис проанализирует картинку мы получим результат: сервис либо найдем схожие элементы фотографии с уже существующими и покажет Вам их, либо же не найдет и мы увидим «0»:
В первом же случае, нам так же предоставляют список сайтов, на которых размещены фотографии:
Узнаём EXIF в онлайн-сервисах
Мы предлагаем ознакомиться с двумя сервисами, которые позволяют быстро узнать EXIF фото, не требуя установки дополнительных расширений. Достаточно лишь загрузить фотографию на сервис или указать прямую ссылку на неё, а всё остальное он сделает сам.
-
fotoforensics.com. Обширный набор функций позволит вам не только узнать данные о фотографии, но и точно определить подлинность снимка. Сервис успешно вычисляет фотошоп и коллажи, оповещая об этом пользователя.
-
findexif.com. Поддерживает работу только со ссылками на фото из сети. Минимум функционала и простота в использовании. Предоставляет самую необходимую информацию, такую как дата фото, модель и параметры устройства, на котором оно сделано, некоторые другие данные.
Способ 3: Зацепки на фото
Само фото следует максимально тщательно изучить и отыскать все участки, которые помогут опознать место. Это могут быть номерные знаки автомобилей, номер трассы или дорожные знаки с обозначением населенных пунктов, вывески магазинов. На изображении ниже вы видите отмеченными все знаковые указатели, которые позволят с точностью до метра узнать место, где был сделан снимок.
Остается только воспользоваться поисковиком, чтобы отыскать место на картах. О его исследовании и пойдет речь в двух следующих советах.
Использование режима просмотра улиц
Компания Google предоставляет возможность просмотреть улицы на карте через сайт или приложение Google Earth в 3D-режиме. Как раз это и поможет с точностью определить место снимка по уже имеющимся зацепкам. Для начала выполните поиск улицы, трассы или конкретного магазина на карте и приблизьте точку.
Далее остается только перейти в режим просмотра улиц и немного перемещаться по области, чтобы найти тот самый ракурс. Однако при этом стоит учитывать, что карты могли не обновляться или спустя некоторое время там уже возвели новые объекты. Тогда поиск немного усложнится или пользователь вовсе будет введен в заблуждение и подумает, что обнаружил место неправильно.
Поиск по Wikimapia
Последний вариант, который часто оказывается эффективным — использование сайта Wikimapia. Здесь можно выставить сортировку по категориям объектов и задать в поиске ключевые слова, о которых мы уже говорили при работе с поисковиками.
Преимущество Wikimapia заключается в том, что здесь все внимание сосредоточено именно на объектах самого разного значения, а база намного шире и включает в себя уже заброшенные или разрушенные строения, которые тоже можно отыскать по ключевым словам. Опишите, что у вас не получилось.
Наши специалисты постараются ответить максимально быстро.
Опишите, что у вас не получилось.
Наши специалисты постараются ответить максимально быстро.
Метаданные фотографии что это?
Рассмотрим понятие «метаданные» на очень простом и бытовом примере. Цифровая фотография (то, что мы видим и анализируем с внешней стороны) является своего рода пирогом, который испекла любящая мама и поставила на стол – мы видим его, но не знаем, что внутри. Метаданные – информация о том, как и где была сделана фотография, название города или достопримечательности, время, дата, устройство, т. е. другими словами – пирог в разрезе, когда уже можем сказать о структуре, цвете, о том какие ингредиенты внутри, в каком виде, количестве, объеме, какой у него вкус и т. д.
Метаданные цифровых фотографий – невидимая информация о свойствах и признаках, созданная в автоматическом режиме, с помощью фотоаппарата или мобильного устройства. По своей сути напоминает фингерпринт и, при необходимости, меняется с помощью графического редактора или другого специализированного программного обеспечения. Если раньше для того, чтобы определить, место съемки и, кто на ней изображен, люди подписывали фотокарточки с обратной стороны, то сейчас в этом нет никакой необходимости, просто потому, что цифровая фотография подписывается в автоматическом режиме.
Что делать если не удалось определить метаданные и найти, где была сделана фотография?
«Невидимая» информация на фотографиях – отличный способ получить необходимые для Вас сведения о человеке или же объекте, но здесь, как говорится «палка о двух концах», поскольку этой информацией можете воспользоваться, как Вы, так и злоумышленники.
Собранные данные: геолокация, дата и время, технические параметры и другие характеристики могут найти свое применения для атаки на человека или же компанию, например, с помощью метода социальной инженерии.
Основная проблема и преимущество метаданных в современном мире – практические любой редактор или же социальная сеть, в которой пользователи делятся своими фотографиями, заботятся о безопасности и стирают метаданные (заменяют их на нейтральные), что не позволяет однозначно идентифицировать, где была сделана фотография, с помощью какого устройства и т. д.
В свое время, «Лаборатория Касперского» проводили интересный эксперимент и проверяли, что интересного можно узнать из метаданных фотографий в Интернете. Из полученных результатов, если рассматривать наиболее популярные ресурсы, то при публикации в:
- Facebook, Twitter, «ВКонтакте» – метаданные из фотографий удаляют;
- Google+ – не удаляет;
- Instagram – удаляет;
- Flickr, Google Photo, Tumblr – не удаляют.
Такие результаты достигнуты на период 2016 года. Прошло уже 3 года и многое поменялось. Повторный эксперимент не проводился и приведен он здесь лишь для того, что бы показать, что, к сожалению, или же, к большому счастью, не каждая фотография, особенно из социальных сетей, будет содержать метаданные с автором, датой и местом съемки.
Поэтому ответ на вопрос: «Что делать если не удалось найти, где была сделана фотография?» – экспериментировать. Имея в наличии фото – можно найти контактные данные человека, например, номер телефона. В последствии, определить социальные сети с помощью номера телефона и произвести поиск по мессенджерам. В средствах мгновенного обмена сообщениями определить никнейм. Сделать поиск по нику – получить ряд других источников, которыми пользуется человек и т. д.
Интернет открывает массу возможностей для поиска информации о фотографии, человеке и объектах. Метаданные – лишь один из инструментов для достижения данной цели и может послужить, как конечной точкой, так и отправной. Вы можете получить метаданные, но как их использовать и с какой целью – зависит только от Вас.
Комментарии 11
Порядок вывода комментариев:
По умолчаниюСначала новыеСначала старые
0
Спам
• 16:38, 30 Мар 19
Помогу найти человека по фото (лицу) в вк, пишите в телеграмм *ябольшетакнебуду*
0
Спам
• 20:04, 22 Май 19
Обращайся ко мне за помощью, помогу за небольшую плату *ябольшетакнебуду*
0
Спам
• 10:04, 04 Сен 19
Есть такая группа в вк, они бесплатно находят не только по фото, но и по номеру телефона. Хз можно нет ссылку оставлять, что бы не заблокировали. Но название скажу FaceSearch. По названию не сложно будет найти.
0
Спам
• 08:50, 24 Окт 19
Мне кажется это всё лишний гемор, который не принесёт результата. Проще всего обратиться к профи, много раз пользовался группой вк, называется FaceSearch. Там ребята находят всё бесплатно, просто по фану.
0
Спам
• 08:51, 24 Окт 19
Ааа, уже оставили коммент выше. Не заметил. Ну вот, пользуется популярностью группа!
0
Спам
• 15:37, 13 Ноя 19
С такими вещами Telegram лучше всех справляется. Там и боты, и каналы этим занимаются))
0
Спам
• 15:58, 10 Дек 19
Еще можно использовать сервис *ябольшетакнебуду*
0
Спам
• 19:34, 14 Янв 20
Для этого есть бот в телеге — *ябольшетакнебуду*
0
Спам
• 13:27, 04 Май 20
Вот еще хороший сервис поиска людей *ябольшетакнебуду»
0
Спам
• 16:08, 29 Окт 20
Есть две рабочих прилажки, которые неплохо ищут «девочек из тиндера» ) Finclone для вк и Find You для Одноклассников
0
Спам
• 17:26, 29 Окт 20
напишите ссылку второго полностью пожалуйста
Ищем на компьютере с помощью сервисов и плагинов
Есть только фотография, а вопросов осталось много? Я научу, как отыскать любые сведения только по фотографии. Вам нужен лишь интернет, исходная картинка и пара минут свободного времени.
Заходим в Google Картинки и нажимаем на иконку фотоаппарата в строке.
Во всплывшем окне выбираем “Загрузить файл” или “Указать ссылку».
Выбираем файл с компьютера. Кликаем “Открыть”.
Добавляем ссылку, если изображение находится в интернете.
Смотрим на результаты. Вверху находится список сайтов, внизу картинки. В текстовое поле рядом с используемым изображением можно добавить слова, помогающие в поиске, например, “гора”.
Также Гугл подобрал фото по образцу.
Я искала название города по этому фото. Он выдал только название горы, хотя мог бы показать местоположение и дать подробную информацию.
Яндекс
Открываем стартовую страницу Яндекса. Выбираем рядом с поисковой строкой “Картинки”.
Нажимаем на значок фотоаппарата справа от кнопки “Найти”.
Вверху появится строка. Слева нужно кликнуть “Выберите файл”, если картинка на устройстве, или справа вставить ссылку, если просто видели ее в интернете. Кликните “Найти”.
Изучаем результаты. Если вы хотели скачать оригинал фото, то справа показаны доступные разрешения. Внизу можно загрузить любую похожую фотографию.
Найти место по фотографии проще в Яндексе. Отечественный поисковик выдал не только название горы, но и город в Канаде, где она расположена. Этим Google похвастаться не смог.
Англоязычный сервис TinEye
TinEye – американский сервис поиска картинок. Вы не узнаете название изображенного предмета или человека, зато найдете оригинал в лучшем качестве или того, кто использует фотоработу без вашего ведома. Сервис проиндексировал 17 млрд картинок, поэтому велик шанс успешно отыскать свою.
Способ 1. Заходим на главную страницу TinEye. Кликаем по стрелочке, чтобы найти информацию по изображению с компьютера.
Выбираем нужную картинку в папке и нажимаем на кнопку “Открыть”. Для наглядности результата я взяла фото Лермонтова.
Появится список со схожими изображениями. Чтобы скачать необходимый файл, нужно нажать на имя в описании.
Минус: нельзя ввести в строку текст, улучшающий поиск, узнать имя человека, название места. Можно только кликнуть на ссылку.
Способ 2. Вставляем ссылку картинки в строку рядом и нажимаем на лупу справа.
Теперь можно сохранить любой вариант из результатов или посмотреть, кто на фото.
Плагин PhotoTracker Lite
Хотите получить больше сведений, но долго пользоваться каждым сервисом по отдельности? Тогда добавьте плагин PhotoTracker Lite в браузер. Он будет искать сразу с 5 сайтов. Покажет результаты в новой вкладке.
Нужно скачать дополнение PhotoTracker Lite для своего браузера.
В новом окошке вас попросят подтвердить установку. Сделайте это.
Когда плагин добавится в браузер, появится надпись. Чтобы активировать его, нажмите на значок (вверху справа для Google Chrome и Яндекс.Браузера).
Настроим PhotoTracker Lite. Для полноты результатов включите все сайты. Включить – ползунок голубой, выключить – красный.
Идем на страничку с нужной картинкой. Нам попался скриншот из аниме. Очень интересно узнать название. Кликаем правой кнопкой мыши, чтобы появилось меню. Выбираем “Искать это изображение”.
Результаты с 4 поисковиков появляются в разных вкладках. Оцениваем и делаем выводы.
Плюсы: не нужно бегать по разным сайтам, плагин ищет везде.
Минус: от низкой скорости интернета страницы не загрузятся, придется добавлять ссылку вручную.
Google Lens сможет определить место
Google Lens — умная система искусственного интеллекта. Она в реальном времени определит любой предмет одушевленный или нет, изображенный на фотографии, и предоставит вам полную информацию о нем из интернета. Технология представлена нам уже два-три года назад, но уже давно завоевала популярность среди пользователей.
Не так давно, но Google Lens могли пользоваться только владельцы телефонов Google Pixel. Сейчас же из магазина Googe Play программу можно установить на любое устройство под управлением операционной системы Android.
Как работает приложение? Оно анализирует всю информацию об объектах на фотоснимке, а после предоставляет информацию. Если вы хотите понять, где была сделана та или иная фотография, тогда сделайте несколько простых шагов:
- Установите программу из магазина приложений на вашем устройстве;
- Запустите его и загрузите нужную фотографию;
- Не фокусируйте внимания на одном из объектов снимка, и через несколько секунд искусственный интеллект найдет фотографии похожих мест.
Так вы сможете узнать в какой стране и городе был сделан снимок. Действительно удобно и быстро, не правда ли?
Поиск по картинке
С помощью функции поиска по картинке (искать по фото) вы можете найти в интернете похожие фотографии и картинки
Важно проверять свои носители в интернете для получения ссылок на эти сайты. Кроме того иногда хакеры крадут ваши данные, и вы сможете отследить этих людей, если они используют ваши фотографии.
:Наш инструмент поиска по картинке на 100% бесплатный, вы можете использовать его столько, сколько хотите
Загрузка файлов:Используйте наш инструмент, напрямую загружая изображения с вашего ПК или мобильного устройства
3 лучших платформы:Мы используем ЛУЧШИЕ 3 платформы Google, Bing и Yandex.
Мы уважаем наших пользователей: Любое изображение, загруженное в наш инструмент обратного поиска по картинке, на 100% безопасно и надежно. Мы не публикуем ваши фотографии и не сохраняем ваш контент в нашей базе данных. Поэтому не беспокойтесь, если вам нужно найти фотографии.
Как использовать инструмент поиска по картинке:
Существует два разных способа поиска фотографий в интернете. Вы можете напрямую вставить URL-адрес графического изображения или загрузить фотографии. Вы можете загружать файлы с расширением .jpg, .JPEG, .PNG и .GIF. В настоящее время вы можете искать только по одному изображению, но мы работаем над множественной системой поиска.
Работа с Поиском по картинке (найти по фото)
Наш инструмент поиска по картинке проверяет URL-адрес вашего изображения в интернете, используя различные поисковые системы. Такие, как Google, Yahoo, Bing и Yandex, используются для поиска ваших изображений из внешних источников. Если вы выбрали для поиска метод загрузки изображения, то сначала ваше изображение загружается на наш сервер, а уже потом вы сможете искать похожие изображения.
Существуют ли другие Поисковые системы или Системы поиска по картинке:
Существует много компаний, которые разработали свою базу данных для поиска по картинке непосредственно из своих записей. Но в интернете триллионы изображений, поэтому невозможно хранить все изображения в одной базе данных. Конечно, есть несколько крупных компаний, которые разработали такой инструмент, например, поиск по картинке Google. Yandex и Bing также разработали большую базу данных для поиска похожих изображений в интернете. Изображения, найденные Google, очень близки к первоначальной картинке, но Yandex и Bing иногда находят неподходящие изображения.
Зачем использовать этот инструмент поиска по картинке
Если вы фотограф: тогда вы должны использовать этот инструмент для защиты своих работ незаконного использования.
Если вы веб-разработчик: вы можете использовать обратный поиск по картинке для получения обратных ссылок на свои веб-сайты. Просто найдите источники изображений с помощью этого удивительного ПО и свяжитесь с теми веб-сайтами, которые используют ваши фотографии, и попросите их сделать ссылку на ваш сайт.
Личная безопасность: Большинство пользователей интернета используют средство поиска по картинкей для защиты своих личных фотографий. Не вызывает сомнения, что Google может предоставить средства для проверки источника изображения непосредственно из своих поисковых систем; но вы не можете загружать свои носители в поисковые системы.
Для мобильных пользователей:
Мы работали над этим инструментом, чтобы сделать его совместимым со всеми мобильными устройствами. Нам удалось настроить этот инструмент поиска по картинке для мобильных устройств, включая телефоны Android, Windows, iPhone, iPad и все планшеты. Вы можете использовать этот инструмент прямо со своего мобильного устройства.
Другие языки: English, Español, Deutsche, Français, Português, italiano, Polskie, Nederlands, русский, čeština, svenska, čeština, 日本人, 한국어, bahasa Indonesia
Извлечение ценной информации из содержания фотографии
Перед вами фотография человека. За информацию, которая приведет к его аресту, ФБР готово заплатить 3 миллиона долларов. Это – Евгений Богачев, о котором сегодня известно все или почти все.
Но еще 6-7 лет назад это был таинственный анонимный создатель вредоносного программного обеспечения ZeuS, по мнению большинства экспертов, лучшего творения хакеров за все время разработок вредоносного софта для кражи финансов.
Появившийся в 2007 году ZeuS олицетворил собой новую эру вредоносного программного обеспечения, на голову превосходя своих конкурентов. ZeuS поражал компьютеры под управлением операционной системы Windows, для заражения было достаточно прав учетной записи гостевого пользователя. Общий ущерб от ZeuS превысил 1 миллиард долларов. Почти все современные трояны используют опыт ZeuS, а его автор занял почетное первое место в списке самых разыскиваемых хакеров.
Агенты ФБР и независимые эксперты проделали огромную работу для установления создателя ZeuS, но первым шагом стала фотография, извлеченная из одного компьютера – временного центра управления ботнетом. Там была фотография мужчины в черных очках. У экспертов не было шанса установить его личность, так как закрыта была значительная часть лица, но они смогли проанализировать попавшую на фотографию растительность за окном. Это была пальма, по ней было установлено, что предположительно фотография сделана в районе Сочи или Анапы. Так, по крайней мере, писали СМИ.
И только спустя несколько лет, когда ФБР опубликовало информацию, стало доподлинно известно, что Евгений Богачев действительно проживает в городе Анапа. Так одна пальма в окне помогла определить местоположение самого разыскиваемого в мире хакера.
А теперь посмотрите на фотографию ниже: вам кажется это обычный российский турист, который сфотографировался в Амстердаме? На самом деле, это Дмитрий Смилянец – руководитель киберспортивной команды Moscow Five, а по совместительству хакер, который давно был на заметке у ФБР.
Агенты ФБР, подключив своих голландских коллег, обзвонили все отели, находящиеся поблизости. Так было установлено место проживания Дмитрия. Утром к нему наведалась полиция, и спустя год он под конвоем агентов ФБР полетел в Америку, где его ждал суд.
Как выполнить поиск по изображению
- Откройте страницу images.google.com на телефоне или планшете Android.
- Введите описание изображения, которое вы хотите найти.
- Коснитесь значка поиска
. - Нажмите на изображение, по которому вы хотите выполнить поиск.
- Снова нажмите на изображение и удерживайте его. Выберите Найти это изображение в Google.
Совместимые браузеры
Поиск по изображениям можно выполнять в большинстве браузеров. Вот некоторые из них:
- Chrome
- Firefox
- Safari
Как найти изображение с помощью Google Объектива
- Откройте приложение Google на телефоне или планшете Android.
- Нажмите Обновления в нижней части экрана.
- В левом нижнем углу коснитесь значка Google Объектива .
- У вас есть два варианта на выбор:
- Можно сделать снимок. Для этого наведите камеру на объект, информация о котором вас интересует, и нажмите на значок поиска
. - Можно загрузить фотографию, которая уже есть на вашем устройстве. Для этого в левом верхнем углу нажмите на значок галереи и выберите снимок из своего альбома.
- Можно сделать снимок. Для этого наведите камеру на объект, информация о котором вас интересует, и нажмите на значок поиска
- Коснитесь белой точки, если она появилась, или обведите нужную часть изображения пальцем или стилусом.
Как искать по картинке на телефонах iOs и Android
Найти дубли заданного изображения можно при помощи стандартных поисковиков Яндекс и Google, а также других сервисов и специального софта. Это актуально как для настольных компьютеров, так и для смартфонов. Сервисы Google поиск и Яндекс применяют самые точные поисковые алгоритмы, они находят графику кроме своей базы и на сторонних ресурсах.
Запрос можно задать прямо с поисковой страницы систем, в выдаче картинки и фотоснимки, которые вы нашли, ранжируются по дате размещения контента, и поскольку первоисточник индексируется раньше, чем копии, удастся отыскать оригинал файла. Для поиска по картинке с телефона Android или iPhone кроме браузеров часто используют приложения, которые можно скачать из Google Play Market либо App Store.
Изображения, которые вы загружаете при поиске, могут храниться в Google в течение 7 дней. Они не добавляются в вашу историю поиска, а использовать мы их будем только для того, чтобы усовершенствовать наши продукты и сервисы.
Google Googles
Популярный софт с дополнительными возможностями. Помимо прямого поиска по файлам, приложение практично для получения данных про окружающие предметы.
Пример: наведя объектив на продукт питания в магазине, можно быстро получить все доступные о нем данные, ознакомиться с отзывами. Это также работает с достопримечательностями, одеждой, картинами, автомобилями и прочими объектами.
По аналогии с Google Lens, софт имеет возможность динамического распознавания и перевода текста с картинок. Пример использования: это удобно при нахождении в чужой стране, когда наведя объектив на витрину, пользователь получает моментальный перевод текста.
Инструкция:
- Запуск софта, в нижней части выбрать режим камеры.
- Сделать снимок объекта.
- Ознакомиться с результатами поиска фото.
Если в первом пункте выбран вариант с использованием файла на устройстве, требуется указать путь к необходимой фото.
Плюсы и минусы
Быстрое информирование о любых объектах вокруг
Простота, быстрая работа
Расширенные возможности
Качество перевода среднее
Работает с файлами на смартфоне или сделанными фото
Удобство
10
Поисковый алгоритм
8
Функциональность
8
Итого
8.7
Софт один из самых популярных с момента своего выхода, хорошая выдача по всем объектам.
Платные фотостоки
- Shutterstock — русифицированный сервис стоковых фотографий. Большая база российских фотографов и зарубежных дизайнеров
- Getty Images — большая база платных фотографий разных времен и лет. С удобной навигацией, разделами и тегами. Недавно разрешили использовать изображения бесплатно, если речь идет об интерактивном материале (изображение внедряется).
- Imagesource — довольно удобный предпросмотр фотографий.
- Lori — практически единственный сервис с легальными фото и главное — русскими лицами и ландшафтами. Еще один российский сток — pressfoto.ru.
- Corbisimages — солидный сайт фотографий с удобной формой поиска, watermark с края изображения, а не в центре.
- SXC — для просмотра фотографий в большом разрешении требуется регистрация.
- Фотодженика — российский фотосток с большой базой изображений, «заточен» под российского дизайнера
Конкурс Дикси для digital-агентств
Разработайте классную идею в одной из 18 номинаций онлайн-конкурса – и получите возможность реализовать ее с Дикси, выиграть отличные призы от Коссы/Руварда – и получить заслуженное признание рынка.
Идеи и концепции агентств принимаются на конкурс до 7 декабря,
поторопитесь!