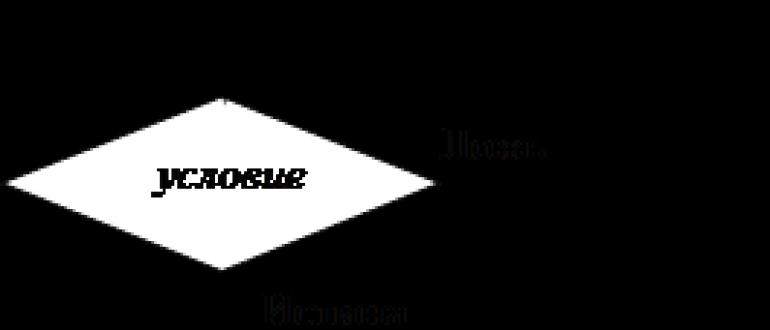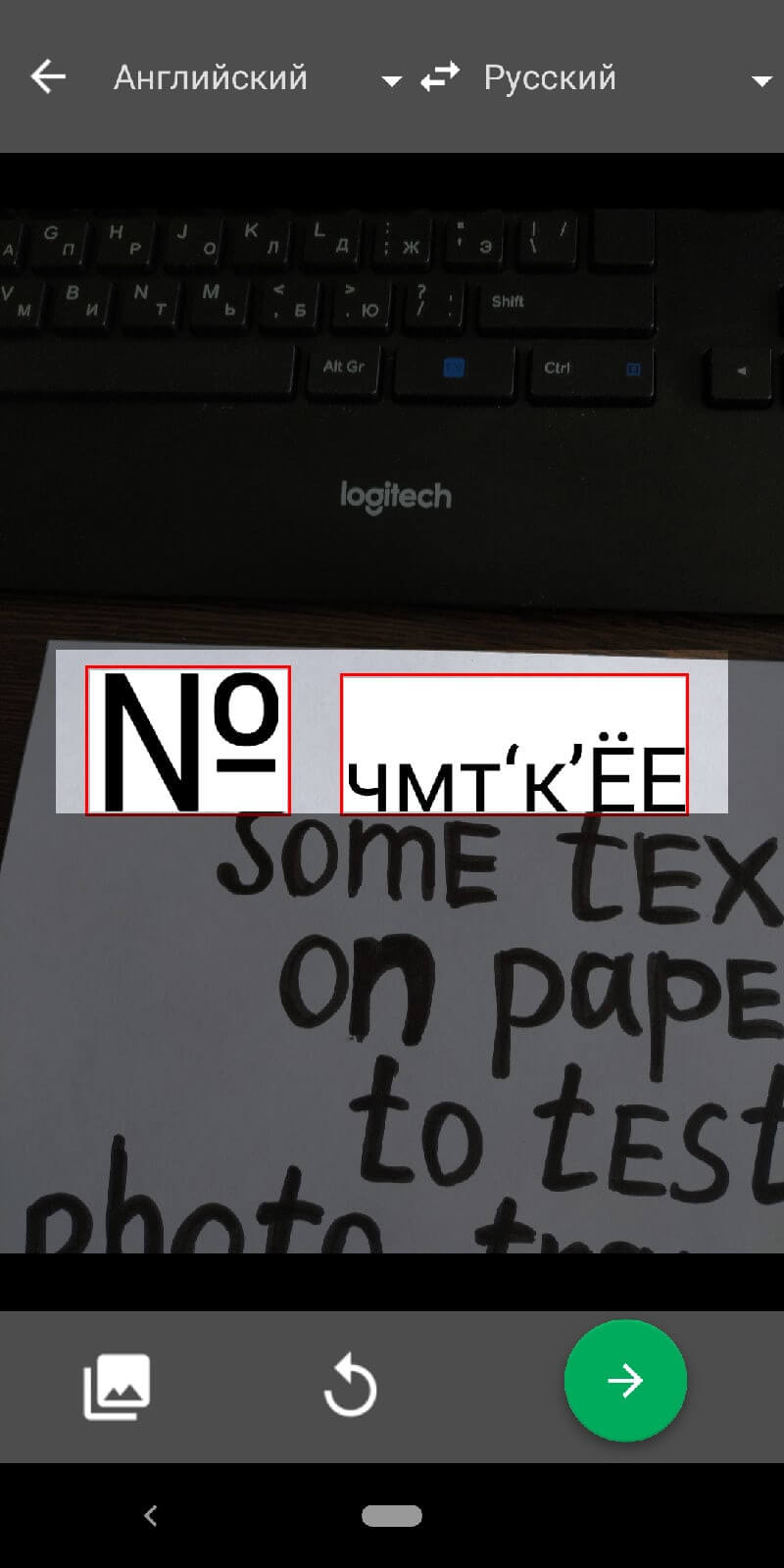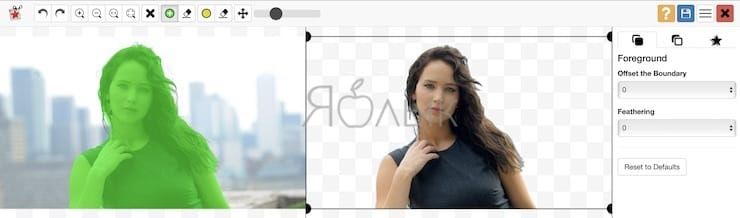Изменение размера фото онлайн и на компьютере
Содержание:
- Как я решил торговать на бирже через Tradernet, часть 4
- E: Не подходит для съемки движущихся объектов
- Бизнес без вложений с нуля — интересные идеи как заработать
- Размеры пикселя и печать
- Разрешение изображения
- Как уменьшить размер фото и видео
- Что такое разрешение
- Полезные функции диалогового окна «Размер изображения»
- Оптимальное разрешение фото для печати
- Фоновый рисунок большой ширины
- Что такое разрешение (Resolution)
- Ошибка chkdsk: проверка диска запускается всякий раз до загрузки Windows.
- УВеличить разрешение с 72 до 300 dpi
- Подготовительный этап
- Как в IrfanView изменить размер фотографии
- PAINT
- Если переборщить с DPI
- 2. Увеличение изображений с помощью Adobe Photoshop
- Выводы статьи
Как я решил торговать на бирже через Tradernet, часть 4
E: Не подходит для съемки движущихся объектов
Описанный здесь метод и технологии съёмки со сдвигом датчика имеют проблемы, связанные с движением объекта. Если есть небольшое движение в кадре, например, движение ветвей деревьев на ветру, движение людей или автомобилей, в этих областях будет появляться размытие.
В примере «E» было движение автомобилей и в этой области появились ореолы. Это, вероятно, самое обидное ограничение такого метода съёмки, так как оно не позволит получать сверхразрешение в большинстве съёмочных ситуаций:
Теперь вы знаете, чего ожидать от 94-мегапиксельной фотографии. Давайте рассмотрим, как сделать такой снимок.
Бизнес без вложений с нуля — интересные идеи как заработать
Размеры пикселя и печать
Важно различать ситуации, когда мы говорим о размерах пикселя и их влиянии на качество фотографии. Просматривая изображения на экране монитора, мы видим, что размеры пикселя всегда одинаковы
Компьютерным размером разрешения считается 72 точки на дюйм
Просматривая изображения на экране монитора, мы видим, что размеры пикселя всегда одинаковы. Компьютерным размером разрешения считается 72 точки на дюйм.
Примечание
Обратите внимание, когда вы создаете новый документ в фотошопе, то программа по умолчанию предлагает вам именно это значение:
Просматривая на компьютере большие фотографии размером, например, 5184×3456, чувствуется насколько она детально прорисована, нет зернистости и никаких дефектов, она яркая и четкая. Но поверьте, такая фотография опять же 72 точки на дюйм. Откроем ради интереса свойства изображения:
Большая фотография будет классно смотреться на компьютере благодаря масштабу. Какое у вас стоит разрешение экрана? Явно не 5184×3456, а меньше. Так значит компьютер должен уменьшить такую фотографию, чтобы она уместилась целиком на экране компьютера. Происходит сжимание пикселей и уменьшение их размеров, а значит вот оно классное качество снимка. Если бы вы просматривали такую фотографию в исходном размере, то могли бы с легкостью разглядеть размытость и потускнение изображения, а также резкие края контрастных деталей.
О размерах пикселя в большинстве случаев вспоминают, когда дело касается печати фотографии. Здесь 72 точек может не хватить.
Для примера я создал документ размерами 655×400 пикселей с разрешением 72 точки. Посмотрите в графу размер печатного оттиска:
Фотошоп вычислил, что изображение размером 655×400 и разрешением 72 точки можно будет распечатать на бумаге размером 9,097×5,556 дюймов (в сантиметрах это 23,11×14,11)
Как посчитать самому
655 пикселей в ширину, разделенные на 72 пикселей на дюйм = 9,097 дюймов ширины
400 пикселей делится на 72 пикселей на дюйм = 5,556 дюймов высоты
Казалось бы, «Вау! На каком большом листе можно распечатать!». Но по факту фотография будет примерно такой:
Размытая фотография, нет резкости и четкости.
Принтеры считаются устройствами высокого разрешения, поэтому, чтобы фотографии были красиво напечатаны, требуется либо печатать фотографии изначально большого размера, как у меня 5184×3456, либо менять количество точек на дюйм в диапазоне от 200 до 300.
Вновь возьму тоже изображение 655×400, но изменю количество точек на 200, вот что пишет фотошоп:
Уменьшился размер печатного оттиска почти в три раза. Теперь у нашего изображения печатается 200 пикселей на 1 дюйм бумаги.
Что же получается, изображение будет маленьким, едва ли уберется на стандартную фотографию 10 на 15, но зато оно будет качественным, четким и детально прорисованным.
Получается, что для печати фотографий существует некий минимальный размер разрешения. Если картинка изначально маленького размера, как было у меня, то о хорошем качестве печати даже нечего думать.
Разрешение изображения
Понятие разрешение изображения неразрывно связано с пикселями.
Разрешение изображения — это единица измерения, определяющая, сколько пикселей будет размещено на определенном пространстве, что, в свою очередь, контролирует насколько велики или малы будут пиксели.
Разрешение цифровой фотографии записывается следующим образом: 1920×1280. Такая запись означает, что изображение имеет 1920 пикселей в ширину и 1280 пикселей в высоту, то есть эти числа ни что иное как количество тех самых маленьких квадратиков в одной строке и столбце.
Кстати, если перемножить эти два числа — 1920×1280 (в моем примере получится 2 457 600 пикселей), то получим общее количество «лоскутков», из которых состоит конкретное изображение. Это число можно сократить и записать как 2,5 мегапикселя (МП). С такими сокращениями вы сталкивались, когда знакомились с характеристиками цифрового фотоаппарата или, еще к примеру, камерой в смартфоне. Производители техники указывают предельную величину, на которую способен их продукт. Значит, чем выше число МП, тем больше может быть разрешение будущих снимков.
Итак, чем больше разрешение, тем меньше пиксели, а значит возрастает качество и детализация снимка. Но фотография с большим разрешением будет и больше весить — такова цена качества. Поскольку каждый пиксель хранит в себе определенную информацию, с увеличением их количества, требуется больше количества памяти компьютера, а значит и растет их вес. Например, фото с медведями вверху статьи с разрешением 655×510 весит 58 КБ, а фото с разрешением 5184×3456 займет 6 МБ.
Как уменьшить размер фото и видео
Чтобы сэкономить место в хранилище, вы можете сжать фото и видео, сохраненные в исходном качестве, до высокого качества.Если у вас нет фотографий в исходном качестве, эта возможность будет недоступна.
- На компьютере откройте страницу photos.google.com/settings.
- Нажмите Освободить место. Это никак не повлияет на размер объектов, которые вы будете загружать в будущем.
Примечание. Освобождать пространство можно только раз в день.
Фотографии и видео будут храниться в исходном качестве, если вы загрузили их с помощью:
- устройства Pixel;
- устройства Pixel 2 или Pixel 3 в течение срока действия специального предложения.
Будут сжаты все файлы, загруженные в следующие сервисы:
- Blogger;
- Google Карты;
- Google Фото;
- Hangouts;
- Panoramio;
- Веб-альбомы Picasa;
- YouTube (фоновое изображение канала).
Важно! Если вы не используете аккаунт в течение двух и более лет или хранилище полностью заполнено, это может повлиять на контент. Подробнее…
Что такое разрешение
Первым делом давайте разберемся, что такое разрешение. А термин в принципе простой: разрешением называют количество пикселей по вертикали и горизонтали изображения.
Как известно, чем больше фото имеет тех самых пикселей, тем больше его размер. Однако в наше время существует неисчислимое количество программ, которые способны уменьшить изображение, тем самым снизив его размер и не потеряв качество. Ну а сейчас подробнее поговорим о том, как изменить разрешение фотографии.
Хочется также сказать, что при уменьшении количества пикселей относительно оригинального значения фото не будет терять качество, но если это же значение увеличивать, то разница станет заметна.
Полезные функции диалогового окна «Размер изображения»
Диалоговое окно в Adobe Photoshop под названием «Размер изображения» не только помогает решить вопрос о том, как изменить разрешение картинки, но и позволяет проконтролировать другие ее параметры, а также узнать размер. Чтобы получить информацию о том, сколько памяти будет занимать тот или иной графический файл с определенным разрешением, достаточно открыть окно и посмотреть пункт «Размерность».
При изменении количества пикселей по высоте и ширине изображение может растянуться или сжаться, чтобы этого избежать, внизу данного диалогового окна есть пункт «Сохранить пропорции». Если поставить напротив него галочку, то можно больше не беспокоиться о том, что картинка потеряет свою форму.
Галочка напротив пункта «Масштабировать стили» будет определять, сохранять ли масштаб слоев при изменении разрешения. Рекомендуется всегда выбирать эту функцию, чтобы не произошло ситуации, когда наложенный слой становится больше, чем само изображение. Если это все-таки случится, то дальнейшая работа в фоторедакторе с данным файлом будет затруднительна. Поэтому рекомендуется заранее позаботиться о настройке.
Функция «Интерполяция» оказывает воздействие на качество картинки. Изображение гораздо ухудшится, если оставить галочку в этом пункте. «Интерполяция» сама определяет, где стоит убрать пиксели, а где добавить. В результате чего расположение цветов и качество существенно изменится.
Оптимальное разрешение фото для печати
Итак, разрешение — параметр, который связывает между собой снимок в пикселях и линейные размеры отпечатка. Величиной его измерения является dpi (dots per inch). Данный показатель определяет количество пикселей на дюйм (1 дюйм — 25,4 мм).
Какое разрешение для печати фото оптимально? По мнению многих специалистов, рекомендуемая величина составляет 300 dpi. Этого числа вполне хватит, чтобы сделать красивые и качественные напечатанные снимки. Если необходимо распечатать фото в формате A4, этот показатель должен варьироваться от 180 до 300 dpi. Зачастую, в зависимости от того, что изображено на снимке, к печати допускаются изображения с разрешением 150 dpi. А вот для изготовления стендов и билбордов больших размеров необходимо более 300 точек на дюйм.
Но 300 dpi — это еще не предел. Если изображение предназначено для просмотра с близкого расстояния, например с полуметра, то для печати фото лучше выбрать высокое разрешение, равное 720 dpi. В данном случае удастся добиться высокой детализации и максимальной четкости даже самых мелких элементов. Значение 5760х1440 dpi используется для печати изображений интерьерного типа. Благодаря такому разрешению композиции замечательно смотрятся с любого расстояния, а их цвета яркие и насыщенные.
Фоновый рисунок большой ширины
Предыдущий способ, хотя и применяется достаточно часто и дает вполне подходящий
результат, все же не устанавливает один рисунок на всю ширину макета. Для достижения
этой цели применяют следующий алгоритм. Вначале подготавливается изображение
достаточно большой ширины (от 1000–1200 пикселов), после чего оно ставится как
фоновый рисунок для определенного слоя.
Большая ширина рисунка обеспечивает просмотр фактически при любом разрешении
монитора, кроме, разве что, самого фантастического и редко используемого. Если
такой рисунок просто добавить через тег <img>,
то однозначно получим горизонтальную полосу прокрутки и расползающийся по всем
швам макет страницы. Использование изображения как фона и обеспечивает отсутствие
ненужной полосы прокрутки. При этом картинка будет занимать всю ширину макета,
но ее часть будет скрыта от глаз пользователя, и появляться только при увеличении
окна браузера. На рис. 6 показан такой фоновый рисунок. Видно, что часть изображения
не помещается в окне, но оставшийся фрагмент занимает всю доступную ширину.
Рис. 6. Фоновый рисунок в окне браузера
Применяется опять же
свойство background, в качестве его значения задается путь к фоновой
картинке и ее параметры. Так, значение right top
говорит, что правый край изображения будет фиксироваться, а при изменении ширины
окна браузера станет появляться левая невидимая часть картинки. Если это значение убрать, то по умолчанию будет фиксироваться левый край (пример 4).
Пример 4. Рисунок на всю ширину страницы
При использовании фонового рисунка следует учитывать свойственные этому методу
ограничения. А именно:
- рисунок должен быть таким, чтобы при обрезании части изображения он не терял
свою информативность; - большая ширина предполагает и большой объем графического файла, который
следует ограничить за счет уменьшения числа цветов, снижения качества картинки
или другими параметрами.
Что такое разрешение (Resolution)
Разрешение (resolution) — это количество пикселей (pixels) на 1 дюйм (inch). Параметр связывающий виртуальность с реальностью. Именно он отвечает за то, в каком качестве распечатается изображение, потому что одно дело, когда в дюйм укладывается 300 пикселей и совсем другое, когда в дюйм укладывается 72 пикселя.
Если вы распечатаете изображение с разрешением 72ppi (pixels per inch) то скорее всего на распечатке вы сможете разглядеть пиксели, в некоторых особо щепетильных местах изображение будет походить на мозаику. Так же как походило на мозаику изображение на мониторе бабушки в 1998 году в изображениях иконок от Windows 98 и не только их. Низкое разрешение для печати зло и его надо изменить, за этим мы и здесь.
От величины разрешения зависит фактически размер фотографии при перенесения её с монитора на бумагу. Так как если изображение величиной 500 на 500px и его разрешение 100ppi то фактически размер этого изображения — 5 на 5 дюймов. Напомню, что в дюйме 2,54см. 100ppi конечно маловато для печати, поэтому мы меняем разрешение на 300ppi но и физический размер уменьшится вместе с изменением разрешения, так как разрешение фактически является соотношением пикселей к физическому размеру (см дюймы, сантиметры). Увеличиваем качество укладывая в дюйм больше пикселей, но и физический размер становится меньше, так как пикселей всего 500 и дополнительным взяться не от куда. Но об этом мы ещё поговорим.
Замечу, что в Фотошопе принято другое обозначение разрешения (resolution). Вместо ppi принято dpi, что расшифровывается как dots per inch. Это предмет совершенно другой темы и извечных споров между сторонниками правильных формулировок. Dot (точка) это точка, которую ставит принтер при печати. И если вы хотите узнать больше о подготовке к печати прочтите мои статьи: Подготовка к печати за 10 минут и Как сделать Флаер
Ошибка chkdsk: проверка диска запускается всякий раз до загрузки Windows.
Та же песня, но на другой мотив
Неважно, чем проверка диска заканчивается: chkdsk запускает проверку вновь и вновь
Причиной этому снова может быть неправильно заданный параметр реестра . Проверьте его по знакомому вам пути в реестре:
HKEY_LOCAL_MACHINE\SYSTEM\CurrentControlSet\Control\Session Manager
Так вот, параметр BootExecute при повторяющемся запуске выглядит немного иначе:
autocheck autochk * /
Нам остаётся убрать слэш справа и придать привычный вид:
autocheck autochk *
Перезагрузитесь и проверьте.
fsutil dirty query c:
Посмотрите на ответ консоли. Если та утверждает, что диск нуждается в проверке и очистке (диск “грязный”), запускайте утилиту проверки в виде:
CHKNTFS /X C:
где параметр Х скажет утилите, что проверки при СЛЕДУЮЩЕМ ЗАПУСКЕ быть не должно, что направит вас прямиком в Windows. А вот теперь время запустить и утилиту chkdsk в формате:
chkdsk /f /r c:
Следите за буквой тома. По окончании проверки повторно проверьте том на “чистоту” командой в консоли:
fsutil dirty query c:
пока не увидите ответ:
УВеличить разрешение с 72 до 300 dpi
Уф.. . Как бы это обяснить, чтоб покороче и никто не ругался.. . Ну начнем так: 72dpi – это, так называемое экранное разрешение. Т. е. разрешение с которым изображения выводятся на монитор. Это очень низкое разрешения для того чтобы печатать фотографии на принтере, отдавать в типографию или печатать фотки на минилабе. Но вполне достаточное чтоб печатать изображения для билбордов размером 3Х6 метров (все в мире относительно) . Для печати фотографий на настольных принтерах может оказаться достаточным разрешение ФОТОГРАФИИ 180 dpi, т. к. качество изображения (в этом случае) будет уже зависеть не от разрешения фотографии, а от разрешения выводящего устройства. Т. е. принтера. Чем выше, тем лучше. Но чтоб не сомневаться (и если комп и принтер способны это обработать) лучше поставить 300. Делать разрешение фотографии больше 300 dpi не имеет никакого смысла!! ! Это разрешение можно назвать “стандартным”, Оно принимается в работу любыми “печатающими” организациями. Теперь разберемся в том, как вы из 72 чего-нибудь пер инч получите 300. Добиться этого можно двумя способами: используя реземплинг и НЕ используя его. 1
НЕ используем ресемплинг и Фотошопе в меню Image-Image Size отключаем галочку Resample. Затем изменяем разрешение с 72 на 300 точек на дюйм
Обратите внимание!! ! Разрешение вашей картинки в пикселах не измненилось! Т. е
не потерян ни единый бит информации об изображении, Полностью сохранилось исходное качество (если таковое было) , не изменился и размер файла. Но ваша картинка стала гораздо меньше в сантиметрах. 2. Используем реземплинг. В Фотошопе в томже меню где и были включаем все три нижние галочки. Затем ставим разрешение 300 и размер картинки тот который больше подходит (стороны фотографии должны изменяться пропорционально:) ) Тут начинается засада. 1а. Если изображение до этого было гораздо больше чем необходимо, то программа “выкинет” всю лишнюю информацию, поскольку ей придется втискивать большее в меньшее. Обратите внимание разрешение вашей фотки в пикселах стало меньше. Уменьшился размер файла, ухудшилось качество. Правда вот этого в конечном результате может никто и незаметить. Особенно если приподнять резкость до и после реземплинга и т. д. Вобщем поработать головой при операции. 1б. Если изображение до этого было гораздо меньше чем необходимо, то программа “придумает” недостающую информацию, поскольку ей придется растягивать меньшее до большего. Размер фотографии увеличился в пикселах, увеличился в сантиметрах, увеличился размер файла. А вот качество как было г…. так и осталось. Поскольку когда фотографию уменьшали пропала часть имнформации и взяться ей неоткуда. P.S. Не вздумайте сохранять промежуточные варианты в Jpeg. Воспользуйтесь TIFF. P.P.S. Пока писал этот опус, наверняка, кто-нибудь коротко и грамотно вам ответил.. . Удачи!
У меня принтер HP-3820. В его настройках имеется возможность увеличивать dpi.
прекрасное объяснение выше, добавлю что современный струйный фотопринтер Epson имеет максимальное разрешение 180 dpi. А разрешение достаточное для фотопечати 150 dpi, в типографии 220. Добавлять ничего не нужно )) программное обеспечение само знает как не сделать хуже чем есть !
В моём простом фоторедакторе и онлайн редакторе не нашлось такого что писали выше.. Но сохранив своё фото jpeg с 72 dpi уже в формате tiff я получил 300 dpi.
Подготовительный этап
Как в IrfanView изменить размер фотографии
С помощью бесплатного просмотрщика изображений IrfanView, пользователь имеет возможность уменьшить или увеличить размер изображения. В IrfanView можно изменить размер фото в сантиметрах или дюймах, а не только в пикселах или процентах, как в большинстве аналогичных программ.
Выполните действия:
- Добавьте изображение в окно программы IrfanView.
- Войдите в меню «Изображение», нажмите на «Изменить размер изображения…».
- В окне «Изменение размера изображения» имеются предустановки для стандартных размеров. В параметре «Новый размер явно», в поле «Ширина:» или «Высота:» введите необходимые величины для того, чтобы изменить размер фото в см, пикселах или дюймах. Для изменения размера в процентах укажите нужные параметры в опции «Новый размер как процент исходного».
- В меню «Файл» нажмите на «Сохранить как…».
- В окне «Сохранить изображения как» укажите необходимые параметры.
Вам также может быть интересно:
- FastStone Image Viewer — просмотрщик и редактор изображений
- IrfanView — программа для просмотра изображений
- XnView — мощный просмотрщик изображений
PAINT
В первую очередь хотелось бы поговорить о стандартном фоторедакторе Paint. Набор функций данной утилиты не большой, но основные возможности присущи.
Запускаем программу Пэйнт на своем ПК, во вкладке «Файл» выбираем пункт «Открыть». В появившемся окне находим желаемое изображение, указав к нему путь последовательным открытием нужных папок.
Навигация программы очень проста: возле пиктограммы «Выделить» вы и найдете необходимую нам функцию «Изменить размер», выберем же ее.
Перед нами появилось окно самого редактора изображения. Изменять размер мы можем в двух параметрах: проценты и пиксели. Выбираем пиксели и ставим галочку на «Сохранять пропорции», это даст возможность сберечь саму форму картинки, что не позволит снизить качество отображения. При сохранении пропорций, вам нужно ввести лишь один параметр (ширину или длину), а второй подберется автоматически. На самом деле достаточно просто, не правда ли?
После проделанных манипуляций, сохраняйте файл в удобном для вас формате.
Еще в Paint доступно ручное редактирование. Для этого вам нужно выделить все изображение (нажатие CTRL + A), после чего навести курсор на нижний правый угол картинки и перемещать его в верхний левый, размер будет меняться.
После того, как вы добились желаемого результата, кликните на невыделенной области левой кнопкой, а рабочее полотно программы подгоните под картинку. К сожалению, в ручном режиме сохранить пропорцию очень сложно.
Следует заметить, что с помощью Пэинт вы сможете как увеличить, так и уменьшить размер любой картинки.
Если переборщить с DPI
Конечно, повышение чувствительности мыши – дело хорошее. Но и оно не терпит небрежного отношения. Фанатизм здесь не допустим, ибо это не тот случай, когда больше значит лучше. Нужно ориентироваться на свои ощущения. Если “задрать” DPI до недосягаемых высот, то пользоваться мышью станет невозможно. При малейшем движении манипулятора курсор будет прыгать из одного угла экрана в другой. Поэтому нужно добавлять чувствительности понемногу. Если вы видите, что курсор ведет себя неадекватно, то понизьте чувствительность. Только способом проб и ошибок можно добиться идеального результата.
Проще всего регулировать количество DPI с помощью специального программного обеспечения, которое идет в комплекте с мышью. Там есть специальное окно для проверки того разрешения сенсора, которое вы пытаетесь применить. Так что можно протестировать такую чувствительность. Перебор с чувствительностью также может негативно сказаться на работоспособности самого сенсора. А это уже совсем другой уровень опасности. Так что будьте осторожны со своими экспериментами.
2. Увеличение изображений с помощью Adobe Photoshop
Adobe Photoshop является наиболее популярной графической программой, которая используется для увеличения изображений. Инструмент для увеличения изображений в Photoshop называется «Размер изображения» и доступен в верхнем меню навигации Изображение -> Размер изображения. Когда вы откроете свою фотографию и перейдете в Размер изображение, вы увидите что-то похожее:
Исходная ширина и высота указывают размер изображения, загруженного в Photoshop. В примере выше я взял фотографию размером 1024 x 768 и увеличил его в четыре раза путем изменения ширины до 4096 (высота меняется автоматически, так как я выбрал опцию «Сохранить пропорцию»). Так как я увеличил размер, средняя секция указывает на то, что, если я распечатаю эту фотографию в качестве 240 DPI, я получу размер 17.067″ x 12.8″. Если я изменю значение 240 на 300 DPI, параметры при печати уменьшатся до 13.653″ x 10.24″, сохраняя при этом тот же размер изображения.
Давайте перейдем к реальному примеру и посмотрим, что получается при увеличении фотографии с помощью Photoshop. Я выбрал снимок птицы, который сделал в этом году несколько ранее:
Настройки фотокамеры NIKON D3S @ 300 мм, ISO 1400, 1/1600, f/7.1
Он имеет множество деталей и очень резкий, так что это прекрасный пример для теста. Вот так изображение выглядит в масштабе 400%:
Как видите, оно «пикселированное», это означает, что в нем много квадратов. Это происходит потому, что исходное изображение состоит из пикселей и при увеличении размера единственное, что компьютер может сделать, это увеличить количество пикселей, которые представляют собой один пиксель. В примере выше приблизительно 4 пикселя теперь представляют единый пиксель, потому что изображение просматривается в масштабе 400%, следовательно, «пикселированное». Если бы вы сделали то же самое для печати, то это не выглядело бы хорошо со всеми этими квадратиками. Чтобы справится с этой проблемой, Adobe придумал несколько алгоритмов интерполяции изображений, которые преобразуют квадратные пиксели и обеспечивают плавный переход как для увеличения, так и уменьшения размера изображения. Тем не менее, Adobe настоятельно рекомендует не увеличивать размер фотографии, так как дополнительные пиксели создаются путем анализа соседних пикселей и выбора среднего цвета для плавного перехода, что приводит к размытию деталей. Взгляните на следующее изображение, которое было увеличено с помощью Photoshop и алгоритма интерполяции «Бикубическая (плавные градиенты):
Как видите, границы пикселей исчезли и получили плавный переход. Там не менее, границы слишком плавные и изображение потеряло резкость, которая присутствовала в исходном изображении. Это не очень заметно, если смотреть на фотографии из далека, но, если рассматривать очень близко, недостаток резкости будет очевиден
После увеличения размера можно немного вручную добавить немного резкости, но делайте это очень осторожно, так как эта манипуляция может придать изображению неестественности
Выводы статьи
Когда пользователю необходимо изменить размер фотографии или другого изображения, он может воспользоваться помощью программ для работы с графикой, установленных на компьютере, или онлайн сервисов в интернете. В приложениях и на сервисах имеется возможности для установки пользовательского размера изображения, или для уменьшения размера фото в процентах от оригинала.
Похожие публикации:
- Как изменить формат фото онлайн — 5 сервисов
- Лучшие бесплатные просмотрщики изображений — 5 программ
- PSD Repair Kit — восстановление поврежденных PSD файлов Adobe Photoshop
- Как изменить формат фото — 10 способов
- FotoSketcher — превращение фотографий в рисунки